Els PC tenen aquesta utilitat útil, però no la coneguda característica anomenada PXE, o Preboot Execution Environment, que inicia un sistema operatiu mitjançant una xarxa. Dit això, si el vostre PC no arrenca a causa d’un missatge Iniciat PXE sobre IPv4 o Inicieu PXE sobre IPv6 inesperat, no us preocupeu, ja que probablement no sigui un gran problema. Continueu llegint per veure què us pot causar aquest problema i com solucionar-lo.

Obertura del BIOS
Hi ha diverses maneres d’evitar que aparegui el missatge esmentat, però totes requereixen executar la BIOS, un firmware que assegura que tot s’arrenci correctament al vostre PC. Per obrir la BIOS, en la majoria dels casos cal prémer un botó determinat del teclat abans que el sistema operatiu comenci a arrencar.
com convertir la paraula doc en jpeg
És possible que pugueu veure quin botó heu de prémer en iniciar l’ordinador, però no totes les plaques base proporcionen aquesta informació. F2 és, amb diferència, el botó més comú que us porta a la configuració del BIOS, però F1 i Suprimeix també s’utilitzen amb freqüència. Tot depèn del fabricant i del model de la vostra placa base.

Tinkering amb la BIOS
Canvieu la prioritat d'arrencada
Quan un ordinador intenta arrencar el sistema mitjançant PXE, normalment significa que no s’iniciaria de cap altra manera. Per tant, entre els problemes més habituals hi ha un ordre de prioritat d’arrencada incorrecte, que potser s’hauria restablert tot sol. Per solucionar-ho:
- Obriu el BIOS prement el botó BIOS abans que el sistema operatiu comenci a arrencar. No dubteu a prémer el botó diverses vegades, ja que pot ser difícil encertar-lo al primer intent.
- Dins de la BIOS, hi ha pestanyes a la part superior de la pantalla, com ara Principal , Arrencada , Surt , etc. Aneu al Arrencada mitjançant les tecles de fletxa esquerra i dreta.
- Esteu buscant establir la prioritat d’arrencada, així que busqueu Configuració de la prioritat d’arrencada o alguna cosa semblant. Un cop l’heu trobat, premeu Entra per anar al menú següent.
- Hi haurà una llista que mostra dispositius com HDD, USB, DVD, etc. Assegureu-vos que el disc dur o SSD es trobin a la part superior de la llista.
Nota: Per moure els elements de la llista cap amunt o cap avall, primer utilitzeu les tecles de fletxa amunt i avall per anar a la llista i premeu Entra i, a continuació, els botons necessaris per canviar l'ordre de la llista. F5 i F6 sol fer-ho. Cerqueu mapes de control a la part inferior de la pantalla per veure si aquest és el cas del vostre PC.
- Per sortir de la BIOS i desar tots els canvis, premeu F10 . Aquest és el botó més comú assignat per a aquesta funció.
- Confirmeu que voleu sortir de la BIOS i desar els canvis ressaltant Sí (o bé) amb les tecles de fletxa i prement Entra .
Desactiveu la NIC integrada
Algunes plaques base tenen Prioritats d’opció d’arrencada que tenen valors com NIC integrada (IPV6) i NIC integrada (IPV4) . Desactivar-los pot resoldre el problema. A continuació s’explica com fer-ho:
- Obriu la BIOS.
- Aneu al Arrencada fitxa.
- En cas que tingueu aquesta opció, el més probable és que es trobi directament al fitxer Arrencada fitxa. Si és així, utilitzeu les tecles amunt i avall per accedir a Opcions d’arrencada. Premeu Entra per canviar-los.
- Apareixerà una altra llista. Busqueu un Desactivat opció. Utilitzeu les tecles de fletxa per seleccionar-lo i premeu Entra per confirmar la vostra selecció.
- Sortiu de la BIOS i deseu els canvis.
Desactiva l'arrencada segura
Arrencada segura és una altra opció de la BIOS que us pot obstaculitzar, així que penseu en desactivar-la:
- Aneu a la BIOS.
- Introduïu el fitxer Seguretat fitxa.
- Troba el Configuració d'arrencada segura opció i premeu Entra .
- És possible que aparegui un missatge d'advertència; per tant, premeu el botó requerit per continuar. F10 és el botó d'accés per confirmar a la BIOS.
- Al menú Configuració d'arrencada segura, localitzeu el fitxer Arrencada segura opció. Premeu la tecla de fletxa dreta per canviar el valor a Inhabilitar , tret que ja s'hagi canviat. Si les tecles de fletxa no funcionen, premeu Entra per obrir l’opció que vulgueu canviar.
- Una altra opció que hauríeu de tenir en compte aquí és Suport heretat . Es troba al Arrencada pestanya, a sota Mode d'arrencada UEFI / BIOS o alguna cosa així. Si no està definit Llegat , premeu Entra per seleccionar-lo.
- Per sortir de la configuració del BIOS i desar tots els canvis, premeu el botó (s) necessari (molt probablement F10 ).
- Confirmeu que voleu sortir de la BIOS i desar els canvis.
Desactiveu Wake-On-LAN
Com que es tracta d'un missatge relacionat amb la xarxa, heu de provar de desactivar WOL (Wake-On-LAN). Aquesta opció sol ubicar-se al fitxer Potència , però també es pot trobar a les opcions avançades de la BIOS d’algunes plaques base. Si encara no està configurat Desactivat , premeu Entra i seleccioneu Desactivat des del nou menú emergent ressaltant-lo i prement Entra de nou. Sortiu de la BIOS i deseu els canvis després.

Instagram suggereix als usuaris que us cerquen
Restableix la configuració de fàbrica de la BIOS
Si fins ara tot ha fallat, podeu restablir la configuració predeterminada (de fàbrica) del BIOS. Aquesta opció es troba al fitxer Surt de la pestanya BIOS, però el nom pot variar. Els noms més habituals de l’opció que cerqueu són Carrega els valors predeterminats de la configuració . Altres possibles inclouen Valor per defecte de fàbrica , Esborra la BIOS , Restableix la configuració predeterminada , Etc.
com desfer-se de l'addició ràpida a Snapchat
Fins i tot si la configuració del BIOS no es divideix en pestanyes, aquest paràmetre continuarà situat a prop de Sortir / Desar i sortir opcions.
Actualitzeu la BIOS
Si tota la resta ha fallat, proveu d'actualitzar o reinstal·lar la BIOS. Per aquest exemple, tractarem la informació relacionada amb Windows 10, però gran part de la informació s'aplicarà a la majoria d'usuaris.
- Suposant que podeu accedir al vostre sistema operatiu, obriu el fitxer Menú d'inici i escriviumsinfoal Barra de cerca , només cal que comenceu a escriure i feu clic a Informació del sistema .
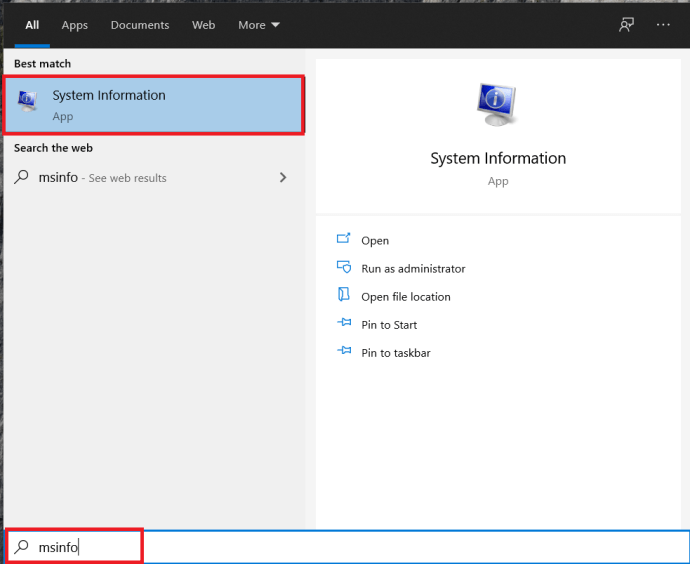
- Apareixerà una nova pantalla, localitzareu la vostra versió del BIOS i copieu-la com vulgueu, captura de pantalla, etc.
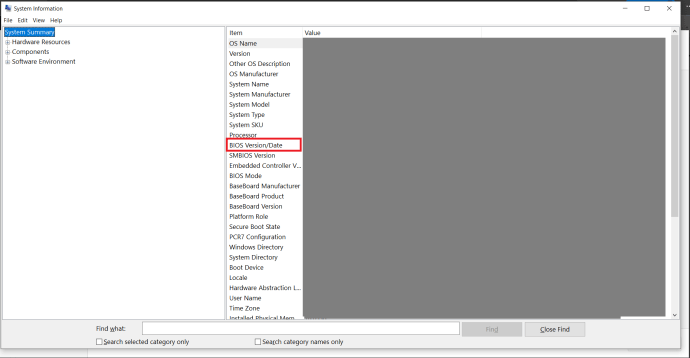
- Ara aneu al lloc web del fabricant del vostre ordinador portàtil / PC i aneu a la pàgina d'assistència.
- BuscarActualitzeu la BIOS, potser haureu de variar una mica la cerca en funció del fabricant.
- Baixeu-vos el nou microprogramari en una unitat flash i, a continuació, instal·leu-lo a través del BIOS. Hi ha una opció per a això a la majoria de BIOS.
Si no podeu accedir al vostre sistema operatiu, descarregueu el nou firmware del sistema BIOS o UEFI i instal·leu-lo al vostre sistema.
Apagant
Aquestes són les causes / solucions més freqüents d’aquest missatge. Si cap d’aquests ajuda, penseu en actualitzar el BIOS també, tot i que això és més avançat. Si això tampoc no ajuda, és possible que el disc dur estigui mort o que el BIOS hagi deixat de reconèixer-lo. Sigui com sigui, és millor que no ho intenteu sols si no teniu cap experiència prèvia amb la configuració del BIOS.
T'agrada configurar el BIOS? Creieu que és una habilitat important per a tothom en aquests dies? Feu-nos-ho saber en els comentaris següents.

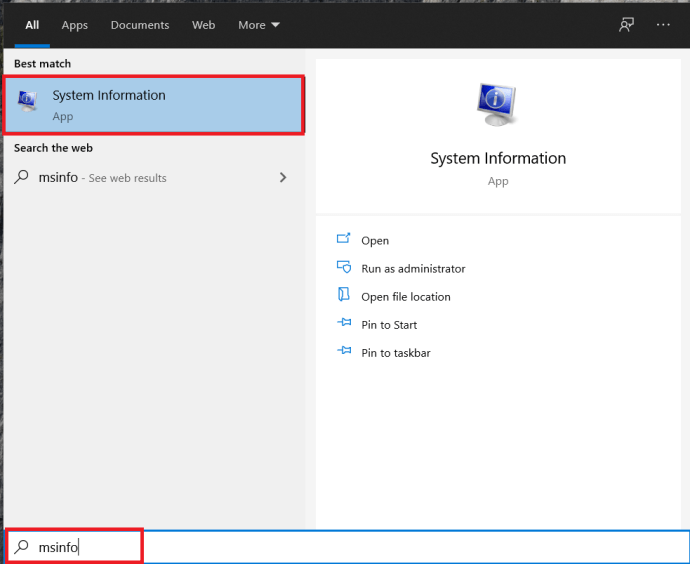
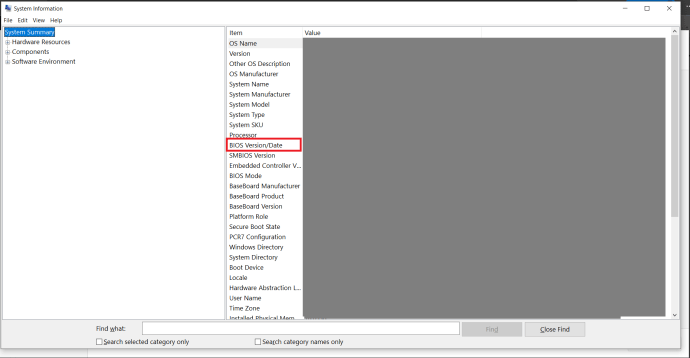



![Els 10 millors jocs com Forge of Empires [Android i IOS]](https://www.macspots.com/img/blogs/78/top-10-games-like-forge-empires.jpg)




