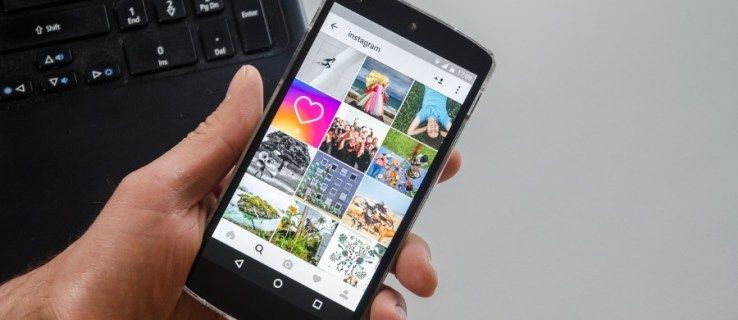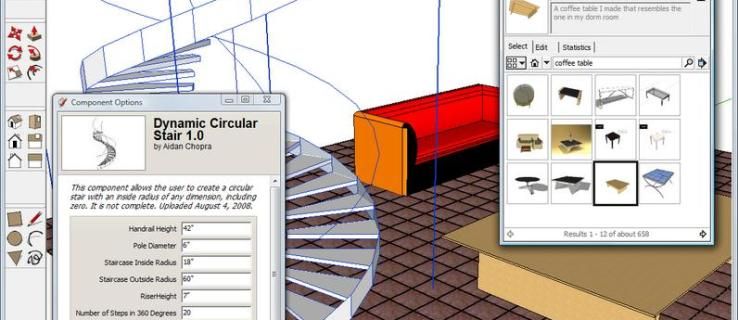Un dels aspectes més importants de participar en videotrucades és la possibilitat de compartir el teu contingut amb els teus companys. Tot i que compartir imatges i documents és relativament fàcil, compartir contingut de vídeo pot ser complicat. És possible que la resolució del vídeo no sempre sigui clara i que els vostres companys no puguin escoltar el vostre vídeo en absolut. És per això que hauríeu de considerar l'ús de Webex.

Webex és una fantàstica plataforma de conferències web que us permet compartir el vostre contingut de vídeo a una velocitat de fotogrames elevada, permetent que altres participants vegin i escoltin l'àudio amb claredat. En aquesta guia, us mostrarem com compartir el vostre vídeo amb so a Webex en diferents dispositius.
Com compartir vídeo amb so a Webex en un ordinador amb Windows 10?
Si esteu familiaritzat amb Webex, ja sabeu que podeu utilitzar l'aplicació d'escriptori o l'aplicació web. Tot i que l'aplicació d'escriptori ofereix moltes més funcions, també podeu participar en videotrucades a l'aplicació web. Tanmateix, com que baixar l'aplicació d'escriptori només triga un parell de minuts, us recomanem que ho feu, ja que trobareu diverses limitacions a l'aplicació web.
En qualsevol cas, us mostrarem com compartir vídeos amb so en ambdues versions d'aquesta plataforma. A més, el procés de compartir contingut a l'aplicació web i a l'aplicació d'escriptori és relativament similar.
Per compartir el vostre fitxer de vídeo amb so a Webex a Windows 10 mitjançant l'aplicació d'escriptori, seguiu els passos següents:
- Obriu Webex al vostre escriptori.

- Comença una reunió o uneix-te a una en curs.

- Feu clic a la icona de compartir a la part inferior de la pantalla. Apareixerà una nova pestanya Comparteix contingut.

- Aneu al quadre Optimitza per a text i imatges, que està configurat per defecte.

- Seleccioneu Optimitza per al moviment i el vídeo.

- Marqueu la casella Comparteix l'àudio de l'ordinador a l'extrem inferior dret de la pantalla. Si omets aquest pas, els altres participants no podran escoltar el vídeo.

- Aneu a la pantalla o a l'aplicació que conté el vídeo que voleu compartir.

- Reprodueix el vídeo.
Això és tot. Webex permet que tots els participants de la reunió escoltin el vídeo amb claredat, independentment del dispositiu que facin servir per participar a la reunió en aquell moment.
com instal·lar bluetooth a Windows 10
Per compartir vídeo amb so a Webex a l'aplicació web, seguiu els passos següents:
- Anar a EN ebex i uneix-te a una reunió. Podeu fer-ho fent clic a l'enllaç d'invitació que heu rebut al vostre correu electrònic.

- Aneu a la icona Compartir contingut a la part inferior de la pantalla.

- Trieu Optimitza per al moviment i el vídeo.

- Apareixerà un nou toc. L'aplicació web us permet triar entre Pantalla i Aplicació. Feu clic a Pantalla.

- Assegura't que la casella Comparteix l'àudio de l'ordinador estigui marcada o ningú no podrà escoltar el teu vídeo.

- Trieu la vostra pantalla sencera o la pestanya de Chrome.
- Reprodueix el vídeo.
Nota : l'opció d'optimització per a text, imatges, moviment i vídeo només està disponible a Google Chrome fins ara. Aquesta funció no és possible en altres ISP en el moment d'escriure aquest article.
Tingueu en compte que l'aplicació web Webex té el mateix aspecte en tots els dispositius. Per tant, independentment del sistema operatiu que tingueu, compartir el vostre vídeo amb so a l'aplicació web de Webex consta de passos idèntics.
Com compartir vídeo amb so a Webex en un Mac?
Compartir contingut de vídeo amb àudio a Webex al vostre Mac és similar a com ho farieu a Windows 10, però requereix un parell de passos més. A continuació es mostra com es fa:
- Obriu Webex al vostre Mac.

- Inicia una reunió nova o uneix-te a una.

- Seleccioneu la icona de compartir a la part inferior de la pantalla.

Nota : si esteu compartint contingut de vídeo per primera vegada, haureu d'instal·lar controladors d'àudio. - Apareixerà la pestanya Instal·la els controladors d'àudio. Feu clic a Instal·la.

- Seguiu les instruccions a la pantalla.
- Feu clic a Compartir al bàner superior.
- Vés a Compartir contingut.

- Trieu Optimitza per al moviment i el vídeo.

- Assegureu-vos que la casella Comparteix l'àudio de l'ordinador estigui marcada.

- Navegueu fins a la pantalla on es troba el vostre vídeo.
- Feu clic a Compartir.

- Premeu play.
Això és tot el que hi ha. Un cop s'acabi de reproduir el vídeo, feu clic a Atura de compartir a la barra flotant a la part superior de la pantalla. La propera vegada que vulgueu compartir el vostre contingut de vídeo al vostre Mac, se us dirigirà directament a la pestanya Comparteix contingut.
com esborrar missatges de discòrdia
Com compartir vídeo amb so a Webex en un Chromebook?
Si voleu compartir un fitxer de vídeo amb àudio a Webex en un Chromebook, seguiu els passos següents:
- Obriu l'aplicació d'escriptori Webex al vostre Chromebook.

- Inicia una reunió nova o uneix-te a una que ja està en procés.

- Passeu el cursor per sobre de la pantalla per mostrar la barra d'eines a la part inferior de la pantalla.
- Trieu la icona de compartir a la barra d'eines.

- Aneu a Optimitza per a text i imatges, que està configurat per defecte.

- Feu clic a la pestanya i trieu Optimitza per al moviment i el vídeo.

- Marqueu la casella Comparteix l'àudio de l'ordinador a l'extrem inferior dret de la pestanya.

- Trieu la pantalla on hi ha el vostre àudio.

- Feu clic al vídeo i premeu play.

Per assegurar-vos que tot vagi bé, prepara el vídeo abans que comenci la reunió. Quan sigui el moment de compartir-lo, sabreu exactament on és. Aquest pas pot ser molt útil si teniu moltes pestanyes i aplicacions obertes. Només recorda que quan comparteixes la teva pantalla, els teus companys poden veure tot el que conté.
Com compartir vídeo amb so a Webex a Linux?
També és possible compartir el vostre contingut de vídeo amb àudio a Webex a Linux. Aquí teniu com podeu fer-ho:
- Obriu l'aplicació d'escriptori Webex.
- Inicieu una reunió nova o uniu-vos-hi.
- Passeu el cursor per sobre de la pantalla perquè aparegui la barra d'eines.
- Vés a Compartir contingut.
- Apareixerà una pestanya nova. Feu clic a la pestanya Optimitza per a text i imatges.
- Seleccioneu Optimitza per al moviment i el vídeo al menú.
- Feu clic al quadre Comparteix l'àudio de l'ordinador a l'extrem inferior dret de la pantalla.
- Tria la pantalla o l'aplicació on està el teu vídeo.
- Introduïu el vídeo i premeu play.
Això és tot el que hi ha. Quan el teu vídeo s'acabi de reproduir i no vulguis compartir més contingut, només has d'anar a la barra Atura de compartir a la part superior de la pantalla i podràs continuar la reunió.
Si teniu diversos vídeos per compartir, però es troben en pantalles diferents, aneu a la icona Comparteix contingut per canviar entre pantalles. Com menys pestanyes tinguis obertes en aquest moment, millor. Massa pàgines i pestanyes obertes poden confondre tant a vosaltres com als vostres companys.
PMF addicionals
Webex ofereix aquesta funcionalitat a l'iPhone o a Android?
Webex també està disponible per a dispositius mòbils i podeu compartir la vostra pantalla amb dispositius iPhone i Android. Malauradament, encara no és possible compartir fitxers de vídeo i àudio a l'aplicació mòbil.
D'altra banda, podeu compartir text sense format, documents de Microsoft Office, documents Apple iWorks, fitxers PDF, imatges, fitxers ZIP i molts més. L'opció de compartir fitxers .mp4 podria ser possible en el futur.
A part de les funcions de xat de vídeo estàndard, algunes altres coses que podeu fer a l'aplicació mòbil de Webex inclouen silenciar els participants, canviar les opcions de connexió de vídeo, canviar el fons, cercar participants, canviar els rols dels participants, gravar reunions i moltes més opcions.
Feu que les reunions de vídeo de Webex siguin més interessants amb contingut de vídeo
Ara ja sabeu com compartir contingut de vídeo amb so a Webex en diferents dispositius, tant a l'aplicació d'escriptori com a l'aplicació web. També sabeu com deixar de compartir contingut i com canviar entre diferents pantalles i aplicacions per assegurar-vos que la reunió flueixi sense problemes. Aprendre a compartir contingut de vídeo a Webex és només el primer pas, hi ha moltes altres coses útils que podeu fer en aquesta plataforma de videoconferència.
Alguna vegada has compartit un vídeo amb so a Webex? Heu utilitzat algun dels mètodes descrits en aquest article? Feu-nos-ho saber a la secció de comentaris a continuació.