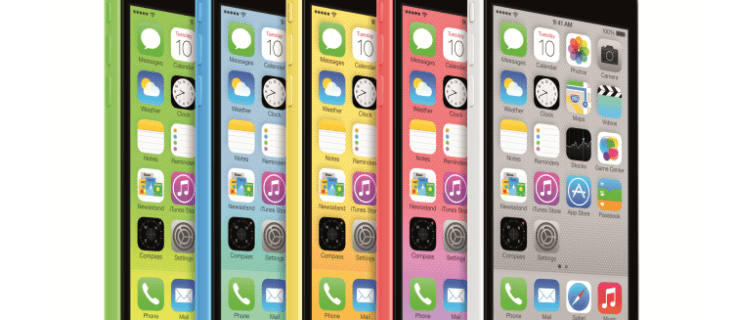Els diferents estats de colors a Skype for Business permeten saber als vostres contactes quan esteu fora de l’oficina i el vostre nivell de disponibilitat. Si necessiteu saber com fer-ho, us ho mostrarem en aquest article.

En primer lloc, us ajudarem a establir un servei fora de l’oficina amb respostes automàtiques a Windows 10; a continuació, com incloure més informació configurant la vostra disponibilitat a Skype. A més, com que la versió per a Mac d’Skype for Business actualment no obté informació del calendari de l’Outlook, us mostrarem els passos per a una solució alternativa.
Opció 1: sincronitzar MS Outlook amb Skype for Business (Purple Dot W / Auto-Replies)
Configureu un servei fora de l’oficina amb resposta automàtica al Windows
Abans de configurar el vostre despatx amb respostes automàtiques, heu de comprovar quin tipus de compte d’Outlook teniu, ja que dependrà dels passos que heu de seguir:
- A l'Outlook, feu clic a Fitxer> Configuració del compte.

- Seleccioneu Configuració del compte i marqueu la columna Tipus:

- Si utilitzeu un correu electrònic de treball, el vostre compte serà Microsoft Exchange.

- Si es tracta d’un correu electrònic personal com Gmail, el vostre compte serà IMAP o POP3.
- Si utilitzeu un correu electrònic de treball, el vostre compte serà Microsoft Exchange.
Per configurar una resposta automàtica fora de l'oficina per a un compte de Microsoft Exchange:
- Inicieu l'Outlook i seleccioneu Fitxer> Respostes automàtiques.

- Al quadre de respostes automàtiques, feu clic a Envia respostes automàtiques.

- Podeu establir un interval de dates per a les respostes automàtiques que s'aturarà a l'hora de finalització; en cas contrari, l’haureu d’apagar manualment.

- Utilitzeu l’opció de Regles i alertes per configurar-lo fora de l’oficina si l’opció Respostes automàtiques no hi és.
- Podeu establir un interval de dates per a les respostes automàtiques que s'aturarà a l'hora de finalització; en cas contrari, l’haureu d’apagar manualment.
- Introduïu la resposta que vulgueu enviar mentre estigueu fora a la pestanya Inside My Organization.

- L’opció de qualsevol persona fora de la meva organització enviarà la vostra resposta automàtica a cada correu electrònic.

- L’opció de qualsevol persona fora de la meva organització enviarà la vostra resposta automàtica a cada correu electrònic.
- Feu clic a D'acord per desar.

Per crear un missatge fora de l'oficina per al vostre compte IMAP o POP3:
- Inicieu l'Outlook i seleccioneu Fitxer per mostrar les opcions d'informació del compte.

- Seleccioneu Missatge nou.

- Completeu l'assumpte i la resposta de la vostra plantilla.

- Feu clic a Fitxer i després Desa com a.

- Introduïu el nom de la vostra plantilla al menú desplegable Desa com a tipus; a continuació, feu clic a Plantilla d'Outlook (* .oft).

- Trieu la ubicació i després Desa.

Per crear la regla fora de l'oficina:
- Feu clic a Fitxer> Gestiona les regles i les alertes.

- A la pestanya Regles de correu electrònic del quadre Regles i alertes, seleccioneu Regla nova.

- Seleccioneu Aplica la regla al missatge que rebo a sota de Comença des d’una regla en blanc i, a continuació, Següent.

- Deixeu sense canvis les opcions dels passos 1 i 2 per respondre a tots els vostres missatges i, a continuació, Següent.

- Feu clic a Sí per confirmar la regla de tots els missatges.

- A sota del pas 1: seleccioneu les accions; a continuació, feu clic a Respon mitjançant una plantilla específica.

- A continuació, pas 2: Editeu la descripció de la regla i seleccioneu el text ressaltat per a una plantilla específica.

- Seleccioneu Plantilles d'usuari al sistema de fitxers de l'opció Selecciona una plantilla de resposta a Cerca.

- Feu clic a la plantilla i, a continuació, Obre> Següent.

- Afegiu les excepcions necessàries i, a continuació, Següent.

- Ara anomeneu la vostra norma com ara Fora de l'oficina.
- Si voleu iniciar les respostes automàtiques ara, deixeu marcada l'opció Activa aquesta regla i, a continuació, Finalitza; en cas contrari, desmarqueu l'opció fins que estigueu a punt.

Nota : Mentre no estigueu fora, haureu de deixar l'Outlook en funcionament per enviar les respostes automàtiques.
Per activar la regla:
quin és el disc dur més gran
- Feu clic a Fitxer> Gestiona les regles i les alertes.

- Des de Regles de correu electrònic a Regles i alertes, localitzeu la vostra regla i, a la part esquerra, marqueu la casella i D'acord.

Finalment, configureu la vostra presència a Actiu a Skype:
Sempre que un dels vostres contactes de Skype us miri, veuran un petit punt morat al costat del vostre nom. Això confirma que esteu fora de l'oficina però que encara esteu disponible i a punt per parlar.
- Inicieu la sessió a Skype i seleccioneu la vostra foto de perfil a Xats.

- Feu clic al vostre estat actual i seleccioneu Actiu.

Configureu un estat Skype actiu i fora de l’oficina al Mac
Nota : Skype for Business al Mac actualment no ofereix detalls de presència basats en un calendari de l'Outlook. Com a solució alternativa, podeu establir l'estat a Actiu amb un missatge d'estat fora de l'oficina:
- Inicieu la sessió a Skype i feu clic a la vostra foto.
- Seleccioneu Disponible a la fletxa desplegable que hi ha sota el vostre nom.
A continuació, per afegir el missatge d'estat:
- Feu clic a la vostra foto i seleccioneu Feu clic per afegir un missatge d'estat.
- Escriviu un missatge, per exemple, actualment estic fora de línia ... - ... .. Si us plau, em faig arribar.
- Per eliminar el missatge, feu-hi clic i premeu Suprimeix.
Quan els companys us consultin als contactes de Skype, veuran que esteu fora de l'oficina i que esteu disponible.
Opció 2: sincronitzar el calendari de MS Outlook amb Skype (fletxa rodona morada)
Configureu un servei fora de l’oficina amb / sense resposta automàtica al Windows
Abans de configurar la vostra oficina, heu de comprovar quin tipus de compte d’Outlook teniu, ja que dependrà dels passos que heu de seguir:
- A l'Outlook, feu clic a Fitxer> Configuració del compte.

- Seleccioneu Configuració del compte i marqueu la columna Tipus:

- Si utilitzeu un correu electrònic de treball, el vostre compte serà Microsoft Exchange.

- Si es tracta d’un correu electrònic personal com Gmail, el vostre compte serà IMAP o POP3.
- Si utilitzeu un correu electrònic de treball, el vostre compte serà Microsoft Exchange.
Per configurar una resposta automàtica fora de l'oficina per a un compte de Microsoft Exchange:
- Inicieu l'Outlook i seleccioneu Fitxer> Respostes automàtiques.

- Al quadre de respostes automàtiques, feu clic a Envia respostes automàtiques.

- Podeu establir un interval de dates per a les respostes automàtiques que s'aturarà a l'hora de finalització; en cas contrari, l’haureu d’apagar manualment.

- Utilitzeu l’opció de Regles i alertes per configurar-lo fora de l’oficina si l’opció Respostes automàtiques no hi és.
- Podeu establir un interval de dates per a les respostes automàtiques que s'aturarà a l'hora de finalització; en cas contrari, l’haureu d’apagar manualment.
- Introduïu la resposta que vulgueu enviar mentre estigueu fora a la pestanya Dins de la meva organització. També podeu deixar la resposta en blanc.

- L’opció de qualsevol persona fora de la meva organització enviarà la vostra resposta automàtica a cada correu electrònic. Si voleu deixar la resposta en blanc, l'Outlook recomana seleccionar només Els meus contactes.

- Feu clic a D'acord per desar.

Per crear un missatge fora de l'oficina per al vostre compte IMAP o POP3:
- Inicieu l'Outlook i seleccioneu Fitxer per mostrar les opcions d'informació del compte.

- Seleccioneu Missatge nou.

- Completeu l'assumpte i la resposta de la vostra plantilla.

- Feu clic a Fitxer i després Desa com a.

- Introduïu el nom de la vostra plantilla al menú desplegable Desa com a tipus; a continuació, feu clic a Plantilla d'Outlook (* .oft).

- Trieu la ubicació i després Desa.

Per crear la instrucció fora de l'oficina:
- Feu clic a Fitxer> Gestiona les regles i les alertes.

- A l’opció Regles de correu electrònic del quadre Regles i alertes, seleccioneu Regla nova.

- Seleccioneu Aplica la regla al missatge que rebo a sota de Comença des d’una regla en blanc i, a continuació, Següent.

- Deixeu sense canvis les opcions dels passos 1 i 2 per respondre a tots els vostres missatges i, a continuació, Següent.

- Feu clic a Sí per confirmar la regla de tots els missatges.

- A sota del pas 1: seleccioneu les accions; a continuació, feu clic a Respon mitjançant una plantilla específica.

- A continuació, pas 2: Editeu la descripció de la regla i seleccioneu el text ressaltat per a una plantilla específica.

- Seleccioneu Plantilles d'usuari al sistema de fitxers de l'opció Selecciona una plantilla de resposta a Cerca.

- Feu clic a la plantilla i, a continuació, Obre> Següent.

- Afegiu les excepcions necessàries i, a continuació, Següent.

- Ara anomeneu la vostra norma com ara Fora de l'oficina.
- Si voleu que les respostes automàtiques comencin ara, deixeu marcada l'opció Activa aquesta regla i, a continuació, Finalitza o desmarqueu l'opció quan estigueu a punt.

Nota : Mentre no estigueu fora, haureu de deixar Outlook actiu per enviar les respostes automàtiques.
Per activar la regla:
- Feu clic a Fitxer> Gestiona les regles i les alertes.

- Des de Regles de correu electrònic a Regles i alertes, localitzeu la regla i marqueu la casella que hi ha a l'esquerra i, tot seguit, D'acord.

Finalment, configureu la vostra presència a Off Work a Skype:
Sempre que un dels vostres contactes de Skype us miri, veurà una fletxa petita, de color porpra, que apunta cap a l’esquerra i punt al costat del vostre nom. Això confirma que esteu fora de l'oficina i fora de la feina; per tant, inactiu.
- Inicieu la sessió a Skype i seleccioneu la vostra foto de perfil a Xats.

- Feu clic al vostre estat actual i seleccioneu Fora de treball.

Configureu un estat Skype fora de l’oficina i fora de l’oficina al Mac
Nota : Skype for Business al Mac actualment no ofereix detalls de presència basats en un calendari de l'Outlook. Com a solució alternativa, podeu establir el vostre estat a Off Work amb un missatge d'estat fora de l'oficina:
- Inicieu la sessió a Skype i feu clic a la vostra foto.
- Seleccioneu Off Work a la fletxa desplegable que hi ha sota el vostre nom.
A continuació, per afegir el missatge d'estat:
- Feu clic a la vostra foto i seleccioneu Feu clic per afegir un missatge d'estat.
- Escriviu un missatge, per exemple, actualment estic fora de línia ... i tornarà ...
- Per eliminar el missatge, feu-hi clic i premeu Suprimeix.
Quan els companys us consultin els contactes de Skype, veuran que esteu fora de l'oficina i que no esteu disponible.
Preguntes freqüents sobre fora de l’oficina de Skype
Per què es mostra encara el meu estat Skype fora de l'oficina?
Quan l'opció Mostra la meva informació fora de l'oficina als contactes està marcada a Eines,> Opcions,> Personal, el vostre estat fora de l'oficina encara es mostrarà fins i tot quan estigui apagat a l'Outlook.
Si no és així, proveu de contactar amb Microsoft equip de suport tècnic per obtenir ajuda.
Puc desactivar l'estat fora de l'oficina mitjançant Skype en lloc d'Outlook?
Skype utilitza la informació del calendari de l'Outlook per actualitzar el vostre estat; per tant, haureu de desactivar l’oficina mitjançant Outlook.
Es mostra el vostre estat fora de l’oficina a Skype
L'eina de missatgeria instantània Skype for Business utilitza la informació del calendari de l'Outlook per informar els vostres contactes de Skype sobre el vostre estat. Això és útil perquè els vostres contactes puguin veure d’un cop d’ull si sou fora de l’oficina i que esteu disponibles o fora de l’oficina i no disponibles.
Ara que us hem mostrat els passos per fer-ho, teniu èxit en configurar-lo: ha funcionat com s’esperava? Feu-nos-ho saber a la secció de comentaris a continuació.