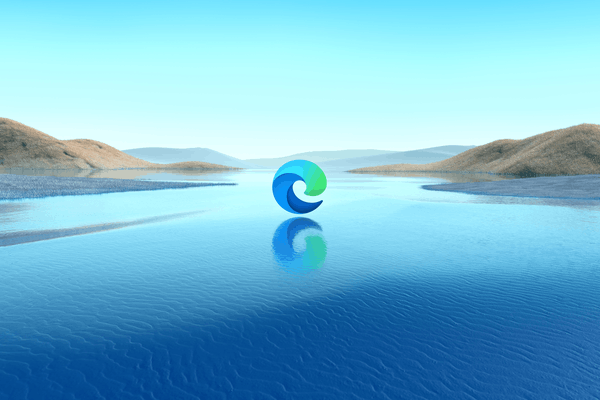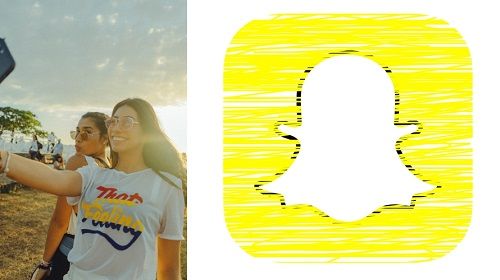Els fitxers de format de document portàtil (PDF) són molt útils quan voleu compartir documents completament personalitzats que no es poden modificar. Fins i tot aquelles persones que no tenen Adobe Reader poden obrir aquests fitxers amb qualsevol navegador que prefereixin. Aquest és un testimoni de la popularitat d’aquest format de fitxer.

Els fitxers PDF admeten diverses imatges al fitxer, però què passa quan voleu baixar una imatge en concret? Bé, trobareu que no és tan senzill com fer-hi clic i baixar-lo.
com convertir coaxial a HDMI
En aquest article, us ajudarem a comprendre millor com baixar fitxers d’imatges de documents PDF.
Com desar un fitxer d'imatge en format PDF mitjançant Adobe Acrobat
Ràpidament sabreu que desar imatges d’un fitxer PDF no és tan fàcil de fer com en una pàgina web. En algun lloc d’un document PDF ric en imatges, hi ha fitxers d’imatges que es poden trobar, però de difícil accés.
La forma més senzilla de desar fitxers d’imatges d’un fitxer PDF és fer servir l’aplicació Adobe Acrobat. A continuació s’explica com fer-ho:
- Feu clic amb el botó dret al fitxer PDF en qüestió.

- Obriu-lo amb Acrobat Reader.

- Dins del programa, aneu a Eines , seguit de Exporta PDF .

- Veureu una llista de formats per exportar el fitxer PDF.

- Seleccioneu el format d'imatge que preferiu.

- Seleccioneu la ubicació on voleu exportar els fitxers d'imatge.
- Seleccioneu Desa .

Adobe Reader exportarà el document PDF en format d'imatge. Cada pàgina es desarà com a fitxer d'imatge independent, afegit pel número de pàgina.
La resolució de les imatges és fidel a la mida del document. Si voleu retallar les fotos del document, podeu fer-ho amb una aplicació senzilla com Paint.
Tot i això, el problema d’aquest mètode és que la resolució de les fotos també és fidel a la mida del document PDF. No són fitxers de fotos originals, sinó instantànies d’alta resolució al paper.
Com extreure imatges de fitxers PDF mitjançant Adobe Acrobat
Afortunadament, Adobe Acrobat Pro ofereix una opció per extreure fitxers d’imatges del document PDF. Mitjançant aquest mètode, obtindreu la imatge exportada de totes les pàgines del document PDF (tal com s’explica més amunt), però també de cada fitxer d’imatges. Per fer-ho, seguiu aquests passos:
com transferir fotos del telèfon Android a l'ordinador
- Aneu a Exporta PDF pantalla, seguint les instruccions anteriors.

- Seleccioneu el format de fitxer d'imatge que preferiu.

- Ara, seleccioneu la icona d'engranatge.

- Sota Exporta totes les imatges com a , ajusteu la configuració segons les vostres preferències.

- Sota Extracció , seleccioneu les mides d'imatge que voleu excloure. Si voleu extreure totes les imatges del fitxer, seleccioneu no Limit .
- Torna al Exporteu el vostre PDF a qualsevol format seleccionant D'acord .

- Endavant i extreu les imatges.

Mitjançant aquest mètode s’obté la solució més saludable per a l’extracció d’imatges. Tot i que potser no se us permetrà seleccionar la imatge que vulgueu desar des d'un fitxer PDF, encara podeu posar-vos en marxa amb Adobe Acrobat.
Tingueu en compte que Adobe Acrobat, però, només és gratuït per imprimir, visualitzar i comentar documents PDF i també podeu seleccionar el text i copiar-lo / enganxar-lo a un altre document. Tot i això, per fer el que es descriu anteriorment, haureu d’utilitzar l’aplicació Adobe Acrobat Pro.
Podeu utilitzar-lo de forma gratuïta durant una prova de 7 dies, de manera que si les vostres necessitats d’extracció d’imatges són més que puntuals, no haureu de pagar. Tanmateix, si voleu utilitzar-lo durant més d’una setmana, haurà de subscriure-s’hi, cosa que comporta un cost anual.
Si l’únic que heu de fer amb els fitxers PDF és extreure imatges, hi ha altres solucions disponibles.
Com desar un fitxer d'imatge d'un PDF?
És possible que no sigueu fanàtic de l’ús de programari de tercers, però si no voleu pagar l’Adobe Reader Pro, haureu d’utilitzar un mètode alternatiu. El mètode més eficaç que us proporcionarà fitxers d’imatges complets que es troben dins d’un document PDF és utilitzar un programari de tercers. Aquí teniu un parell d’opcions que us poden semblar interessants:
PkPdfConverter
Aquest programa portàtil (és a dir, que podeu descomprimir-lo en una unitat flash i utilitzar-lo en qualsevol ordinador que vulgueu) és completament gratuït, lleuger i senzill d’utilitzar. L’extracció d’imatges d’un fitxer PDF mitjançant PkPdfConverter és tan senzilla com aquesta:
- Executeu l'aplicació.

- Obriu el fitxer PDF de destinació.

- Seleccioneu l'interval de pàgines que voleu incloure a la cerca d'imatges.

- Seleccioneu Extreu imatges de pàgines PDF al menú desplegable.

- Anar a Configuració avançada per definir la qualitat de la imatge.

- Feu clic a Converteix .

Un cop feta l'extracció, veureu les imatges de sortida a la dreta, dins de l'aplicació. Totes les imatges que veieu al marc de la dreta també es desen a una carpeta de l’ordinador.
Formatador de PDF
Es tracta d’un programari gratuït que és una aplicació completa. A diferència de l’eina esmentada anteriorment, aquesta aplicació s’instal·la a l’ordinador. La versió de pagament existeix, però no la necessiteu només per extreure imatges. També és molt senzill d’utilitzar:
- Obriu l'aplicació.

- Feu clic al símbol més i afegiu el fitxer PDF de destinació.

- Trieu la carpeta on vulgueu extreure les imatges.

- Feu clic a D'acord per començar l'extracció.

Per canviar les opcions d’extracció, seleccioneu el fitxer Opcions i seleccioneu el format de les imatges de sortida, així com la seva resolució final.
Fent una captura de pantalla
L’opció més fàcil possible per obtenir una instantània d’una imatge d’un fitxer PDF consisteix, senzillament, a fer-ne una captura de pantalla. Podeu fer una captura de pantalla sense cap programari de tercers, tot i que hi ha opcions gratuïtes que fan que tot el procés sigui més ràpid.
Fer una captura de pantalla sense programari de tercers
La forma més senzilla de fer una captura de pantalla no requereix utilitzar cap programari de tercers. A continuació s’explica com fer-ho:
com restaurar pàgines a Chrome
- Aneu a la imatge que voleu desar.

- Amplieu-lo dins del fitxer PDF per obtenir la millor resolució.

- Premeu el botó Imprimir pantalla del teclat.

- Obriu l'aplicació Microsoft Paint.

- Premeu Ctrl + V al teclat.

- Retalleu el resultat enganxat de manera que no es mostri res més que la imatge.

- Deseu la imatge.

Fer una captura de pantalla amb programari de tercers
Hi ha moltes opcions de tercers disponibles per fer una captura de pantalla. Llum és una aplicació lleugera i fantàstica que fa que fer captures de pantalla sigui molt senzilla. També permet afegir diversos signes i anotacions. A continuació s’explica com fer una captura de pantalla amb Lightshot:
- Descarregueu i instal·leu l'aplicació.

- Premeu el botó Imprimir pantalla del teclat.

- Seleccioneu l'àrea d'imatge.

- Feu clic a la icona Desa.

- Seleccioneu la ubicació desada i confirmeu-la.

Preguntes freqüents addicionals
Com puc convertir imatges a PDF?
Tot i que necessiteu l’aplicació Adobe Acrobat Pro per realitzar accions avançades al fitxer PDF, Adobe ofereix la conversió d’imatges a PDF de forma gratuïta. Només cal anar a aquest enllaç i feu clic a Selecciona un fitxer. A continuació, l'aplicació web trigarà una mica a penjar la imatge i convertir-la a PDF. Quan hàgiu acabat, seleccioneu Baixa.
Com puc convertir imatges massives a PDF?
Tot i que convertir un fitxer d’imatges a PDF és gratuït i senzill, la fusió de més d’un fitxer d’imatge en un sol PDF requerirà Adobe Acrobat Pro. L’única altra opció és utilitzar programari de tercers. Afortunadament, hi ha diverses opcions disponibles que us ajudaran a fer-ho, per exemple, Petit format .
Desar imatges de fitxers PDF
Hi ha diverses maneres oficials i no oficials d’extreure imatges d’un fitxer PDF. El mètode més senzill és utilitzar l’aplicació Adobe Acrobat Pro, però només és una opció gratuïta durant set dies. Si l’extracció d’imatges de fitxers PDF és l’únic que necessiteu, utilitzar una aplicació de tercers o un altre dels mètodes esmentats és una alternativa molt millor.
Amb sort, aquesta guia us ha ajudat a aprendre sobre com extreure imatges de fitxers PDF. Si heu tingut algun problema o heu trobat una manera millor de fer-ho, no dubteu a fer-nos-ho saber a la secció de comentaris següent.