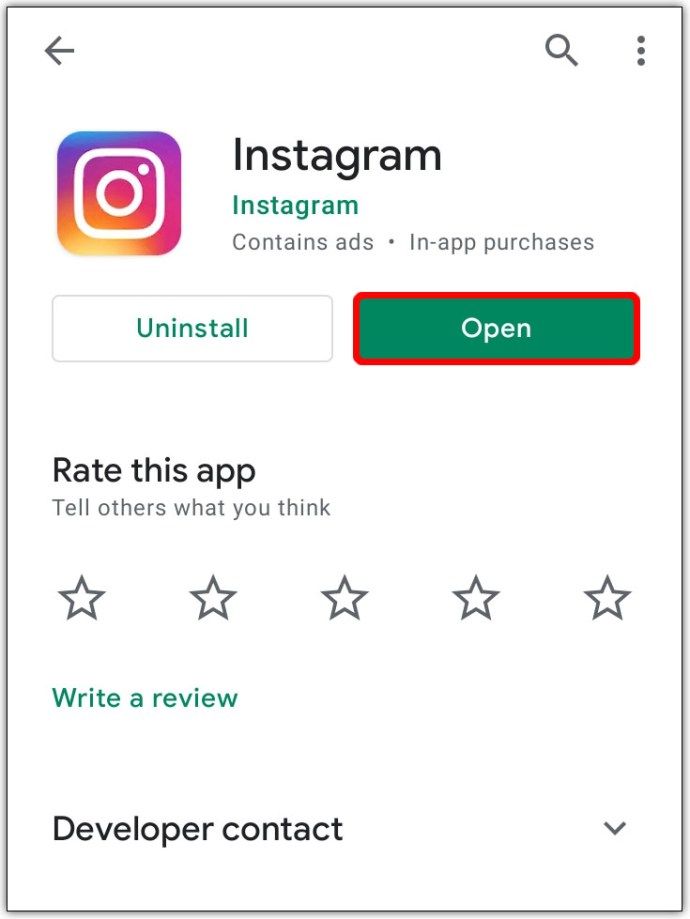Actualització [20-02-2018]: Ens han informat que és possible que els passos d’aquest article ja no funcionin per a les darreres versions de Windows 10, inclosa l’actualització Fall Creators.
Quan creeu una drecera a una aplicació o fitxer, o si l’instal·lador d’una aplicació col·loca automàticament una drecera a l’escriptori, Windows 10 (i les versions anteriors de Windows) també identifica la icona com a drecera col·locant una fletxa petita a la part inferior. cantonada esquerra. Això pot ser útil per distingir fàcilment entre dreceres i fitxers originals, però no és la manera més estètica de mostrar les icones de la vostra aplicació. Afortunadament, podeu eliminar la fletxa de drecera de les icones de l'aplicació d'escriptori fent un petit canvi al registre de Windows. A continuació s’explica com fer-ho.

Primer és important tenir en compte que aquest consell implica fer canvis al registre de Windows, que és un base de dades crucial de la configuració del sistema de baix nivell. Per tant, assegureu-vos d'evitar canviar o eliminar qualsevol entrada del registre que no faci referència aquí, i us recomanem que feu una còpia de seguretat del vostre registre i Dades del PC abans de submergir-vos, només per a una bona mesura.

Per començar, inicieu l'Editor del registre del Windows cercant regedit mitjançant la funció de cerca del menú Inici o Cortana. Feu clic al resultat de la cerca indicat per obrir l'Editor del registre. Com a alternativa, podeu utilitzar la drecera de teclat Tecla de Windows + R per obrir el diàleg Executar, escriviu regedit al quadre Obrir i premeu Retorn al teclat.

La finestra de l’Editor del registre està dividida per una jerarquia de seccions a l’esquerra i els valors corresponents de cada secció a la dreta. Primer, mitjançant la jerarquia de l’esquerra, aneu a la ubicació següent:

HKEY_LOCAL_MACHINESOFTWAREMicrosoftWindowsCurrentVersionExplorer

Feu clic amb el botó dret a sobre Explorador i tria Nou> Clau per crear una nova clau de registre a Explorer. Veureu que apareix la clau nova al final de la llista (Clau nova # 1). Canvieu el nom Icones de Shell i premeu Retorn al teclat per desar el canvi.

A continuació, amb el nou Icones de Shell tecla seleccionada, feu clic amb el botó dret a la part dreta de la finestra i seleccioneu Nou> Valor de cadena . Apareixerà una entrada nova (valor nou # 1). Canvieu el nom 29 .

Feu doble clic a la nova 29 per mostrar la finestra Edita la cadena, que us permet definir les propietats del valor. Al quadre Dades de valor, introduïu el text següent:
%windir%System32shell32.dll,-50
Feu clic a D'acord per desar el canvi i tancar la finestra Edita la cadena. Aquesta cadena elimina eficaçment la fletxa de drecera de Windows fent-la transparent, però haureu de reiniciar o tancar la sessió del compte de Windows perquè el canvi tingui efecte.

Un cop hàgiu reiniciat, haureu tancat la sessió i torneu a iniciar la sessió, veureu que la fletxa de drecera ja no és present a les icones de l'aplicació d'escriptori de Windows, cosa que proporciona un aspecte molt més net. Si mai voleu tornar a activar la fletxa de drecera, torneu cap a Icones de Shell clau al registre i suprimiu el fitxer 29 valor de cadena que heu creat (podeu deixar intacta la tecla Icones de shell per no haver-la de tornar a crear si voleu tornar a desactivar les fletxes de drecera en el futur; sense el valor de 29 cadenes, la tecla Icones de shell no tindrà cap efecte).
Com identificar una drecera després de desactivar les fletxes de drecera
L’escriptori de Windows 10 tindrà un aspecte més net després d’haver desactivat les fletxes de drecera a les icones de l’aplicació, però, com es va esmentar al principi d’aquest consell, aquestes fletxes de drecera us permetien distingir fàcilment entre els enllaços de dreceres i els fitxers originals reals. Per tant, amb les fletxes de drecera desactivades, com es pot confirmar si una icona desconeguda de l’escriptori és una drecera o un original?

Tot i que no és tan ràpid com veure una fletxa a l'extrem inferior esquerre de la icona, sempre podeu fer clic amb el botó dret a qualsevol icona o fitxer i seleccionar Propietats . El General de la finestra Propietats d’un fitxer us indicarà quin tipus de fitxer esteu tractant. A l'exemple que apareix a la captura de pantalla anterior, la icona s'identifica correctament com a drecera.
Elimineu les fletxes de drecera mitjançant eines de tercers
Si esteu familiaritzat amb el registre del Windows, els passos per eliminar les fletxes de drecera esbossades anteriorment es poden dur a terme amb força rapidesa. Però si no esteu còmode amb fer canvis al registre, hi ha diverses eines de tercers que poden fer els canvis i eliminar les fletxes de drecera amb un sol clic.
Voleu tenir precaució a l’hora de descarregar i instal·lar utilitats de tercers dissenyades per fer canvis a Windows, ja que hi ha moltes aplicacions qüestionables que suren a Internet que, en el millor dels casos, no estan actualitzades i no estan dissenyades per a les darreres versions de Windows o, en el pitjor dels casos, estan dissenyats intencionadament per infectar o danyar el vostre equip.

Dit això, una eina que coneixem i que confiem és Tweaker final de Windows , una aplicació gratuïta de El Windows Club . Ofereix l’última versió de Windows Tweaker 4, la versió compatible amb Windows 10centenarsde modificacions i modificacions, inclosa la possibilitat de desactivar (o tornar a activar) les fletxes de drecera amb un sol clic. Només cal que tingueu cura mentre jugueu amb les diverses opcions i configuracions de l'aplicació, ja que algunes d'elles poden fer canvis significatius en la forma en què funciona i funciona Windows. Afortunadament, l'aplicació té la possibilitat de crear ràpidament un punt de restauració, així com un botó de restauració per defecte, que podeu utilitzar per treure-vos dels problemes si feu massa canvis.