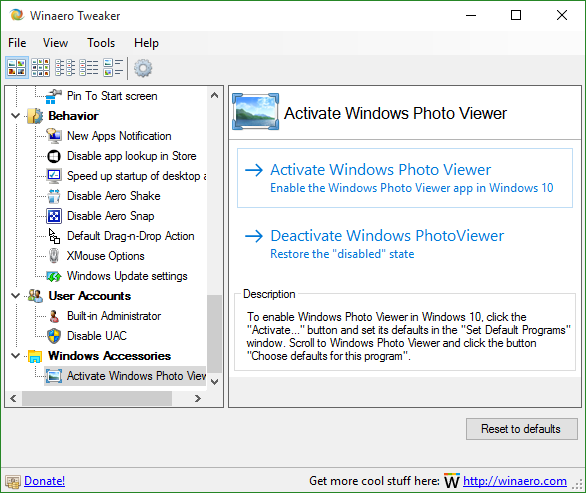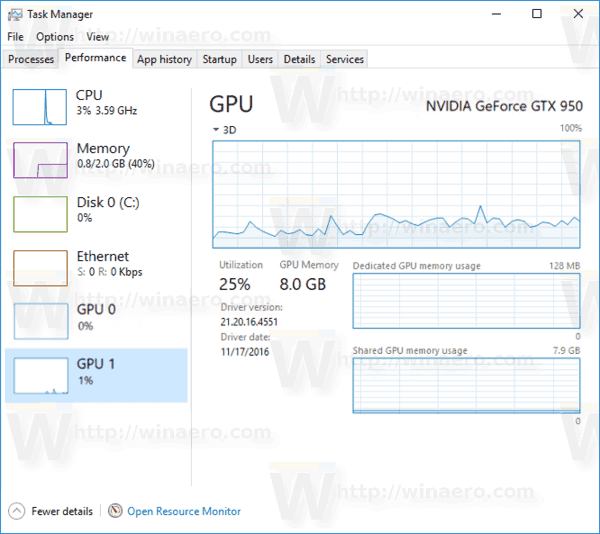A Windows 10, hi ha una sèrie d’opcions que podeu utilitzar per canviar sons per a diferents esdeveniments del sistema, configurar dispositius d’entrada i sortida, etc. A partir de Windows 10, Microsoft ha afegit la possibilitat de canviar el nom dels dispositius d'àudio a l'aplicació Configuració.
Anunci publicitari
Windows 10 va introduir un nou estil d’elements i els seus panells / desplegables que s’obren des de l’àrea de notificació. Ara tots els applets que s’obren des de la safata del sistema són diferents. Això inclou el panell Data / Hora, el Centre d'Accions, el panell Xarxa i fins i tot el control de volum. Un cop feu clic a la icona de so de la safata del sistema, apareixerà el nou indicador de volum a la pantalla.

Com puc eliminar la protecció d'escriptura d'un USB?
Nota: en diverses situacions, la icona de volum es pot amagar a la barra de tasques. Fins i tot quan teniu tots els controladors instal·lats, la icona pot romandre inaccessible. Si aquest problema us afecta, consulteu la publicació següent:
Solució: falta la icona de volum a la barra de tasques de Windows 10
A més del nou mesclador de volums, hi ha una nova opció disponible a partir del Windows 10 Build 17093 i versions posteriors. Es permet una nova pàgina a l'aplicació Configuració ajustant el nivell de volum de so per a cada aplicació activa . A més, permet especificar diferents dispositius d’àudio per executar aplicacions individualment. L'aplicació Configuració actualitzada us permet triar el dispositiu d'àudio de sortida que voleu utilitzar de manera predeterminada al SO. Els moderns ordinadors, portàtils i tauletes poden utilitzar altaveus clàssics, auriculars Bluetooth i molts altres dispositius d’àudio que es poden connectar simultàniament.
Per a la vostra comoditat, podeu posar noms significatius als vostres dispositius d’àudio. A continuació s’explica com es pot fer.
Per canviar el nom d’un dispositiu d’àudio a Windows 10,
- Obriu el fitxer Aplicació Configuració .
- Aneu a Sistema -> So.
- A la dreta, desplaceu-vos fins al dispositiu (sortida o entrada) al qual voleu canviar el nom.
- Feu clic a l'enllaçPropietats del dispositiu.

- A la pàgina següent, escriviu un nom nou per al dispositiu i feu clic aCanvia el nombotó.

Estàs acabat. Repetiu els passos anteriors per a tots els dispositius que vulgueu canviar el nom.
Com a alternativa, podeu utilitzar l’aplicació clàssica del tauler de control per canviar el nom dels vostres dispositius d’àudio.
Canvieu el nom d'un dispositiu d'àudio amb el tauler de control
- Obriu el clàssic control Panel aplicació
- Aneu a Tauler de control Maquinari i so.
- Feu clic al botóSoicona.

- Per canviar el nom d'un dispositiu de reproducció, canvieu aReproducciói seleccioneu el dispositiu a la llista.
- Feu clic al botóPropietatsbotó.

- Al quadre de diàleg següent, escriviu un nom nou per al dispositiu i feu clic aAplicar, doncsD'acord.

- Per canviar el nom d'un dispositiu de gravació, canvieu aGravaciófitxa.
- Seleccioneu el dispositiu al qual voleu canviar el nom i feu clic aPropietats.
- Especifiqueu un nom nou per al dispositiu i feu clic aAplicar, iD'acord.
Estàs acabat.
per què el crom triga tant a obrir-se?
Consell: utilitzeu el següent RunDLL32 ordres per estalviar temps:
rundll32.exe shell32.dll, Control_RunDLL mmsys.cpl ,, 0- obriu directament la miniaplicació de so a la pestanya Reproducciórundll32.exe shell32.dll, Control_RunDLL mmsys.cpl ,, 1- obriu directament la miniaplicació de so a la pestanya Gravació
Articles relacionats:
- Configureu el dispositiu de sortida d'àudio per a aplicacions individualment al Windows 10
- Com canviar el dispositiu d'àudio per defecte a Windows 10
- Com s'activa l'àudio mono a Windows 10
- Com canviar el canal d'àudio de Narrator a Windows 10