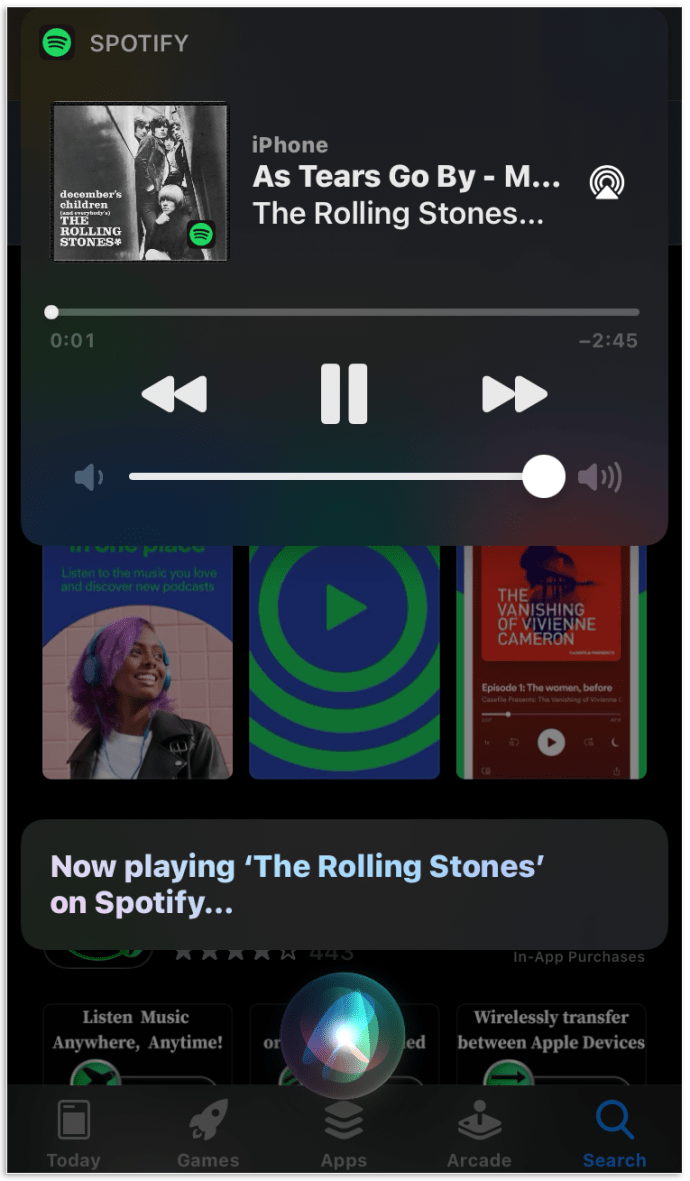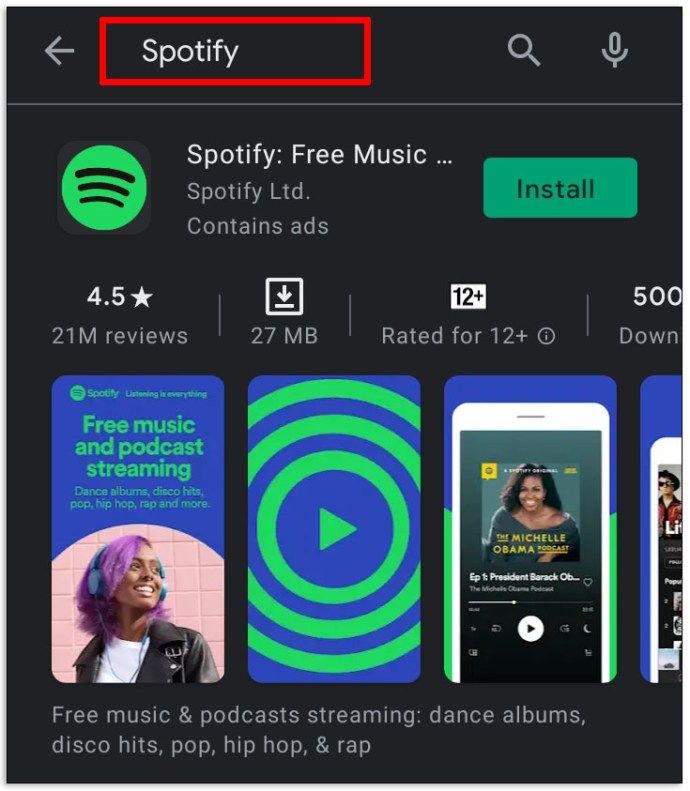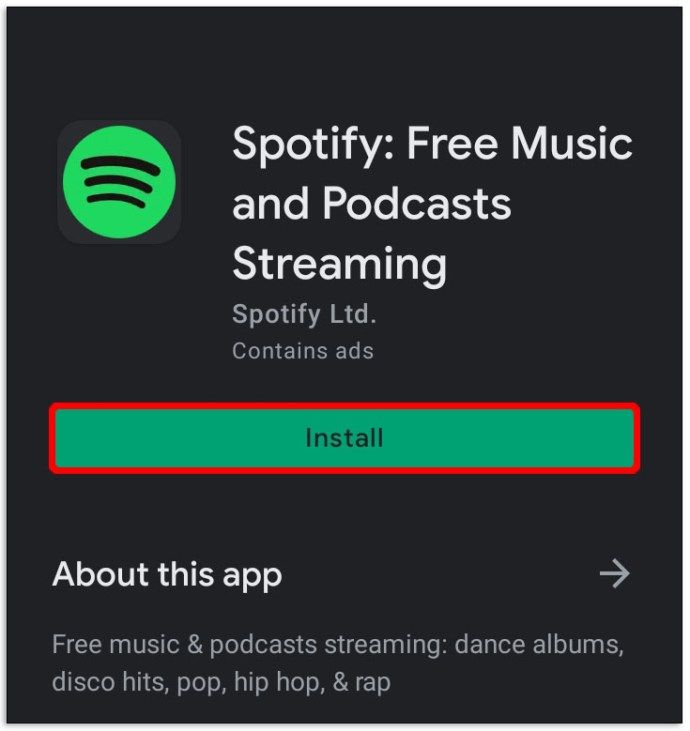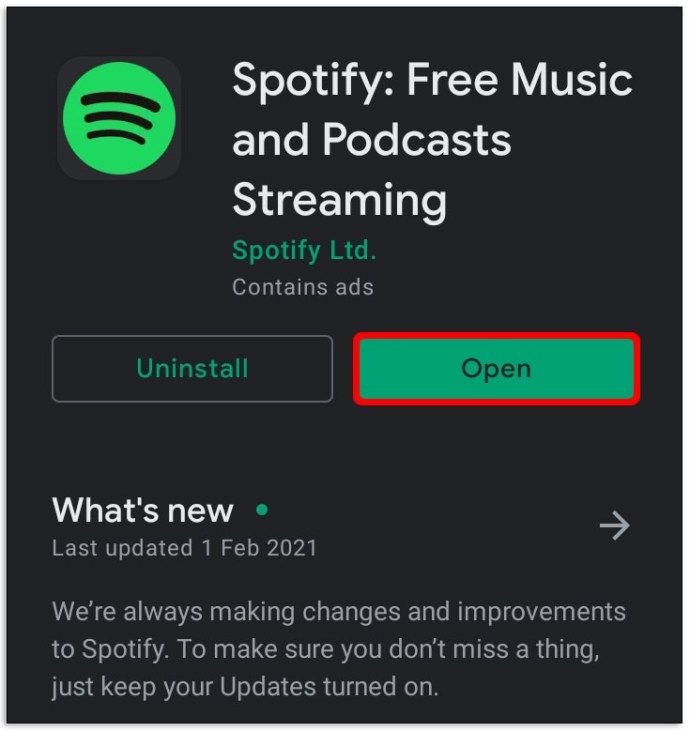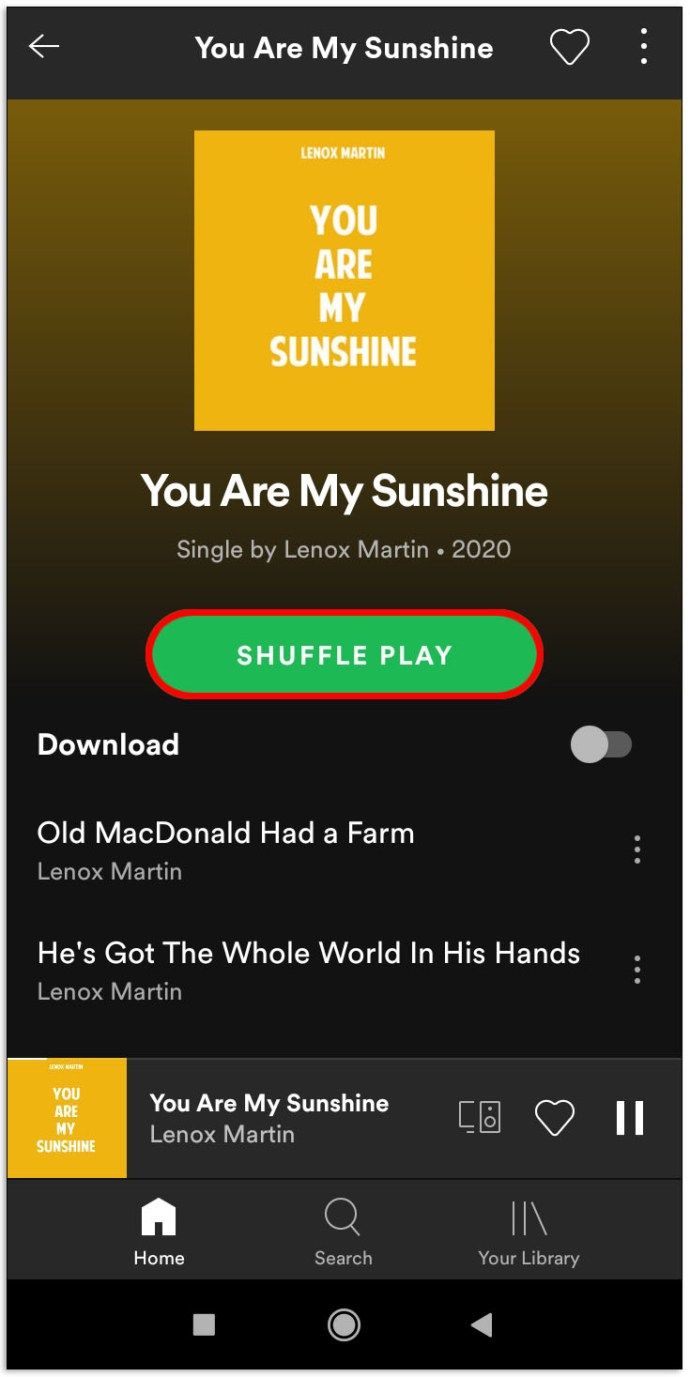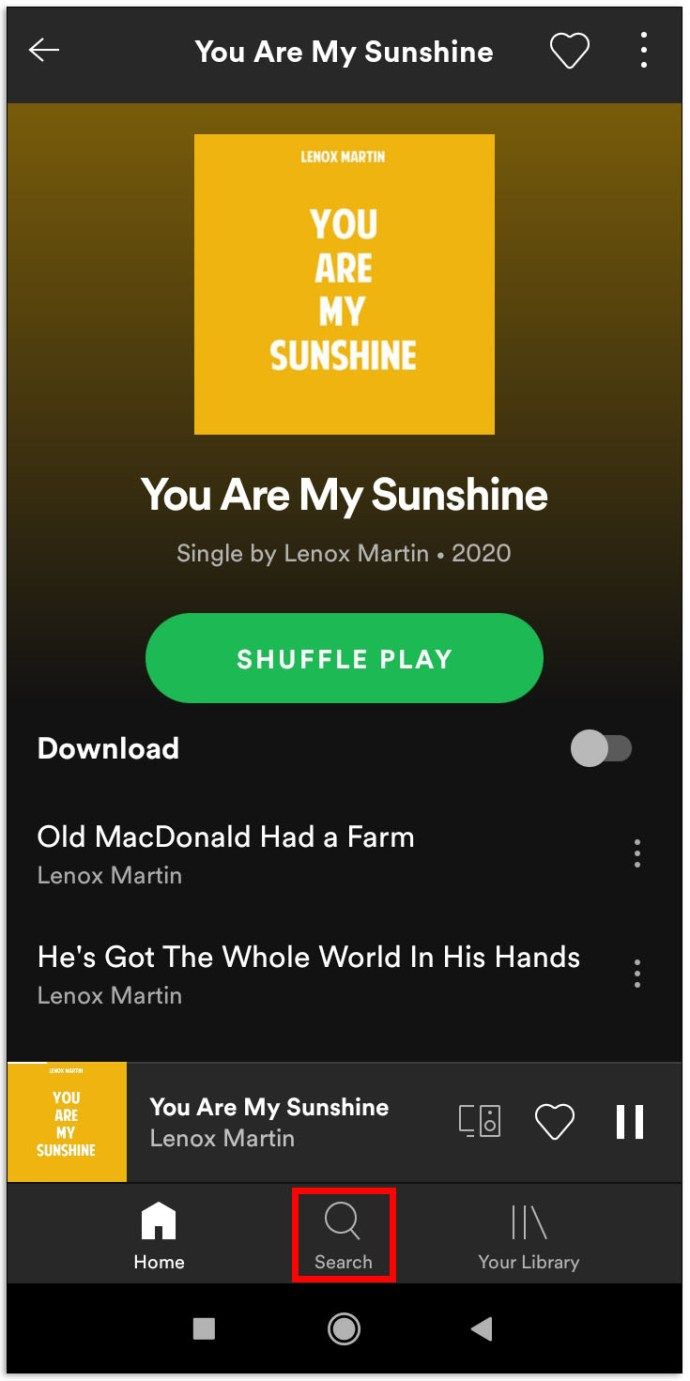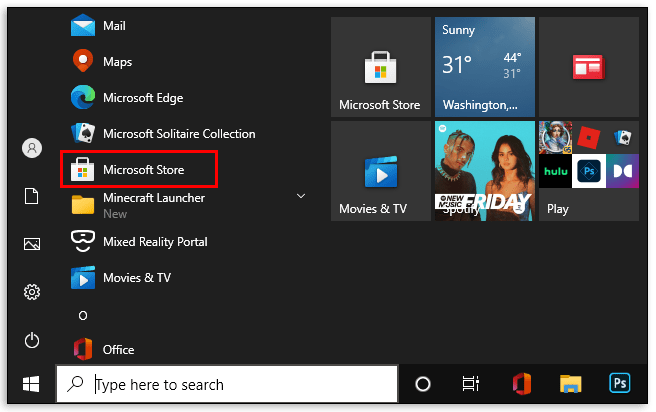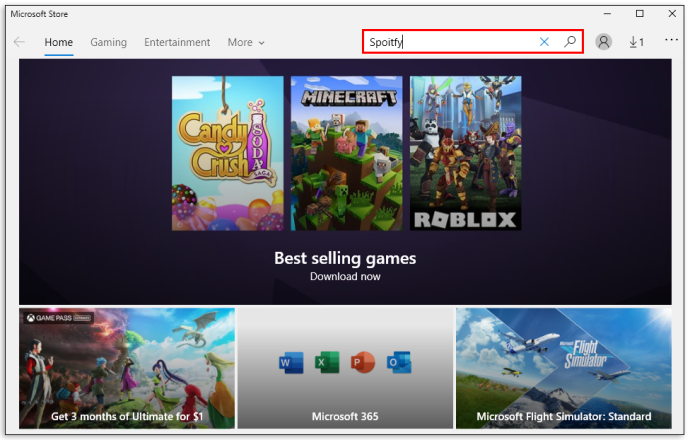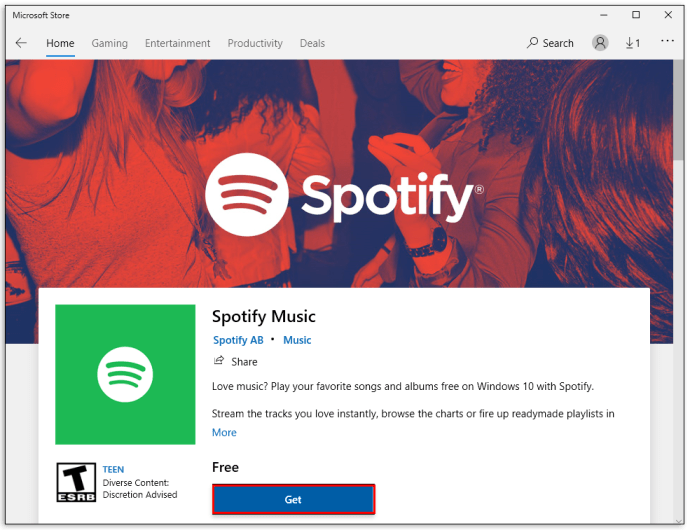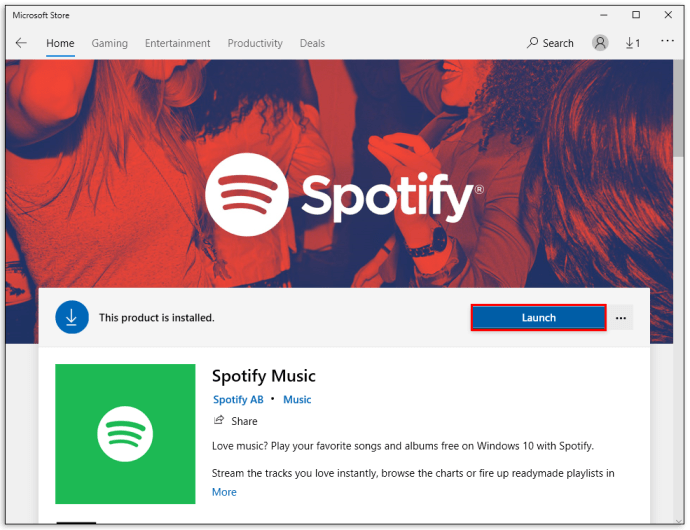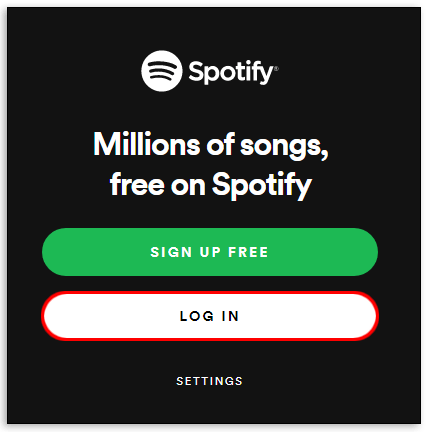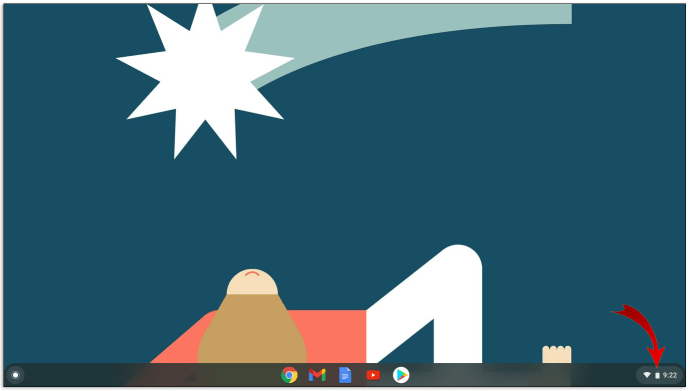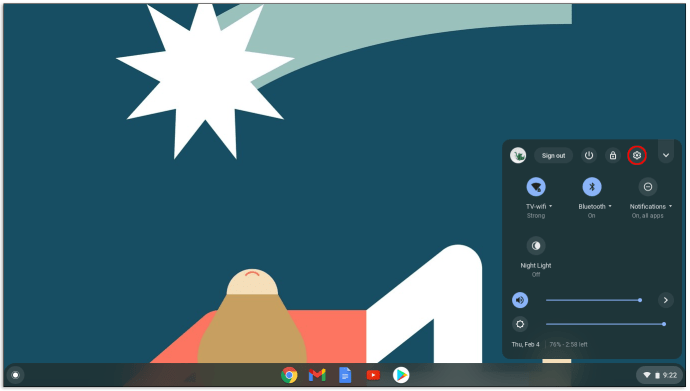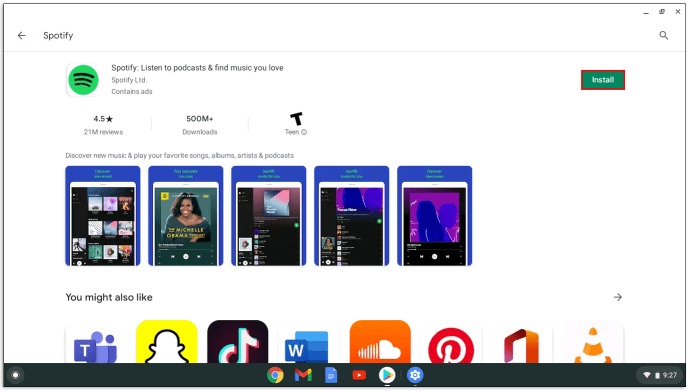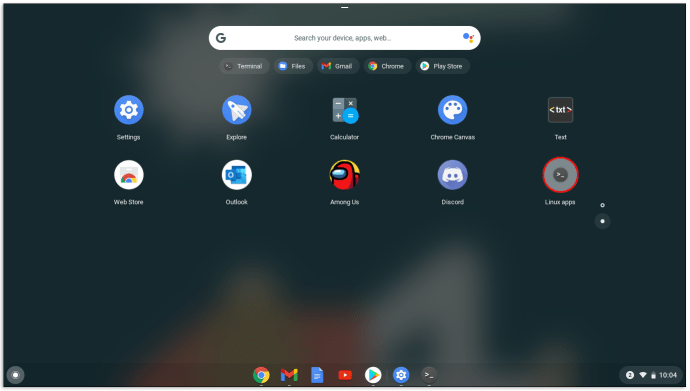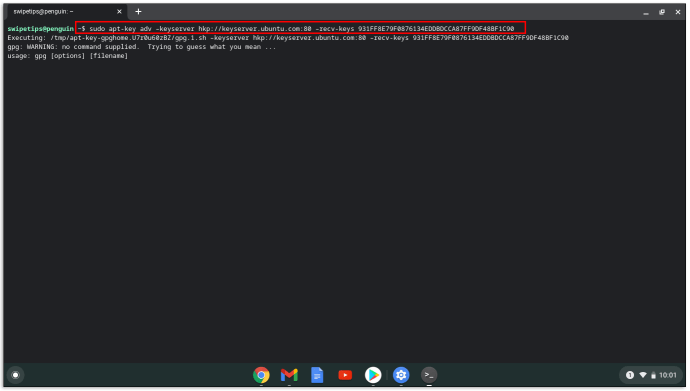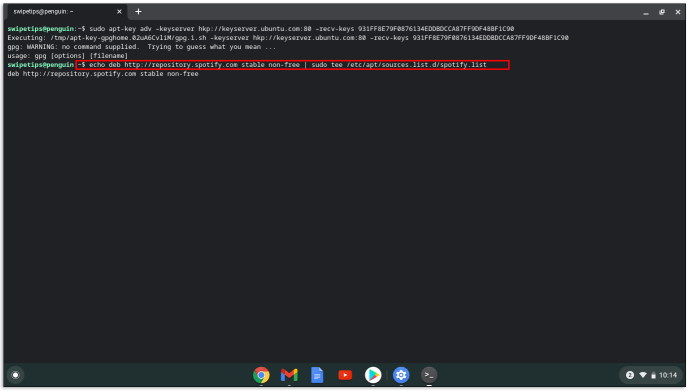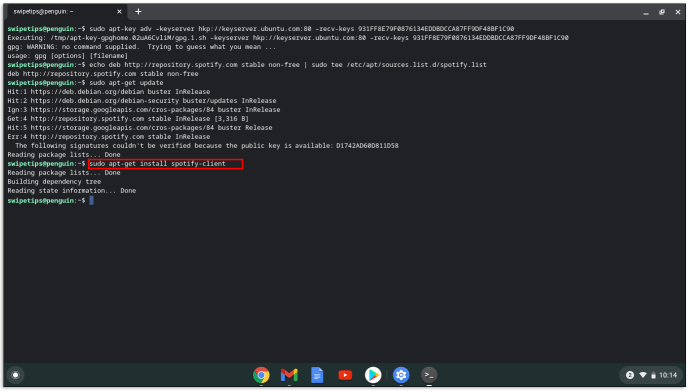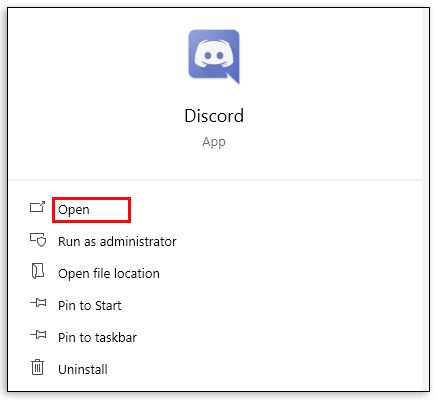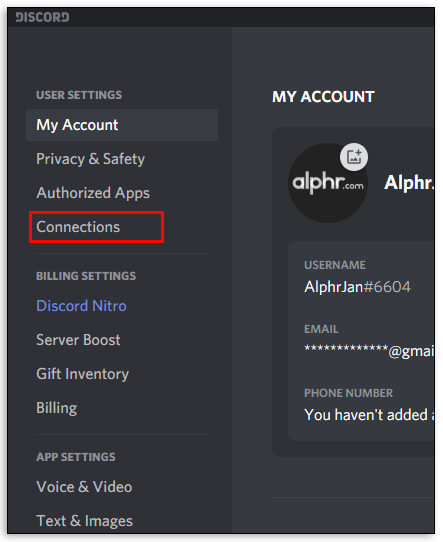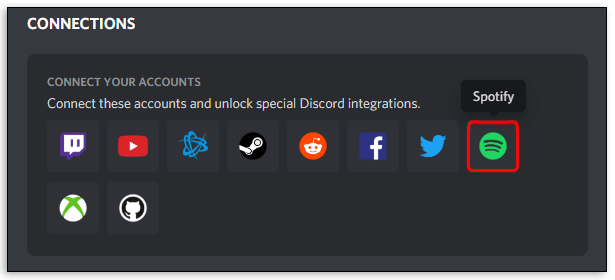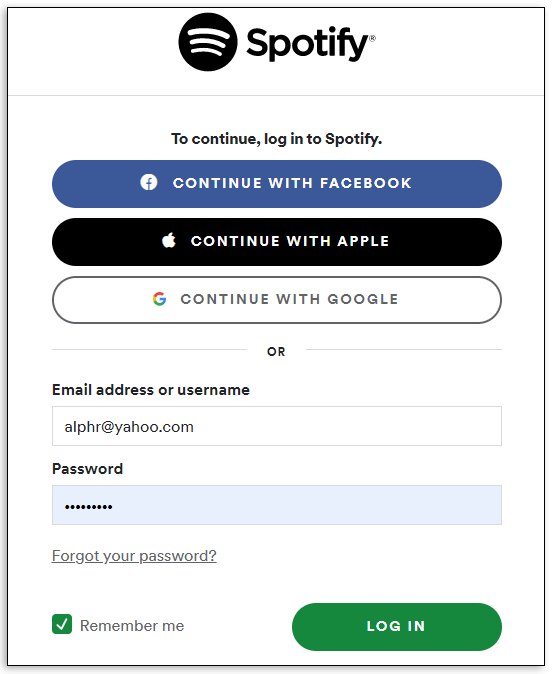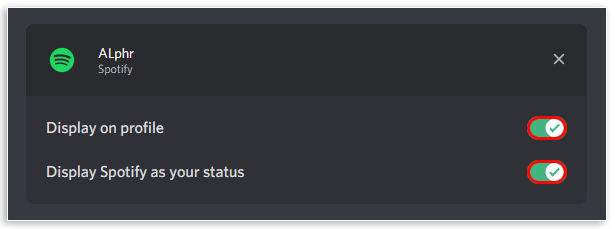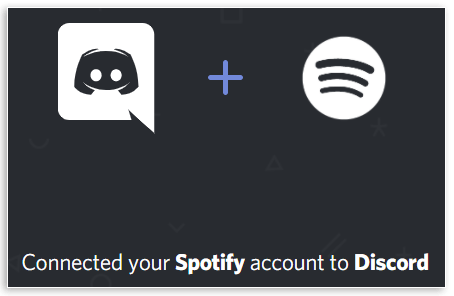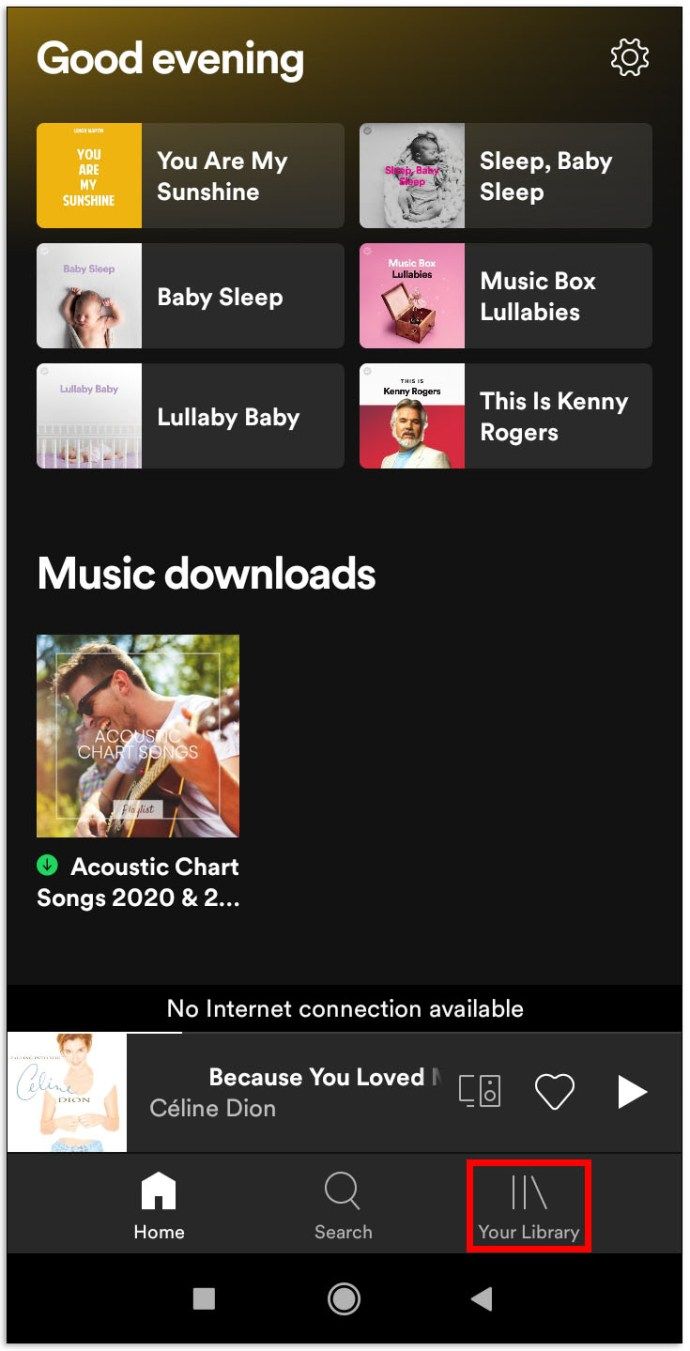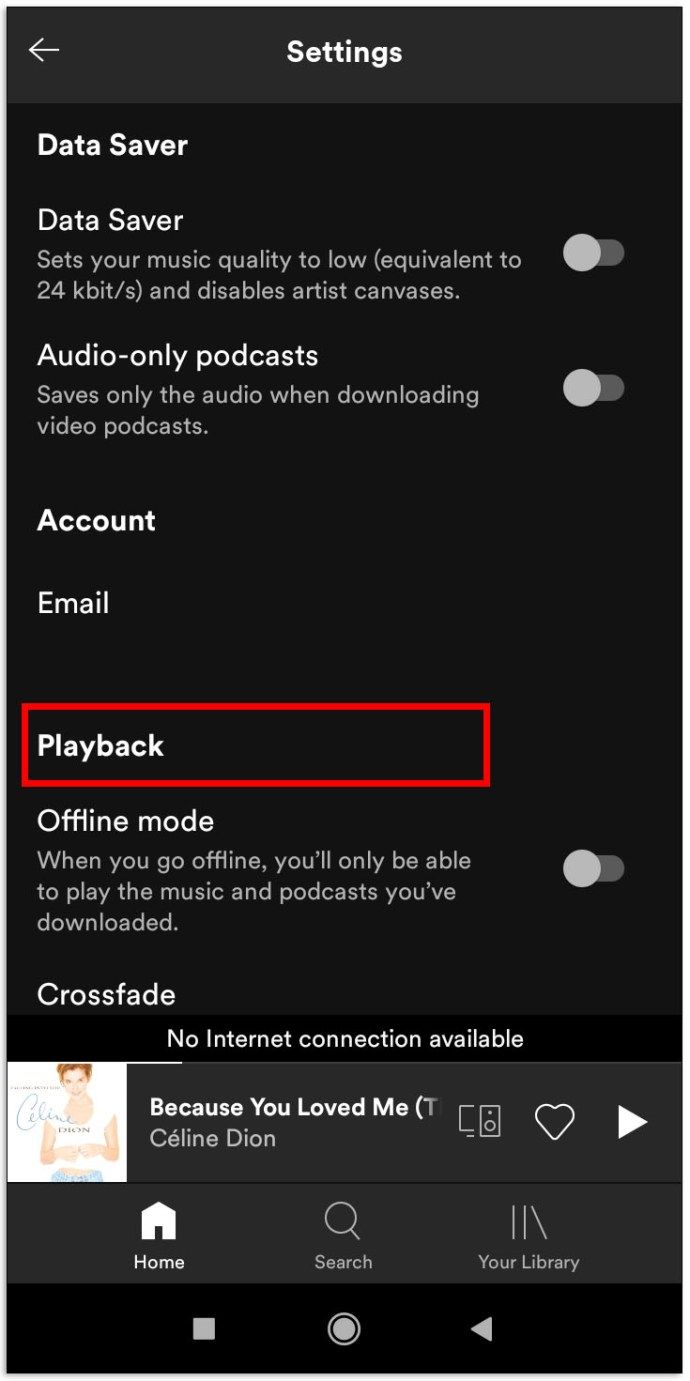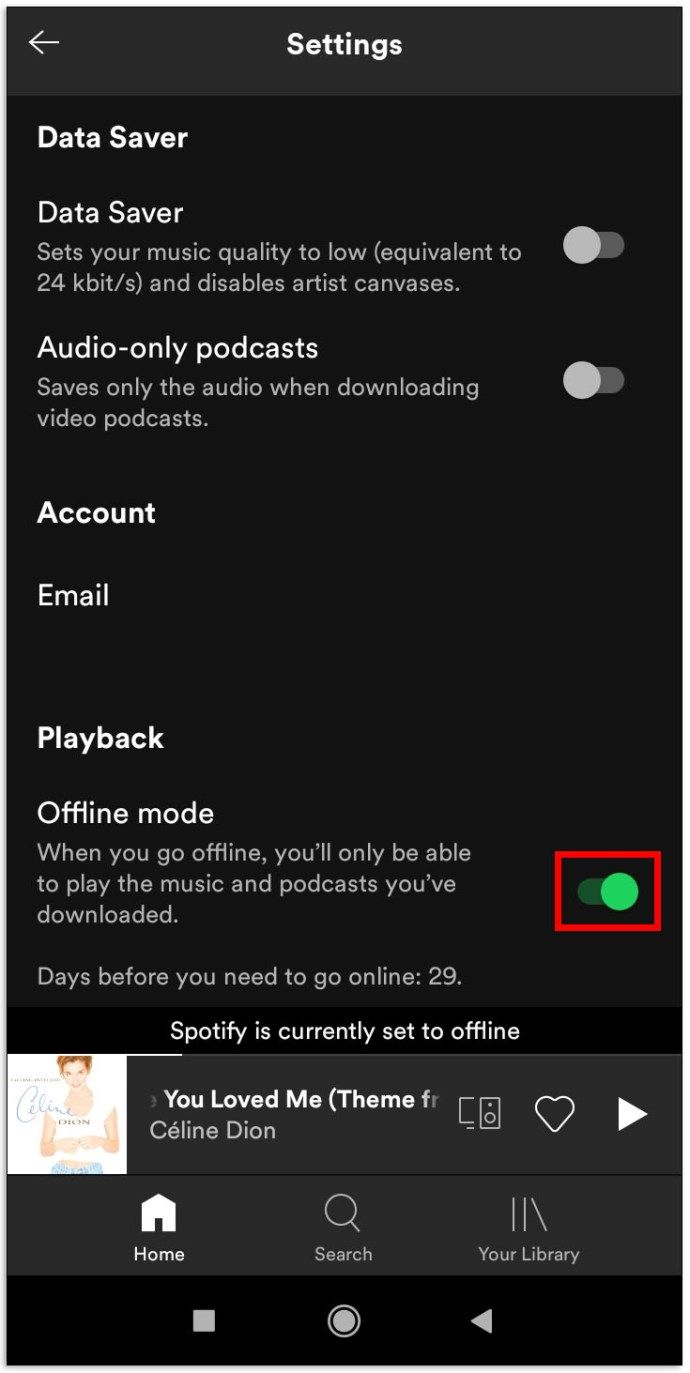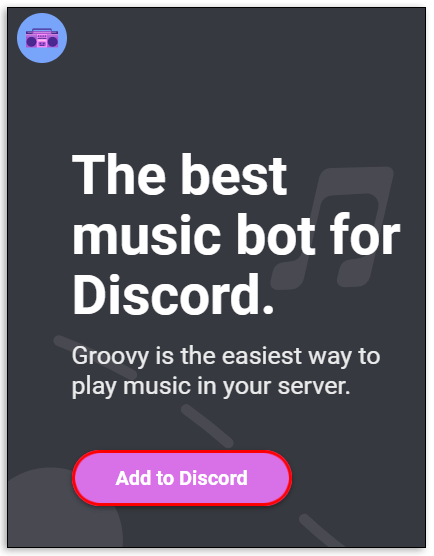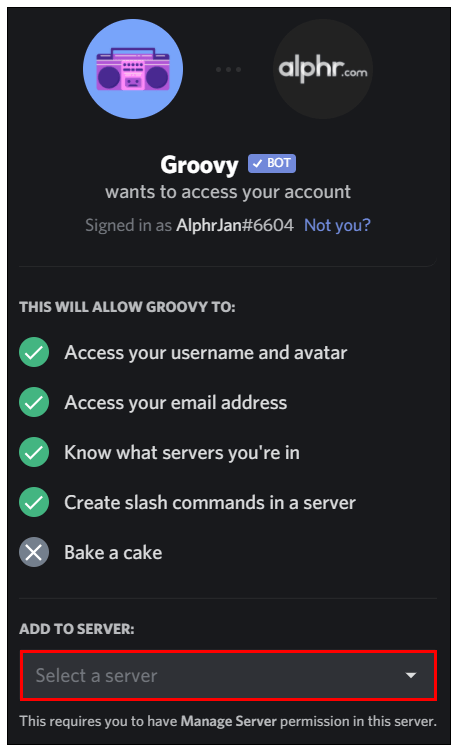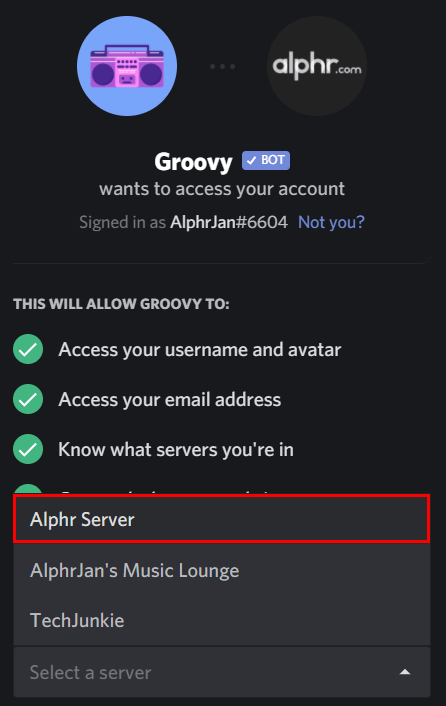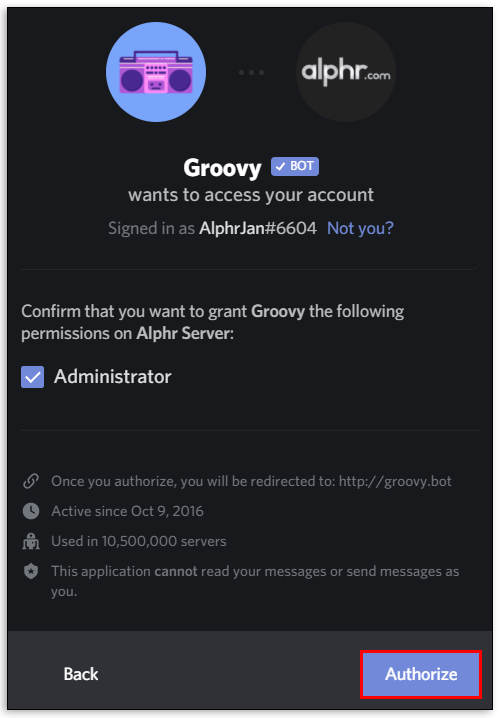A l’hora de decidir la vostra pròxima plataforma de reproducció de música, Spotify pot ser la primera aplicació que us vingui al cap. Proporciona accés sense esforç a les vostres cançons i àlbums preferits i podeu escoltar-los en diversos dispositius. Però activar Spotify pot ser complicat en alguns casos.

Afortunadament, aquest article explicarà clarament com es pot jugar a Spotify en qualsevol dispositiu que trieu perquè no tingueu problemes pel camí.
Com es reprodueix Spotify
Un gran nombre de plataformes admeten Spotify. Com a resultat, connectar el vostre compte de Spotify a cadascun i reproduir música es farà de manera diferent. Per tant, llegiu l’article sencer i descobrireu com reproduir Spotify als dispositius més populars.
Com es reprodueix Spotify a l'iPhone
La forma més senzilla de reproduir Spotify al vostre iPhone és fer servir Siri:
- Assegureu-vos que el vostre iPhone tingui la versió més recent de l’aplicació Spotify.
- Demana a Siri que reprodueixi música a Spotify. Es podria dir: Siri, juga als Rolling Stones a Spotify.
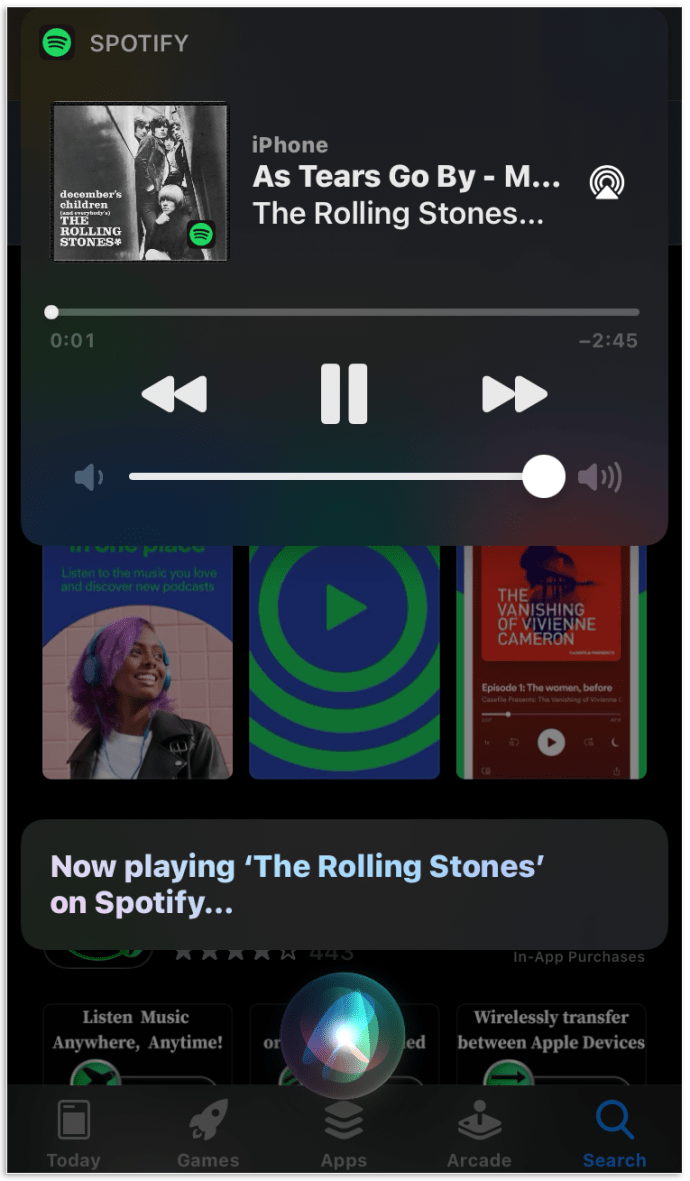
- Siri demanarà confirmació per accedir a les dades de Spotify.
- Digueu Sí i la música començarà a sonar.
Com es pot jugar a Spotify a Android
A continuació s’explica com reproduir Spotify en un dispositiu Android:
- Aneu a Play Store i escriviu Spotify al quadre de cerca per trobar l’aplicació.
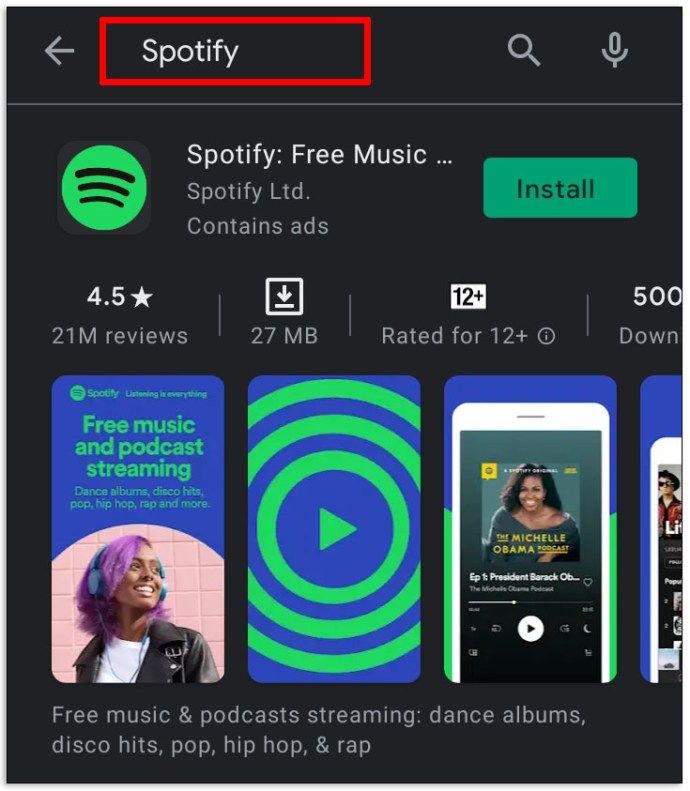
- Premeu Instal·la i espereu que finalitzi la instal·lació.
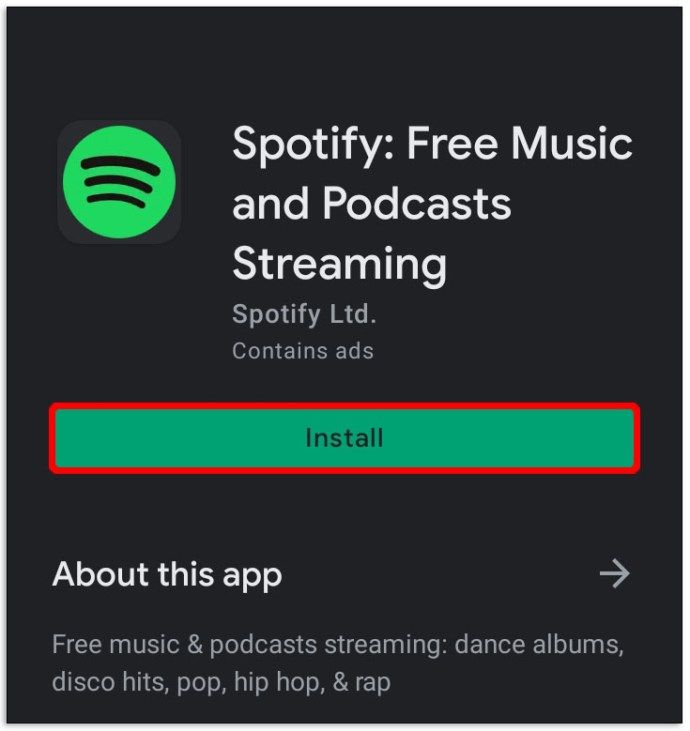
- Obriu Spotify i introduïu la informació d'inici de sessió.
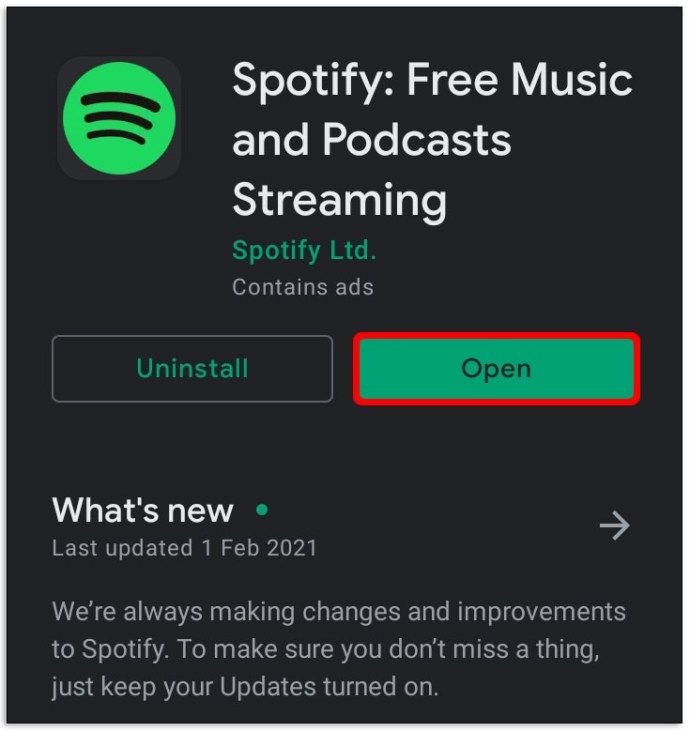
Un cop hi sigueu, teniu diverses opcions per reproduir música:
- Premeu Inici per accedir al contingut recomanat, com ara emissores de ràdio i llistes de reproducció. Per reproduir una emissora o una llista de reproducció recomanades, premeu el seu nom, toqueu una cançó (només per a usuaris Premium) o premeu Reprodueix aleatòriament.
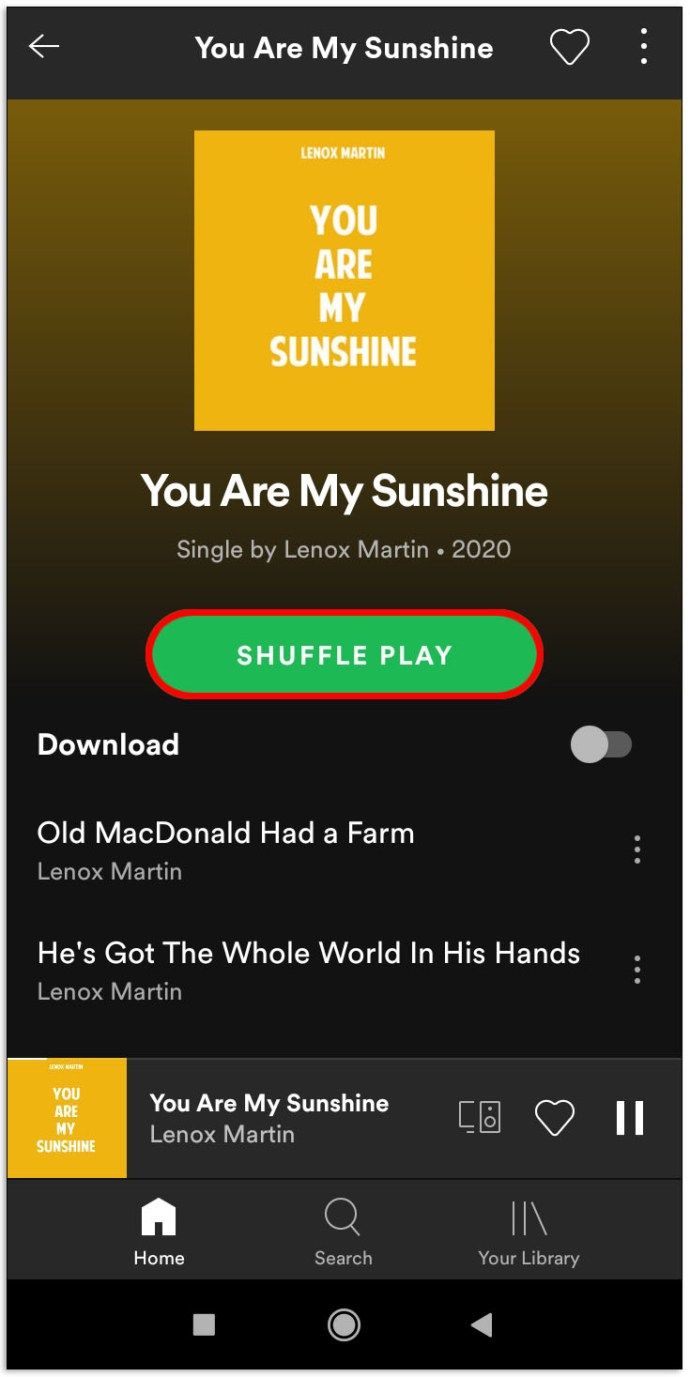
- Feu clic a Cerca per començar a navegar per música específica. Per exemple, escriviu un artista i podeu anar al seu nom per accedir al seu perfil. Allà podeu veure els senzills, les cançons, els àlbums i fins i tot els vídeos de l’artista (si sou usuari Premium). Si voleu veure totes les cançons de l’artista, desplaceu-vos cap avall i premeu Veure discografia.
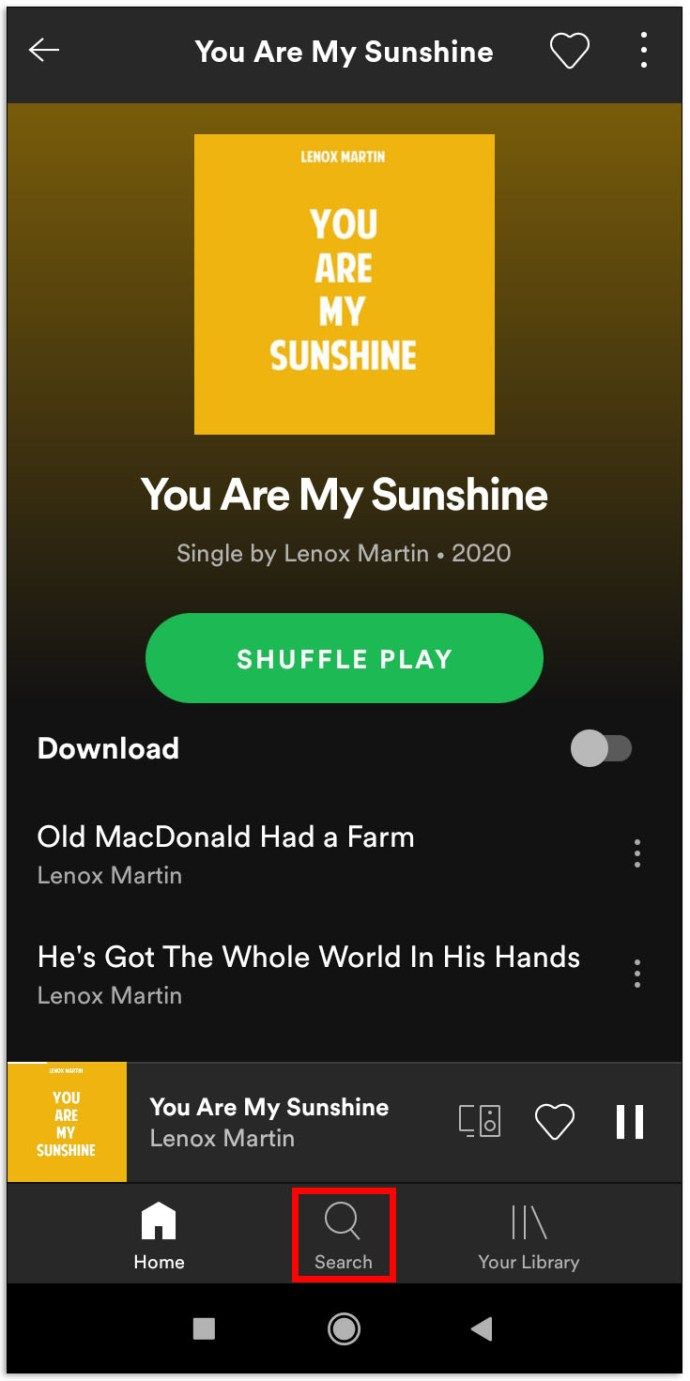
- Toqueu una cançó i comenceu a escoltar-la.
Com es reprodueix Spotify a Windows i Mac
En cas que no hàgiu descarregat prèviament el programa Spotify al vostre Mac, això és el que heu de fer:
- Aneu al lloc web de Spotify
- Feu clic al botó Baixa.
- Premeu Permet a la següent pantalla emergent per iniciar la baixada.
- Descomprimiu l’instal·lador de Spotify a la carpeta Baixades.
- Obriu el fitxer d’instal·lació i finalitzeu el procés.
- Obriu Spotify i trieu Continua amb Apple a la pantalla d'inici de sessió.
- Permetre que el programa accedeixi a la vostra adreça de correu electrònic. Una finestra emergent confirmarà que la vostra adreça de correu electrònic d’Apple coincideix amb el vostre compte de Spotify. Si no hi ha cap coincidència, assegureu-vos que heu introduït la informació adequada.
- Inicieu sessió a Spotify i premeu Connecta el compte. Ara podeu començar a escoltar música a Spotify.
Tot i ser una plataforma diferent, el procés és bastant similar al Windows:
- Aneu al menú Inici i seleccioneu Microsoft Store.
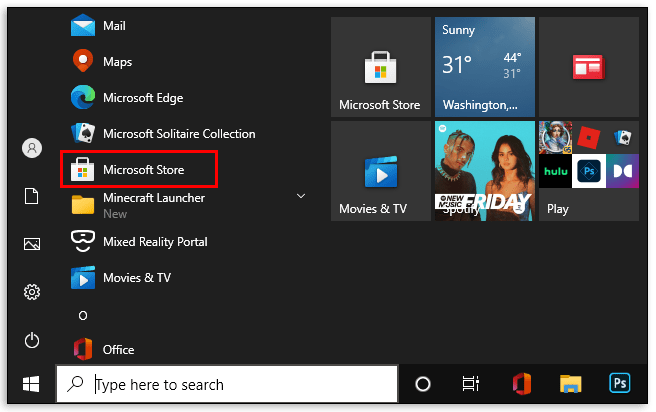
- Escriviu Spotify al quadre de cerca i premeu Retorn.
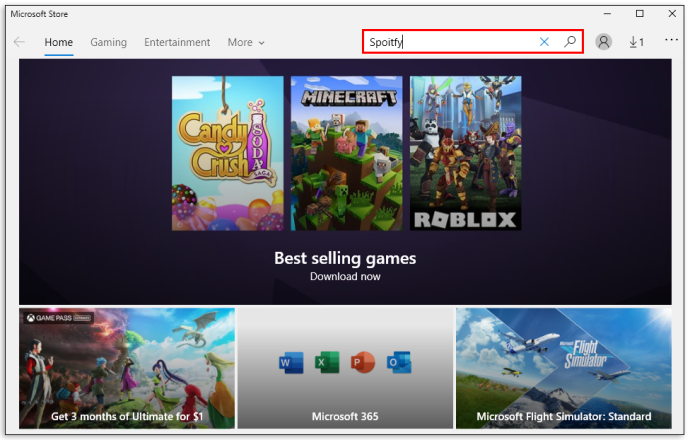
- Seleccioneu Spotify Music i premeu el botó blau Obtenir per descarregar-lo.
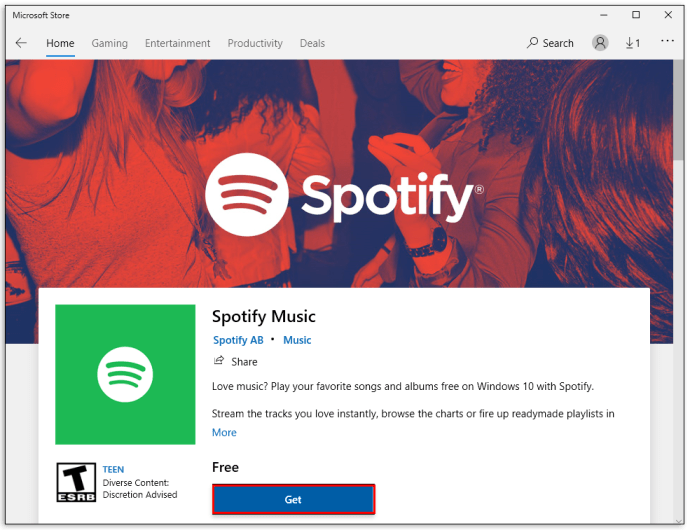
- Un cop finalitzada la instal·lació, obriu l'aplicació.
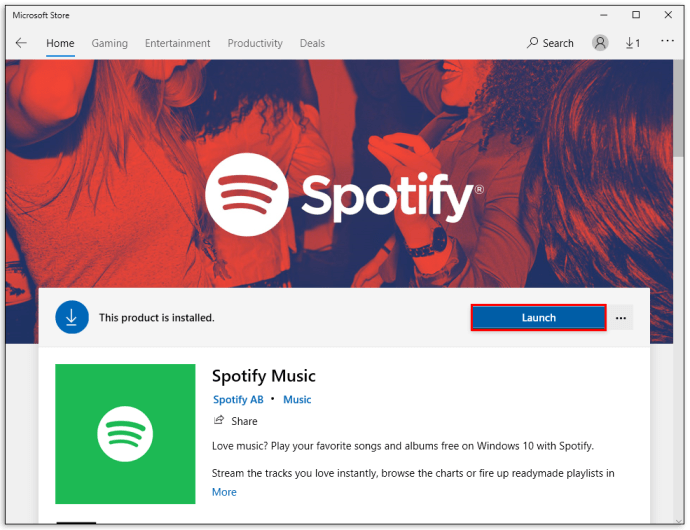
- Inicieu la sessió al vostre compte mitjançant el correu electrònic, Facebook o el nom d'usuari i la contrasenya de Spotify.
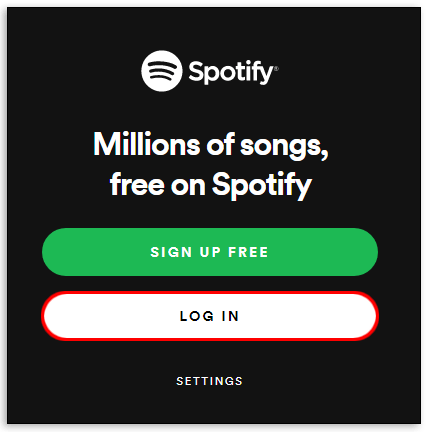
- Un cop hàgiu iniciat la sessió, comenceu a jugar a Spotify al vostre PC amb Windows.
Com es reprodueix Spotify a Chromebook
Teniu dues opcions per reproduir Spotify en un Chromebook. El primer és descarregar la versió per a Android de l'aplicació:
- Aneu al tauler de configuració ràpida.
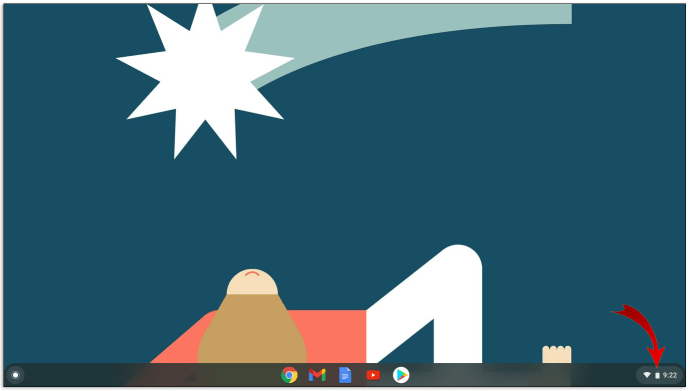
- Premeu el símbol d'engranatge per accedir a la configuració. Aneu a Google Play Store i trieu Activa.
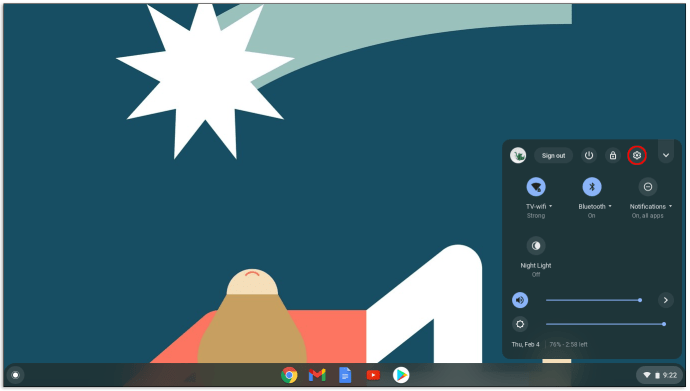
- Baixeu Spotify des de Play Store i instal·leu-lo.
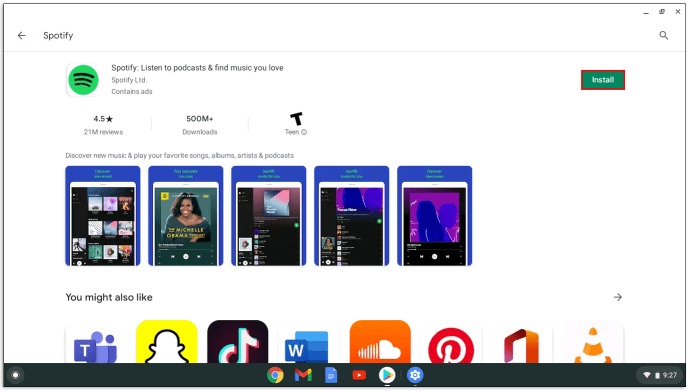
La segona opció és instal·lar l’aplicació d’escriptori Spotify mitjançant Linux:
- Inicieu un terminal des de la pestanya d'aplicacions de Linux al calaix d'aplicacions.
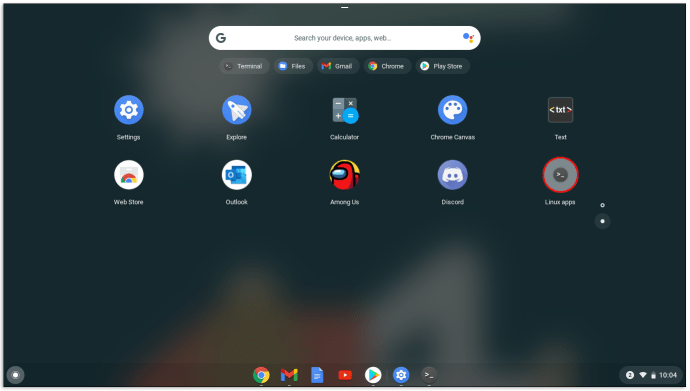
- Afegiu les claus de signatura del dipòsit per verificar la baixada. Escriviu l'ordre següent:sudo apt-key adv –keyyserver hkp: //keyserver.ubuntu.com: 80 –recv-keys 931FF8E79F0876134EDDBDCCA87FF9DF48BF1C90
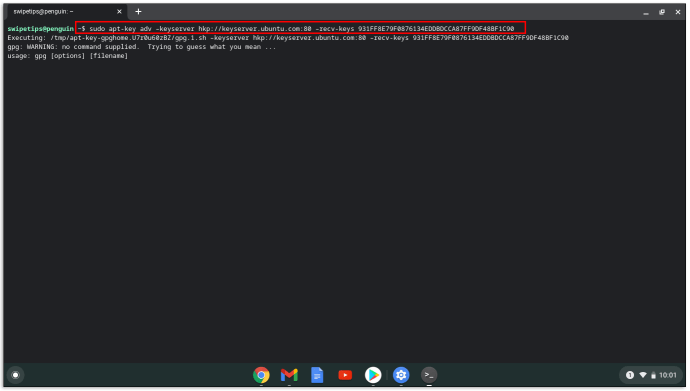
- Introduïu el repositori Spotify introduint aquesta ordre:echo deb http://repository.spotify.com estable no lliure | sudo tee /etc/apt/sources.list.d/spotify.list
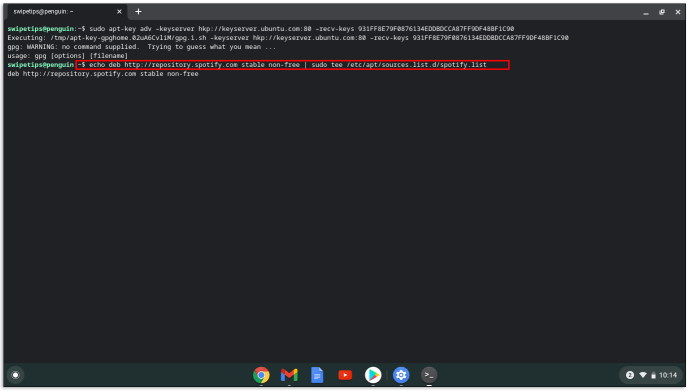
- Actualitzeu la llista de paquets disponibles amb aquesta ordre:sudo apt-get update
- Instal·leu Spotify introduint l'ordre final: sudo apt-get install spotify-client
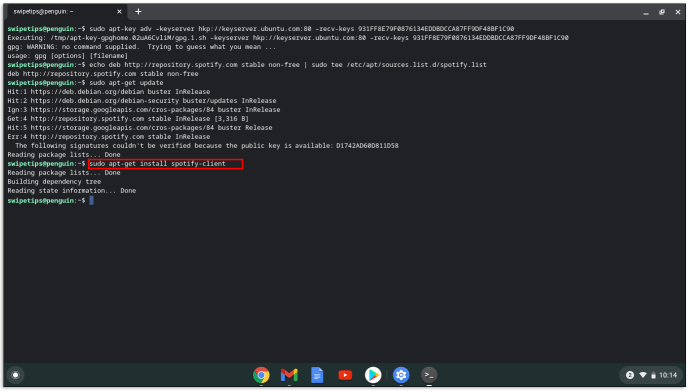
- Un cop finalitzada la instal·lació, trobareu Spotify al menú d’aplicacions de Linux.
Com es reprodueix Spotify a Alexa
Reproduir Spotify a Alexa és una mica més fàcil:
- Obriu l'aplicació Alexa.
- Introduïu la configuració i trieu Música.
- Premeu Enllaç servei nou i seleccioneu Spotify.
- Introduïu la vostra informació d’inici de sessió a Spotify.
- Trieu Serveis predeterminats per començar a utilitzar Spotify com a servei de música predeterminat.
- Comenceu a reproduir les vostres cançons preferides. Per exemple, per exemple, Alexa, juga a Skyfall a Spotify.
Com es reprodueix Spotify a Discord
Seguiu aquests passos per reproduir Spotify a Discord:
- Baixeu-vos l'aplicació Discord a l'escriptori i inicieu-la.
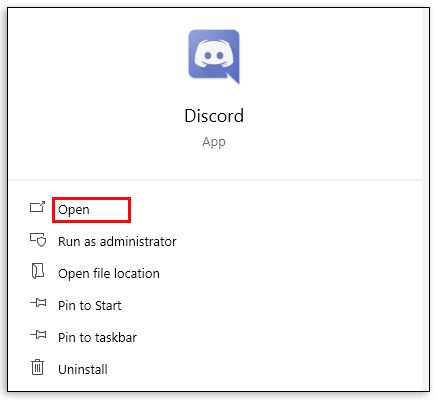
- Aneu a Connexions al menú esquerre.
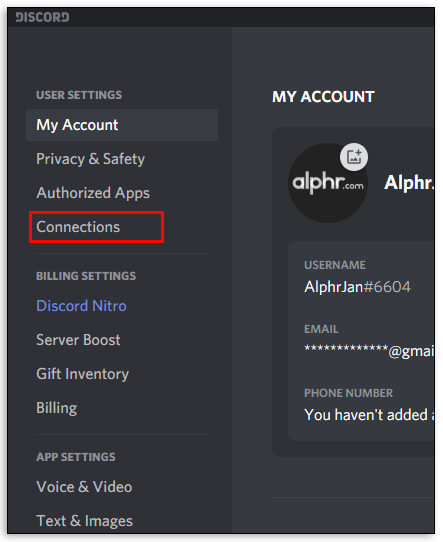
- Trieu Spotify.
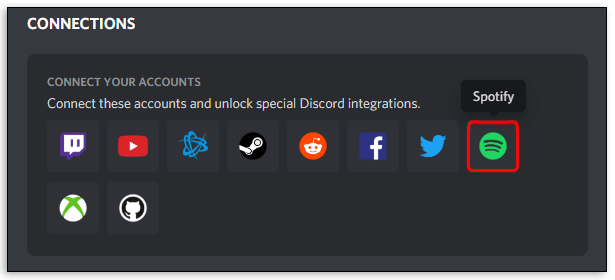
- S’obrirà una pàgina web per connectar-se a Spotify. Si no heu iniciat la sessió a Spotify, primer us haureu de registrar o iniciar la sessió.
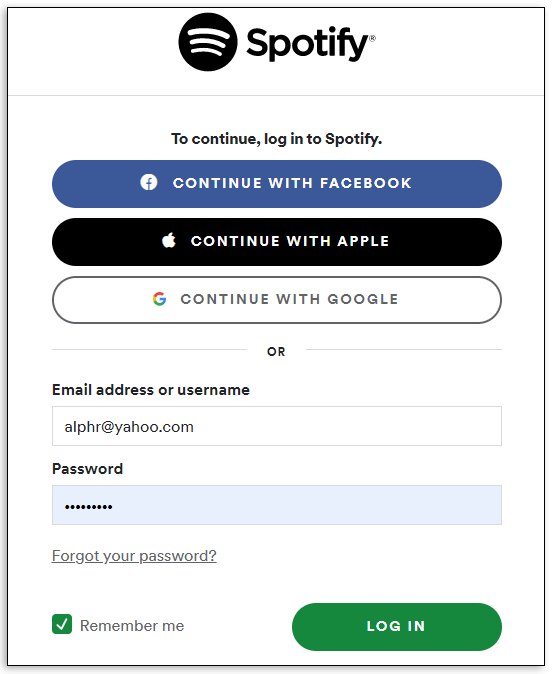
- Trieu Confirma i comenceu a utilitzar l'aplicació.
Com es reprodueix una llista de reproducció de Spotify a Discord
A continuació s’explica com funciona la reproducció d’una llista de reproducció de Spotify a Discord:
- Inicieu la sessió a Discord.
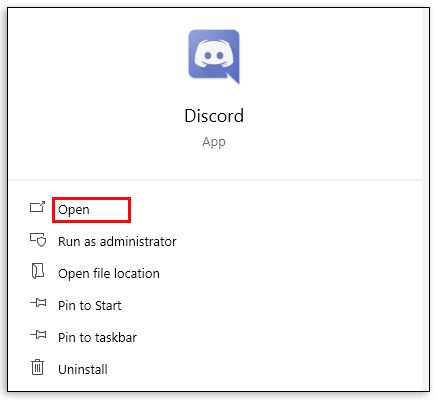
- Aneu a Configuració, seguit de Connections. Feu clic a la icona de Spotify.
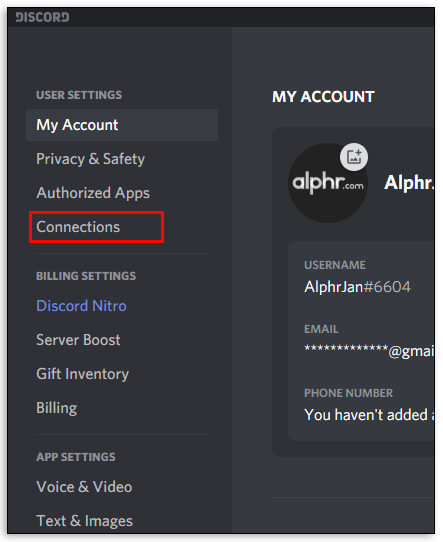
- Veureu el vostre nom d’usuari a la configuració i ara podeu optar per mostrar la vostra música com a estat o al vostre perfil.
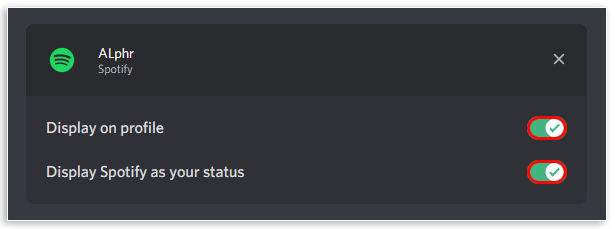
- Un cop connectat al vostre compte de Discord i Spotify, podeu començar a escoltar les vostres llistes de reproducció.
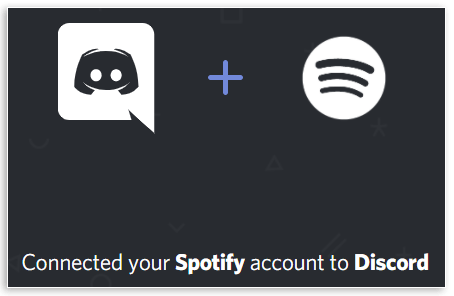
Com es pot jugar a Spotify a Apple Watch
Haureu d’utilitzar l’iPhone per habilitar Spotify a l’Apple Watch. A continuació s’explica com:
- Inicieu Apple Watch al telèfon.
- A la secció My Watch i a sota de la barra Instal·lat a Apple Watch, comproveu si ja heu baixat Spotify. Si no, aneu a Aplicacions disponibles i trieu Instal·la a Spotify.
- Aneu a les aplicacions del rellotge, cerqueu Spotify i inicieu-lo. El programa també s'iniciarà automàticament quan es reprodueixi Spotify a l'iPhone.
Com es reprodueix Spotify a Sonos
Podeu utilitzar Sonos per reproduir Spotify al vostre telèfon Android i iPhone. Així és com fer-ho:
- Obriu l'aplicació i aneu a Configuració.
- Trieu Serveis al costat de la icona de micròfon i nota musical.
- Aneu al final de la llista i seleccioneu Afegeix un servei al costat del signe més.
- A la nova barra emergent, desplaceu-vos cap avall fins a Spotify. Toqueu l'aplicació.
- Trieu Afegeix a Sonos i inicieu la sessió al vostre compte. A més, permeteu el canvi al vostre compte de Sonos.
- Seleccioneu Connecta a Spotify per iniciar la sessió o Registreu-vos a Spotify per configurar-ne una de nova. Després, podreu veure Spotify als resultats de cerca de llistes de reproducció, cançons, artistes i a la llista principal de serveis.
Com es pot jugar a Spotify a Peloton
Això és el que heu de fer per accedir a la música de Spotify a Peloton:
- A la Peloton Bike, accediu al vostre perfil i trieu Música a l'esquerra. Aquí veureu la llista de cançons desades.
- Premeu Connecta a l'extrem superior dret de la pantalla per connectar-vos al vostre compte de Spotify.
- Escriviu el vostre nom d’usuari i contrasenya i accepteu els termes.
- Inicia Spotify i tria la teva biblioteca per veure les teves llistes de reproducció. Hi hauria d’haver una nova llista de reproducció anomenada My Peloton Music. Si no, actualitzeu Spotify i hauria d'aparèixer la llista de reproducció.
Com es reprodueix una llista de reproducció de Spotify a Alexa
Per reproduir una llista de reproducció de Spotify a Alexa, haureu de connectar-la al vostre compte de Spotify:
- Obriu Alexa a la tauleta o al telèfon i aneu a Configuració.
- Trieu Música i suports a la vostra dreta.
- En aquesta pantalla, seleccioneu Enllaça el compte a Spotify.
- Apareixerà una altra pantalla, llegint Connecta Alexa al teu compte de Spotify. Premeu el botó verd que diu Inicieu la sessió a Spotify i escriviu el vostre nom d'usuari i la vostra contrasenya. Si no teniu cap compte de Spotify, configureu-ne un mitjançant Facebook o Gmail.
- Finalment, es mostrarà una finestra emergent: El vostre compte de Spotify s'ha enllaçat correctament.
- Ara podeu començar a escoltar les vostres llistes de reproducció a Alexa.
Com es pot jugar a Spotify fora de línia
Reproduir Spotify fora de línia és una funció útil. A continuació s’explica com funciona:
- Obriu Spotify i aneu a la vostra biblioteca.
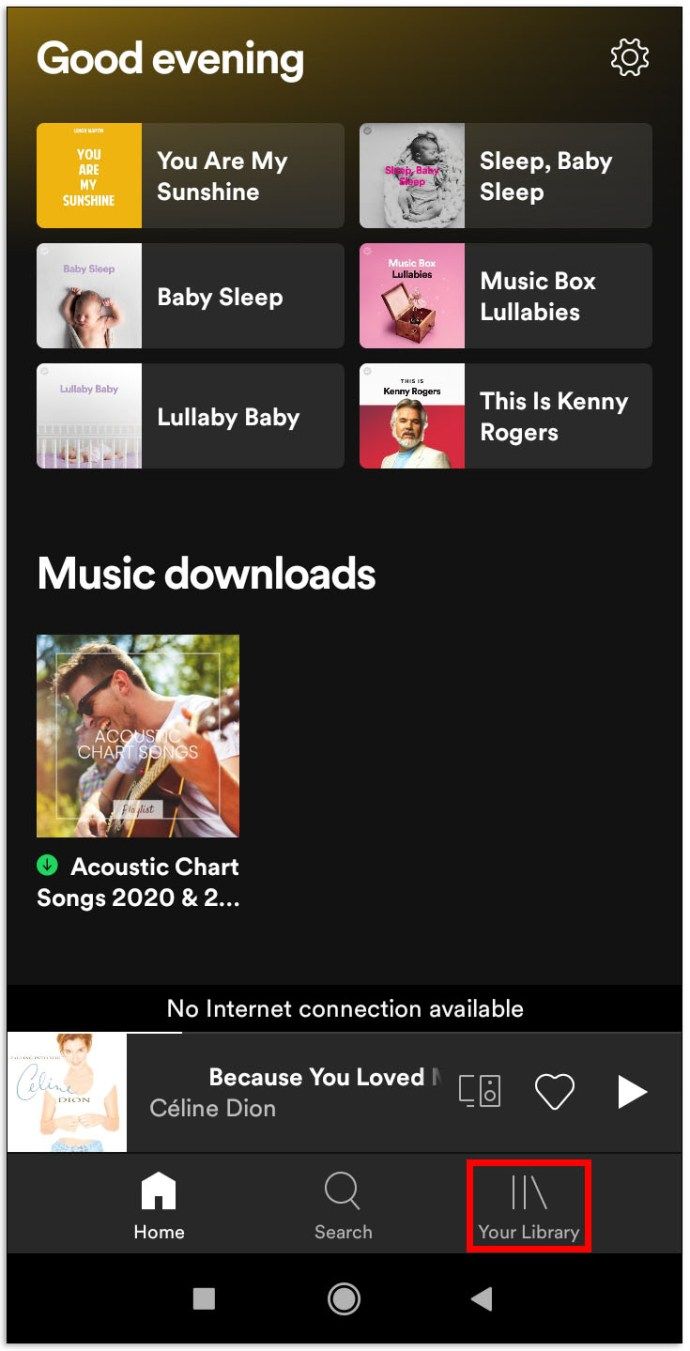
- Premeu el símbol Configuració i trieu Reproducció.
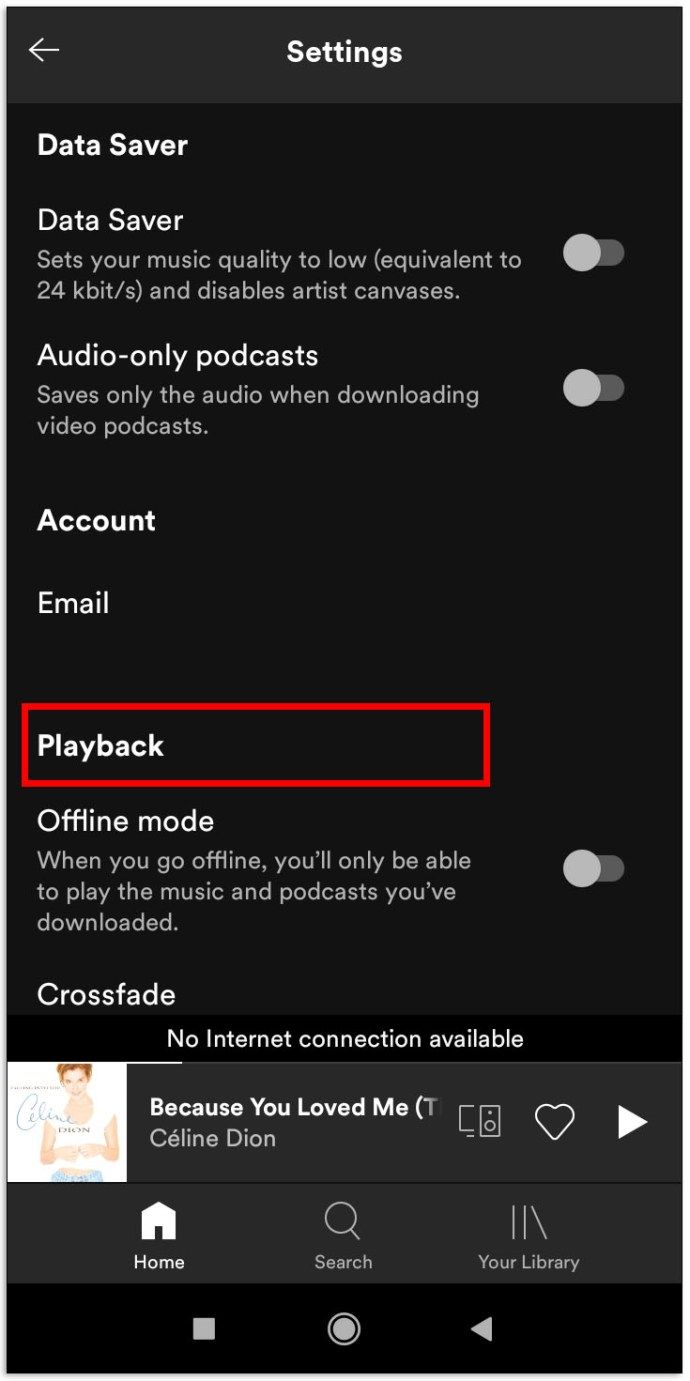
- Per posar Spotify en el mode fora de línia, toqueu el commutador fora de línia. Això us permetrà utilitzar Spotify en mode fora de línia i escoltar les cançons que heu baixat anteriorment.
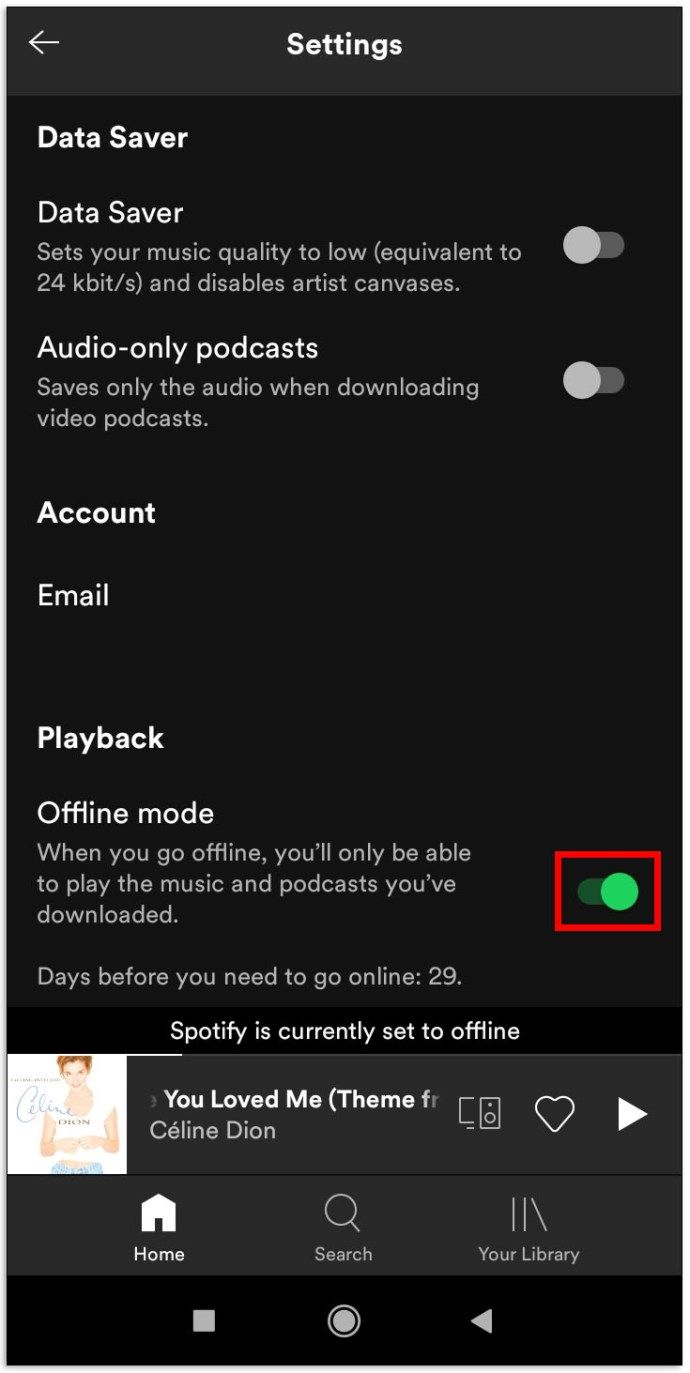
Com es reprodueix Spotify a Twitch
Tot el que heu de fer per reproduir Spotify a Twitch és iniciar-lo al costat del flux. No cal instal·lar cap programa ni programari especial.
com reproduir música a través del xat de veu discord
Tanmateix, tingueu en compte que el vostre canal pot afrontar problemes de DMCA, ja que està oficialment prohibit reproduir Spotify a Twitch.
Com es pot jugar a Spotify amb Discord Bot
Així podeu escoltar Spotify amb un Discord Bot:
- Aneu al lloc web de Groovy i trieu Afegeix a la discòrdia.
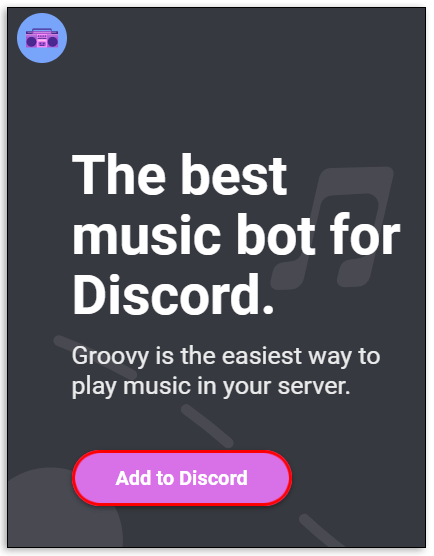
- Premeu Selecciona un servidor.
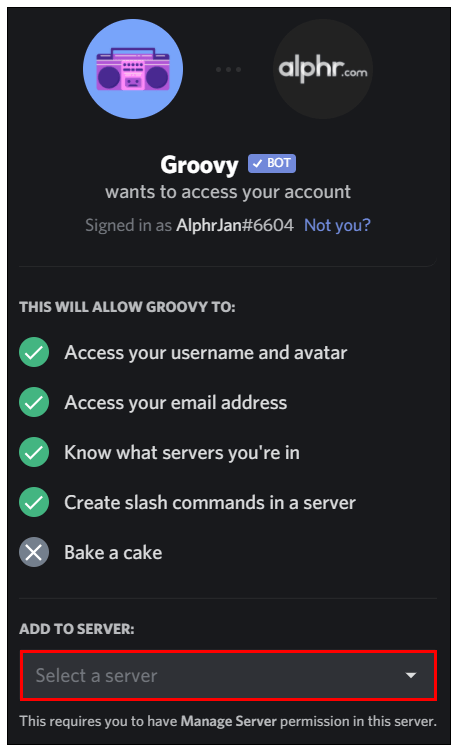
- Al menú, premeu el nom del servidor al qual voleu instal·lar el bot Spotify Discord.
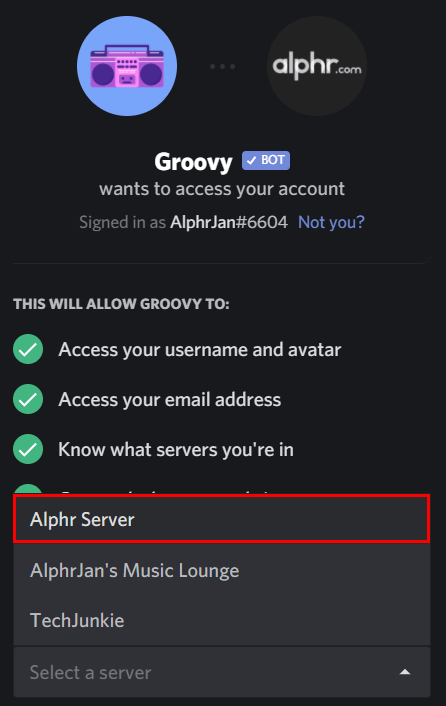
- Premeu Autoritzar i comproveu la captcha de verificació del robot.
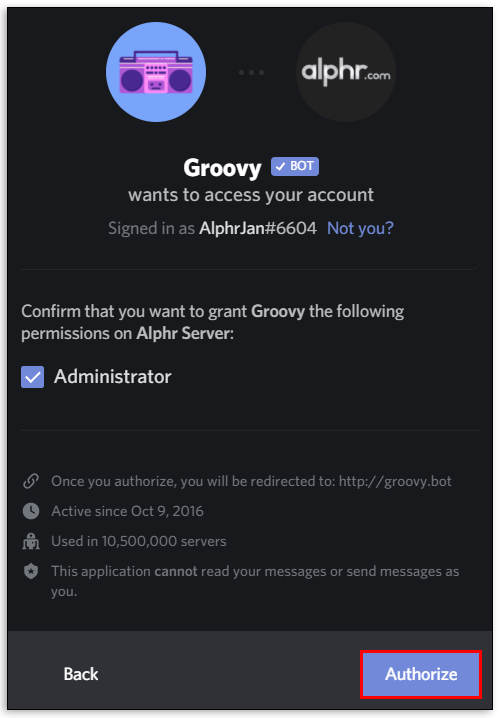
- El bot Discord Spotify s'afegirà al servidor Discord, cosa que us permetrà jugar a Spotify.
Preguntes freqüents addicionals
Quins dispositius pot reproduir Spotify?
Un gran nombre de dispositius poden reproduir Spotify:
• Altaveus intel·ligents
• Car audio
• Televisors intel·ligents
• Integracions d'aplicacions
• Indumentària portàtil
• Altaveus sense fils
• Consoles de jocs
• Auriculars
• Streamers
• Streaming d’àudio i alta fidelitat
Es pot escoltar Spotify gratis?
Pots jugar a Spotify de forma gratuïta, però les funcions que obtens són limitades. Per exemple, la versió gratuïta us permet reproduir el mode aleatori i utilitzar les llistes de reproducció Daily Mix. Tot i això, Spotify Radio i altres funcions premium no són accessibles.
Quina és la millor manera d'utilitzar Spotify?
Podeu millorar la vostra experiència de Spotify amb moltes funcions. A continuació, en detallem alguns:
• Creació de llistes de reproducció
com cancel·lar tots els accessos a cbs
• Utilitzeu la biblioteca per accedir a totes les cançons, emissores de ràdio, llistes de reproducció, àlbums i artistes que hàgiu desat
• Ús d’escolta fora de línia
• Augmentar o baixar la qualitat de la transmissió en funció de si voleu desar dades o no
Spotify pot ser música a les teves orelles
Si teniu cap dubte que no podreu utilitzar Spotify al vostre dispositiu de referència, esperem que la vostra incertesa es resolgui ara. Com podeu veure, Spotify és compatible amb moltes plataformes. Per tant, vegeu quin s’adapta millor i comenceu a utilitzar Spotify allà on aneu.