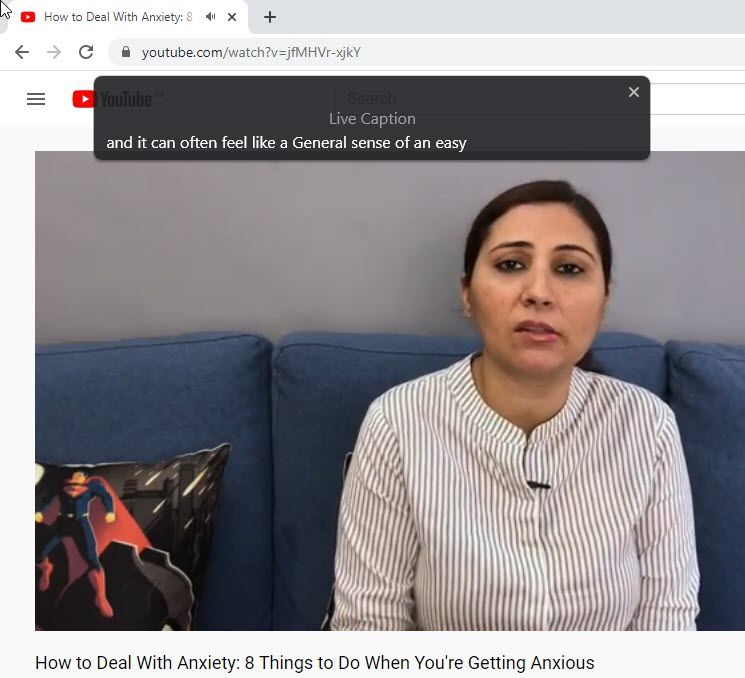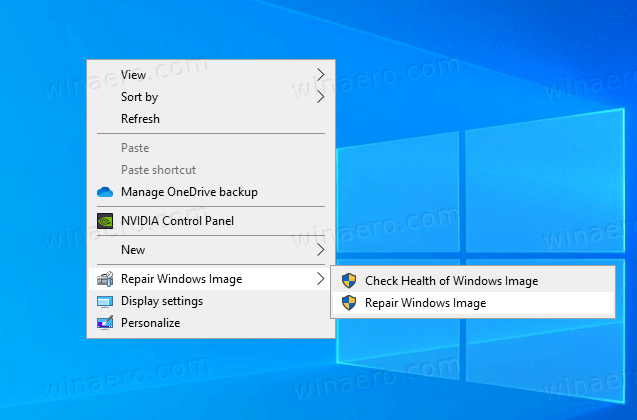L’escriptori de Windows 10 és un lloc immensament configurable i la quantitat de maneres de canviar-ne l’aspecte per convertir-lo en casa digital és impressionant. Podeu canviar el color, la transparència, el fons de pantalla, el color de la carpeta, la mida, la forma, l’aspecte, el so i la sensació.
Aquests canvis no han de ser només estètics. També poden ser pràctics, ja que també podeu afegir icones d'escriptori de Windows 10, ja sigui com a dreceres de programes que heu instal·lat o de paquets d'icones que substitueixen totes les icones predeterminades per altres personalitzades.
Alguns usuaris poden preferir mantenir l’escriptori net i lliure d’icones, mentre que d’altres només necessiten algunes de les opcions més utilitzades disponibles amb un sol clic. Si esteu en aquest darrer grup, hi ha algunes maneres d’afegir aquests símbols on es pot fer clic al vostre escriptori.
Aquest tutorial us guiarà per afegir icones d'escriptori de Windows 10 i substituir-les per altres de noves.
Què hi ha en una icona?
Les icones són la nostra finestra a Windows i proporcionen accés ràpid als nostres programes i funcions més utilitzats. Però hi ha un equilibri que cal assolir. L'excés de dreceres fa que l'escriptori sembli desordenat i us obligui a cercar la drecera que necessiteu. En aquest moment, no és realment just dir-ne una drecera. Hi ha massa icones d’escriptori i són una mica inútils, ja que probablement passareu una bona quantitat de temps buscant els programes que necessiteu.
lg g watch r autonomia de la bateria
Afegiu icones d'escriptori de Windows 10 de programes instal·lats
Teniu diverses opcions si voleu afegir icones d'escriptori de Windows 10 per a programes que ja heu instal·lat. Tu pots:
- Arrossegueu i deixeu anar l'executable directament des de la carpeta on està instal·lat.
- Feu clic amb el botó dret i seleccioneu Enviar a, Escriptori (crear drecera).
- Arrossegueu la icona des del menú Inici de Windows
- Arrossegueu la icona des de la barra de tasques de Windows
Normalment, els programes instal·len una icona automàticament, però no sempre és així. Tot i això, com podeu veure, no és un procés difícil.
Afegiu una drecera d'escriptori de Windows 10 durant la instal·lació
Quan instal·leu aplicacions i programes a l’ordinador, una de les darreres opcions que podeu triar sol ser: Afegiu una drecera a l'escriptori . ’L’opció sol anar acompanyada d’una opció de casella de selecció, que podeu deixar marcada per afegir la icona o desmarcar-la si no voleu desordenar l’escriptori.
Acostumo a deixar la casella de selecció seleccionada a les aplicacions que sé que faré servir molt i que no estigui marcada per a aquells programes que no faré servir tant. Assoleix un mitjà feliç entre una fàcil accessibilitat i un escriptori utilitzable. Sempre puc utilitzar Cortana o el menú Inici de Windows per accedir a un programa sense drecera.
Afegiu la icona de l'escriptori Windows 10 després de la instal·lació
És possible que tingueu una aplicació o una funció d’ús habitual que no us doni l’opció d’afegir una drecera o bé és una aplicació predeterminada del sistema que voleu afegir. Si és el cas, seguiu aquestes instruccions per afegir la icona de l'escriptori.
Utilitzarem l’Eina de retall en aquest escenari perquè és molt útil, però hauríeu de poder seguir els passos següents per a qualsevol programa.
Pas 1
Feu clic amb el botó dret a qualsevol espai en blanc del fons de Windows i seleccioneu Novetat llavors Drecera .![]()
Pas 2
Al quadre que diu Escriviu la ubicació de l'element: introduïu el nom del programa. En aquest exemple es tracta de snippingtool.exe, però podeu utilitzar Navega opció per trobar el programa que voleu afegir. Feu clic a Pròxim en acabar.
Pas 3
Posa un nom a la drecera i fes clic a Acabar .
La icona que es pot fer clic ara es troba a l'escriptori. Siéntase lliure de col·locar-lo a qualsevol lloc que vulgueu, de fàcil accés. O bé, podeu tornar a fer clic amb el botó dret del ratolí a l’escriptori i fer clic a la funció “Ordena per” per col·locar-lo correctament d’acord amb les altres icones.
Canvieu la icona per defecte a Windows 10
Podeu canviar manualment la icona predeterminada de qualsevol característica de Windows o d'un programa de tercers. Si no us agrada l’aspecte de l’esquema que teniu, continueu i canvieu-lo. És fàcil.
Pas 1
Feu clic amb el botó dret a la icona que voleu canviar i seleccioneu Propietats .
Pas 2
Seleccioneu Icona de canvi a la finestra següent.
Pas 3
Seleccioneu una icona de la llista presentada o seleccioneu Navega per trobar-ne d’altres.
Pas 4
Feu clic a D'acord dues vegades per aplicar el canvi.
La icona es canviarà permanentment a la que heu seleccionat. Si no us agraden les opcions presentades, podeu baixar icones d’Internet per donar al vostre escriptori un aspecte realment personal.
com dic quin ram tinc
Traieu la fletxa de drecera de les icones de l'escriptori de Windows 10
Un altre truc per fer que el vostre escriptori sigui més atractiu és eliminar la petita fletxa que indica una drecera. Realment no sé per què Windows encara utilitza la petita fletxa, ja que a la majoria d’usuaris no els importa si utilitzen una drecera o l’executable directament i el resultat final és el mateix. Tot i això, és fàcil d’eliminar.
El canvi requereix modificar una entrada de registre, de manera que pot ser una bona idea crear primer un punt de restauració de Windows. És millor ser massa prudents en lloc de no ser prou prudents. Després:
- Premeu la tecla Windows + R i, a continuació, escriviu 'regedit' i premeu Retorn.

- Aneu a 'HKEY_LOCAL_MACHINESOFTWAREMicrosoftWindowsCurrentVersionExplorer'

- Feu clic amb el botó dret a la carpeta Explorador i seleccioneu Nou, Clau i anomeneu-la 'Icones de shell'.

- Feu clic amb el botó dret a la nova tecla 'Icones de shell' i seleccioneu Valor nou i cadena. Anomeneu-lo '29'.
- Feu clic amb el botó dret a 29 i seleccioneu Modifica.
- Enganxeu '% windir% System32shell32.dll, -50' al quadre de dades Valor i feu clic a D'acord per desar el canvi.
- Reinicieu l'ordinador perquè el canvi tingui efecte.
Quan es reiniciï Windows, l'escriptori ara es veurà molt millor sense aquestes petites fletxes a tot arreu.
Creeu una icona d'escriptori per a una funció de Windows
També podeu crear la vostra pròpia icona d’escriptori de Windows 10. Podeu enllaçar-lo a una funció de Windows que podeu utilitzar sovint, com ara iniciar la pantalla de bloqueig o accedir al mode Avió. Aquest tipus de drecera personalitzada pot ser molt útil si teniu una configuració que utilitzeu sovint.
- Feu clic amb el botó dret a un espai buit de l'escriptori de Windows.

- Seleccioneu Nova i drecera.

- Escriviu un codi de configuració al quadre d'entrada des de aquesta llista de codis disponibles .

- Feu clic a Següent, assigneu un nom a la vostra drecera i a Finalitza.

En els exemples anteriors, per iniciar una pantalla de bloqueig, enganxareu 'ms-settings: lockscreen' al quadre d'entrada. Enganxareu 'ms-settings: network-airplanemode' al quadre per iniciar el mode Avió. Tens la idea. A continuació, feu doble clic a la icona per executar l'ordre. Fàcil!
Les icones són increïblement importants per als usuaris de Windows i la possibilitat de moure-les, afegir-les o canviar-les pot marcar una gran diferència en l’aspecte i la sensació de Windows i, per tant, en la comoditat que fem del sistema operatiu. Ara, com a mínim, ja sabeu com personalitzar les icones d’escriptori de Windows 10. Consulteu els altres tutorials de Windows 10 de TechJunkie per obtenir més guies de personalització.