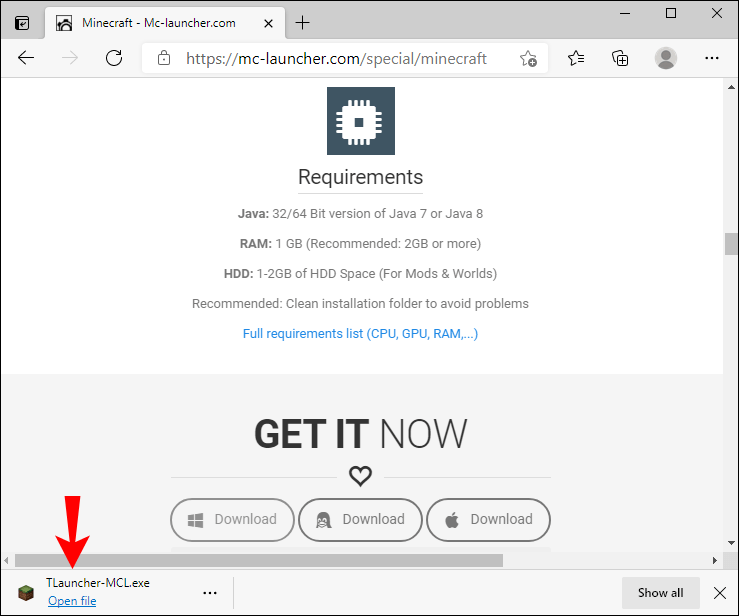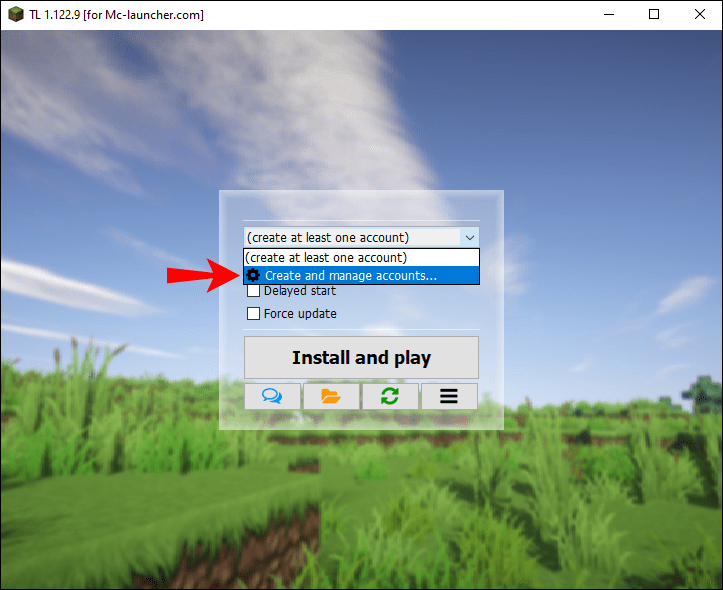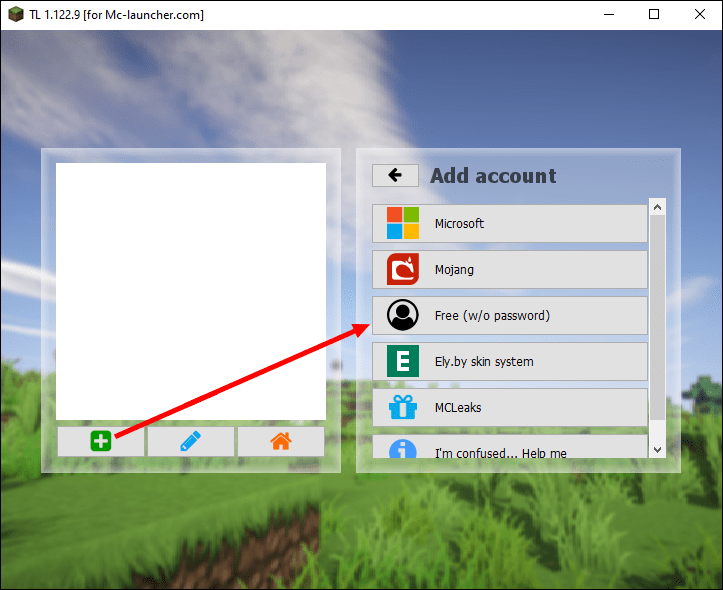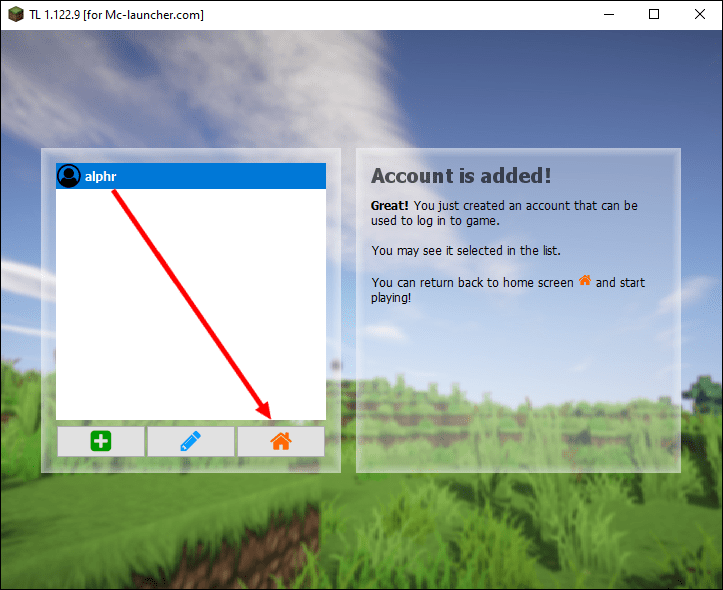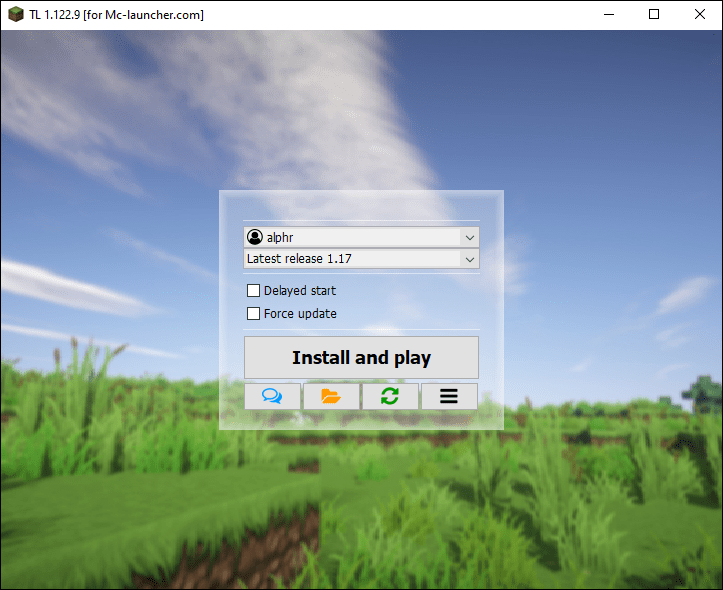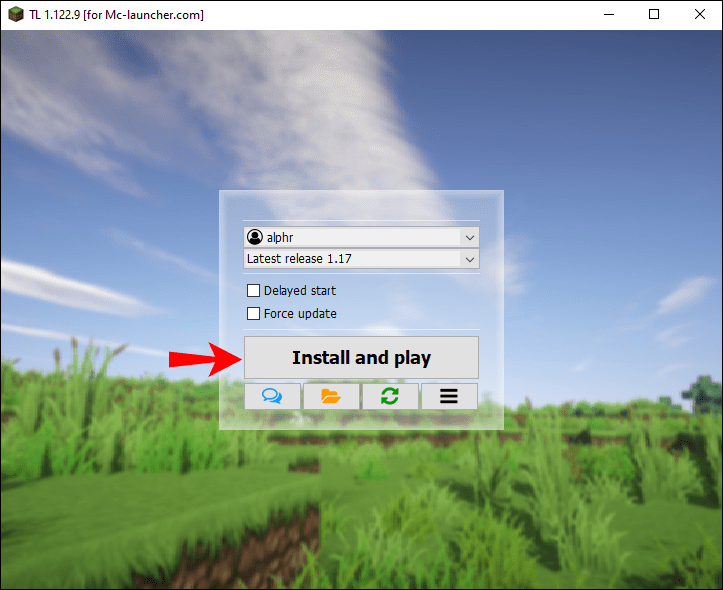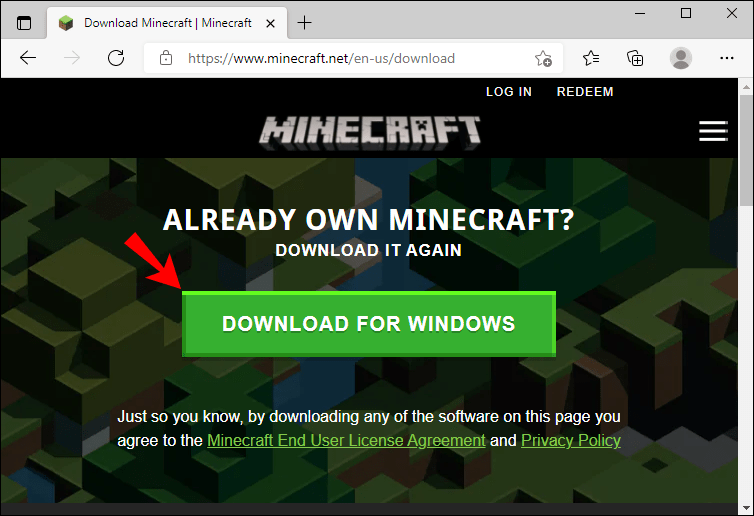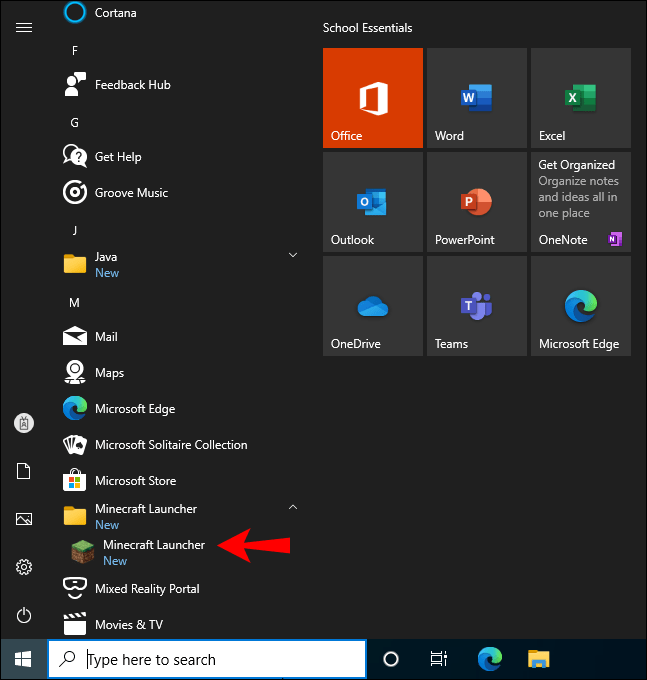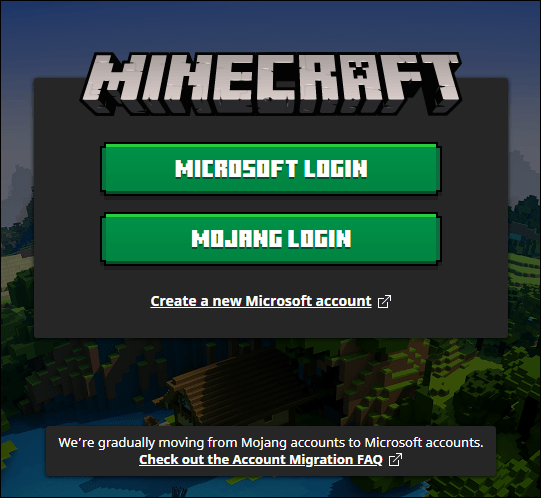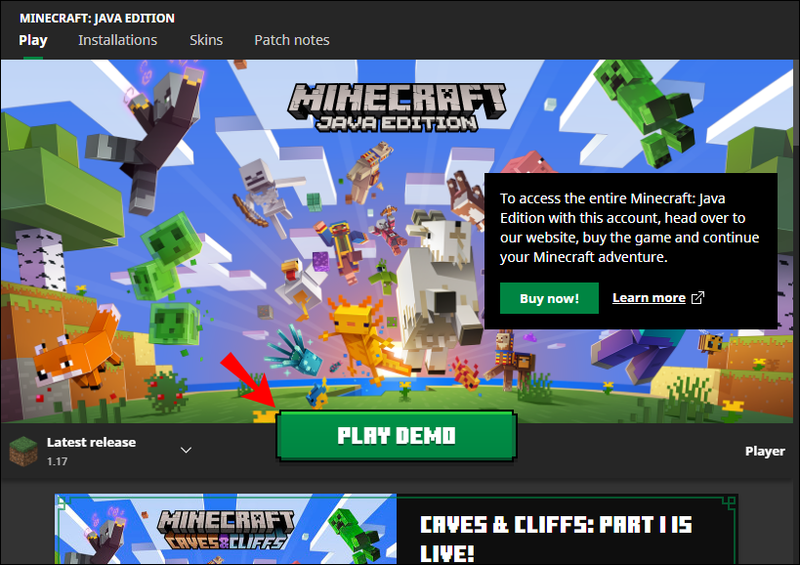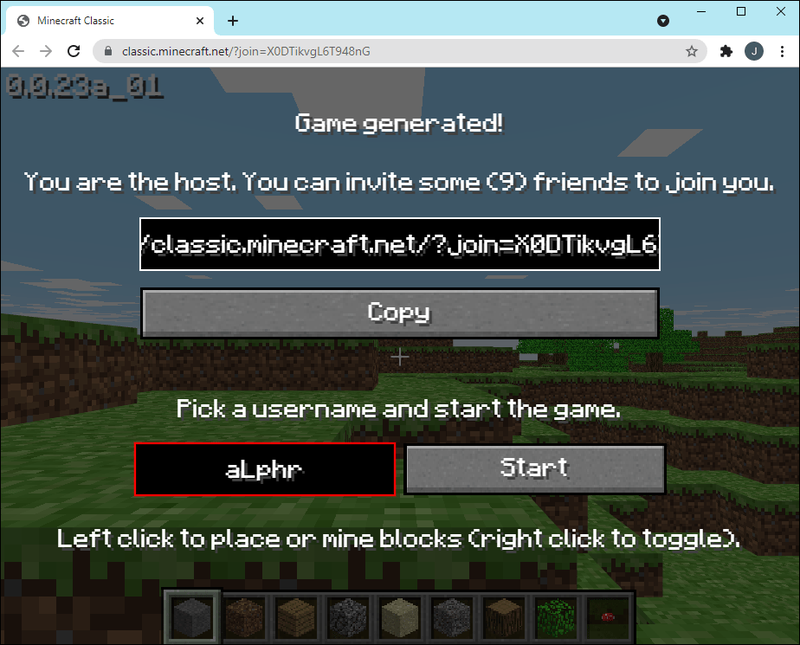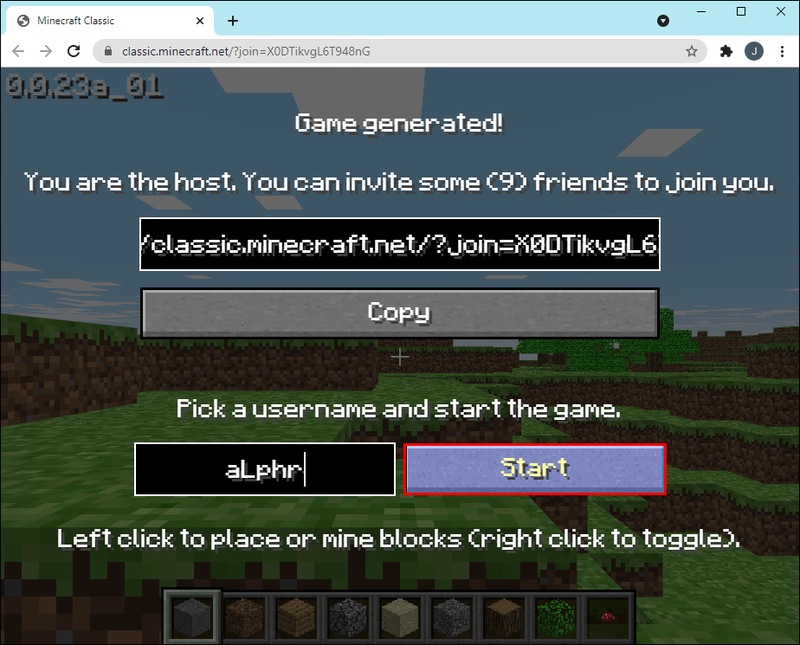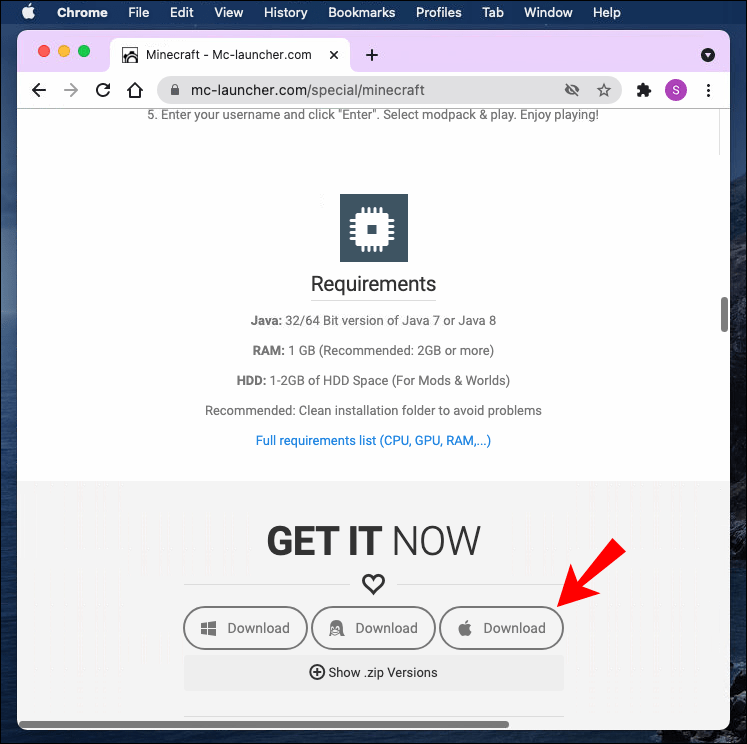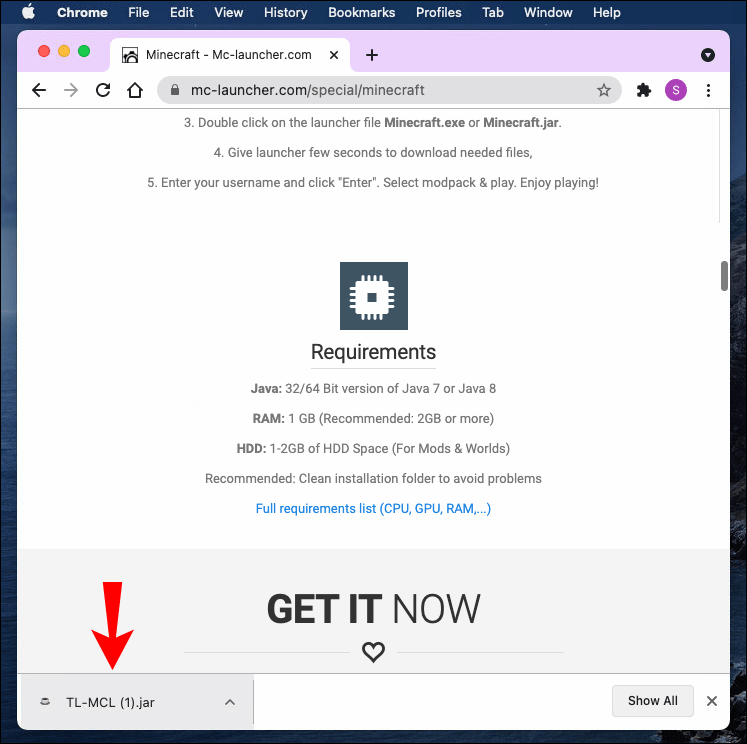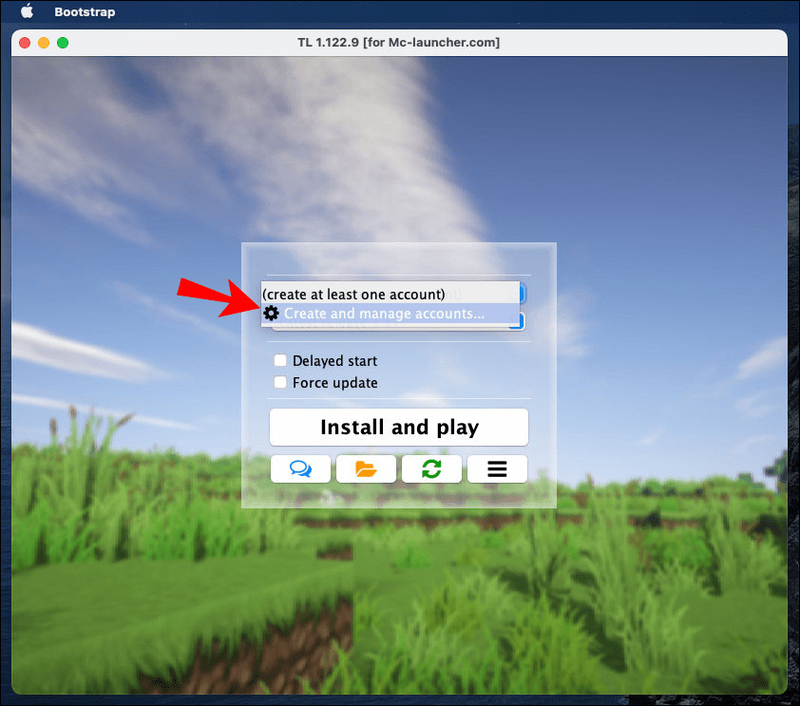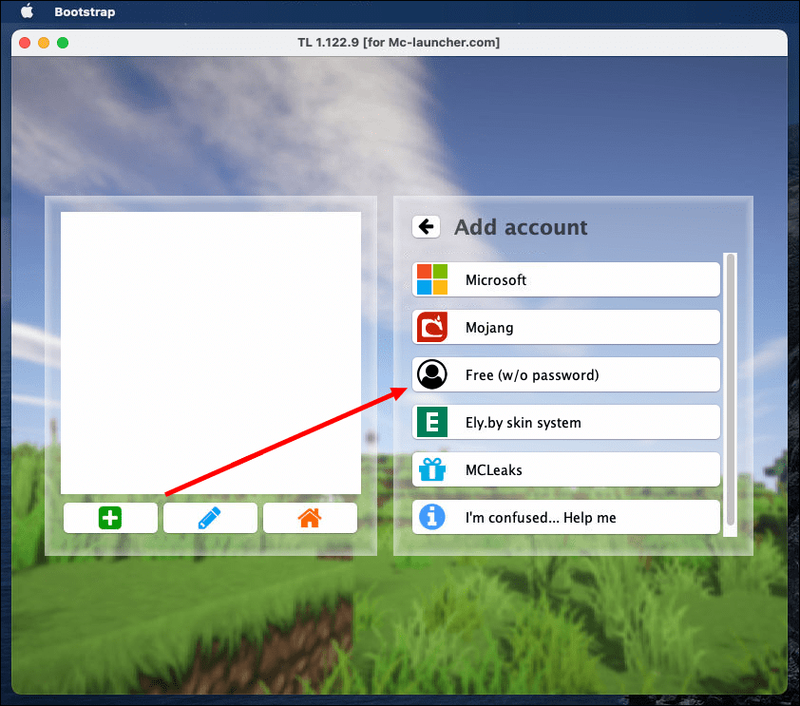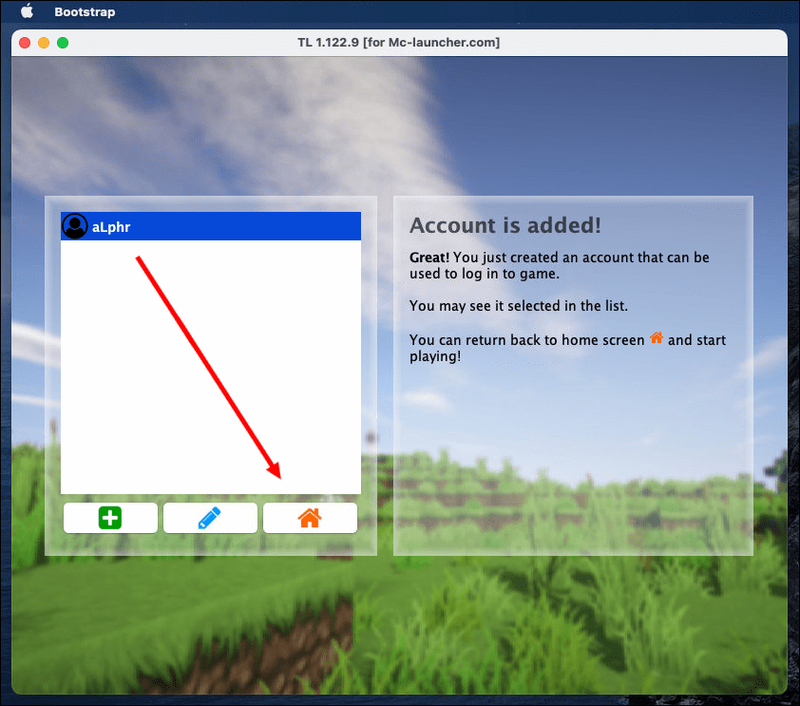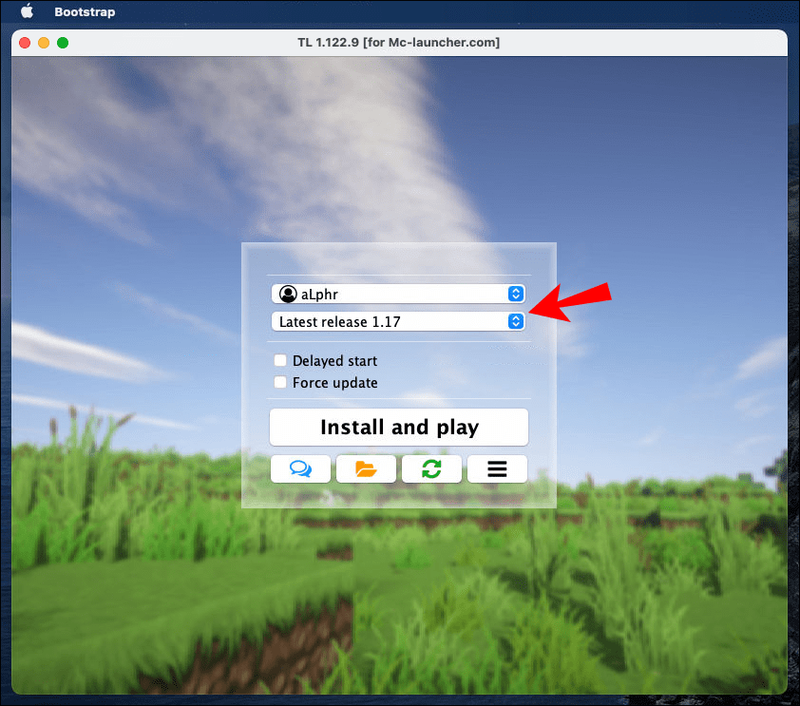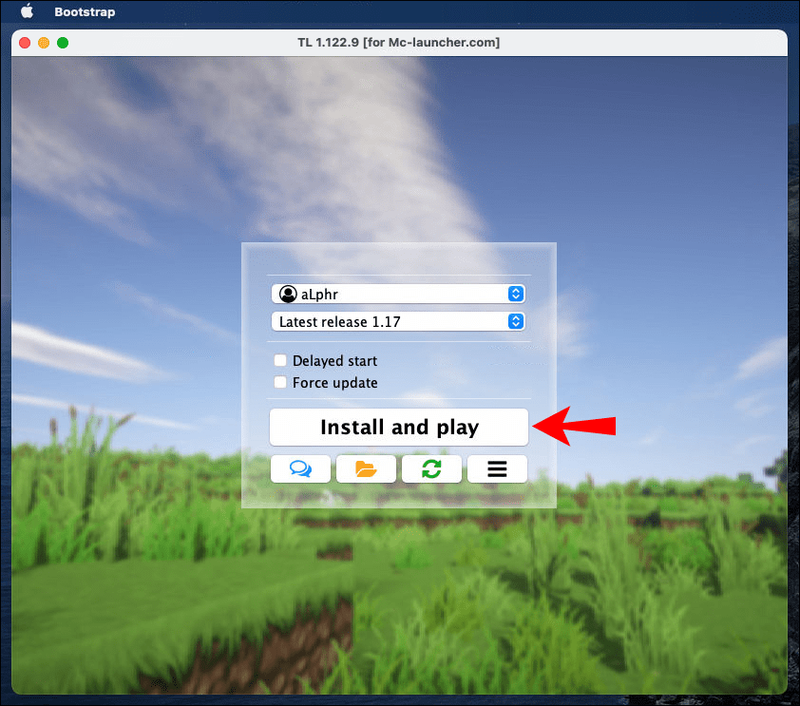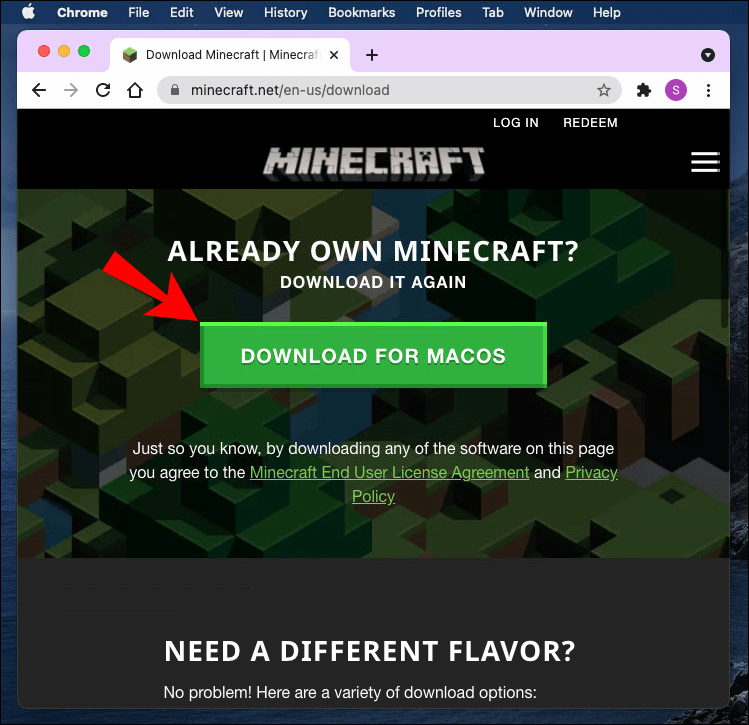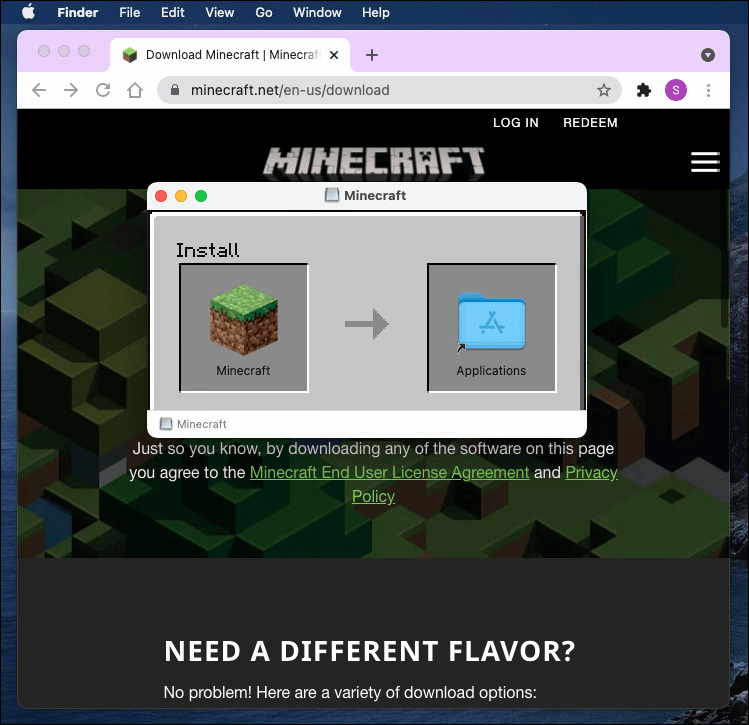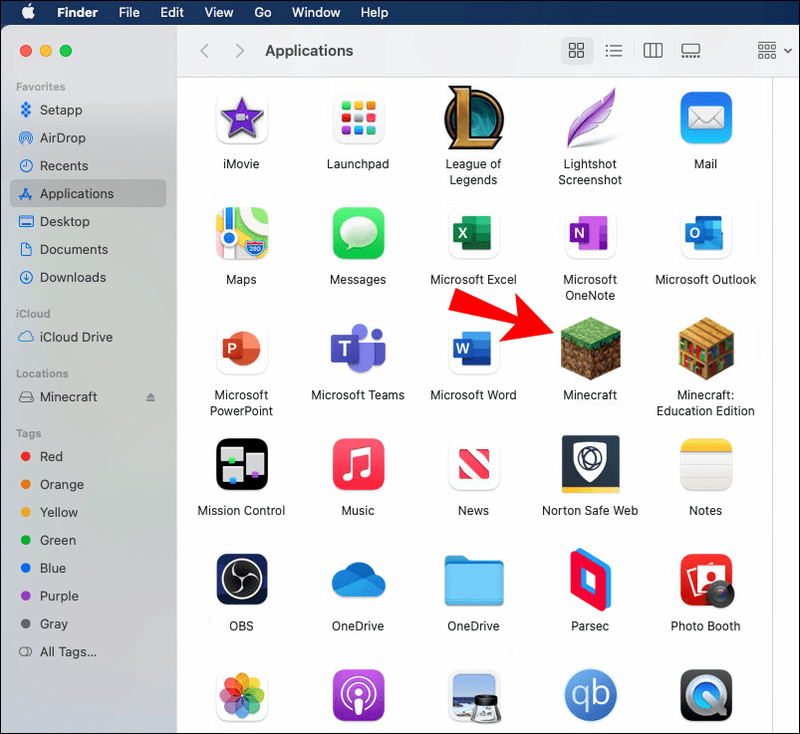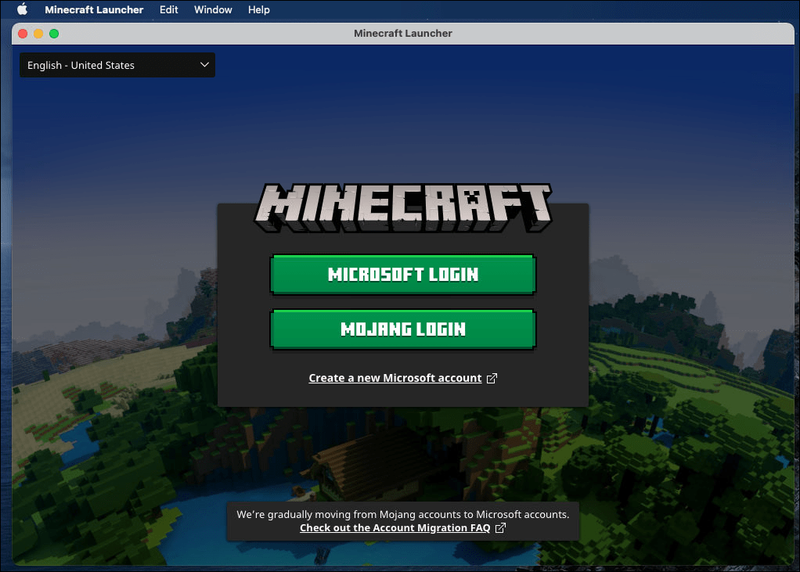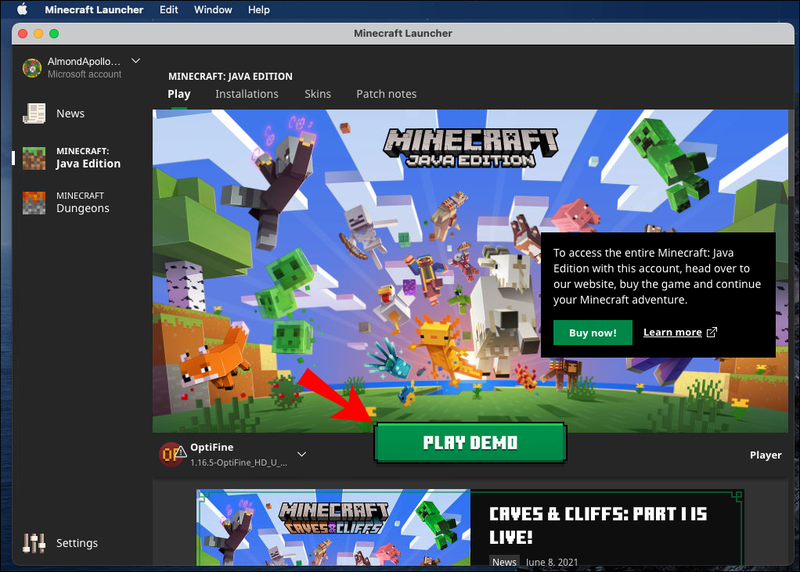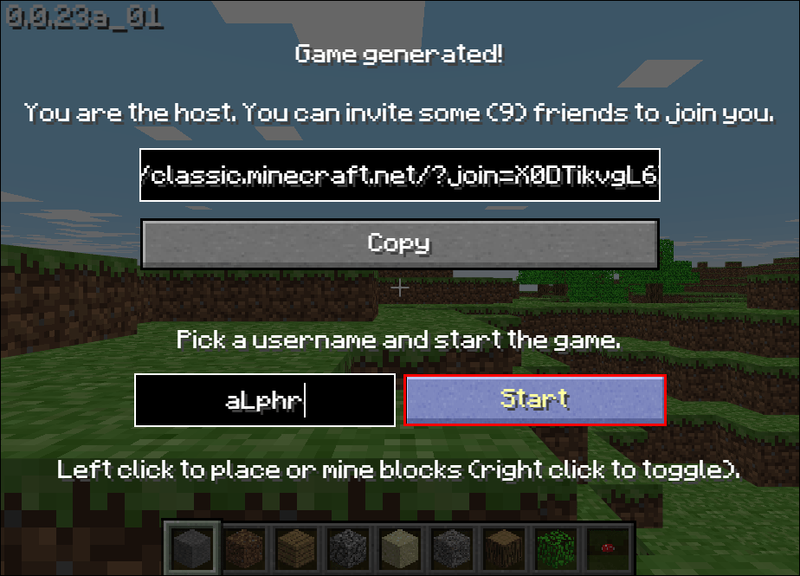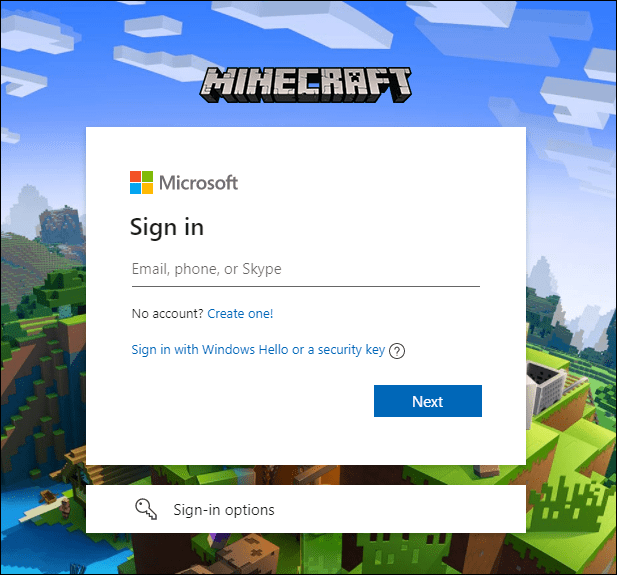Minecraft està lluny de ser el joc més car del mercat. Tanmateix, 20 dòlars són 20 dòlars, especialment per als nous jugadors que vulguin provar el joc abans de comprar-lo pel preu complet. Hem creat aquesta guia per ajudar-vos a jugar al joc de forma gratuïta.
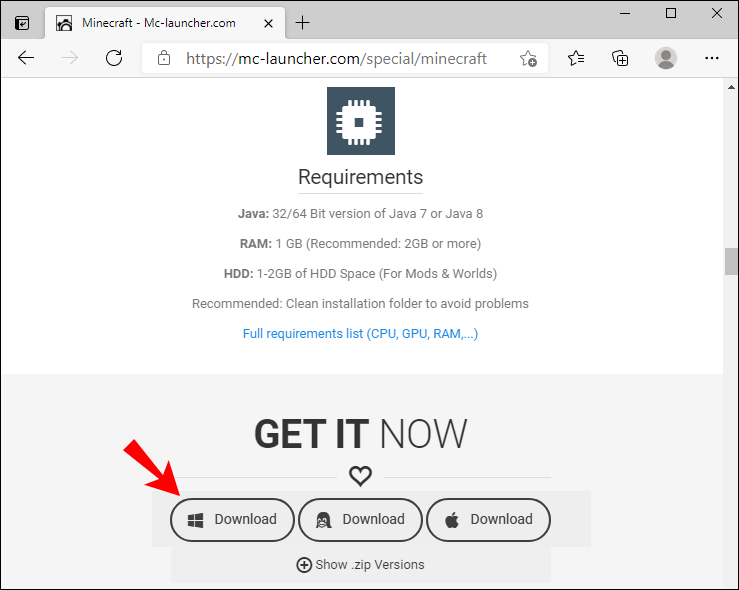
En aquest article, compartirem diverses maneres de descarregar Minecraft gratuïtament en dispositius mòbils, ordinadors Windows i Mac. A més, explicarem com configurar un compte de Minecraft i jugar amb els amics en un servidor local o extern.
Com jugar a Minecraft de forma gratuïta?
Les instruccions per jugar a la versió gratuïta de Minecraft difereixen significativament en funció del sistema operatiu del vostre dispositiu; trobareu una guia adequada a continuació.
iPhone
Malauradament, descarregar gratuïtament la versió oficial de Minecraft en un iPhone és impossible. Hi ha molts llocs web que ofereixen una descàrrega gratuïta de Minecraft Pocket Edition per a iPhone, però no podem recomanar cap opció en particular. Sempre hi ha la possibilitat d'aconseguir un virus quan instal·leu jocs piratejats, i heu de ser conscients de les conseqüències. Tanmateix, hi ha disponible una versió gratuïta del joc per a ordinadors Windows i Mac. Si teniu un ordinador o un ordinador portàtil amb un d'aquests sistemes operatius, trobareu les instruccions per instal·lar Minecraft gratuït a continuació.
Android
Hi ha disponible una prova gratuïta de Minecraft Pocket Edition per als usuaris d'Android. Seguiu els passos següents per reclamar-lo:
- Visiteu el Minecraft oficial lloc i feu clic a la icona d'Android. Aleshores se us redirigirà a Google Play.
- Fes clic a Instal·la i espera que es carregui el joc.
- Obriu el joc al telèfon i registreu-vos o inicieu sessió en un compte existent per començar a jugar.
La prova gratuïta només dura 90 minuts, però hi ha una manera d'allargar-la sense fi. A continuació s'explica com fer-ho:
- Deixa de jugar abans que acabi la prova de 90 minuts. Us recomanem que jugueu no més de 80 minuts per assegurar-vos que teniu temps suficient per als passos següents.
- Surt i desa el teu món actual de Minecraft.
- Crea un món nou o copia el teu món anterior. Podeu jugar-hi per un altre<90 minutes. Then you’ll have to repeat the process again. The time doesn’t count when you exit the game.
Nota: La prova gratuïta de Minecraft Pocket Edition està disponible als EUA, però és possible que no funcioni per a altres països.
Windows 10
La primera manera de jugar a Minecraft de forma gratuïta és utilitzar el TLauncher. La part complicada aquí és que utilitzar TLauncher va en contra de l'acord d'usuari de Minecraft. El lloc web de descàrrega també pot contenir virus, per la qual cosa us recomanem que utilitzeu una VPN i un antivirus per protegir el vostre PC durant la instal·lació. Seguiu els passos següents per instal·lar Minecraft amb TLauncher:
- Vés a la descàrrega de Minecraft pàgina i feu clic descarregar . És un petit text situat a sota de Agafa-ho ara botó.
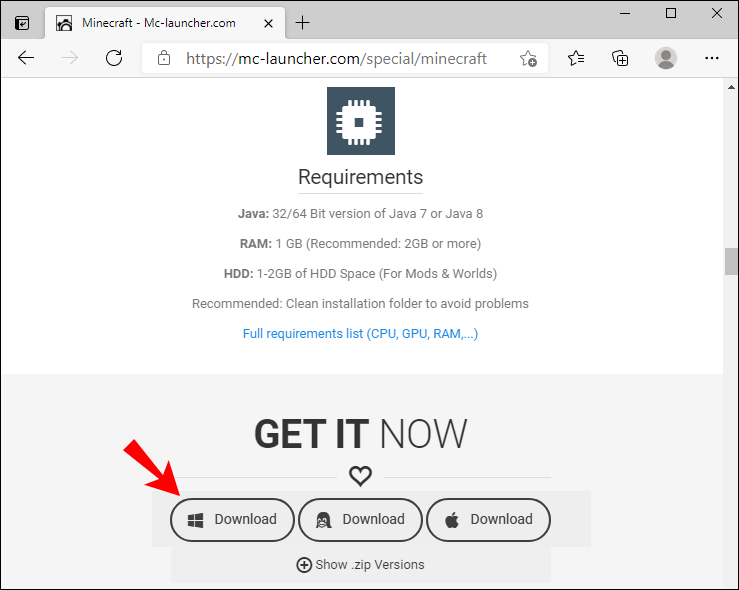
- Un cop redirigit a una pàgina nova, feu clic Sol·licitar enllaços de descàrrega .
- En una pàgina nova, seleccioneu l'opció de descàrrega per a Windows (fitxer .exe).
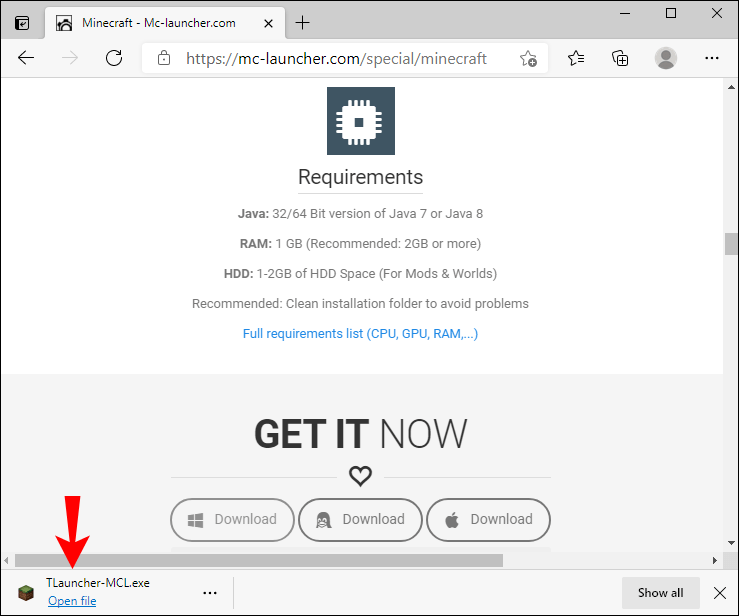
- Un cop carregat el fitxer, feu clic a la icona del llançador dues vegades per executar-lo.
- A la finestra d'instal·lació del llançador, amplieu el menú desplegable i seleccioneu Crear i gestionar comptes .
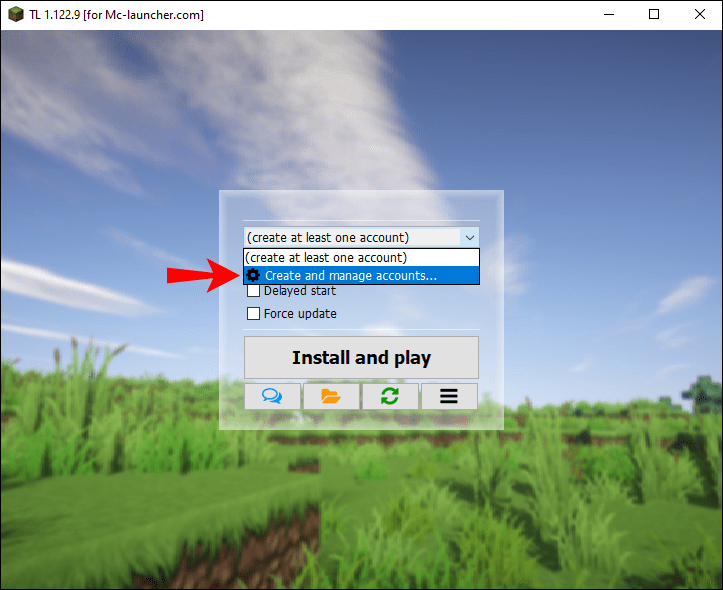
- Feu clic a la icona verda més per registrar un compte i, a continuació, seleccioneu Gratuït (sense contrasenya) . Seguiu les instruccions a la pantalla. Opcionalment, feu clic Compte de Mojang.com si ja teniu un compte.
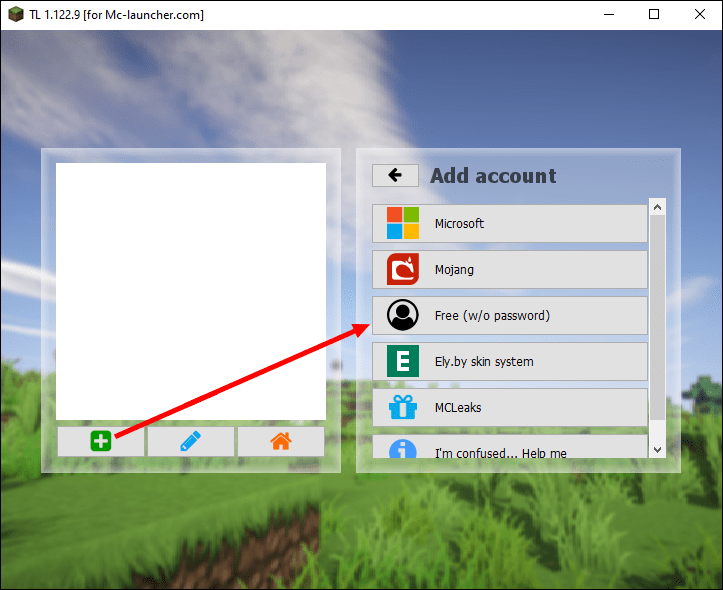
- Seleccioneu el vostre compte i feu clic a la icona de la casa taronja per iniciar sessió.
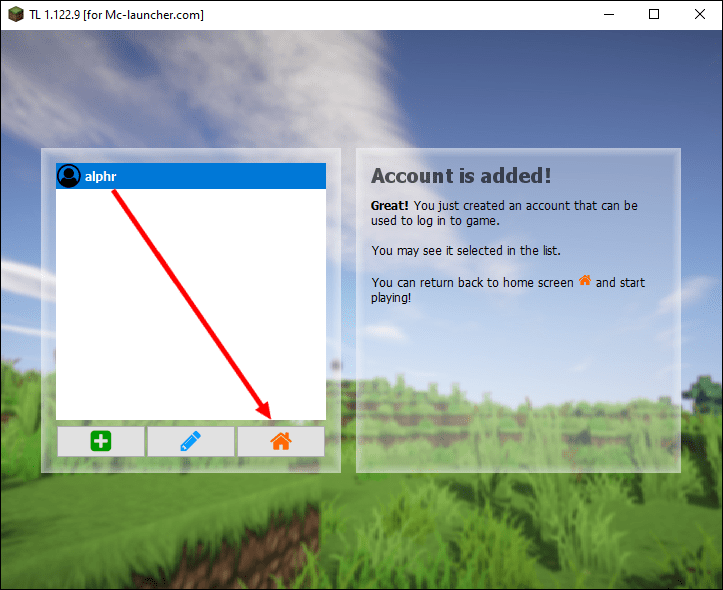
- Un cop hàgiu iniciat la sessió al vostre compte i torneu a dirigir-vos a la finestra d'instal·lació, seleccioneu la versió de Minecraft que voleu instal·lar al menú desplegable.
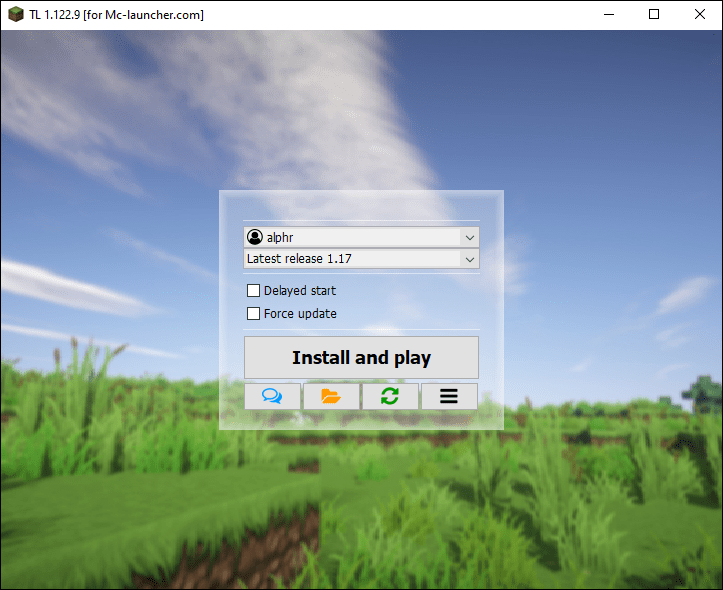
- Feu clic Instal·la i juga i espereu que finalitzi la instal·lació. A continuació, inicieu el joc i comenceu a jugar.
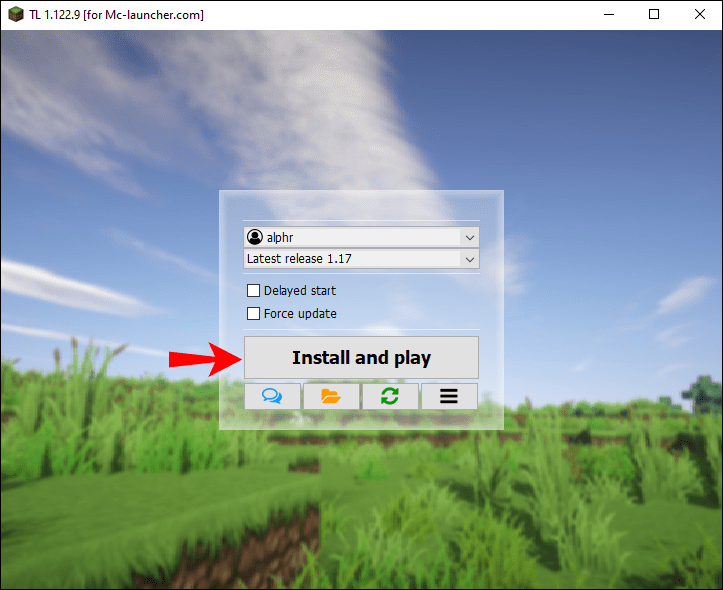
Si no voleu arriscar la seguretat del vostre ordinador, podeu jugar a la demostració oficial de Minecraft gratuïtament durant 100 minuts. Això no és molt, però hauria de ser suficient perquè decidiu si val la pena pagar la versió completa. A continuació s'explica com instal·lar la demostració de Minecraft:
- Visiteu el lloc web oficial de Minecraft i feu clic Descarrega per a Windows a descarregar el fitxer d'instal·lació de demostració.
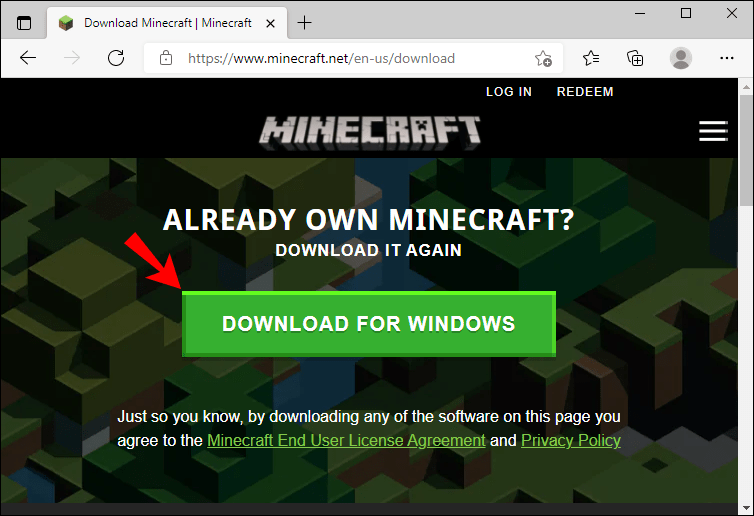
- Un cop carregat el fitxer, feu-hi clic dues vegades per executar el procés d'instal·lació.
- Seguiu les instruccions a la pantalla.
- Un cop instal·lat el Minecraft Launcher, feu clic a la seva icona dues vegades per obrir-lo. Pots trobar la icona al teu escriptori o al Menú d'inici .
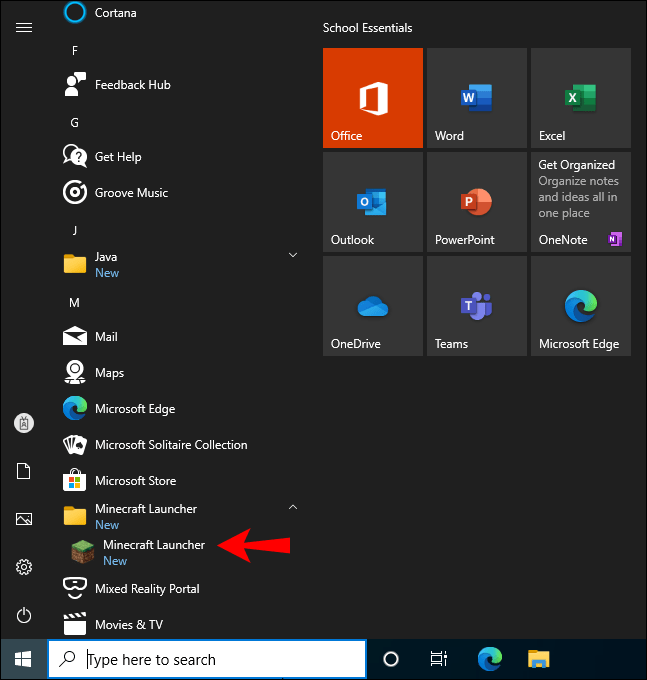
- Feu clic Registra't , després registreu un compte de Minecraft nou o inicieu sessió en un d'existent.
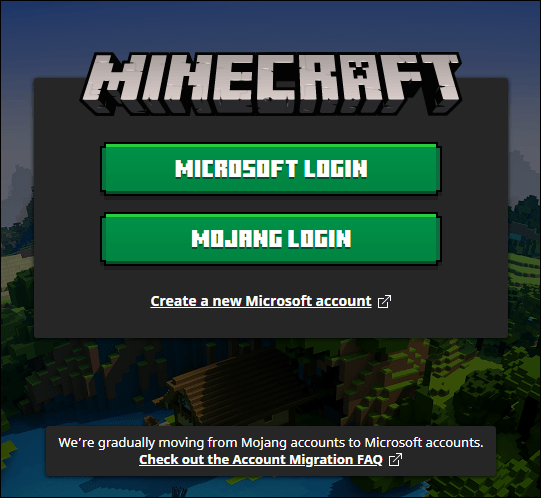
- Un cop iniciat sessió, feu clic Juga a la demostració . El període de demostració de 100 minuts es pot ampliar fins a cinc dies. Quan hagi caducat, hauràs de comprar la versió completa.
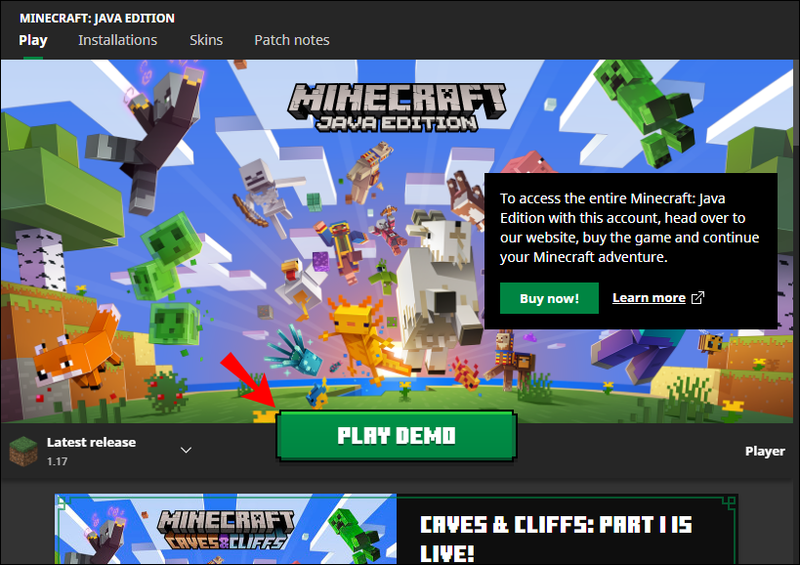
Finalment, podeu jugar a la versió oficial de Minecraft Classic 2009 de manera gratuïta durant un període il·limitat. Seguiu els passos següents per instal·lar-lo:
- descarregar el fitxer d'instal·lació.
- Escriviu el vostre nom d'usuari.
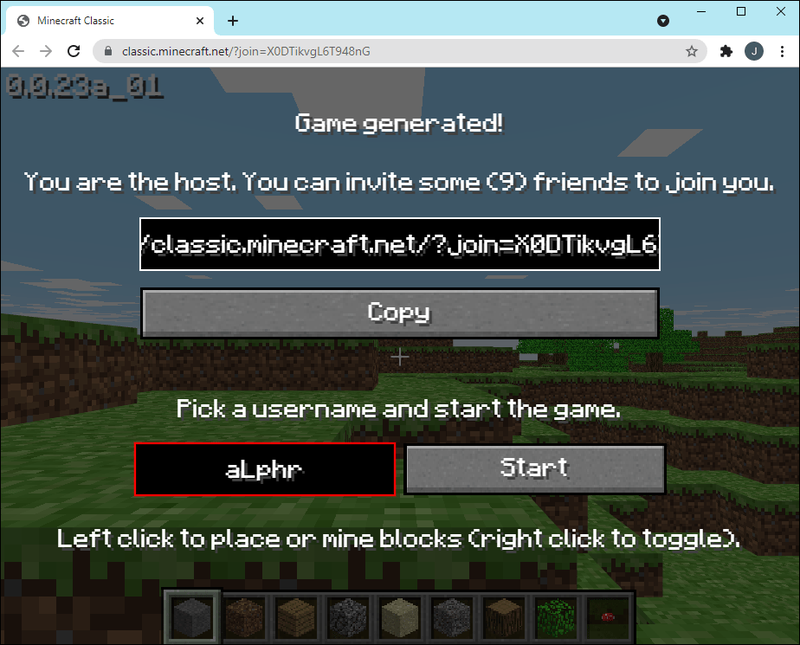
- Feu clic Començar , i ja estàs llest per marxar.
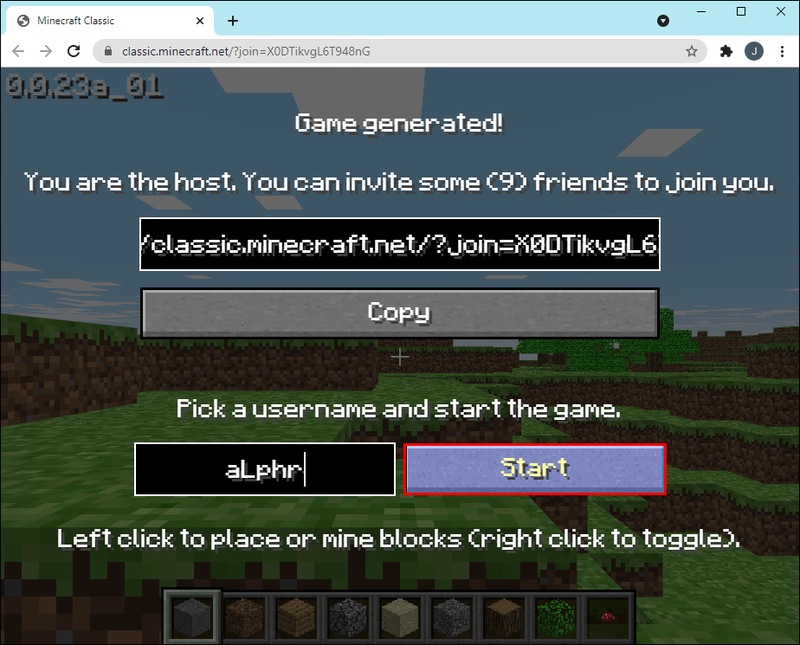
Mac
Igual que els usuaris de Windows, els jugadors de Mac Minecraft tenen tres opcions per jugar al joc de forma gratuïta. El primer és instal·lar el joc amb TLauncher:
- Vés a la descàrrega de Minecraft pàgina i feu clic descarregar . És un petit text situat a sota de Agafa-ho ara botó.
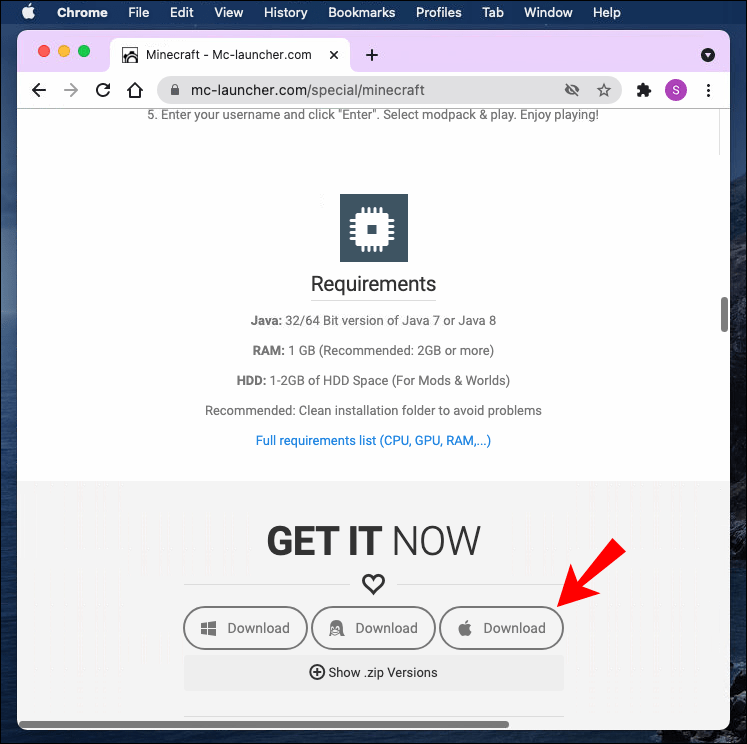
- Un cop redirigit a una pàgina nova, feu clic Sol·licitar enllaços de descàrrega .
- En una pàgina nova, seleccioneu l'opció de descàrrega per a Mac (fitxer .jar). Assegureu-vos que teniu la darrera versió de Java per executar el fitxer.
- Un cop carregat el fitxer, feu clic a la icona del llançador dues vegades per executar-lo.
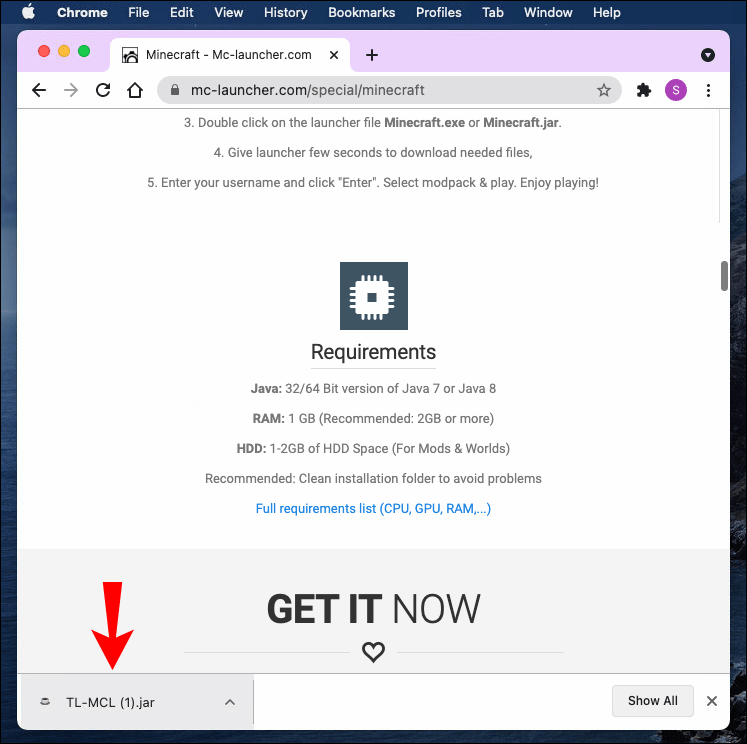
- A la finestra d'instal·lació del llançador, amplieu el menú desplegable i seleccioneu Crear i gestionar comptes .
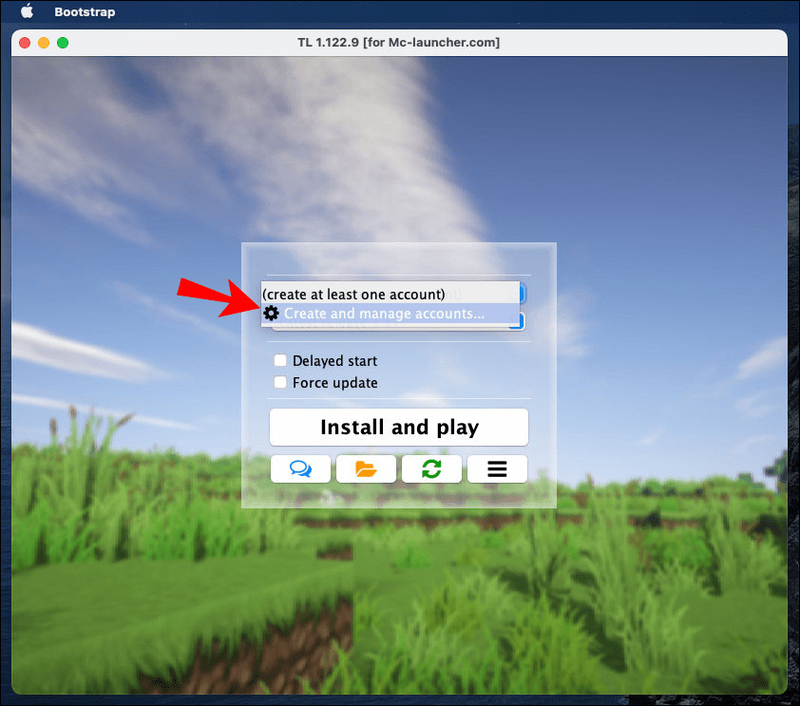
- Feu clic a la icona verda més per registrar un compte i, a continuació, seleccioneu Gratuït (sense contrasenya) . Seguiu les instruccions a la pantalla. Opcionalment, feu clic Compte de Mojang.com si ja teniu un compte.
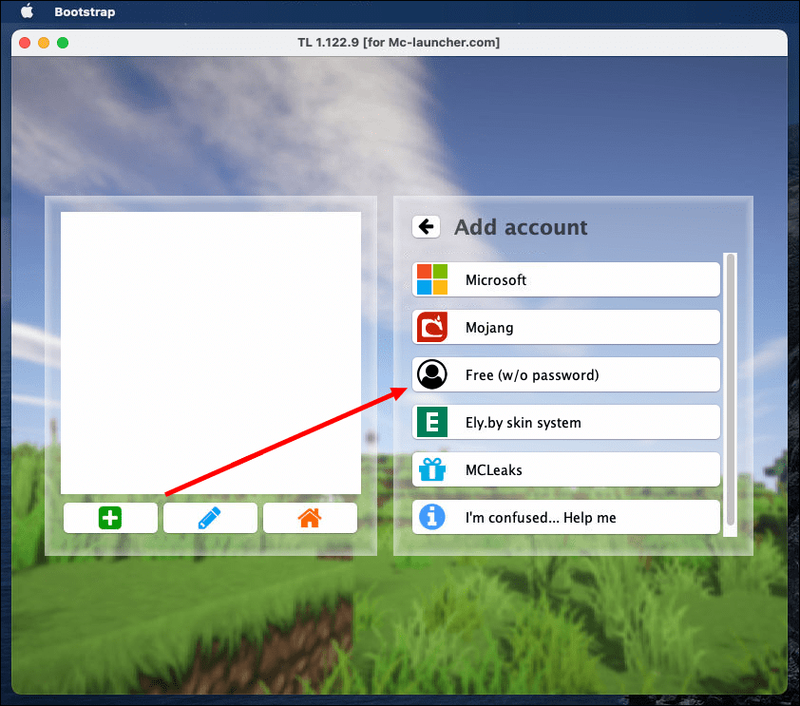
- Seleccioneu el vostre compte i feu clic a la icona de la casa taronja per iniciar sessió.
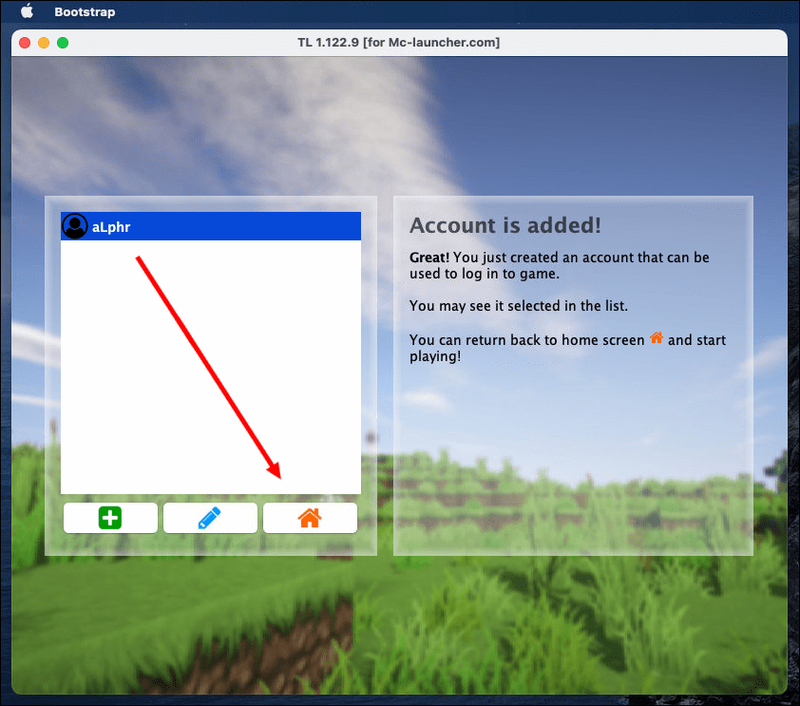
- Un cop hàgiu iniciat la sessió al vostre compte i torneu a dirigir-vos a la finestra d'instal·lació, seleccioneu la versió de Minecraft que voleu instal·lar al menú desplegable.
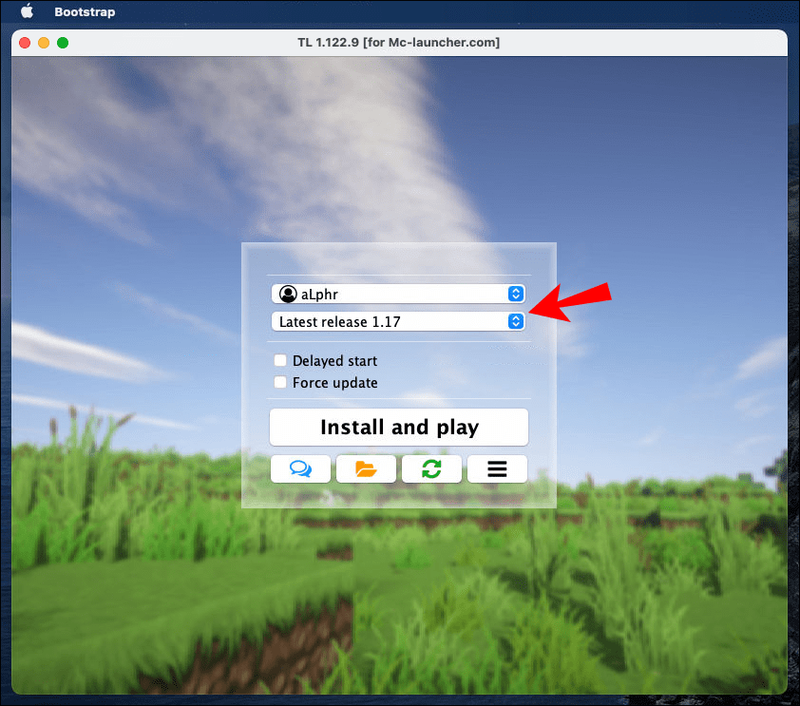
- Feu clic Instal·la i juga i espereu que finalitzi la instal·lació. A continuació, inicieu el joc i comenceu a jugar.
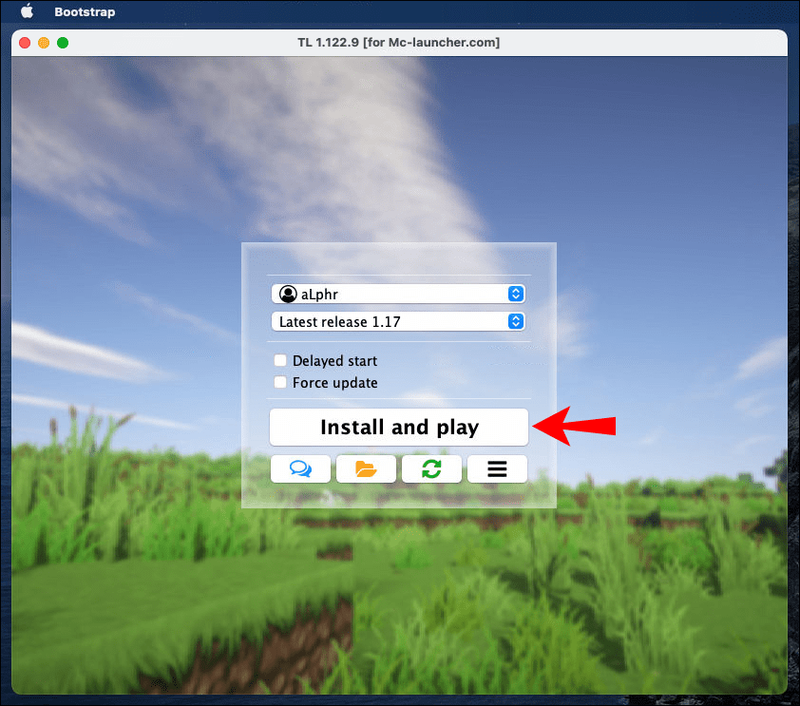
La segona opció és jugar una demostració oficial de Minecraft de 100 minuts:
- Visiteu el lloc web oficial de Minecraft i feu clic Descarrega per a MacOS a descarregar el fitxer d'instal·lació de demostració.
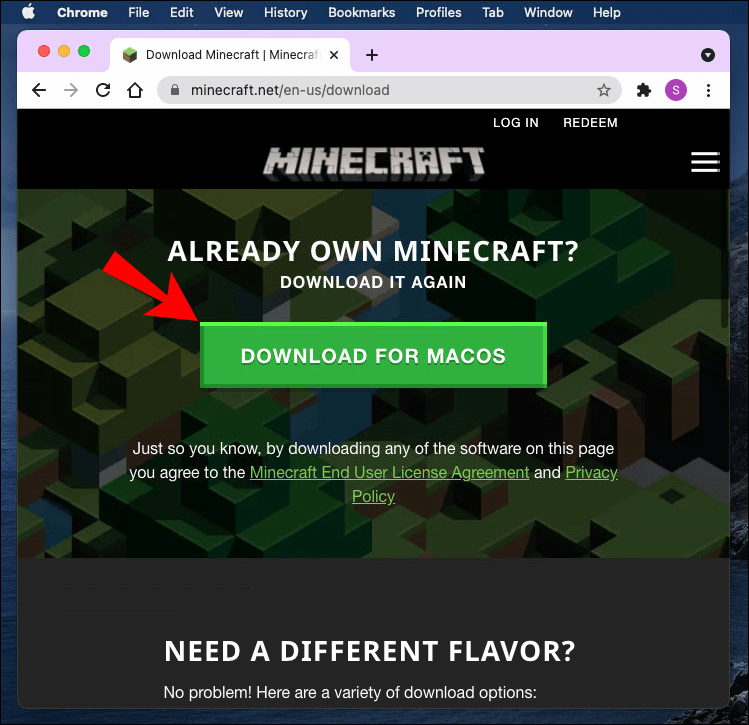
- Un cop carregat el fitxer, feu-hi clic dues vegades per executar el procés d'instal·lació.
- Seguiu les instruccions a la pantalla.
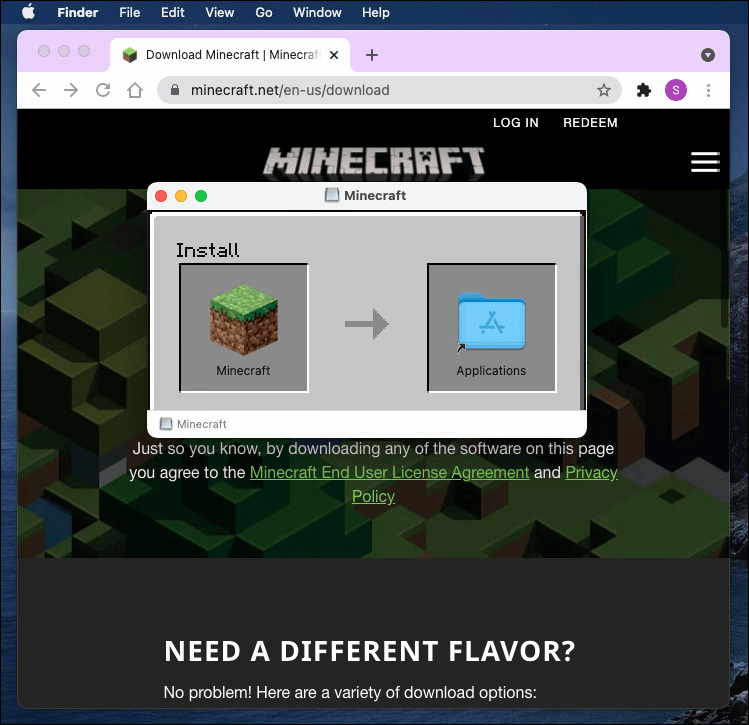
- Un cop instal·lat el Minecraft Launcher, feu clic a la seva icona dues vegades per obrir-lo. Podeu trobar la icona a la carpeta Aplicacions.
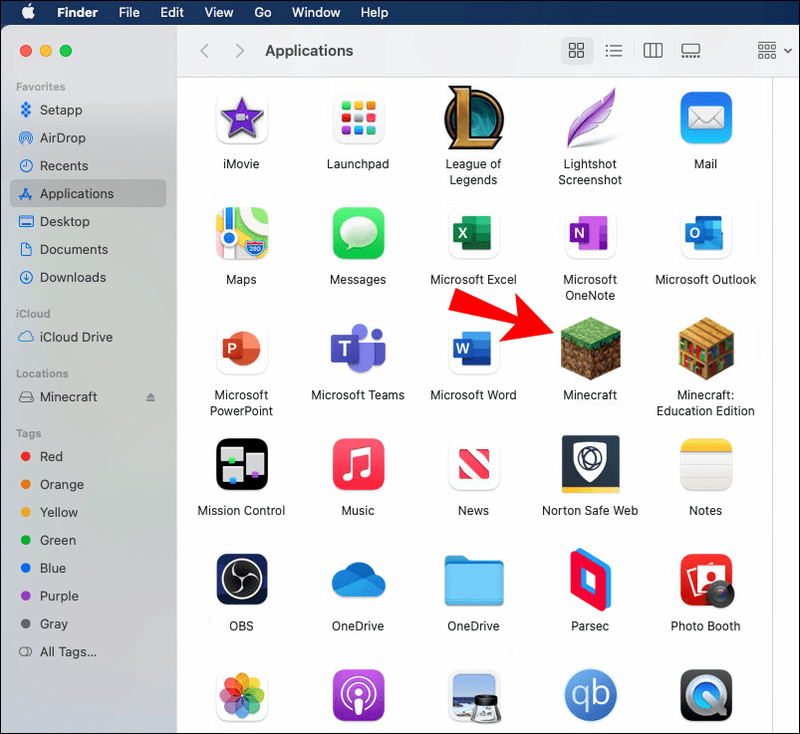
- Feu clic Registra't , després registreu un compte de Minecraft nou o inicieu sessió en un d'existent.
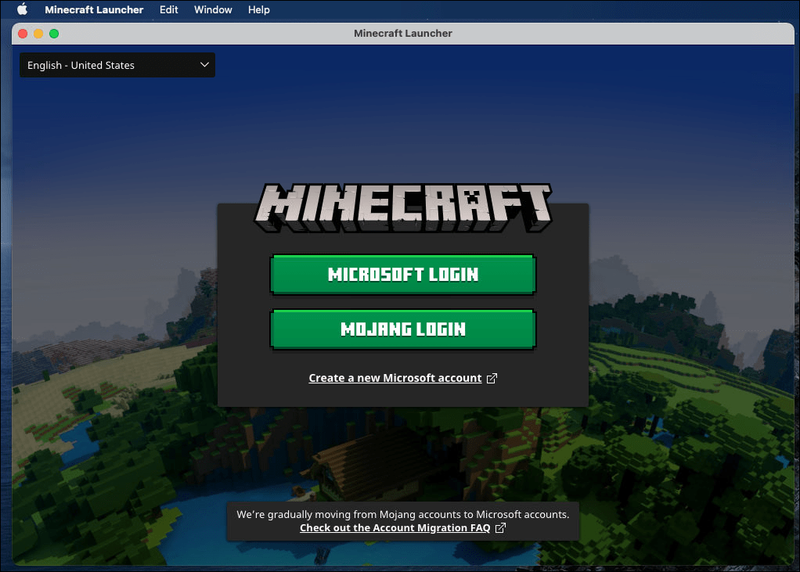
- Un cop iniciat sessió, feu clic Juga a la demostració . El període de demostració de 100 minuts es pot ampliar fins a cinc dies. Quan s'hagi acabat, hauràs de comprar la versió completa.
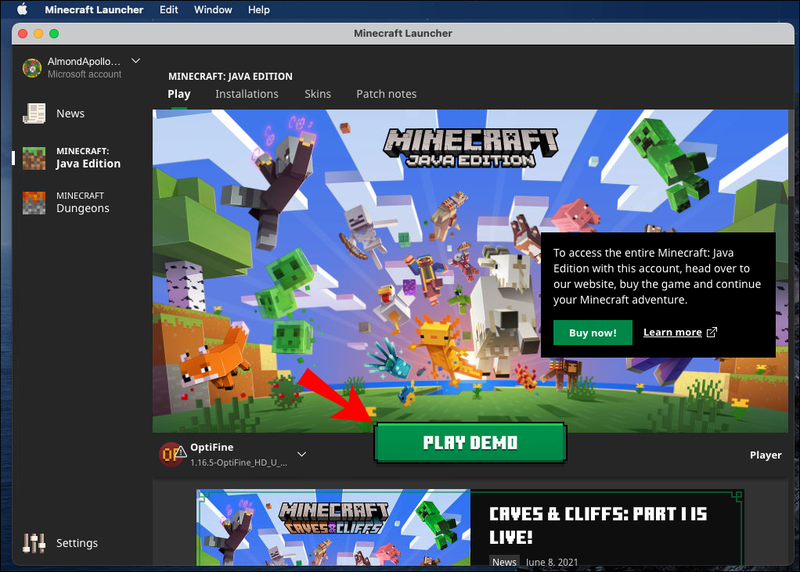
L'última opció és jugar a la primera versió de Minecraft. El procés d'instal·lació és extremadament senzill:
- descarregar el fitxer d'instal·lació.
- Escriviu el vostre nom d'usuari.

- Feu clic Començar , i ja estàs llest per marxar.
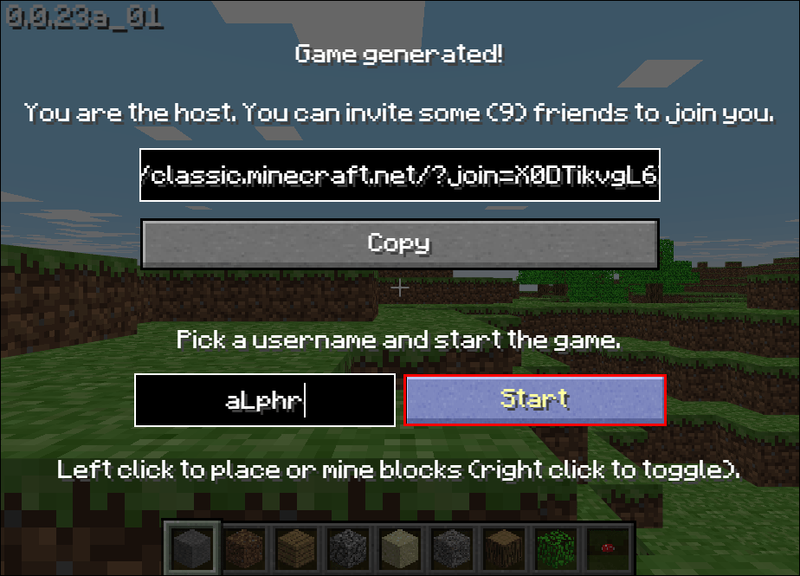
Com configurar un compte de Minecraft?
Es requereix un compte de Minecraft per jugar a qualsevol versió del joc. Afortunadament, configurar un compte és gratuït i podeu utilitzar-lo amb la versió gratuïta del joc sense cap problema.
Edició de butxaca
Per registrar un compte de Minecraft en un dispositiu mòbil, seguiu els passos següents:
- Visiteu el Minecraft oficial lloc i toqueu Inicia sessió situat a l'extrem superior dret de la pantalla.
- Seleccioneu Registra't gratuitament .
- Escriviu la vostra adreça de correu electrònic i feu clic Pròxim .
- Introduïu la vostra contrasenya i feu clic Pròxim .
- Seleccioneu la vostra regió i la data de naixement i, a continuació, feu clic Pròxim .
- Obriu el vostre correu electrònic i introduïu el codi de verificació que heu rebut de Minecraft a la finestra de registre.
- Resoldre el Captcha.
- Seleccioneu un Minecraft i un avatar i, a continuació, toqueu Som-hi .
Windows 10
Si jugueu a Minecraft a Windows 10, seguiu les instruccions següents per registrar-vos:
- Visiteu el Minecraft oficial lloc i feu clic a Iniciar Sessió botó situat a la cantonada superior dreta de la pantalla.

- Seleccioneu Inicieu la sessió amb Microsoft si teniu un compte de Microsoft. L'inici de sessió es farà automàticament; no calen més passos des del vostre final.
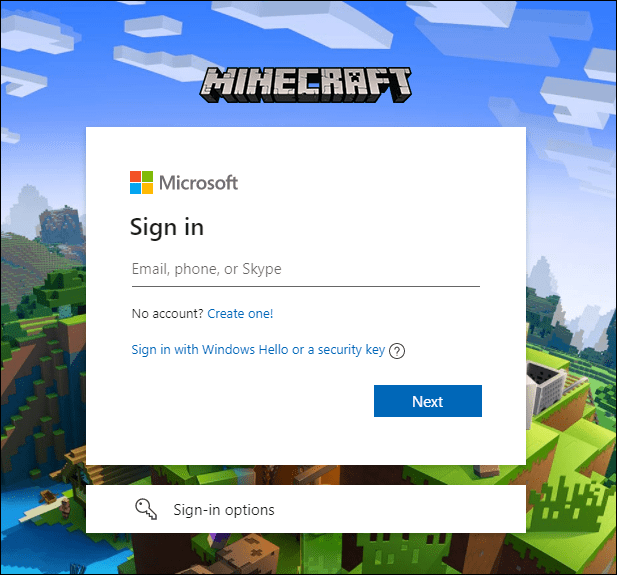
- Si no teniu un compte de Microsoft o no voleu utilitzar-lo, seleccioneu Registra't gratuitament .

- Escriviu la vostra adreça de correu electrònic i feu clic Pròxim .

- Introduïu la vostra contrasenya i feu clic Pròxim .

- Seleccioneu la vostra regió i la data de naixement i, a continuació, feu clic Pròxim .

- Obriu el vostre correu electrònic i introduïu el codi de verificació que heu rebut de Minecraft a la finestra de registre.

- Resoldre el Captcha.

- Creeu un nom d'usuari de Minecraft i seleccioneu un avatar i, a continuació, feu clic Som-hi .
Mac
Registre un compte de Minecraft en un Mac no és gaire diferent de fer-ho en un ordinador Windows o un dispositiu mòbil. Seguiu els passos següents:
símbols de roblox al costat dels noms del 2019
- Visiteu el Minecraft oficial lloc i feu clic a Iniciar Sessió botó situat a la cantonada superior dreta de la pantalla.

- Seleccioneu Registra't gratuitament .

- Escriviu la vostra adreça de correu electrònic i feu clic Pròxim .

- Introduïu la vostra contrasenya i feu clic Pròxim .

- Seleccioneu la vostra regió i la data de naixement i, a continuació, feu clic Pròxim .

- Obriu el vostre correu electrònic i introduïu el codi de verificació que heu rebut de Minecraft a la finestra de registre.

- Resoldre el Captcha.

- Creeu un nom d'usuari de Minecraft i seleccioneu un avatar i, a continuació, feu clic Som-hi .
Preguntes freqüents
En aquesta secció, respondrem més preguntes sobre jugar a Minecraft.
Com jugar a Minecraft amb els amics al mòbil?
Si tots els teus amics utilitzen la mateixa xarxa Wi-Fi, pots jugar en un servidor local. Seguiu els passos següents per començar a jugar junts:
1. Obriu el joc Configuració .
2. Mou el botó de commutació al costat de Servidor local multijugador fins al Encès posició.
3. Carrega el món on vols jugar al teu dispositiu abans que altres jugadors el carreguin. Ara ets l'amfitrió del joc.
4. Els teus amics haurien de tocar Jugar i seleccioneu el món situat a la part superior de la seva llista i ressaltat en blau.
Si els teus amics fan servir una xarxa diferent, hauràs de crear un nou servidor extern o utilitzar-ne un d'existent. Seguiu les instruccions següents:
1. Visiteu el servidor de Minecraft Pocket Edition llista per trobar la informació del vostre servidor.
2. Al joc, toqueu Jugar i, a continuació, navegueu fins a Servidors pestanya.
3. Toqueu Afegeix servidor per connectar-se a un servidor extern.
4. Ompliu la informació necessària: nom del servidor, adreça IP i número de port.
5. Toqueu Jugar per començar a jugar.
Gaudeix de Minecraft de forma gratuïta
Tant de bo, amb l'ajuda de la nostra guia, ara podeu jugar a Minecraft de forma gratuïta. Tingueu en compte els virus quan baixeu versions de jocs no oficials. Us recomanem que utilitzeu antivirus i VPN per escanejar tots els fitxers abans de la instal·lació. I si realment gaudiu del joc, considereu pagar la versió oficial per respectar els desenvolupadors.
Coneixeu algun lloc segur i de confiança per descarregar Minecraft gratuïtament a l'iPhone? Comparteix les teves experiències a la secció de comentaris a continuació.