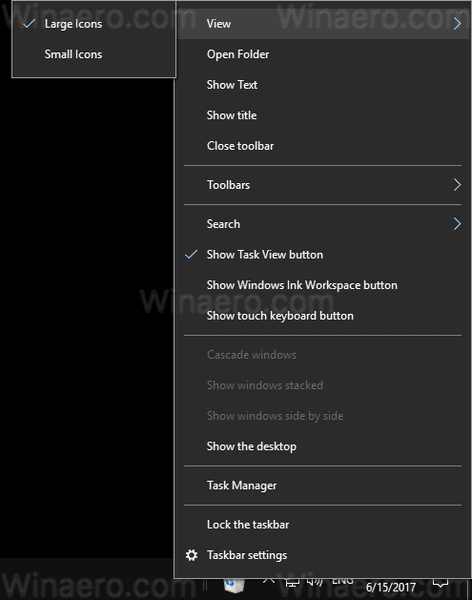Al Windows 10, podeu fixar la paperera de reciclatge a la barra de tasques. Un cop fet això, apareixerà la icona de la paperera de reciclatge a la barra de tasques. Des d'allà, podeu obrir-lo amb un sol clic o amb una tecla de drecera o buidar-lo. Simplement seguiu aquests passos escrits a continuació.
Anunci publicitari
galetes cromades per a un lloc
La paperera de reciclatge és una carpeta del sistema que conté els fitxers suprimits. Si no heu esborrat cap fitxer o carpeta permanentment i no heu desactivat la funció de Paperera de reciclatge, l'objecte suprimit s'emmagatzemarà a la carpeta de Paperera de reciclatge fins que no ho feu buida-la . Quan alguns fitxers s’emmagatzemen a la paperera de reciclatge, la seva icona canvia de buida a plena. La paperera de reciclatge es va introduir per primera vegada al Windows 95.
Per fixar la paperera de reciclatge a la barra de tasques de Windows 10 , feu el següent.
- Creeu una nova carpeta buida anomenada Paperera de reciclatge en qualsevol lloc del disc. Per exemple, crearé la carpeta
C: winaero Paperera de reciclatge
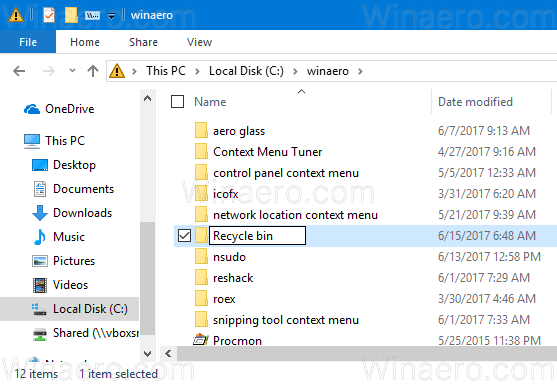
- Arrossegueu la icona de la Paperera de reciclatge de l’escriptori a la carpeta que acabeu de crear. Això crearà ràpidament una drecera a la carpeta del sistema de la paperera de reciclatge.
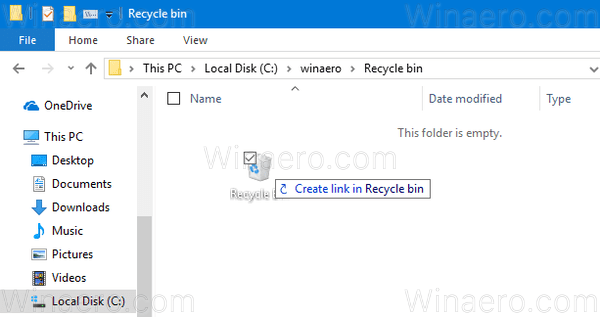
- Canvieu el nom de la drecera que heu creat de 'Paperera de reciclatge: drecera' a 'Paperera de reciclatge'. Consell: podeu personalitzar el fitxer plantilla de nom de drecera o bé desactiveu el sufix '- drecera' .
- Ara, creeu una nova barra d’eines a la barra de tasques. Feu clic amb el botó dret a la barra de tasques i seleccioneu Barres d'eines: barra d'eines nova al menú contextual.
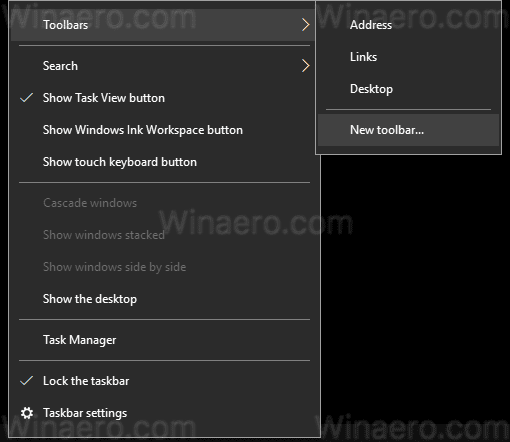
- Ara, aneu a la carpeta on heu creat la nova carpeta de la paperera de reciclatge, seleccioneu la carpeta de la paperera de reciclatge al quadre de diàleg obert i feu clic al botó 'Selecciona la carpeta'.
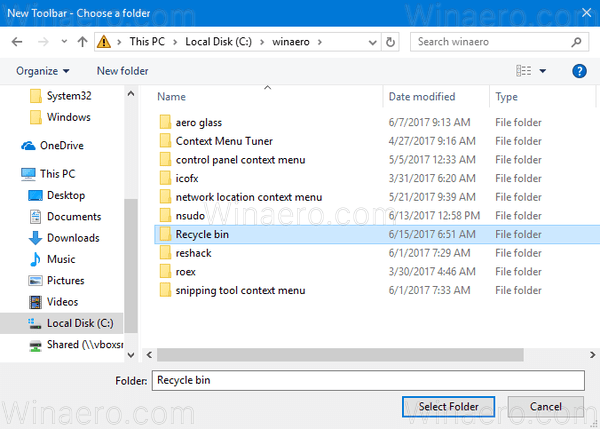
- S'afegirà una nova barra d'eines de la paperera de reciclatge al final de la barra de tasques, tal com es mostra a continuació:

- Ara, feu clic amb el botó dret a la barra de tasques i desmarqueu l'element 'Bloqueja la barra de tasques' si hi apareix la marca de verificació:
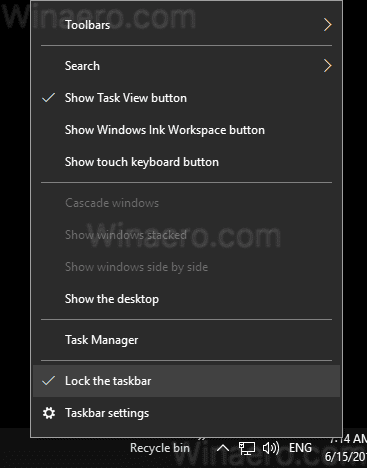
- Feu clic amb el botó dret a l'etiqueta de la paperera de reciclatge de la barra de tasques i desmarqueu els elements següents: Mostra el títol, Mostra el text.
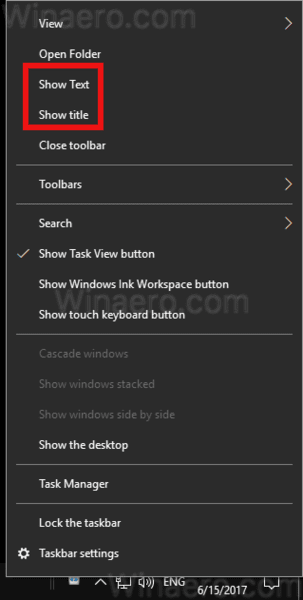 Activeu el fitxer Vista d'icones grans .
Activeu el fitxer Vista d'icones grans .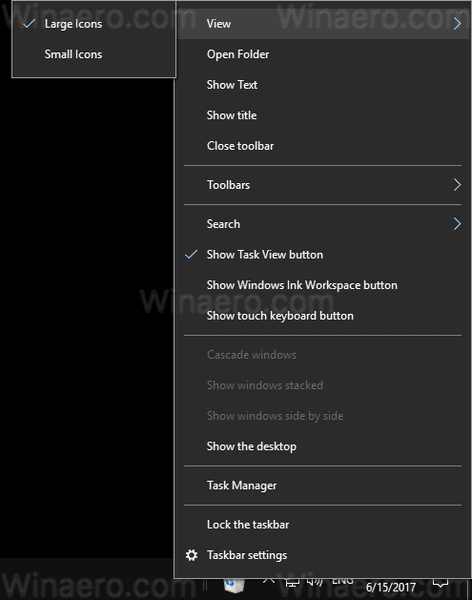
- Ara, moveu la barra d'eines a qualsevol lloc desitjat de la barra de tasques mitjançant la línia separadora.


Això és. Ara teniu la paperera de reciclatge fixada a la barra de tasques. Podeu buidar-lo des del menú contextual.
El mateix mètode es pot utilitzar per restaurar el bon vell Barra d'eines de llançament ràpid a Windows 10 .

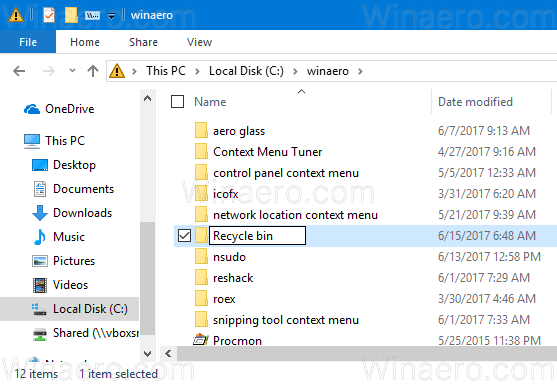
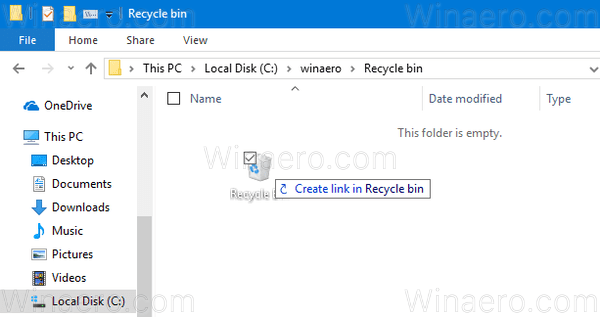
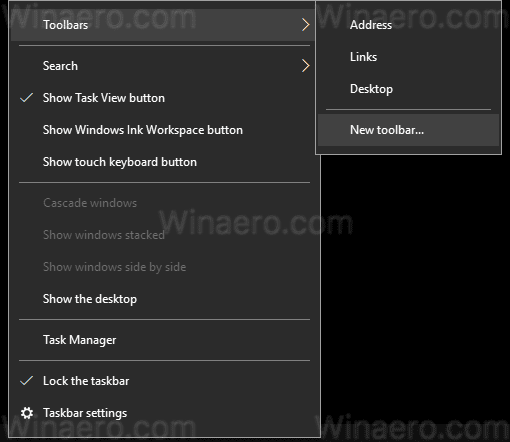
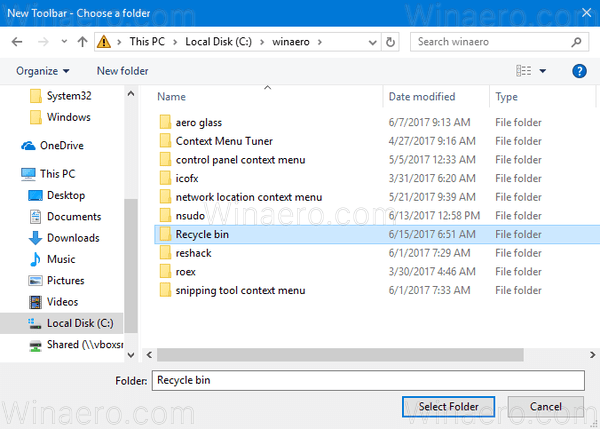

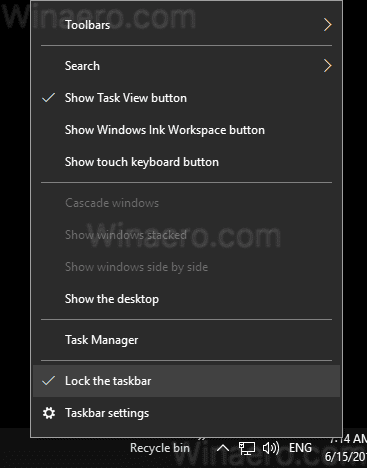
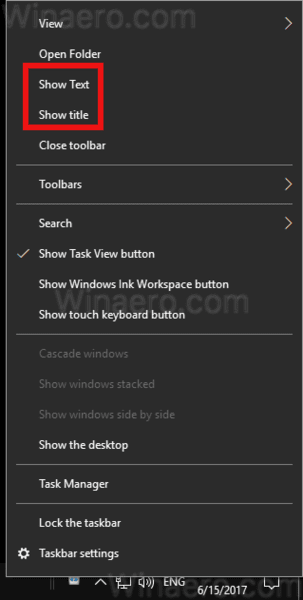 Activeu el fitxer Vista d'icones grans .
Activeu el fitxer Vista d'icones grans .