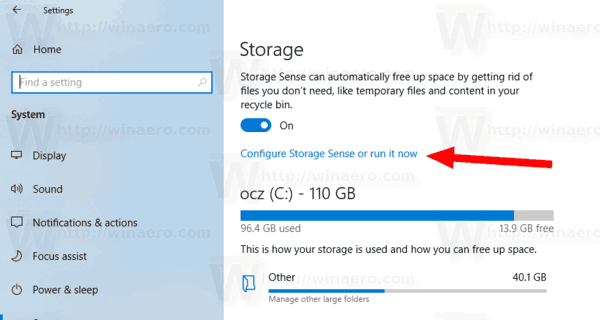Quan diverses persones utilitzen el mateix ordinador, totes poden tenir accés a totes les carpetes. Però algunes d’aquestes carpetes poden contenir informació confidencial que, com a usuari, és possible que vulgueu protegir. Si és així, què podeu fer? Necessiteu descarregar una aplicació especial que pugui protegir les vostres carpetes?
Si busqueu una solució que us ajudi a xifrar carpetes en un ordinador i evitar que la gent hi accedeixi, heu arribat al lloc adequat. També esbrinarà com protegir les carpetes del telèfon intel·ligent, de Google Drive i d’una unitat compartida.
com veure quantes hores es van jugar a fortnite
Com protegir una carpeta amb contrasenya
La protecció d’una carpeta comportarà passos lleugerament diferents segons si voleu fer-ho al vostre ordinador Windows, Mac, a Google Drive, en un iPhone, One Drive o una unitat compartida. A la següent secció, explorarem tot això. Estigueu atents.
Com protegir amb contrasenya una carpeta al Mac
Si diferents persones utilitzen el mateix equip Mac, potser seria hora de plantejar-se la protecció de carpetes amb contrasenyes. Al cap i a la fi, no voleu que algú tingui accés a algunes dades sensibles, com ara documents importants. Podeu provar de fer clic amb el botó dret a la carpeta, però la protecció amb contrasenya no serà una opció.
Per tant, per xifrar la vostra carpeta a Mac, això és el que heu de fer:
- Inicieu la carpeta Aplicacions al Mac. Podeu utilitzar la drecera de teclat per a això. Simplement premeu Cmd, Maj i A alhora.

- A continuació, feu clic a Utilitats.

- A Utilitats, feu clic a Utilitat de disc.

- Toqueu Fitxer a la part superior de la pantalla.

- A continuació, premeu Imatge nova.

- Veureu un menú nou. Feu clic a Imatge de la carpeta.

- Trieu la carpeta que vulgueu protegir amb contrasenya.

- Toqueu Obre.

- Hit Image Format.

- Cerqueu Xifratge i feu-hi clic.

- Assegureu-vos de triar el xifratge AES de 128 bits (recomanat).

- Un cop ho seleccioneu, veureu una finestra emergent que us demanarà que escolliu la contrasenya. Escriviu la contrasenya que voleu utilitzar per a la carpeta.

- Verifiqueu-lo al quadre següent. També podeu fer clic a la icona de tecla que hi ha al costat per veure si és una contrasenya segura.

- Toqueu Tria. També podeu canviar el nom de la carpeta al següent pas.

- Assegureu-vos que el format d’imatge es llegeixi / escrigui.

- Per acabar, feu clic a Desa.

Això és. Ara heu xifrat la vostra carpeta. Si voleu, podeu suprimir la carpeta original. Tanmateix, assegureu-vos de no suprimir el fitxer .DMG. Aquesta és la carpeta realment protegida amb contrasenya.
Ara, sempre que algú vulgui accedir a aquesta carpeta, haurà d’escriure la contrasenya.
Com protegir una carpeta amb una contrasenya al Windows 10
Protegir una carpeta al Windows amb una contrasenya és una característica útil. Tot i això, pocs usuaris de Windows saben com fer-ho. Si voleu esbrinar-ho, seguiu aquests passos:
- Obriu la carpeta que voleu protegir.

- Al seu interior, feu clic amb el botó dret i toqueu Nou.

- A continuació, trieu Document de text.

- Feu clic a Retorn. No us preocupeu pel nom d’aquest document.

- Feu clic al fitxer dues vegades per obrir-lo.

- A continuació, copieu el text següent:
cls
@ECHO OFF
title Armari de carpetes
si EXIST Tauler de control. {21EC2020-3AEA-1069-A2DD-08002B30309D} aneu desbloquejat
si NOT EXIST Locker, vés a MDLOCKER
: CONFIRMEU
echo Esteu segur que voleu bloquejar la carpeta (S / N)
set / p per a>>
if% cho% == I goto LOCK
if% cho% == i goto LOCK
si% cho% == n passa FINAL
si% cho% == N passa FINAL
eco Elecció no vàlida.
anar CONFIRMAR
: BLOQUEIG
Tauler de control de Locker. {21EC2020-3AEA-1069-A2DD-08002B30309D}
attrib + h + s Tauler de control. {21EC2020-3AEA-1069-A2DD-08002B30309D}
eco Carpeta bloquejada
anar Final
:DESCOBRIR
eco Introduïu la contrasenya per desbloquejar la carpeta
set / p pass =>
si NOT% pass% == La vostra contrasenya-aquí passa FALLA
attrib -h -s Tauler de control. {21EC2020-3AEA-1069-A2DD-08002B30309D}
Tauler de control ren. {21EC2020-3AEA-1069-A2DD-08002B30309D} Armari
Carpeta eco desbloquejada correctament
anar Final
: FALLAR
echo Contrasenya no vàlida
anar al final
: MDLOCKER
MD Locker
echo Locker creat correctament
anar Final
:Final - Un cop ho copieu tot, cerqueu aquí la vostra contrasenya.

- Substituïu aquesta secció per la vostra contrasenya. Assegureu-vos que no contingui espais.

- A continuació, feu clic a Fitxer a la barra d'eines.

- Toqueu Desa com a.

- A continuació, feu clic a Desa com a tipus.

- Seleccioneu aquí Tots els fitxers.

- Escriviu FolderLocker.bat com a nom de fitxer.

- Toqueu Desa.

Ara heu creat una carpeta bloquejada. Copieu-hi tot el que vulgueu protegir. Per bloquejar aquesta carpeta, seguiu aquests passos:
- Feu doble clic a FolderLocker.bat.

- Veureu una pantalla negra.

- Escriu Y.

- Toqueu Retorn.

Per accedir a les dades d'aquesta carpeta, heu de fer el següent:
- Toqueu dues vegades a FolderLocker.bat.

- Escriviu la contrasenya que trieu.

- Toqueu Retorn.
Com protegir amb contrasenya una carpeta a Google Drive
Potser voleu compartir una carpeta amb altres usuaris a Google Drive, però també voleu protegir-la amb una contrasenya. Això és el que heu de fer:
- Inicieu Google Drive.

- Feu clic amb el botó dret a la carpeta que vulgueu xifrar. Toqueu Compartir.

- Feu clic a Obtén l'enllaç per compartir i, a continuació, feu clic a Fet.

Ara que ja ho heu fet, aneu a Formularis de Google . A continuació, seguiu aquests passos:
- Toqueu en blanc per afegir un formulari nou.

- Feu clic a Formulari sense títol per canviar el títol.

- A continuació, toqueu Pregunta sense títol. Escriviu Quina és la contrasenya?

- Al costat hi haurà una caixa. Seleccioneu-lo i trieu Resposta curta.

- Cerqueu Obligatori i activeu el botó per assegurar-vos que els usuaris han d’escriure una contrasenya per accedir a una carpeta de Google Drive. A continuació, toqueu el menú de tres punts que hi ha al costat i seleccioneu Validació de resposta.

- A Nombre, seleccioneu Text i no canvieu res a Conté.

- Al costat de Conté, escriviu la contrasenya.

- A continuació, toqueu la icona d'engranatge a la part superior dreta de la pantalla.

- Aquí seleccioneu Presentació.

- Desmarqueu la casella que hi ha al costat de Mostra l'enllaç per enviar una altra resposta.

- A Missatge de confirmació, copieu l'enllaç a Google Drive.

- Toqueu Desa per acabar.

Per compartir aquesta carpeta amb aquells que tenen accés a Google Drive, feu el següent:
- Feu clic a Envia a la part superior dreta de la pantalla.

- Trieu enviar el formulari per correu electrònic o proporcionar als usuaris l’enllaç al formulari.

Com protegir amb contrasenya una carpeta a l'iPhone
Tot i les exigències dels usuaris d'iPhone, Apple encara no ha creat cap opció integrada que els permeti bloquejar carpetes. Dit això, podeu descarregar una aplicació de tercers anomenada Bloqueig de carpetes , que us ajuda a crear contrasenyes per a carpetes específiques. Recordeu que l’aplicació no és gratuïta.
Tot i això, si no voleu pagar l’aplicació i voleu protegir les carpetes del vostre telèfon perquè altres persones no hi accedeixin, podeu crear una contrasenya per al mateix telèfon. A continuació s’explica com podeu fer-ho:
- Aneu a Configuració.

- Toqueu Touch ID i contrasenya.

- Feu clic a Activa la contrasenya. A continuació, introduïu la contrasenya de sis dígits.

- Torneu a escriure per confirmar.

Com protegir amb contrasenya una carpeta a OneDrive
Crear una contrasenya per a una carpeta a OneDrive és un pas important que us proporciona tranquil·litat quan voleu protegir informació valuosa. De moment, aquesta funció només està disponible a OneDrive Web i no a l'aplicació Windows 10. Si voleu protegir una carpeta a OneDrive, això és el que heu de fer:
- Inicieu la sessió al OneDrive.

- Toqueu la carpeta que vulgueu compartir.

- Feu clic a Comparteix a la part superior esquerra de la pantalla.

- A continuació, feu clic a Estableix contrasenya i escriviu la contrasenya.

- Toqueu Obtenir un enllaç.

- Ara podeu compartir aquest enllaç amb altres persones. Tot i això, han d’escriure la contrasenya que trieu per veure el contingut.
Com protegir amb contrasenya una carpeta en una unitat compartida
Tret que utilitzeu la versió de Windows Pro, no hi ha cap opció que us permeti protegir una carpeta d’una unitat compartida. Però si teniu la versió Pro, a continuació us expliquem com podeu protegir una carpeta:
- A l’ordinador, obriu Configuració de xarxa.

- A Xarxa i Internet, seleccioneu Ethernet. A continuació, aneu al Centre de compartició de xarxes.

- A continuació, feu clic a Canvia la configuració de compartició avançada.

- Desplaceu-vos cap avall fins a Totes les xarxes i amplieu la secció fent clic a la fletxa que apunta cap avall.

- A Compartiment protegit amb contrasenya, seleccioneu Activa compartició protegida per contrasenya.

- Toqueu Desa els canvis.

Després de seguir aquests passos, sortiu de totes les finestres i feu clic amb el botó dret a Aquest ordinador. A continuació, seguiu aquests passos:
- Feu clic a Gestiona.

- Cerqueu usuaris i grups locals.

- A sota, toqueu Usuaris.

- A la dreta, veureu una finestra Usuaris. Feu clic amb el botó dret a qualsevol lloc per crear un usuari nou.

- Podeu escriure el nom d’usuari i la contrasenya.

- Assegureu-vos que la casella situada al costat de l’usuari ha de canviar la contrasenya al següent inici de sessió no està marcada.

- Toqueu Crea.

El següent pas és compartir una carpeta amb aquest nou usuari. Així es fa:
- Feu clic amb el botó dret a la carpeta i feu clic a Propietats.

- Seleccioneu Compartir.

- A continuació, feu clic al botó Compartir. Aquí hauríeu de triar el nou usuari que heu creat.

- Feu clic a la fletxa desplegable per trobar aquest usuari. A continuació, premeu Afegeix.

- Un cop l’afegiu, trieu Llegir / escriure al costat.

- Toqueu Compartir.

Ara compartiu una carpeta en una altra xarxa. Quan un altre usuari intenti accedir a la carpeta, haurà d’escriure el nom d’usuari i la contrasenya que heu creat.
Preguntes més freqüents addicionals
A la secció següent, explorarem les preguntes més freqüents sobre les carpetes de protecció de contrasenya.
Com s'afegeix una contrasenya a una carpeta comprimida?
Per protegir una carpeta comprimida amb una contrasenya, primer heu de descarregar l'aplicació 7-Zip i instal·lar-la. Un cop configurat, això és el que heu de fer:
• Trieu fitxers i carpetes per comprimir.

• Feu clic amb el botó dret i toqueu 7-Zip.

• A continuació, feu clic a Afegeix a l'arxiu.
editor de fletxes de drecera de Windows

• Veureu una finestra nova. Escriviu el nom d'aquest arxiu.

• A Format d'arxiu, trieu zip.

• Cerqueu xifratge. Escriviu la contrasenya per al zip.


• Al costat del mètode de xifratge, seleccioneu ZipCrypto.

• Finalment, feu clic a D'acord.

Per què no puc protegir amb contrasenya una carpeta?
Si no podeu protegir una carpeta amb una contrasenya, és probable que el dispositiu simplement no tingui aquesta opció. Per exemple, és el cas dels iPhones. O bé, és possible que vulgueu xifrar una carpeta compartida, però no, perquè no teniu la versió de Windows Home.
Protegiu les vostres dades
Quan teniu dades sensibles a l’ordinador, a l’iPhone o a Google Drive, és fonamental protegir-les. Com podeu veure, hem llistat diferents mètodes per xifrar carpetes i dades en diversos dispositius.
Quina és la vostra raó per protegir les carpetes? Feu-nos saber els vostres pensaments a la secció de comentaris a continuació.