Tens problemes per treure el màxim profit del teu connexió mesurada Windows 7 ? No estàs sol! En aquesta publicació del bloc, parlarem de com optimitzar la vostra connexió mesurada perquè pugueu treure el màxim profit.
Repassarem alguns consells i trucs que us ajudaran a treure el màxim profit del vostre pla de dades limitat. Per tant, tant si utilitzeu Windows 7, seguiu llegint per obtenir més informació sobre com optimitzar la vostra connexió mesurada.
Taula de continguts- Què és Windows de connexió mesurada?
- Per què hauríeu d'optimitzar Windows de connexió mesurada?
- Com optimitzar la connexió mesurada?
- Com configurar una connexió mesurada Windows 7?
- Com restringir l'activitat en segon pla a la connexió mesurada?
- Com gestionar les aplicacions d'ample de banda?
- Com arreglar la connexió mesurada Windows 7
- Com reinstal·lar el meu adaptador de xarxa?
- Com canviar Wifi a Ethernet?
- Com canviar Wifi d'Ethernet a Windows 10?
- Com limitar l'ús d'ample de banda a Windows 10?
- Preguntes freqüents
- Conclusió
Què és Windows de connexió mesurada?
Una connexió mesurada és un tipus de servei d'Internet que cobra per la quantitat de dades utilitzades. Això vol dir que si teniu un pla il·limitat, cada vegada que el vostre ordinador faci servir més del que s'assigna al vostre pla es tallarà, deixant només el que ja s'ha pagat com a ample de banda utilitzable.
Per exemple: suposem que estic executant Windows al meu ordinador portàtil amb un pla de dades il·limitat. Si descarrego un fitxer gran o reprodueixo contingut de vídeo mentre estic connectat a Wi-Fi, aquestes activitats comptaran per al meu límit d'amplada de banda mensual i podrien causar-me càrrecs per excés si superen el que s'inclou al meu paquet.
A més, llegiu Per què el meu PC continua apagat?
Per què hauríeu d'optimitzar Windows de connexió mesurada?
Hauríeu d'optimitzar la connexió mesurada de Windows perquè us pot ajudar a gestionar el vostre ús de dades, evitant sorpreses a l'hora de facturar. A més, l'optimització de la connexió mesurada pot accelerar la vostra experiència de navegació i estalviar-vos una mica de bateria.
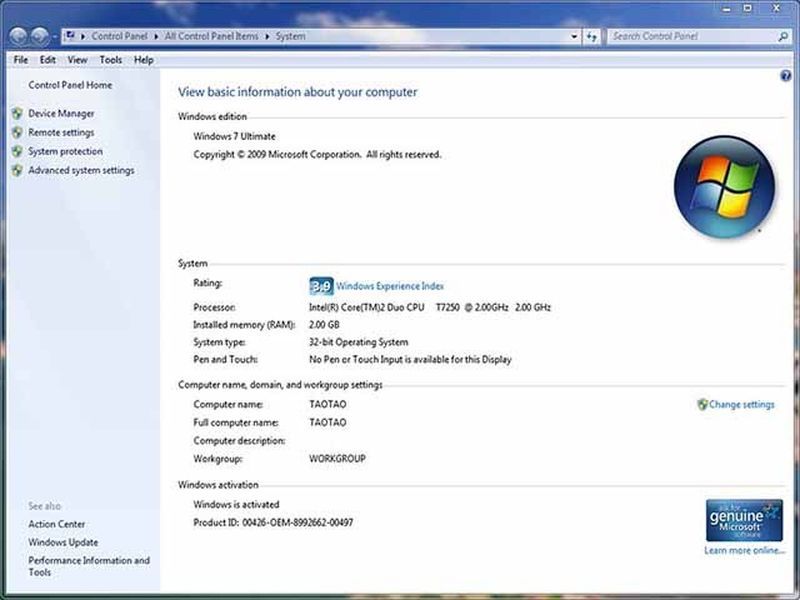
Com optimitzar la connexió mesurada?
Ara que sabem per què hem d'optimitzar les nostres connexions mesurades, fem una ullada a com fer-ho. A continuació es mostren alguns consells que us poden ajudar a treure el màxim profit del vostre pla de dades limitat:
- Utilitzeu una connexió per cable en lloc de Wi-Fi sempre que sigui possible
- Desactiva les descàrregues i actualitzacions automàtiques
- Restringeix l'activitat de fons
- Gestioneu les aplicacions d'ample de banda
Windows baixa automàticament a la connexió mesurada
La baixada automàtica de Windows a la connexió mesurada és un problema comú al qual s'enfronten molts usuaris. Això passa quan el sistema operatiu detecta que el vostre pla actual ha arribat al seu límit i canvia a un altre, sovint amb preus més alts o velocitats més baixes. La bona notícia és que hi ha maneres d'evitar aquest problema! Podeu configurar manualment la vostra configuració de Wi-Fi o comprar un pla de dades il·limitat al vostre operador.
Actualització de Windows de connexió mesurada
L'actualització de Windows és una característica que manté el sistema actualitzat baixant i instal·lant nous pegats quan els detecta als servidors de Microsoft. Tanmateix, això pot ser problemàtic per als usuaris que tenen plans d'Internet limitats perquè aquestes actualitzacions sovint ocupen grans quantitats de dades.
Per tant, es recomana desactivar les actualitzacions automàtiques si és possible o configurar-les perquè només es produeixin en hores específiques (com ara les hores nocturnes) quan hi hagi menys persones en línia i, per tant, menys propensos a veure's afectats per possibles desacceleraments del servei a causa de l'alt trànsit. volums als servidors que allotgen contingut per a tothom.
Aprofiteu al màxim les finestres de connexió mesurada
Si teniu una connexió mesurada, és important assegurar-vos que treu el màxim profit del vostre pla. La millor manera de fer-ho és optimitzant la configuració perquè funcionin bé amb un ús limitat d'ample de banda i límits de dades imposats pels ISP.
Llegeix sobre Amb quina freqüència he de netejar el meu ordinador .
com desactivar Google Now launcher
Com configurar una connexió mesurada Windows 7?
Per activar la connexió mesurada Windows, seguiu aquests senzills passos:
- Obriu el Tauler de control i aneu a Connexions de xarxa o Centre de compartició de xarxa
- Cerqueu el vostre adaptador de xarxa i feu-hi clic amb el botó dret.
- Seleccioneu Propietats al menú contextual que apareix.
- A la finestra de propietats, aneu a la pestanya Compartir
- A Connexió de xarxa domèstica, seleccioneu Només xarxa domèstica
- Feu clic a D'acord per desar els canvis.
Si no veieu aquesta opció, podeu provar d'activar la connexió mesurada de Windows entrant al Tauler de control > Centre de xarxes i compartició > Gestiona les xarxes sense fil.
A partir d'aquí, feu clic amb el botó dret o manteniu premut el nom de la xarxa d'interès i trieu Propietats al menú contextual que apareix. A continuació, cerqueu el menú desplegable Connexió a la xarxa domèstica i seleccioneu Només xarxa domèstica abans de desar els canvis fets a la configuració.
Com restringir l'activitat en segon pla a la connexió mesurada?
Windows us permet restringir l'activitat en segon pla a les connexions mesurades perquè només s'executin les tasques essencials en segon pla. Això és especialment útil si teniu un ample de banda limitat i límits de dades imposats pels ISP.
Per activar una connexió mesurada, seguiu aquests senzills passos:
- Obriu Configuració
- Xarxa i Internet
- Feu clic a Ús de dades
- Seleccioneu la vostra xarxa a l'historial d'ús (això hauria d'estar a la llista com a connexió Ethernet o Wi-Fi)
- Commutador Estableix com a connexió mesurada a Activat.
Com gestionar les aplicacions d'ample de banda?
Windows està dissenyat perquè pugui funcionar amb una amplada de banda limitada, però algunes aplicacions i serveis encara poden consumir més dades de les necessàries. Per evitar que això passi, podeu gestionar la configuració de cada aplicació individualment o configurar una connexió mesurada que restringeixi l'activitat en segon pla i limita el trànsit que aquests programes poden utilitzar en total.
com arribar a argus a wow
Per gestionar les aplicacions d'ample de banda, seguiu aquests senzills passos:
- Obriu Configuració
- Xarxa i Internet
- Feu clic o toqueu Ús de dades
- Seleccioneu la vostra xarxa a l'historial d'ús (això hauria d'estar a la llista com a connexió Ethernet o Wi-Fi)
- Canvia la connexió mesurada a Activada.
Com arreglar la connexió mesurada Windows 7
Si teniu problemes amb la connexió del mesurador, proveu aquestes solucions:
- Comproveu que l'ordinador compleixi els requisits del sistema per a una connexió mesurada.
- Assegureu-vos d'introduir la configuració correcta per al vostre tipus de xarxa i ubicació.
- Reinicieu l'ordinador i el mòdem/encaminador.
- Desactiveu qualsevol tallafoc o programari antivirus que estigueu executant.
Si tot falla, poseu-vos en contacte amb el vostre ISP (proveïdor de serveis d'Internet) per obtenir assistència.
Com reinstal·lar el meu adaptador de xarxa?
Si cap d'aquests passos funciona, és possible que hàgiu de reinstal·lar l'adaptador de xarxa. Per fer-ho, seguiu les instruccions següents:
- Obriu el Tauler de control i aneu al Gestor de dispositius
- Cerqueu els adaptadors de xarxa a la llista de dispositius instal·lats al vostre ordinador o portàtil
- Feu-hi clic amb el botó dret i seleccioneu Desinstal·la al menú contextual (o seleccioneu-lo i feu clic a Desinstal·la a la barra d'eines de la part superior)
- Reinicieu l'ordinador quan se us demani.
Com canviar Wifi a Ethernet?
- Connecteu un cable ethernet al vostre ordinador.
- Aneu al tauler de control i al Centre de xarxes i compartició.
- Aneu a Canvia la configuració de l'adaptador a la barra esquerra
- Ara trieu Connexió Ethernet.
Com canviar Wifi d'Ethernet a Windows 10?
Com limitar l'ús d'ample de banda a Windows 10?
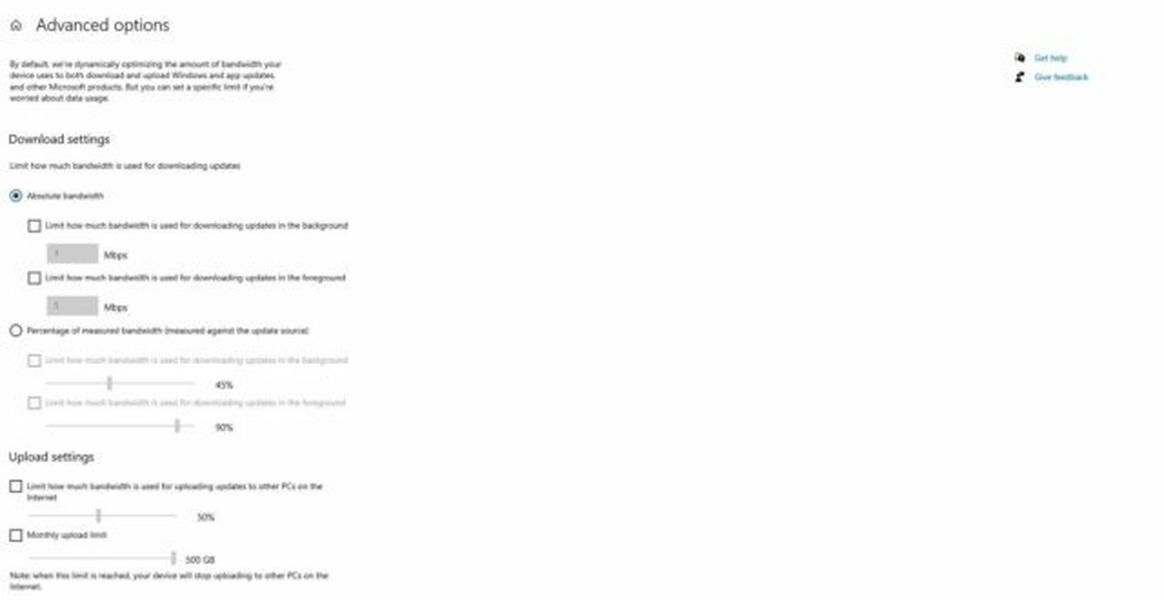
- Aneu a la barra de cerca i cerqueu si hi ha actualitzacions.
- Feu clic a Opcions avançades i Optimització de lliurament.
- Ara feu clic a Opcions avançades i podreu veure el límit d'amplada de banda des de la configuració de descàrrega.
Preguntes freqüents
He d'activar la connexió mesurada?
Si heu d'activar o no la connexió mesurada depèn de les vostres necessitats i situació específiques. Si sovint supereu el límit de dades o teniu un pla d'ample de banda limitat, pot ser una bona idea habilitar aquesta configuració.
Alternativament, si utilitzeu una connexió mesurada per a finalitats laborals i necessiteu assegurar-vos que tot el trànsit s'encamina a través de la VPN, hauríeu de desactivar aquesta configuració. En general, sempre és una bona idea vigilar l'ús de les dades i tenir en compte l'ample de banda que utilitza cada aplicació.
També podeu considerar la possibilitat de desactivar l'activitat en segon pla per a aplicacions específiques que consumeixen massa dades o que no són essencials per executar el sistema operatiu. Això ajudarà a garantir que només els programes que necessiteu s'executen en segon pla, cosa que estalviarà temps i diners.
Com bloquejar les actualitzacions a la connexió mesurada Windows 7?
Les connexions mesurades són excel·lents per desar dades, però de vegades poden impedir que l'ordinador descarregui actualitzacions importants com ara pedaços de seguretat o millores de funcions. Però hi ha una solució fàcil a aquest problema: simplement podeu configurar la vostra connexió com a mesurada i després bloquejar la instal·lació de les actualitzacions.
- Obriu Configuració
- Xarxa i Internet
- Feu clic a Ús de dades
- Seleccioneu la vostra xarxa a Historial d'ús i desactiveu Establir com a connexió mesurada.
Com puc limitar l'ús de dades a Windows 7?
- Obriu el Tauler de control i seleccioneu Xarxa i Internet.
- Feu clic a Canvia la configuració de l'adaptador i, a continuació, feu clic amb el botó dret a la connexió de xarxa activa i seleccioneu Propietats.
- A la finestra Propietats, aneu a la pestanya Compartir i, a Connexió a la xarxa domèstica, seleccioneu Només xarxa domèstica. Feu clic a D'acord per desar els canvis.
Com puc eliminar una connexió mesurada a Windows 7?
- Obriu Configuració
- Xarxa i Internet
- Toqueu Ús de dades al panell esquerre
- Seleccioneu la vostra xarxa a Historial d'ús
- Commutador Establir com a connexió mesurada a Desactivat.
Com comprovo el meu ús de dades a l'ordinador?
- Aneu a Xarxa i Internet
Feu clic a Ús de dades al panell esquerre. Hauríeu de veure un gràfic per a cada tipus de xarxa (Ethernet o Wi-Fi) que mostra quantes dades s'han utilitzat al llarg del temps, així com una estimació del que queda al vostre pla en funció de l'activitat recent. L'historial d'ús també mostrarà quines aplicacions estan utilitzant dades i quant ha utilitzat cadascuna en aquest mes o setmana.
Saber més sobre reduir l'ús de dades .
Conclusió
Finalment, esperem que tingueu tota la informació connexió mesurada windows 7 . sempre intenteu habilitar la connexió mesurada a Windows, que us estalviarà temps i diners. així que si teniu cap problema o algun problema comenta a continuació. Gràcies, bon dia!
Més informació per Per què es va reiniciar el vostre PC?








