Una de les funcions més convenients de tota la franquícia Counter Strike és el visualitzador de demostracions. Això no és diferent a la darrera edició del tirador en primera persona, CS: GO. El visualitzador de demostracions és útil tant per a principiants com per professionals, ja que els permet examinar el seu rendiment. En revisar les seves coincidències, els usuaris poden identificar els seus punts febles i polir les seves estratègies per millorar el seu rendiment.

En aquesta entrada, esbrinarà com obrir el menú de demostració a CS: GO i aprofitar al màxim aquesta fantàstica funció.
Com obrir el menú de demostració a CSGO
Per iniciar el menú de demostració de CS: GO, primer haureu d'activar la consola per a desenvolupadors:
- Comenceu el joc i aneu al menú principal.
- Premeu el botó '' configuració 'que representa el símbol de l'engranatge a la part inferior esquerra de la pantalla. Feu clic a Configuració del joc.
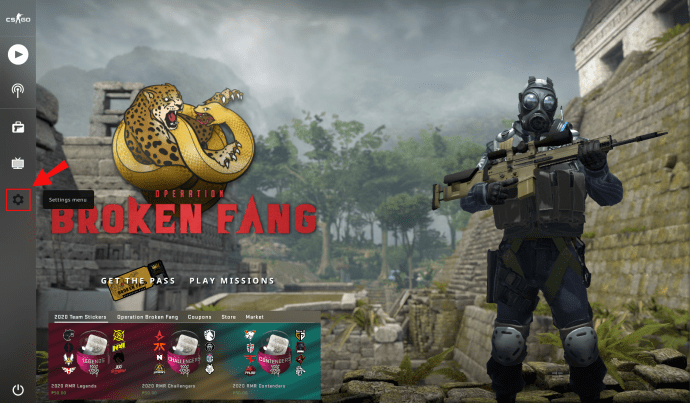
- Desplaceu-vos per la pestanya fins que trobeu Habilita la consola per a desenvolupadors. Activeu l'opció Sí i premeu el botó Aplica.

- Ara heu activat la consola amb èxit, però hauríeu de lligar la funció al botó que més us convingui.
- Aneu a la secció Teclat i ratolí i desplaceu-vos cap avall fins que trobeu Toggle Console. Feu clic a l'opció i decidiu quina tecla obrirà la consola. A més, assegureu-vos d’evitar lligar-lo amb una altra característica per facilitar les coses.

- Premeu Aplica, tanqueu les seccions d’opcions i ja podreu començar.
Amb la consola de desenvolupador activada, anem a obrir el menú de demostració:
- Connecteu-vos a un servidor i comenceu el partit.
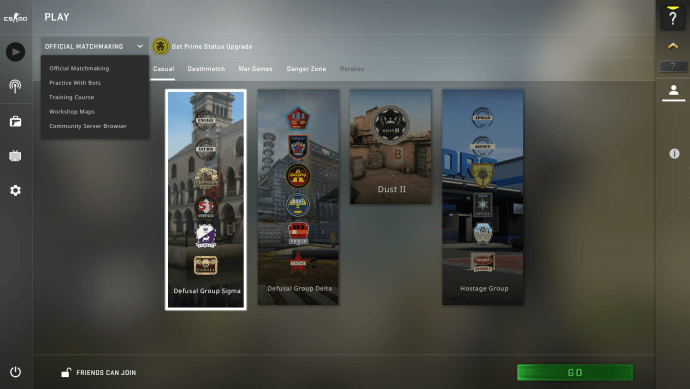
- Obriu la consola prement el botó de titlla (~) o qualsevol altra tecla amb la qual hàgiu lligat la consola.
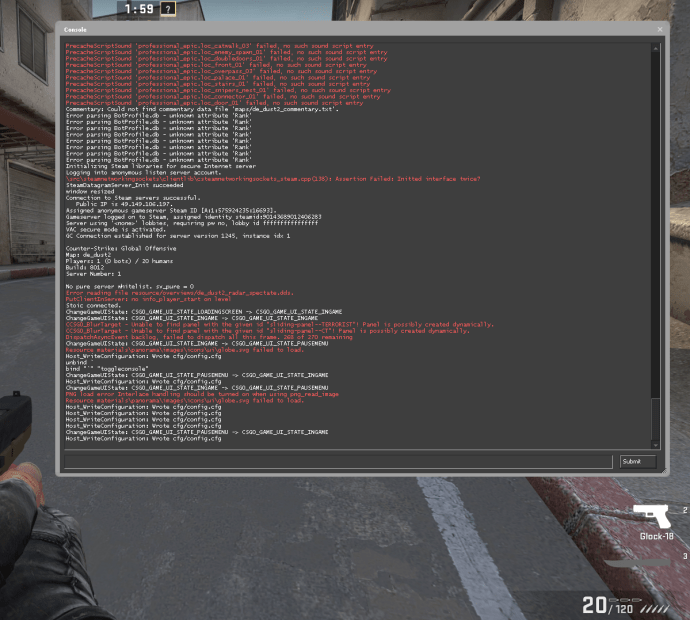
- Entra a playdemo. Si heu descarregat i extret el GOTV, veureu els fitxers a la pantalla.
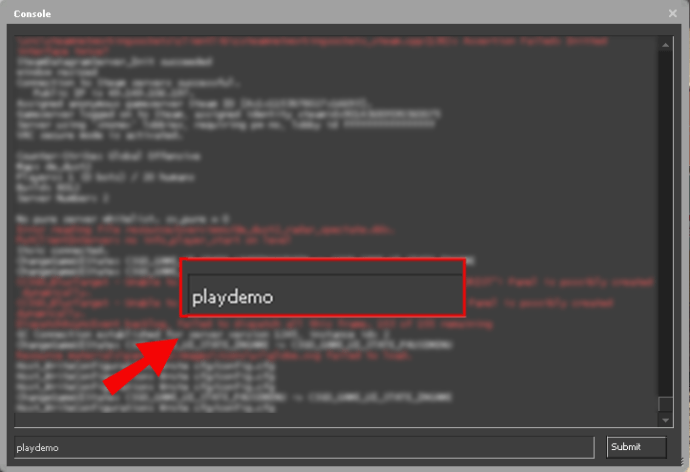
- Aneu a la demostració que voleu reproduir i premeu el botó '' Retorn ''.
- Ara començarà la demostració, juntament amb el seu menú principal.
- Per utilitzar les funcions de joc dins del joc, heu de prémer ''Maj i F2'. Això us permet veure moments clau a càmera lenta, saltar rondes o avançar ràpidament a través de la demostració. També podeu canviar la velocitat de reproducció amb el control lliscant situat a la dreta.
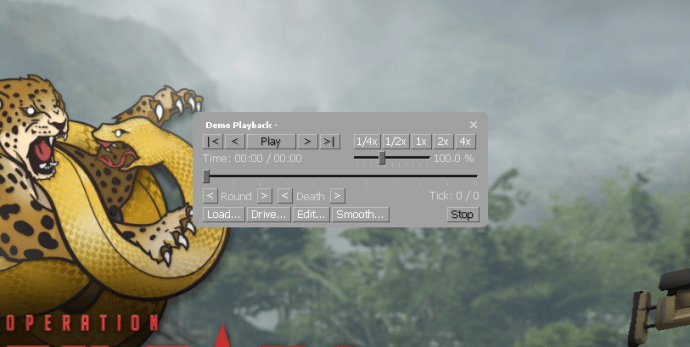
- Per iniciar un altre fitxer de demostració, premeu Carrega ... i seleccioneu una demostració del disc.
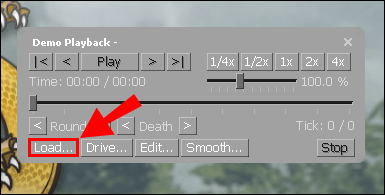
Com activar la IU de demostració a CSGO
Una altra manera de reproduir, posar en pausa, avançar ràpidament o rebobinar a les demostracions és mitjançant la interfície d’usuari CS: GO. Per activar aquestes funcions, traieu la consola i escriviu demoui. Per il·lustrar el funcionament de la funció, consulteu com podeu utilitzar-la per rebobinar les demostracions:
- Carregueu la demostració i comenceu a jugar-la.
- Per especificar el punt al qual voleu que salti la demostració, haureu d'introduir el nombre corresponent de paparres. Per exemple, introduïu demo_goto -60 1 per tornar 60 ticks a la reproducció.
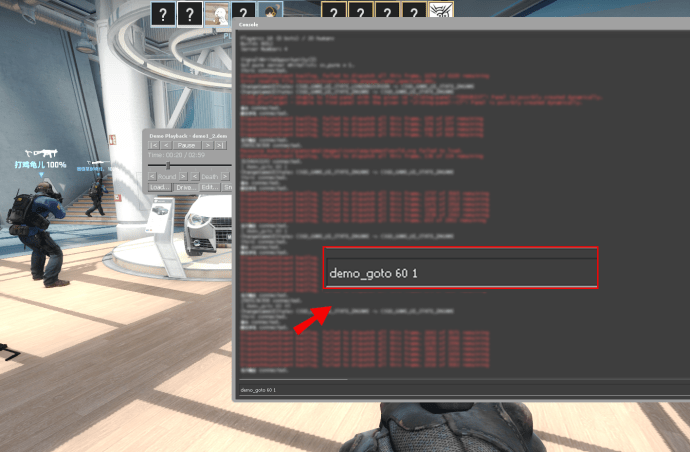
- Inversament, heu d’escriure demo_goto 60 1 per ometre 60 ticks.
Com obrir el menú de trucs a CSGO
Igual que ho vau fer amb el menú de demostració, haureu d'activar la consola per a desenvolupadors per activar els vostres trucs:
- Inicieu CS: GO i premeu la icona de configuració a la part inferior de la pantalla.

- Aneu a Configuració del joc i busqueu Habilita la consola per a desenvolupadors. Establiu l'opció a Sí i premeu el botó Aplica. L'enllaç predeterminat per a la consola de desenvolupador és el botó ~, però podeu canviar aquesta configuració prement l'opció Teclat i ratolí, seguida de Toggle Console i triant una altra tecla.
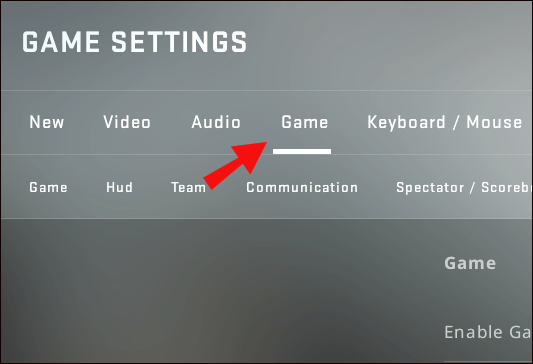
A partir d’aquí, seguiu els passos següents:
- Uniu-vos a un servidor on sou l’administrador o inicieu un joc de bot.
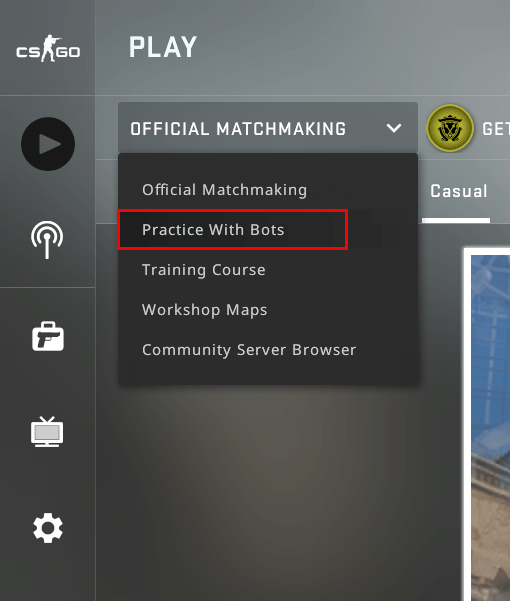
- Obriu la consola i escriviu l'ordre sv_cheats 1. El mode de trampes estarà habilitat fins que escriviu l'ordre sv_cheats 0.
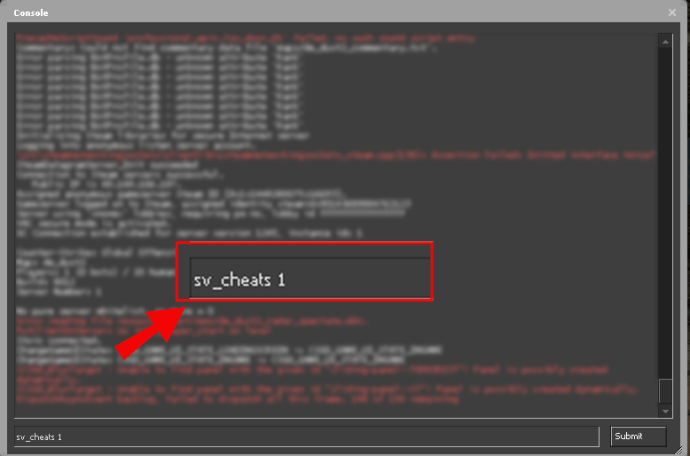
- Introduïu les vostres ordres. Per exemple, el codi de trucs noclip habilitarà el mode fly, mentre que l’ordre host_timescale 5 augmentarà la vostra velocitat de manera significativa.
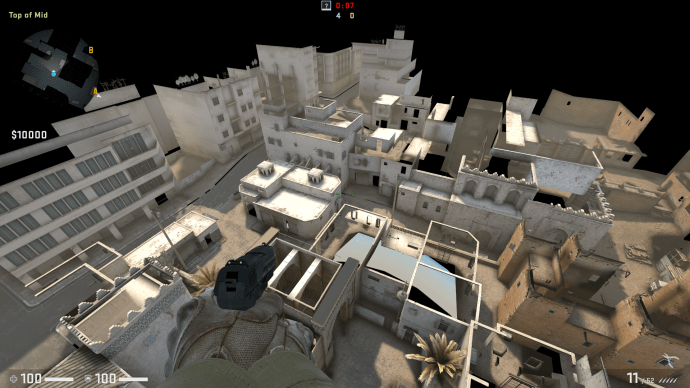
Es permet qualsevol truc que introduïu i és una funció integrada de CS: GO. Tanmateix, no recórrer a eines ni pirates informàtics; en cas contrari, el vostre compte pot quedar prohibit.
Preguntes més freqüents addicionals
Hi ha alguns detalls més importants sobre l’accés a les funcions de demostració de CS: GO i altres funcions.
Com s'obre la consola per a desenvolupadors a CS: GO?
Haureu d’activar la consola per a desenvolupadors per utilitzar moltes opcions útils, com ara demostracions i codis de trucs:
• Obriu CS: GO i aneu al menú de configuració.

• Desplaceu-vos per la configuració fins que trobeu Habilita la consola per a desenvolupadors.
Configureu l'opció a Sí. Feu clic al botó Aplica i s'activarà la consola per a desenvolupadors.

• Si voleu canviar l'enllaç de tecla per defecte de la consola (~), aneu a la pestanya Teclat i ratolí i localitzeu Toggle Console. Feu clic a l’opció i trieu la tecla amb què emparejarà la consola.

• Premeu Aplica, tanqueu la secció de configuració i comenceu a jugar amb la consola activada.
On es guarden les meves demostracions de CSGO?
Hi pot haver diverses ubicacions per als fitxers desats de la demostració. En general, es desaran al directori CS. Tret que hàgiu canviat el camí d’instal·lació, el fitxer hauria d’estar aquí:
C: Jocs Steam steamapps common Counter-Strike Global Offensive csgo replays
afegint modificacions a Minecraft Windows 10
Si no trobeu la carpeta aquí, creeu-ne una per desar les vostres futures demostracions.
Aquí hi ha una altra manera de trobar els fitxers desats de la demostració:
• Feu clic amb el botó dret a CS: GO a Steam.

• Trieu Propietats, seguit de Fitxers locals i CS: GO. Això us ha de portar a la destinació. El camí és similar tant per a versions de Mac com de Linux.

Per a les demostracions d’ESEA i FACEIT, les podreu trobar allà on les hàgiu desat després de la descàrrega del vostre client. Abans de veure aquestes demostracions, les haureu de descomprimir amb 7zip o un programa similar.
Com s'obre el cas CSGO?
Així funciona l'obertura d'un cas CS: GO:
• En primer lloc, haureu d’obtenir el vostre cas mitjançant la negociació, la compra al mercat o la caiguda posterior al joc.
• Obteniu una clau de cas. Podeu adquirir-ne un al mercat comunitari del joc o mitjançant el comerç. El comerç sol ser l’opció més barata.

com comprovar quins ports estan oberts
• Obriu l'inventari i passeu el cursor per sobre d'una clau. Ara se us demanarà que trieu un quadre que vulgueu obrir amb la clau.

• Seleccioneu un quadre i ara s’obrirà.
Com obriu fitxers de demostració CS: GO?
Per obrir fitxers de demostració CS: GO, cal que activeu la consola per a desenvolupadors del joc:
• Comenceu el joc i aneu a la configuració prement el símbol de l'engranatge a l'extrem inferior esquerre.

• Navegueu per la secció fins arribar a Enable Developer Console. Premeu Sí en aquesta pestanya i premeu el botó Aplica per implementar els canvis.

• Ara es posarà en funcionament la consola. Tot i així, és possible que vulgueu canviar l’enllaç de claus de la consola. Per fer-ho, accediu a la pestanya Teclat i ratolí i desplaceu-vos cap avall fins a Toggle Console. Trieu quina clau servirà ara com a enllaç per a la consola del desenvolupador, però intenteu evitar la superposició amb una altra ordre.

Després d'activar la consola, obrir fitxers de demostració és bastant senzill:
• Obriu la consola del desenvolupador. El botó per defecte per a aquesta acció és la tecla de titlla (~). En altres casos, haureu de prémer la tecla que heu designat a la secció Teclat i ratolí.
• Escriviu l'ordre playdemo. Els fitxers disponibles apareixeran, sempre que hagueu descarregat i descomprimit el GOTV.
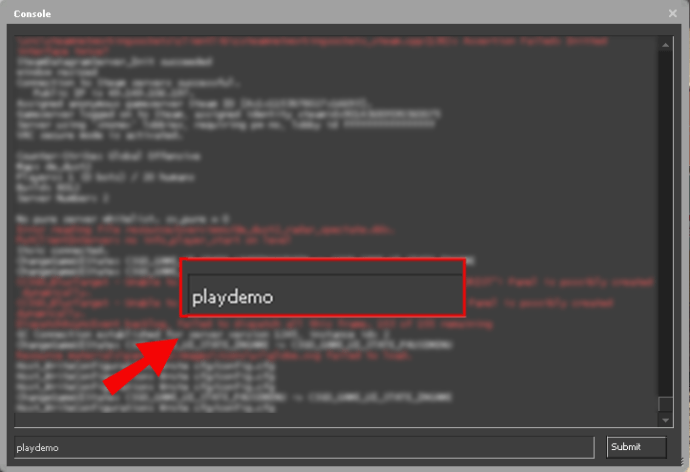
• Seleccioneu la demostració que vulgueu reproduir i premeu el botó d'inici. La demostració començarà a reproduir-se i podreu utilitzar el seu menú per modificar la reproducció.
• Per accedir a les funcions de joc del joc, premeu la combinació de tecles Maj i F2. Ara podreu posar en pausa, reprendre, avançar ràpidament, posar el vídeo a càmera lenta i realitzar moltes més funcions.
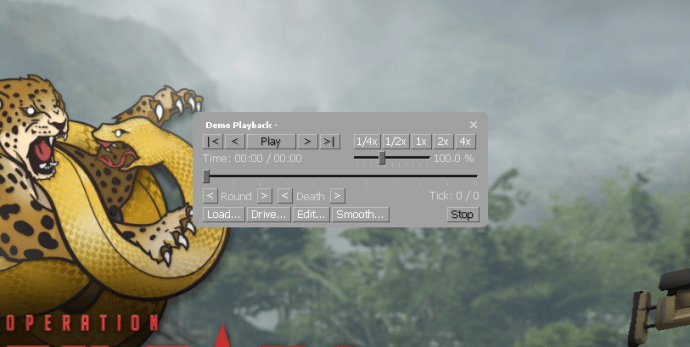
Com imprimiu una demostració a CSGO?
L’única manera d’imprimir una part de la demostració de CS: GO és fer una captura de pantalla. A continuació s’explica com fer-ho:
• Obriu la consola mentre es reprodueix el fitxer de demostració.
• Introduïu l'ordre bind f11 devshots_screenshot. Feu clic al botó '' entrar 'i tanqueu la consola.

• Introduïu la tecla '' F11 '' per fer una captura de pantalla. Torneu a obrir la consola i escriviu unbind f1.
• Inicieu Stream a l'ordinador.
• Premeu l'opció Visualitza del menú i trieu la secció Captures de pantalla. Ara veureu la finestra del programa de càrrega a la pantalla.
com activar Minecraft de rastreig de raigs

• A la secció Uploader, seleccioneu CS: GO a la llista de captures de pantalla de jocs que vulgueu trobar.
• Premeu l'opció Mostra al disc i ara us dirigirà a la carpeta que conté la captura de pantalla que heu fet anteriorment.

• Feu clic amb el botó dret a la captura de pantalla i premeu Imprimeix.
Com canvieu la visualització de la demostració CSGO?
Canviar la visualització de les demostracions és una altra característica útil. Aquí teniu moltes opcions, com ara posar la càmera en mode de vol:
• Accediu a la consola del desenvolupador prement la tecla ~ o qualsevol altre botó amb què hàgiu lligat la consola. Si la consola no apareix, és possible que hàgiu d’activar-la a la configuració del joc. Des d’allà, aneu a Configuració del joc, seguit d’Habilita la consola per a desenvolupadors. Canvieu-lo a Sí i premeu el botó Aplica.

• Introduïu l'ordre demoui o demoui2 per veure una demostració. També podeu prémer la combinació de tecles '' Maj i F2 ''.
• Trieu el botó Carrega ... i trieu el fitxer que voleu reproduir.

• Quan s'iniciï la reproducció, premeu la tecla espaiadora per canviar la càmera al mode de vol.
També podeu canviar el punt de vista de la càmera:
• Premeu el botó Drive ... per iniciar el mode de càmera.

• Per controlar la càmera, moveu el ratolí a la finestra de visualització de la demostració, mantingueu premut el botó esquerre i comenceu a moure’s amb el teclat. Manteniu premut el botó W o S per pujar o baixar i premeu el botó A o D per anar a l'esquerra o lluitar. També podeu pujar o baixar amb les tecles Z o X i desaccelerar el botó Maj.
Quins són els problemes del visualitzador de demostracions de CSGO?
Tot i que el visualitzador de demostracions segueix sent una addició fantàstica a la franquícia Counter Strike, us esperaria que la funció fos una mica més avançada a CS: GO. En canvi, és més aviat una interfície actualitzada de la versió del 2007.
El problema principal de la funció és la manera com llegeixen els fitxers de demostració.
Cada vegada que vulgueu fer un canvi, el vostre joc ha de tornar a reproduir tota la demostració i heu d’esperar que el vostre programa analitzi les demostracions cada vegada que les feu. Com a resultat, les opcions de retrocés o avançament ràpid funcionen molt més lentament. Tot i que no heu de veure les demostracions des del principi, cal esperar a que es carregui el programa.
Un altre problema amb el visualitzador de demostració és que la interfície us bloqueja d'altres parts de la interfície d'usuari del joc. Ni tan sols podeu canviar entre jugadors mentre la vostra interfície d’usuari s’executa. Això podria semblar un petit inconvenient inicialment, però amb el pas del temps es convertirà en una molèstia força gran.
Aguditzeu les vostres estratègies CS: GO
Ara ja sabeu com obrir i utilitzar el visualitzador de demostració a CS: GO. Tot i que la funció continua sent imperfecta, us proporciona una informació inestimable sobre el vostre rendiment i us proporciona una visió directa de tots els vostres punts forts i febles.
Després d’analitzar les demostracions, podreu sentir-vos més segurs dels vostres vestits forts i solucionar els vostres punts febles més importants. El millor de tot és que només cal fer servir demostracions per activar la consola i introduir algunes ordres. A partir d’aquí, podeu saltar a determinades seccions o posar el vídeo a càmera lenta per captar tots els detalls crucials.
Quantes demostracions heu gravat i reproduït a CS: GO? Heu tingut problemes per accedir-hi? Feu-nos-ho saber a la secció de comentaris a continuació.

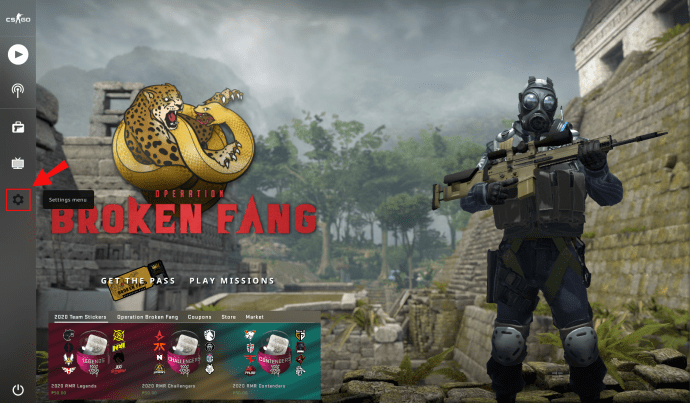
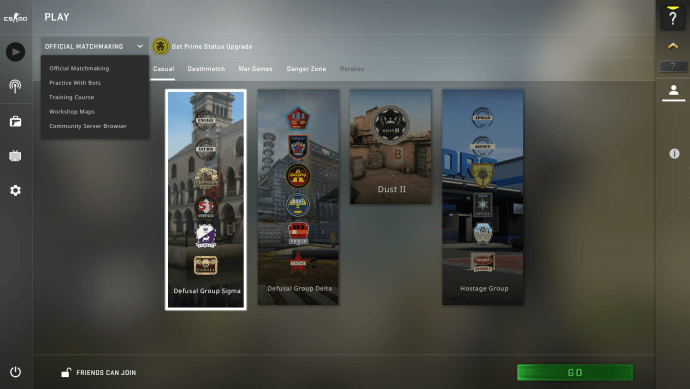
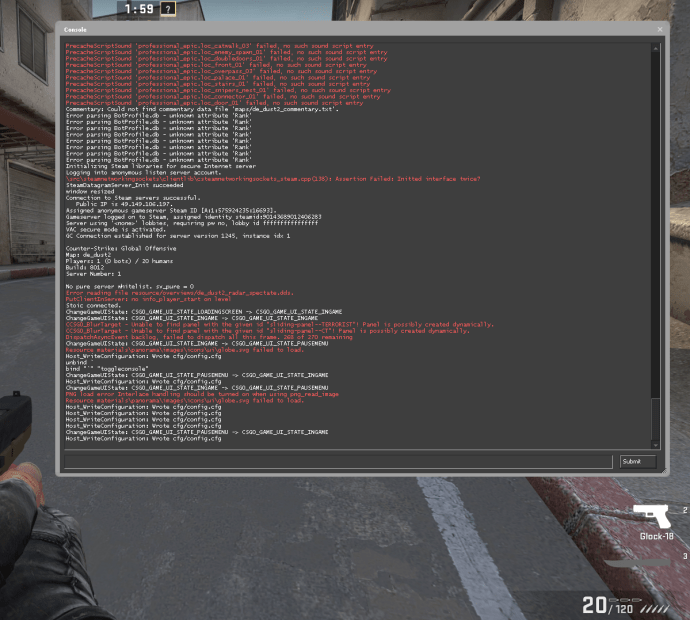
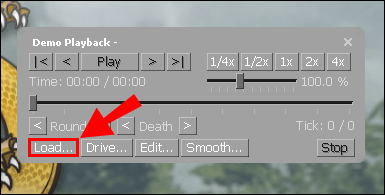
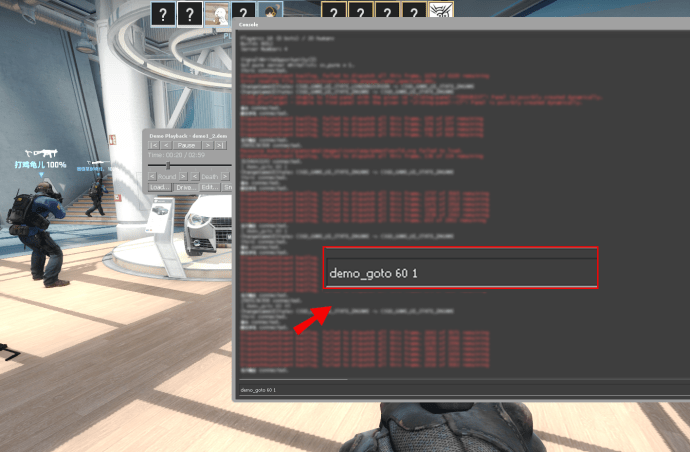
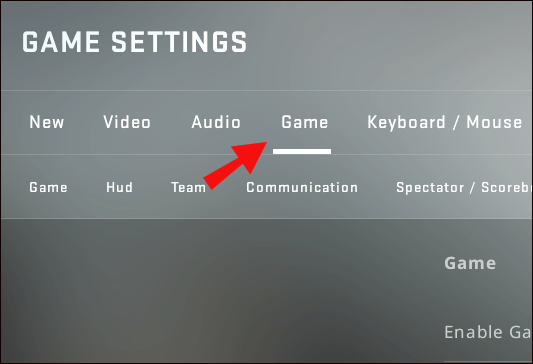
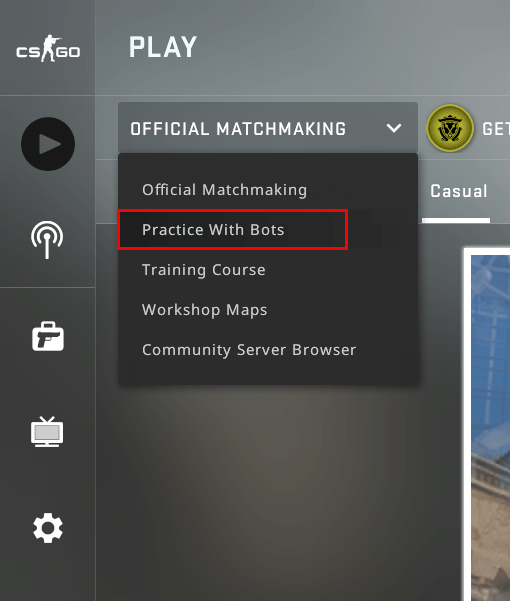
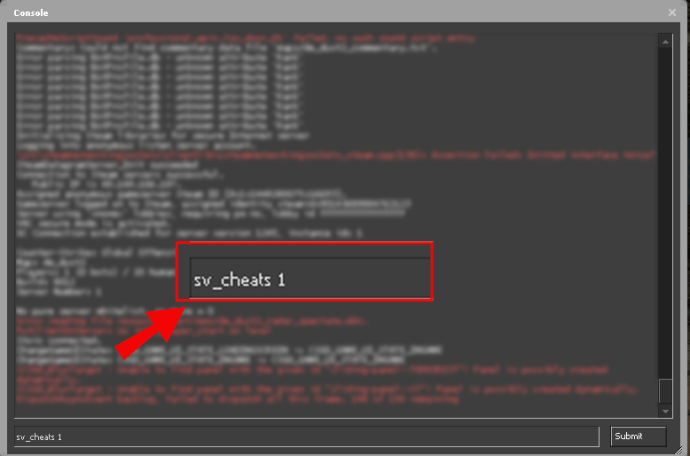
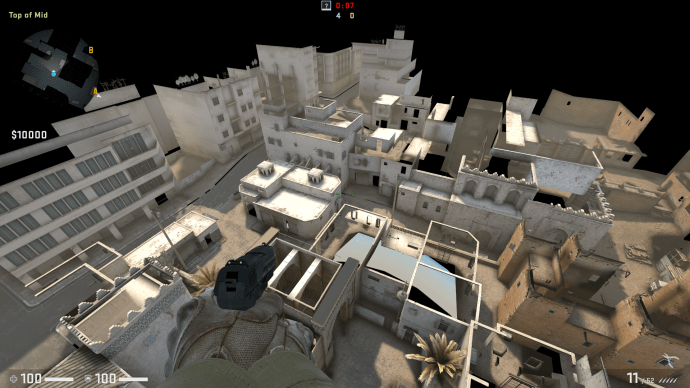




![Els millors codis Shinobi Life 2 [febrer 2021]](https://www.macspots.com/img/other/42/best-shinobi-life-2-codes.jpg)



