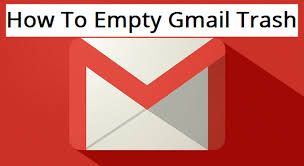Sens dubte, Gmail és el client de correu electrònic gratuït més popular. Podeu accedir-hi mitjançant qualsevol navegador web o mitjançant una aplicació en molts dispositius mòbils.

Però imagineu-vos el que seria més convenient tenir una aplicació d’escriptori de Gmail al vostre PC.
Malauradament, encara no existeix cap aplicació d’escriptori oficial de Gmail. Però això no vol dir que no pugueu trobar una solució alternativa per afegir un enllaç de Gmail de fàcil accés a l’escriptori del vostre PC.
com jugar a jocs d’origen a Steam
En aquest article, explicarem com podeu superar el sistema i obtenir un accés més fàcil a Gmail des de l’escriptori de l’ordinador i també respondrem diverses preguntes relacionades.
Com afegir Gmail a l'escriptori del vostre PC?
Per assegurar-vos que Gmail funcioni com una aplicació d'escriptori, primer heu d'activar el seu mode de connexió natiu. Podeu fer-ho mitjançant qualsevol navegador web tant en ordinadors Windows com en macOS. Inicieu la sessió al vostre compte de Gmail i, a continuació, seguiu aquests passos:
- Obriu la safata d'entrada de Gmail i aneu a la roda dentada Configuració a l'extrem superior dret del navegador.

- Seleccioneu Veure tots els paràmetres i, a continuació, canvieu a la pestanya Fora de línia.

- Marqueu l'opció Activa el correu fora de línia.

- Podeu triar Mantenir dades fora de línia al meu equip o Eliminar dades fora de línia del meu equip.

- Seleccioneu Desa els canvis.

Si feu servir un ordinador domèstic i esteu segurs que ningú més no tindrà accés a les vostres dades, podeu seleccionar Desa les dades fora de línia al meu ordinador.
També tindreu accés a paràmetres addicionals, com ara si voleu descarregar fitxers adjunts o quant de temps guardeu els correus electrònics al vostre PC.
Creació de la drecera d’escriptori de Gmail
Després d’haver activat el mode fora de línia al vostre compte de Gmail, és hora de crear una drecera d’escriptori de Gmail que obrirà la finestra de Gmail fora de línia.
Aquest procés serà lleugerament diferent en funció del navegador que utilitzeu, però primer tractarem Chrome, ja que és més compatible amb Gmail i el podeu utilitzar en ordinadors Windows i MacOS.
Primer, assegureu-vos d’iniciar la sessió al compte de Gmail mitjançant un navegador web Chrome i, a continuació, seguiu aquestes instruccions:
- Obriu la safata d'entrada de Gmail i aneu als tres punts verticals que hi ha a l'extrem superior dret de la finestra del navegador.

- Seleccioneu Més eines i, al menú ampliant, seleccioneu Crea una drecera.

- Apareixerà una finestra emergent. Introduïu el nom de la drecera (Gmail, per exemple) i marqueu la casella Obre com a finestra.

- Feu clic a Crea.

Apareixerà automàticament una drecera de Gmail al vostre escriptori. Quan hi feu clic, el vostre Gmail s'iniciarà en una finestra diferent, no al navegador Chrome. Això és el que més s’acosta a tenir una aplicació de Gmail funcional a l’escriptori de l’ordinador.
Preguntes freqüents addicionals
1. Hi ha una aplicació de Gmail per a Windows?
Google encara no ha creat cap aplicació de Gmail per a Windows. La solució més propera és afegir un compte de Gmail al client d’escriptori de correu electrònic de Microsoft Outlook.
Si ja utilitzeu l'Office 365, probablement sabreu que l'Outlook admet l'ús de diversos comptes de correu electrònic simultàniament. A continuació s'explica com podeu afegir el vostre compte de Gmail al client d'escriptori d'Outlook:
1. Obriu l'Outlook i seleccioneu Fitxer a la barra d'eines principal. Trobareu el botó + Afegeix un compte a l'extrem superior esquerre.

2. Escriviu la vostra adreça de Gmail i feu clic a Connecta. Outlook obrirà automàticament la finestra de Gmail i us demanarà la contrasenya.

3. Quan introduïu la vostra contrasenya, feu clic a l'opció Iniciar sessió. Si prèviament heu configurat l’autenticació de dos factors a Gmail, se us demanarà que introduïu un codi que s’enviarà al vostre dispositiu mòbil.

4. Quan l'Outlook acabi d'afegir el vostre compte de Gmail, seleccioneu Fet.
Outlook es sincronitzarà automàticament amb el vostre compte de Gmail. El procés pot trigar una estona. A més, és possible que rebeu un correu electrònic a la safata d'entrada de Gmail que us notifiqui que hi ha un inici de sessió nou. Això és d’esperar i només podeu ignorar-lo i continuar.
com ordenar Gmail per mida
2. Quina és la millor aplicació de Gmail per a Mac Desktop?
Hi ha molts clients de correu electrònic d'escriptori gratuïts i basats en subscripcions que podeu utilitzar al vostre PC Mac. Tot i això, quan es tracta de Gmail, podeu afegir fàcilment el vostre compte a l’aplicació oficial Apple Mail de l’ordinador.
Fins que Google no presenti una aplicació oficial d’escriptori de Gmail, a continuació s’explica com podeu connectar el vostre compte de Gmail a Apple Mail al vostre Mac:
1. A la pantalla inicial, feu clic al logotip d'Apple a l'extrem superior esquerre i seleccioneu Preferències del sistema.

2. Ara feu clic a la icona Comptes d'Internet.

3. Seleccioneu Google a la llista de comptes d'Internet de la finestra emergent.

4. Feu clic a Obre el navegador quan se us demani i introduïu l'adreça de correu electrònic del vostre compte de Google. A continuació, feu clic a Següent.

5. Introduïu la vostra contrasenya i torneu a fer clic a Següent.

6. Al menú desplegable, seleccioneu Correu i, a continuació, feu clic a Fet.
L'aplicació Apple Mail començarà immediatament a configurar el vostre compte de Gmail. La propera vegada que llanceu l'aplicació Apple Mail al vostre Mac, veureu la safata d'entrada de Gmail al costat del correu electrònic d'iCloud i de qualsevol altre compte de correu electrònic que hagueu sincronitzat.
3. Podeu descarregar Gmail a Mac?
No hi ha cap compte oficial de Gmail que pugueu descarregar al vostre PC Mac. El que podeu fer és crear una drecera des del navegador i tenir accés ràpid a Gmail quan ho necessiteu.
La forma més ràpida de crear una drecera a Gmail mitjançant qualsevol navegador, inclòs Safari, és ressaltar l'URL del navegador i arrossegar-lo a l'escriptori. Assegureu-vos de reduir la mida de la finestra del navegador primer per facilitar aquest procés.
Un cop tingueu la drecera a l'escriptori del Mac, podeu canviar-ne el nom si voleu. Tot i això, tingueu en compte que si voleu que la drecera de Gmail obri la safata d'entrada en una finestra independent i no al navegador, primer heu d'activar el mode fora de línia de Gmail. Per fer-ho, aneu a la safata d'entrada de Gmail i després:
1. Feu clic a la icona d'engranatges de configuració i seleccioneu Veure tots els paràmetres.

2. A continuació, canvieu a la pestanya Fora de línia i seleccioneu Activa el correu fora de línia.

3. Marqueu la casella Conserva les dades fora de línia al meu ordinador i seleccioneu Desa els canvis.

4. Com puc afegir Gmail a la barra d'eines El meu Mac?
Quan creeu una drecera de Gmail i activeu el mode fora de línia, podeu afegir-la al Dock al Mac simplement arrossegant la drecera a aquesta ubicació.
A continuació, feu clic amb el botó dret a la drecera de Gmail al Dock i seleccioneu Keep in Dock. D’aquesta manera, el podreu trobar allà sempre que ho necessiteu.
5. Hi ha una aplicació de Gmail per a ordinadors de Mac?
No, no existeix cap aplicació oficial de Gmail per a ordinadors de Mac, almenys encara no. Les vostres opcions són crear una drecera a la safata d’entrada de Gmail i fixar-la al Dock per facilitar-ne l’accés, o bé utilitzar un client de correu electrònic d’escriptori de tercers i sincronitzar-hi el compte de Gmail.
copieu els jocs de vapor a una altra unitat
6. Com puc iniciar la sessió a Gmail?
Quan configureu el compte de Gmail en un client de correu electrònic de tercers o creeu una drecera, haureu de proporcionar la vostra adreça de correu electrònic i la vostra contrasenya. Abans, però, haureu d’iniciar la sessió al compte de Gmail mitjançant un navegador. Per tant, repassem els passos que cal fer per fer-ho:
1. Aneu a Gmail oficial pàgina utilitzant qualsevol navegador.
2. Introduïu l'adreça de correu electrònic del vostre compte de Google. Com a alternativa, podeu utilitzar el vostre número de telèfon si està registrat al vostre compte de Google.
3. Introduïu també la vostra contrasenya. Si heu configurat l’autenticació de dos factors, rebreu un codi per SMS que també haureu d’introduir.
En cas que hagueu oblidat l'adreça electrònica o la contrasenya, Google us ofereix diverses opcions de resolució de problemes.
Tenir accés a Gmail des de l'escriptori del vostre PC
Seria convenient poder baixar l’aplicació Gmail des de Microsoft Store o obtenir una aplicació optimitzada per a macOS per al vostre Mac.
Tanmateix, fins que els usuaris de Gmail de tot el món no tinguin accés a alguna cosa així, hauran de confiar en solucions diferents però efectives. Una solució senzilla és enllaçar-lo al vostre compte d’Apple Mail o Outlook i configurar la safata d’entrada de Gmail en qüestió de minuts.
Si no desitgeu utilitzar Gmail en una interfície no nativa, també configureu una drecera de la safata d'entrada de Gmail.
Quina és la vostra manera preferida d'afegir Gmail a l'escriptori del vostre PC? Feu-nos-ho saber a la secció de comentaris a continuació.