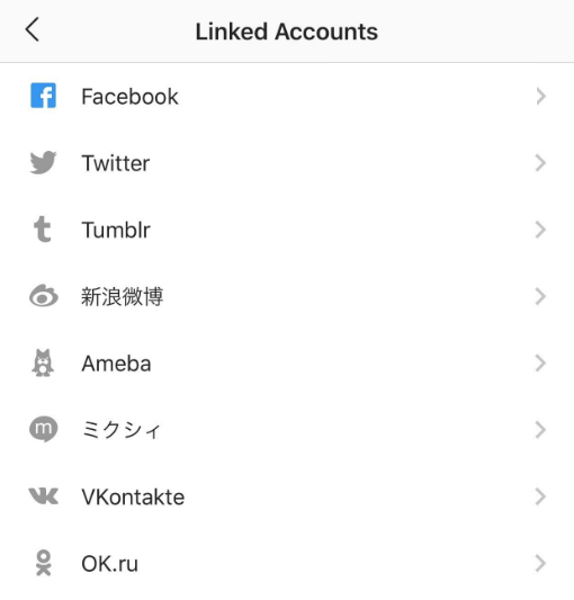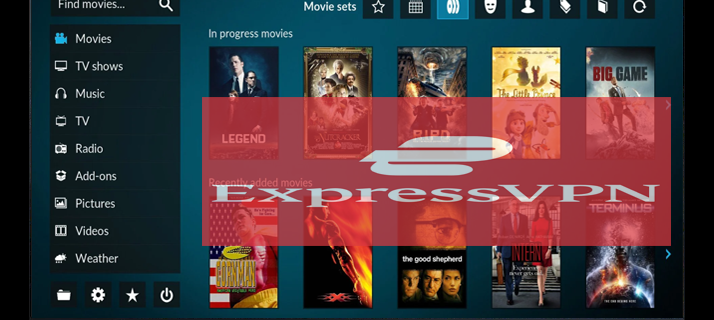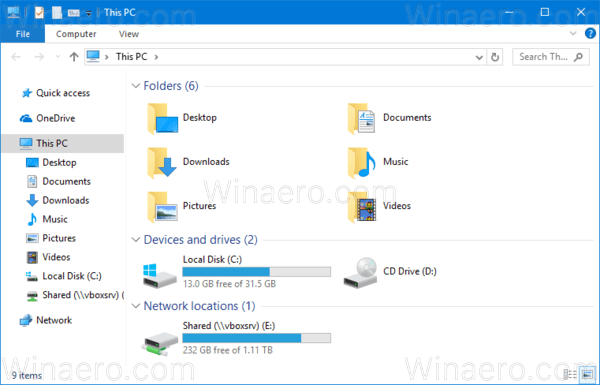Tot i que molts fabricants de telèfons intel·ligents Android, inclòs Google, han deixat d'utilitzar ranures per a targetes microSD al seu telèfon, Samsung ha anat a contracorrent, tornant la ranura per a targetes SD al seu telèfon insígnia després de la seva eliminació al Galaxy S6. Tant el Galaxy S7 com el S7 edge tenen una ranura per a targetes microSD inclosa a la safata de la targeta SIM, de manera que els 32 GB d'emmagatzematge integrat es poden ampliar fins a 256 GB addicionals en funció de la mida de la targeta SD. Això vol dir que probablement no us haureu de preocupar perquè les vostres fotos, vídeos o música ocupin massa espai al dispositiu.

Malauradament, inserir la targeta SD no mourà tots els fitxers ja existents al dispositiu, ni desarà els fitxers futurs a la targeta SD. Haureu d'aprofundir en la configuració per assegurar-vos que el vostre dispositiu utilitza la ranura per a targeta SD per als fitxers de manera predeterminada. Si us quedeu sense espai al vostre dispositiu o voleu estalviar el màxim d'espai possible al telèfon per a aplicacions (no totes es poden moure a la targeta SD), voldreu dedicar-vos-hi. moveu els vostres fitxers existents i futurs al vostre emmagatzematge ampliable. Per tant, fem una ullada a com treure el màxim profit de la vostra nova targeta microSD per al vostre Galaxy S7.
Mou els fitxers i les fotos existents a la targeta SD
Un cop hàgiu inserit i formatat la vostra nova targeta microSD, voldreu començar movent les vostres biblioteques de fitxers i fotos existents de l'emmagatzematge integrat a l'emmagatzematge ampliable. Per fer-ho, haurem d'utilitzar l'aplicació de navegador de fitxers inclosa de Samsung, Els meus fitxers. Inicieu el calaix d'aplicacions i toqueu Els meus fitxers per iniciar-lo al vostre navegador de fitxers. Si no heu utilitzat els meus fitxers abans, no us preocupeu: no és una aplicació complexa i funciona de manera molt semblant a l'Explorador de Windows o al Finder en un Mac. Veureu diverses opcions diferents en aquesta aplicació per veure els vostres fitxers. De dalt a baix: els vostres fitxers i descàrregues recents; sis categories individuals per als tipus de fitxers del vostre telèfon, incloses imatges, àudio i vídeo; les vostres opcions d'emmagatzematge local (que mostren tant el vostre emmagatzematge intern com la vostra targeta SD); finalment, qualsevol solució d'emmagatzematge al núvol al vostre telèfon, inclòs Google Drive o Samsung Cloud.

Tot i que aquests passos funcionaran amb qualsevol de les sis categories de fitxers de Els meus fitxers, farem servir imatges com a exemple. Si sou com jo, les imatges (ja siguin captures de pantalla, descàrregues o fotos reals de la bobina de la càmera) són el tipus de fitxer que ocupa més espai a l'emmagatzematge intern del telèfon, de manera que aquest hauria de ser el primer lloc on comencem a moure fitxers. , només per treure'ls del camí. Per tant, toqueu els fitxers d'imatges, que carregaran totes les imatges del vostre dispositiu en una llarga llista, per ordre en funció de l'hora i la data capturades. Un cop tingueu aquesta llista, toqueu la icona de menú de tres punts a l'extrem superior dret per veure les opcions del menú i seleccioneu Edita.

Això crearà caselles de selecció (bé, cercles) al costat de cada fitxer d'imatge independent. Si només voleu moure una petita selecció d'imatges a la vostra targeta SD, podeu seleccionar cada fitxer individualment entre si, o bé podeu tocar la casella de selecció Tot a la part superior esquerra de la pantalla. Si seleccioneu Tot, es comprovarà automàticament totes les imatges, de manera que si voleu moure totes les vostres imatges menys unes quantes, podeu deseleccionar cada imatge manualment com ho faríeu normalment. En cas contrari, el millor és moure totes les imatges juntes. Un cop hàgiu seleccionat les vostres imatges, torneu a tocar la icona del menú de tres punts a l'extrem superior dret i seleccioneu Mou.

Rebràs una àrea emergent a la part inferior del teu S7, gairebé com si estiguessis fent servir la multitasca de pantalla dividida. Rebràs almenys dues opcions sobre on moure els teus fitxers: emmagatzematge intern o targeta SD. Si heu sincronitzat un servei al núvol amb el vostre telèfon, és possible que també ho vegeu com una opció. De moment, seleccioneu la targeta SD com a destinació dels vostres fitxers. Això us portarà dins del sistema de fitxers de la vostra targeta SD, mostrant tots els fitxers i carpetes que ja conté. A menys que ja hàgiu creat o designat una carpeta per a les vostres imatges, hauríeu de tocar Crea una carpeta a la part superior de la pantalla i anomenar la carpeta com considereu apropiat (probablement Imatges o Imatges, o similar). Un cop creada la carpeta, hauria de col·locar automàticament el vostre navegador dins. Si ja heu creat una carpeta, podeu desplaçar-vos per la vostra targeta SD i tocar-la.

Ara que sou dins de la carpeta a la qual voleu moure les imatges, toqueu Fet a la part superior del tauler inferior de la pantalla. El procés de moviment començarà i els vostres fitxers es mouran del vostre emmagatzematge intern a la targeta SD. Això pot trigar una mica, depenent de la mida i la quantitat de les imatges que esteu movent. Un cop s'hagi completat el moviment, tornaràs a col·locar-te dins de la teva nova carpeta de la targeta SD, completa amb els teus fitxers.

Tingueu en compte també que, tot i que hem utilitzat imatges com a exemple, el procés de moure qualsevol tipus de fitxer, ja sigui música, vídeo, documents o qualsevol altra cosa, és exactament el mateix que s'ha descrit anteriorment. Per tant, si esteu intentant alliberar el màxim d'espai possible al vostre telèfon, preneu-vos el temps per anar a cadascuna de les sis categories de la pantalla principal de Els meus fitxers i moveu-les totes a les carpetes corresponents de la vostra targeta SD.
Un cop hàgiu acabat de moure els vostres fitxers de l'emmagatzematge intern del vostre S7 a la targeta SD, podeu sortir dels meus fitxers fent clic al botó d'inici del telèfon. Si tot el que volies fer era moure els fitxers existents a la teva nova targeta SD, ja estàs a punt. No hauríeu de notar cap diferència de velocitat, qualitat o rendiment en obrir un fitxer a la vostra targeta SD en comparació amb l'obertura del fitxer a l'emmagatzematge intern del vostre telèfon, sempre que hàgiu escollit una targeta microSD prou ràpida. Si voleu assegurar-vos que les vostres futures fotos i descàrregues es desin automàticament a la vostra targeta SD de manera predeterminada, o voleu moure algunes de les aplicacions del vostre telèfon a la vostra targeta SD, segueix llegint des d'aquí per estalviar encara més espai a l'emmagatzematge del telèfon. .
Configuració de la targeta SD com a espai predeterminat per a les fotos
Quan col·loqueu una targeta SD al vostre Galaxy S7, el dispositiu hauria d'ajustar automàticament la configuració de la càmera per desar totes les imatges a la targeta SD en comptes de fer-ho a la memòria interna del telèfon. Tanmateix, si voleu assegurar-vos que el vostre telèfon ho hagi fet, o si cal canviar-lo manualment, pot ser que no estigui clar on s'amaga la configuració del dispositiu d'emmagatzematge de la càmera. Per tant, per canviar la configuració de desat del telèfon per a les fotos, voldreu començar per obrir l'aplicació de la càmera. Feu doble toc al botó d'inici del dispositiu o inicieu la càmera a través del calaix d'aplicacions del telèfon.

Toqueu la icona de configuració a l'extrem superior dret de la pantalla; té forma d'engranatge. Això us porta a la configuració de la vostra càmera mestra. Aquí hi ha un munt de configuracions, així que voldreu desplaçar-vos cap avall fins a la subcategoria Comú fins que trobeu la ubicació d'emmagatzematge. Si ja heu inserit una targeta SD al vostre Galaxy S7, la ubicació ja hauria d'estar configurada com a targeta SD. Si no és així, toqueu la categoria i seleccioneu Targeta SD al menú desplegable.

Configuració de la targeta SD com a espai predeterminat per a les descàrregues
Aquest no és tan senzill com configurar la targeta SD com a espai predeterminat per a les fotos, però és possible en funció de la selecció del navegador. Si utilitzeu Google Chrome, malauradament, no hi ha cap funció que permeti seleccionar una targeta SD com a espai de descàrrega principal a la carpeta de descàrregues internes del telèfon. Però si utilitzeu Samsung Internet, el navegador precarregat de Samsung, podeu canviar l'espai de descàrrega predeterminat, de la mateixa manera que podeu fer per a l'aplicació de la càmera. A diferència de la vostra càmera, Samsung Internet no canvia automàticament la carpeta de descàrrega predeterminada a la vostra targeta SD, de manera que si voleu desar fitxers en una ubicació diferent, haureu de canviar l'espai d'estalvi manualment.

Obriu Internet tocant la icona de l'aplicació al calaix d'aplicacions. Des de la pàgina principal d'Internet, toqueu el botó de menú de tres punts que tant hem vist. Al menú desplegable, toqueu Configuració i, a continuació, toqueu Avançat a la llista d'opcions disponibles.

Això carregarà una llista de funcions especialitzades a Internet a les quals la majoria dels usuaris no necessiten accedir. Quatre més avall des de la part superior, veureu Desa contingut a, juntament amb la paraula Telèfon a sota. Igual que amb l'aplicació Càmera, toqueu aquesta configuració i seleccioneu Targeta SD al menú ampliat. Això desarà totes les descàrregues en una carpeta nova dins de la targeta SD, tot i que haureu de moure les descàrregues anteriors manualment.
com esborrar missatges a Instagram

Moure aplicacions a la targeta SD
Finalment, un últim pas que voldreu tenir en compte amb la vostra nova targeta SD: moure les vostres aplicacions ja existents a la vostra targeta SD. Per a aquest pas, voldreu assegurar-vos que teniu una targeta microSD ràpida per evitar que es saltin o que els temps de càrrega siguin deficients, sobretot si esteu movent jocs a la targeta SD. Afortunadament, la majoria de les targetes SD més noves entren a la categoria prou ràpida, de manera que si acabeu de comprar aquesta targeta i no és una targeta barata o sense nom, probablement us anirà bé. Tingueu en compte també que aquest pas triga una mica de temps, tant per moure les aplicacions com per moure totes les aplicacions que vulgueu seleccionar. Dit això, si realment necessiteu alliberar espai al vostre dispositiu, voldreu seguir aquests passos per fer-ho.

Comenceu per submergir-vos a la configuració de la mateixa manera que de costum: utilitzeu la drecera a la safata de notificacions o seleccioneu la icona de l'aplicació del calaix d'aplicacions. A partir d'aquí, voldreu trobar aplicacions. Al menú de configuració estàndard, el trobareu a sota de Telèfon; si utilitzeu la configuració simplificada, té la seva pròpia categoria i es troba a l'àrea central de la llista. Després d'això, toqueu Gestor d'aplicacions al menú Aplicacions.
Aquí trobareu una llarga llista de totes les aplicacions del dispositiu. Malauradament, no hi ha una manera fàcil i ràpida de moure totes les aplicacions a la targeta SD, ni tan sols es poden moure totes les aplicacions. Algunes aplicacions no tenen l'opció de treure's de l'emmagatzematge del telèfon, i les que sí s'hauran de fer una per una.

Comenceu seleccionant l'aplicació que voleu moure del telèfon a la targeta SD. No hi ha una manera fàcil de saber si es pot moure una aplicació sense obrir la configuració específica de l'aplicació, així que és millor començar a la part superior de la llista d'aplicacions o a prop. Un cop visualitzeu la configuració específica d'una aplicació, toqueu Emmagatzematge a Informació d'ús. Aquesta és la pantalla on descobrireu si una aplicació té la possibilitat de moure's de l'emmagatzematge intern del vostre S7 a la vostra targeta SD o no. Si pot ser, veureu una pantalla a la part superior de la pantalla que diu Emmagatzematge utilitzat, juntament amb Emmagatzematge intern o Emmagatzematge extern, depenent d'on s'accedeixi actualment a l'aplicació, i un botó Canvia.Si aquestes coses no hi són, no podeu moure l'aplicació a l'emmagatzematge extern.

Toqueu Canvia per rebre un missatge emergent que digui Canvia la ubicació d'emmagatzematge i les opcions d'emmagatzematge intern i targeta SD. Seleccioneu la targeta SD, que us portarà al menú d'exportació de l'aplicació. La pantalla us avisarà que no podeu utilitzar l'aplicació mentre s'està movent a la targeta SD i les dades de l'aplicació trigaran uns quants moments a exportar-se. Premeu Mou per continuar. El vostre telèfon passarà entre quinze segons i un minut movent l'aplicació a la seva nova llar, depenent de la mida de l'aplicació. Un cop s'hagi completat, tornareu al menú de configuració, que ara mostrarà l'emmagatzematge utilitzat amb l'emmagatzematge extern. Si mai voleu tornar l'aplicació a l'emmagatzematge intern, només heu de repetir el procés anterior. Haureu de moure cada aplicació per si sola, de manera que això pot trigar una mica a verificar i moure cada aplicació que es pugui carregar a la targeta SD.

***
Entre la descàrrega de les teves fotos, música, pel·lícules i algunes aplicacions determinades, segur que acabaràs amb molt d'espai addicional a l'emmagatzematge intern del teu telèfon. Això no només pot conduir a un rendiment lleugerament millor que un telèfon completament carregat, sinó que també significa que podeu tenirmésfotos, música, pel·lícules i aplicacions disponibles al vostre Galaxy S7 o S7 edge en qualsevol moment. Quan tingueu un dispositiu d'aquesta prima, hauríeu de voler utilitzar-lo al màxim. Moure les teves coses a una font externa, ja sigui una targeta SD o alguna cosa com Samsung Cloud o Google Drive, farà que el teu dispositiu sigui molt millor en l'ús diari.