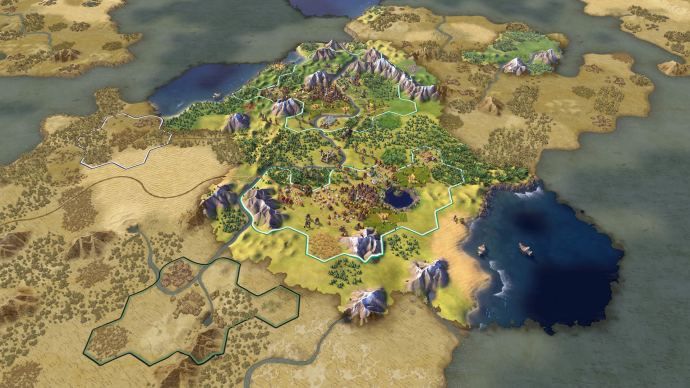El Kindle Fire, una tauleta d’Amazon, és una opció econòmica per a l’entreteniment familiar o per a una persona ocupada en moviment. El podeu utilitzar per llegir llibres, navegar per Internet, comprar en línia i, per descomptat, veure contingut multimèdia. Amb les aplicacions de Netflix, Amazon i molts altres proveïdors de transmissió, podeu veure qualsevol cosa que vulgueu al vostre Kindle i fins i tot transmetre-la al vostre Smart TV a casa. Si voleu transmetre contingut des del vostre Kindle Fire a la pantalla gran, seguiu llegint per saber com fer-ho.

Dues maneres de reflectir la pantalla
Amb un dispositiu Android estàndard, podeu transmetre contingut a qualsevol altre dispositiu que utilitzi Chromecast. El vostre Kindle Fire utilitza un sistema operatiu Android modificat, de manera que algunes funcions seran diferents. Chromecast n’és un.

Per sort, Amazon té dues maneres de reflectir la pantalla:
Segona rèplica de pantalla
L’estratègia comercial principal d’Amazon és mantenir la gent immersa en una marca, motiu pel qual només permeten transmetre contingut del vostre Kindle Fire a un altre producte d’Amazon, principalment el stick Fire TV o Fire TV. També podeu transmetre en temps real a un televisor que utilitzi el sistema operatiu Fire. I si aquesta és la vostra situació, esteu d’enhorabona. A continuació s’explica com fer-ho:
Com connectar Kindle Fire a Smart TV
- Assegureu-vos que tant la tauleta Fire com el dispositiu al qual voleu transmetre estiguin connectats a Internet. També haurien d’estar a la mateixa xarxa: si teniu diverses connexions Wi-Fi, haureu de connectar-les a la mateixa.
- Engegueu el vostre televisor Fire Stick o assegureu-vos que estiguin actius.
- Assegureu-vos que tots dos dispositius estiguin connectats al mateix compte d’Amazon. Sense això, és impossible continuar.
- Amb la tauleta Fire, aneu a la pàgina inicial.
- Feu lliscar el dit cap avall cap al menú desplegable. A la secció Vídeos, seleccioneu la botiga.
- Això us mostrarà tot el contingut disponible al vostre compte d’Amazon, inclòs el contingut que vau llogar o comprar, i tot el contingut d’Amazon Prime si esteu subscrit. Tot això està disponible per reproduir-lo al televisor o al dispositiu.
- Seleccioneu el títol que vulgueu veure. Entre el botó Mireu ara i Baixa, veureu el dispositiu Mireu a Fire TV o Mireu a Fire TV, segons el dispositiu que tingueu disponible.
- Apareixerà una segona interfície de pantalla al televisor amb informació ampliada sobre la pel·lícula i altres opcions. Podeu reproduir el contingut com si fos un DVD. Podeu posar en pausa, aturar-vos, saltar-vos entre altres coses.
- Ara podeu apagar la pantalla de la tauleta Fire si voleu i començar a mirar-la.
Mirall de pantalla per a Kindle Fire
Aquest mètode us permet transmetre qualsevol cosa des del vostre dispositiu. Això inclou pel·lícules i programes de televisió, però també és útil per navegar pel web o utilitzar una aplicació. Converteix la pantalla del televisor en un mirall literal de la pantalla de la tauleta Fire.
L’inconvenient d’aquest mètode és que no està disponible en dispositius més nous com Fire 7, FireHD 8 i FireHD 10. Amazon ha eliminat aquesta opció, probablement a causa de la seva estratègia comercial esmentada.
Si teniu una versió anterior de Kindle Fire o no esteu segur de si el dispositiu admet aquesta opció, feu el següent:
com canviar el vostre nom d'usuari tiktok
- Aneu a Configuració.
- Seleccioneu Pantalla.
- Comproveu si hi ha una opció anomenada Mirall de visualització. Si ho veieu, tindreu sort i podreu continuar amb el següent pas.
- Comproveu si el vostre Fire TV o Fire Stick està activat i actiu.
- Seleccioneu l'opció Mostra rèplica. Apareixerà una llista de dispositius disponibles.
- Seleccioneu el dispositiu adequat que vulgueu reflectir amb la tauleta.
- Al cap d’uns 20 segons aproximadament, les pantalles es reflectiran.
Altres maneres de reflectir el foc Kindle
Mirror Kindle Fire mitjançant una aplicació de transmissió
Moltes de les aplicacions de transmissió més populars que podeu descarregar al vostre Kindle Fire tenen l'opció de reproduir el contingut disponible en un altre dispositiu. L’opció de rèplica de Netflix és fiable i podeu fer-ho amb qualsevol dispositiu, no només amb dispositius Amazon. El procés dependrà de l'aplicació que utilitzeu, però serà similar a aquesta:

- Instal·leu l'aplicació de transmissió tant a la tauleta Fire com al dispositiu que vulgueu utilitzar com a mirall.
- Obriu l'aplicació i cerqueu l'opció de rèplica. Si feu servir l’aplicació Netflix, hi hauria d’haver un botó Cast a la part superior dreta de la pantalla.
- Toqueu el botó Emet.
- Apareixerà un menú. Aquí es mostraran tots els dispositius disponibles que podeu utilitzar per a la rèplica.
- Premeu el dispositiu adequat i es començarà a duplicar.
Kindle Fire i Hulu
Hulu no té cap opció de rèplica, fins i tot si la descarregueu des de l’Appstore oficial d’Amazon. Tampoc YouTube ho fa, però si descarregueu YouTube de la botiga Google Play, tindreu l'opció. Així és com fer-ho:
- Aneu a Configuració del vostre Kindle Fire.
- Aneu a Seguretat.
- Activeu les aplicacions de fonts desconegudes.
- Aneu al navegador web. Cerqueu els APK següents i seguiu els passos en ordre. Els fitxers APK es trobaran al vostre emmagatzematge local, a la carpeta Baixada.
- Baixeu-vos i instal·leu el Gestor de comptes de Google.
- Baixeu i instal·leu Google Services Framework.
- Baixeu-vos i instal·leu Google Playstore.
- Obriu Google Playstore i descarregueu YouTube.

Mirall de Kindle Fire amb Allcast
Si teniu Kindle Fire 7 o superior, també podeu provar de reflectir el contingut mitjançant una aplicació de l’Appstore d’Amazon anomenada AllCast. Aquesta aplicació no reflecteix completament la tauleta al televisor, però sí que us permet reproduir des de fotos fins a pel·lícules i molt més.
No hi ha més estrabisme
Ara que podeu reproduir el contingut des de la vostra petita tauleta Fire a la pantalla gran, no cal que us deixeu els ulls picants per adonar-vos de tots els detalls. Assegureu-vos al vostre lloc preferit i gaudiu!
Quin mètode vas triar? Digueu-nos-ho a la secció de comentaris següent.