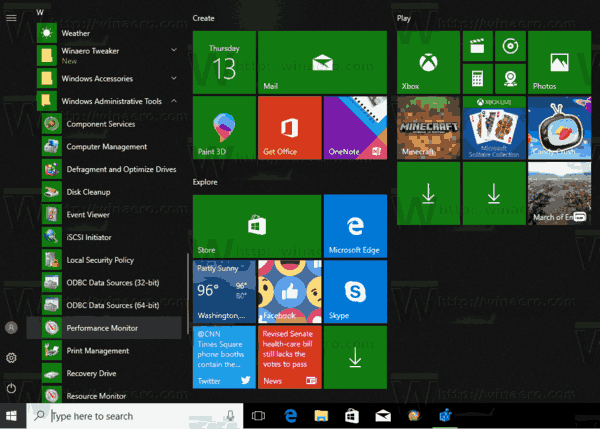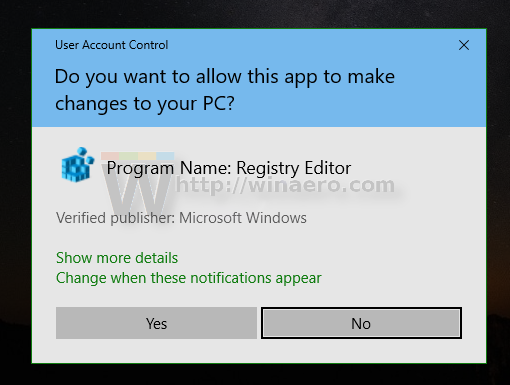Des de les paraules aleatòries que s’afegeixen als vostres textos, fins a les grafies nord-americanes que passen a la còpia, tots hem estat víctimes de la correcció automàtica. Seguiu llegint per esbrinar els rubors de la temuda eina, sense haver de renunciar a la comoditat de les seves habilitats de control ortogràfic.

Prohibiu certes paraules o frases a Word
Si intenteu evitar l'ús de paraules quotidianes i anodines, com ara 'bonic' o 'molt', o voleu deixar d'utilitzar una frase o un tòpic que traieu tot el temps a l'escriptura, podeu configurar Word automàticament substituïu la paraula o la frase cada cop que l’escriviu.
com formatar un USB protegit contra escriptura
Feu clic a la pestanya Fitxer de Word i seleccioneu Opcions. Feu clic a Prova a la part esquerra i, a continuació, feu clic a Opcions de correcció automàtica a la dreta. A 'Substitueix el text mentre escriviu', veureu una llista de totes les coses que es corregeixen per a la correcció automàtica. Escriviu una paraula o frase que vulgueu evitar, juntament amb la seva substitució. Feu clic a D'acord quan hàgiu acabat i, a continuació, tanqueu la finestra.

Feu una còpia de seguretat de les entrades de correcció automàtica
Veure relacionat Com esborra una pàgina o un espai en blanc del Word Com podeu veure quines aplicacions d'Android us espionen? Funcions d'iOS 12: iOS 12 s'executa a la meitat de tots els dispositius Apple
Si heu treballat a Word des de fa uns anys i heu fet molts canvis a la correcció automàtica en aquest moment, no voldríeu perdre aquestes dades i tornar a començar. Afortunadament, podeu fer una còpia de seguretat de les vostres entrades de correcció automàtica. Cal fer dues còpies de seguretat. En primer lloc, la informació de correcció automàtica que s’utilitza a tots els programes d’Office (Word, Excel, PowerPoint, etc.) s’emmagatzema en fitxers amb un fitxer .aclextensió de fitxer.Per trobar-los, obriu l'Explorador de fitxers, seleccioneu Unitat C i, al quadre de cerca de la part superior dreta, cerqueu * .acl i premeu Retorn. Sens dubte, hi haurà diversos fitxers als quals pugueu fer una còpia de seguretat (anoteu la seva ubicació per poder restaurar-los al mateix lloc en el futur). Per a les correccions automàtiques exclusives de Word, haureu de fer una còpia de seguretat de la plantilla Normal. Cerqueu un fitxer amb l'extensió DOT i feu una còpia de seguretat.
Suprimiu les paraules de la correcció automàtica
La correcció automàtica comparteix la seva llista de paraules a tots els programes d’Office. Si hi ha certes paraules que no voleu que substitueixi Office, podeu eliminar-les. Feu clic a la pestanya Fitxer de Word, seleccioneu Opcions, feu clic a Proves i, a continuació, feu clic a Opcions de correcció automàtica. Desplaceu-vos cap avall per la llista fins que trobeu una paraula (o frase) que vulgueu eliminar. Seleccioneu-lo i feu clic a Suprimeix. Repetiu el procés per a qualsevol altra entrada i, a continuació, tanqueu la finestra.
Correcció automàtica a Android
La correcció automàtica és una característica opcional; si preferiu confiar en la vostra pròpia escriptura, podeu fer-ho. El teclat Android per defecte us permet desactivar la correcció automàtica, igual que la majoria d’alternatives de teclat en pantalla. El procés pot variar lleugerament segons el teclat que utilitzeu, però per desactivar la funció del teclat predeterminat, aneu a Configuració | Idioma i entrada | Teclat de Google i, a continuació, toqueu Correcció de text. Toqueu el control lliscant per activar o desactivar la correcció automàtica.
Estalvieu temps utilitzant Substitució de text a iOS
Podeu estalviar temps escrivint missatges en iPhone i iPad mitjançant la funció de substitució de text integrada. Tipus rev, per exemple, i la correcció automàtica substituiran aquesta opció per On my way. Podeu afegir una selecció d'abreviatures i fer que apareguin els noms dels amics només escrivint les seves inicials. Per afegir-hi més entrades, obriu Configuració, toqueu Teclat i, a continuació, toqueu Substitució de text. Toqueu el signe més a la part superior dreta i, a continuació, introduïu la frase que vulgueu i la drecera que voleu utilitzar. La drecera és opcional, de manera que també podeu utilitzar la configuració de substitució de text com una manera senzilla d'afegir paraules noves al diccionari.
com baixar aplicacions a Android sense google play
Imatge: Shutterstock