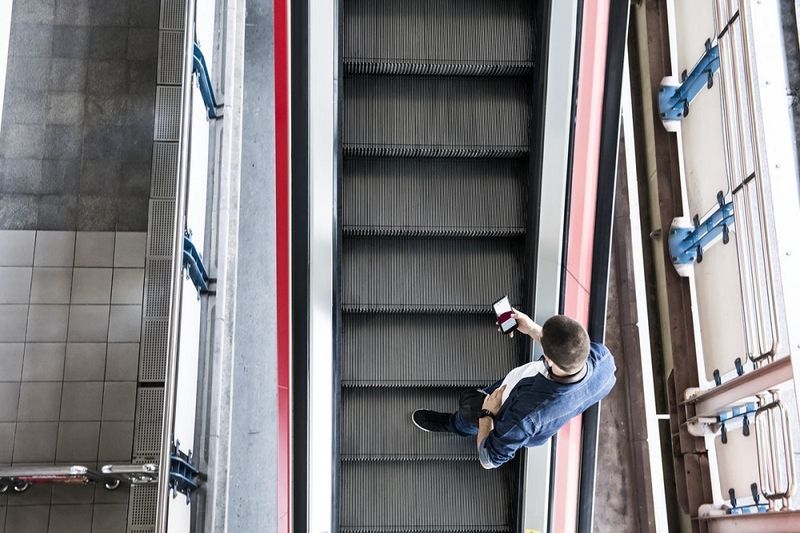Una de les millors coses de YouTube, a part de la gran quantitat de contingut de vídeo, és la facilitat per organitzar el contingut. És molt senzill crear llistes de reproducció i tornar a veure determinats vídeos al vostre temps, sense haver de cercar-los manualment.
Com es crea una llista de reproducció de YouTube sense canal
No cal crear el vostre propi canal per crear una o més llistes de reproducció a YouTube. Si només inicieu la sessió al vostre compte, podeu començar a crear llistes de reproducció. I també hi ha un parell de maneres de fer-ho.
Mètode núm. 1
- Cerqueu el vídeo que vulgueu afegir
 .
. - A la llista de resultats, feu clic a la icona de tres punts.

- Seleccioneu l'opció Desa a la llista de reproducció.

- Deseu el vídeo a una de les vostres llistes de reproducció existents o creeu una llista de reproducció nova.

- Posa un nom a la teva nova llista de reproducció i fes clic a Desa.

- Reprèn la cerca de més vídeos.
Mètode 2
- Cerqueu un vídeo i comenceu la reproducció.

- Si us agrada, feu clic al botó Desa (icona Plus) que hi ha a sota del reproductor.

- Afegiu-la a una llista de reproducció existent o a una de nova.

Com fer privada una llista de reproducció de YouTube
Hi ha diverses maneres de fer privada la vostra llista de reproducció a YouTube. Podeu fer-ho quan creeu per primera vegada una llista de reproducció nova.
Quan afegiu un vídeo a una llista de reproducció, YouTube us pregunta on voleu desar-lo. Si seleccioneu l'opció Crea nova llista de reproducció, podeu posar-li un nom. A sota del camp de nom, teniu un camp de privadesa. Feu clic a la fletxa cap avall i seleccioneu l'opció Privada d'aquesta llista.
Aquesta configuració significa que només tu podeu reproduir aquesta llista de reproducció mentre esteu connectat al vostre compte.
També podeu canviar la configuració de privadesa quan visualitzeu una llista de reproducció antiga de la llista. A mesura que publiqueu la llista de vídeos, a la part esquerra de la llista podeu veure la miniatura del primer vídeo. També veieu el nom de la llista de reproducció, el nombre de vídeos i altres característiques.
Si veieu la paraula Pública o Sense llista, feu clic a la fletxa cap avall per mostrar totes les opcions. Seleccioneu Privat d’aquesta llista.
on són les meves adreces d'interès en crom
Podeu canviar la configuració de privadesa de les llistes de reproducció de qualsevol dispositiu. I podeu editar-los des de quan creeu una nova llista de reproducció. Després d'afegir vídeos i anomenar la vostra llista de reproducció, YouTube us mostrarà una finestra emergent que us informarà de les configuracions privades.
Com es crea una llista de reproducció de YouTube per compartir
Si teniu llistes de reproducció públiques desades al vostre compte de YouTube, tothom les podrà veure (en teoria). Tot i això, la gent ha d’accedir a un enllaç per veure la llista de reproducció. Podeu crear un enllaç que després pugueu compartir amb amics o amb les vostres xarxes socials.
- Inicieu l'aplicació YouTube o obriu YouTube en un navegador.

- Consulteu les llistes de reproducció i en trobeu una que vulgueu compartir.

- Feu clic al botó de menú de tres punts situat al costat de la llista de reproducció.

- Feu clic al botó Compartir.

- Trieu una plataforma de xarxes socials en què vulgueu compartir la llista de reproducció.

Ajuda si heu enllaçat el vostre compte de YouTube amb els altres comptes. Quan feu clic o toqueu el botó Comparteix, YouTube també genera un enllaç únic per a la llista de reproducció. Podeu copiar-lo i enganxar-lo manualment en una pestanya de xat, com a actualització d'estat, etc.
Tanmateix, assegureu-vos que la llista de reproducció que voleu compartir no estigui configurada com a privada.
Com es crea una llista de reproducció de YouTube sense compte
Us hem dit que no necessiteu cap canal per crear una llista de reproducció. Tenir un compte de Google o YouTube és suficient per crear una llista de reproducció i desar-la. Però, i si no teniu cap compte?
Podeu fer una llista de reproducció de YouTube fins i tot si no teniu cap compte o simplement no voleu iniciar la sessió. És un procés més llarg, però també podeu desar aquesta llista de reproducció perquè pugueu escoltar-la més tard.
- Primer, aneu a YouTube i comenceu a reproduir alguns vídeos.

- Copieu i enganxeu l'URL del vídeo en un document de text.

- Deseu l'última porció de l'URL o l'identificador del vídeo.
Per a aquest vídeo de YouTube https://www.youtube.com/watch?v=Qz6XNSB0F3E la part Qz6XNSB0F3E és l'identificador únic.
- Copieu i enganxeu la línia següent al navegador
https://www.youtube.com/watch?v=
- Afegiu els identificadors de vídeo musical després de = en seqüència i separeu-los amb punts,
Exemple: https://www.youtube.com/watch?v= Qz6XNSB0F3E, w_DKWlrA24k, QK-Z1K67uaA
- Premeu Retorn per obrir una llista de reproducció de YouTube que inclogui aquests vídeos en ordre.

Podeu desar l'enllaç a la safata d'entrada, afegir-lo a les adreces d'interès o desar-lo en un document de text per a un ús posterior. Tot i que no podeu desar la llista de reproducció a YouTube (perquè no teniu cap compte), l'enllaç recrea la llista de reproducció cada vegada.
Com es crea una llista de reproducció de YouTube en un ordinador Mac, Windows 10 o Chromebook
Si utilitzeu un PC Mac, Windows o Chromebook, feu servir la versió del navegador de YouTube. Crear una llista de reproducció és molt senzill, ja que no hi ha cap pas diferent de les explicades anteriorment.
- Aneu a YouTube.com

- Inicieu sessió al vostre compte.

- Cerqueu vídeos i feu clic al botó Desa que hi ha al costat.

- Afegiu-los a llistes de reproducció existents o noves.

Com es crea una llista de reproducció de YouTube en un iPhone
A continuació s’explica com podeu desar vídeos a llistes de reproducció del vostre iPhone.
- Inicieu l'aplicació YouTube.
- Cerqueu un vídeo nou que vulgueu fer servir.
- Toqueu el botó Desa que hi ha a sota del reproductor.
- Quan se us demani, seleccioneu la llista de reproducció a la qual voleu enviar el vídeo.
- Toqueu el botó Canvia si voleu desar-lo a una altra llista de reproducció.
Com a alternativa, també podeu crear una llista de reproducció des de la pestanya Biblioteca.
- Inicieu l'aplicació YouTube.
- Aneu a la pestanya Biblioteca (icona negra amb un botó blanc de reproducció).
- Aneu a la secció Llistes de reproducció.
- Toqueu l'opció Nova llista de reproducció.
- Navegueu per l'historial de visualitzacions i seleccioneu els vídeos per afegir-los a la nova llista de reproducció.
- Toca Següent i posa un nom a la teva llista de reproducció.
- Canvieu la configuració de privadesa quan se us demani.
- Toqueu Crea per crear i desar aquesta llista de reproducció.
Com es crea una llista de reproducció de YouTube en un dispositiu Android
Els dispositius Android tenen un procés gairebé idèntic per crear una llista de reproducció de YouTube. Quan utilitzeu l'aplicació YouTube, feu el següent:
- Inicieu l'aplicació YouTube i inicieu la sessió.

- Aneu a la pestanya Biblioteca.

- Toqueu el botó Nova llista de reproducció.

- Seleccioneu vídeos de l'historial de visualitzacions.

- Toqueu Següent.

- Poseu un nom a la vostra llista de reproducció i editeu la configuració de privadesa.

- Toqueu Crea per desar-lo.

També podeu iniciar el procés passant per vídeos primer.
- Cerqueu un vídeo.

- Toqueu el botó Desa que hi ha al costat als resultats de la cerca o a sota del reproductor.

- Seleccioneu una llista de reproducció existent per desar-la o creeu-ne una de nova.

- Repetiu el procés fins que tingueu prou vídeos.
Realment no hi ha cap diferència si utilitzeu l'aplicació YouTube o la versió mòbil del lloc web. Podeu seguir els mateixos passos tant si sou en un dispositiu iPhone o Android. Tant si utilitzeu l'aplicació com un navegador mòbil.
Com es repeteix una llista de reproducció de YouTube
Suposant que utilitzeu la versió del navegador de YouTube en un ordinador, la reproducció en bucle d’una llista de reproducció és molt senzilla.
- Aneu al menú del tauler esquerre de YouTube.

- Feu clic al botó Mostra més per veure les vostres llistes de reproducció.

- Feu clic a una llista de reproducció per seleccionar-la.

- Comenceu la reproducció en qualsevol vídeo de la llista de reproducció.

- Al menú de la dreta, feu clic al botó Bucle.

Ara la vostra llista de reproducció es reprendrà des del principi al final de l’últim vídeo. També podeu prémer el botó Aleatòria si voleu escoltar una selecció aleatòria de vídeos de la vostra llista.
Els usuaris de dispositius mòbils tenen dificultats per fer un bucle de vídeos individuals, fer que repetir una llista d’aplay sigui prou fàcil.
- Inicieu l'aplicació YouTube al telèfon.

- Toqueu una llista de reproducció per veure-la.

- Toqueu el botó de repetició / bucle.

Això activa la funció de repetició i us permet reiniciar la reproducció des del primer vídeo un cop finalitzi l'últim.
Diferència entre la llista de reproducció de YouTube i la cua de YouTube
La funció de cua de YouTube és molt diferent de la llista de reproducció tradicional. Podeu afegir vídeo a la cua des de la pàgina inicial, la llista de recomanacions i la pàgina de cerca. També podeu fer-ho abans o després d’iniciar la reproducció de vídeo.
Per afegir a la cua, passeu el cursor per sobre de qualsevol miniatura de vídeo i premeu el botó de cua. Ho podeu fer tantes vegades com vulgueu.
com compartir la publicació d’Instagram a la història
Un cop comenceu una cua, podeu afegir-hi més vídeos i la cua continuarà allà, fins i tot si carregueu una nova pàgina de YouTube. Però, a diferència d’una llista de reproducció, podeu veure la cua amb aquests vídeos en un mini-reproductor que apareix a l’extrem inferior dret de la pantalla. Tingueu en compte que si teniu activada la funció de reproducció automàtica; quan hàgiu acabat el vídeo actual, els vídeos a la cua no s'iniciaran automàticament.
No heu de prémer el botó Reprodueix del reproductor per veure els vostres vídeos a la cua. I si no teniu cap compte, un cop sortiu de YouTube, la cua desapareixerà.
Configuració avançada de la llista de reproducció de YouTube
Si utilitzeu la versió del navegador de YouTube, també teniu accés al menú AdvancedSettings.
- Obriu qualsevol llista de reproducció.

- Feu clic a la icona de tres punts.

- Seleccioneu Configuració de la llista de reproducció.

- Feu clic a l'opció Configuració avançada.

- A la pestanya Bàsica, editeu la configuració de privadesa i de comanda.

- A la pestanya Afegeix automàticament, seleccioneu paràmetres que permetin a YouTube afegir vídeos nous automàticament a la vostra llista de reproducció.

- A la pestanya Col·labora, convideu col·laboradors i doneu-los privilegis d'edició sobre la llista de reproducció.

- Feu clic al botó Obtén enllaç per generar un enllaç d'invitació únic per donar-lo a altres persones.

També podeu accedir a les opcions de col·laboradors des del menú de configuració bàsica.
Si voleu utilitzar la funció Addició automàtica, sabeu que hi ha tres regles que podeu establir:
- El títol conté.
- Descripció Conté.
- Etiqueta.
Per a cadascuna d'aquestes regles, podeu afegir determinades paraules clau. A continuació, l'algorisme de YouTube afegeix a la llista de reproducció que trieu els vídeos penjats recentment que compleixen aquestes regles. Tot i això, YouTube no afegirà vídeos que ja existeixin i coincideixin amb els vostres criteris.
Com esborra una llista de reproducció de YouTube
Eliminar llistes de reproducció en qualsevol dispositiu o versió de YouTube és molt fàcil.
- Inicieu sessió al vostre compte.

- Aneu a la pestanya Biblioteca.

- Aneu a la secció Llistes de reproducció i seleccioneu una llista de reproducció.

- Feu clic o toqueu el botó de menú de tres punts.

- Seleccioneu l'opció Suprimeix la llista de reproducció.

- Confirmeu l'acció.

Aquesta llista de jocs ja no estarà disponible, ni tan sols a les cerques ni a YouTubeAnalytics. Tot i això, la llista de reproducció encara pot aparèixer a la història de visualitzacions.
Diferència entre canals i llistes de reproducció a YouTube
El vostre canal de canal de YouTube és la suma total de tots els vostres vídeos. És una representació del vostre compte de YouTube, el mitjà on es publiquen els vídeos. Els usuaris es poden subscriure a canals però no es poden subscriure a llistes de reproducció.
Les llistes de reproducció, en canvi, són una manera de desglossar els vídeos. És una característica organitzativa que us permet separar el vostre contingut en categories.
Tingueu en compte que, com a usuari, podeu crear les vostres pròpies llistes de reproducció amb el vostre contingut o el contingut carregat per altres persones. Tanmateix, és possible que un canal de YouTube també hagi generat llistes de reproducció automàticament. Ho veieu sovint amb els canals dels populars YouTubers. La plataforma utilitza algoritmes únics que classifiquen determinats vídeos i els inclouen a les llistes de reproducció.
Pensaments finals
Tot i que YouTube ha eliminat algunes funcions relacionades amb les llistes de reproducció recentment, encara té un dels processos d’edició i creació de llistes de reproducció més suaus.
Feu-nos saber si heu experimentat algun problema amb la definició de la configuració de privadesa, la compartició de llistes de reproducció o l’addició dels vostres vídeos preferits.
com connectar el disc dur a la placa base

 .
.