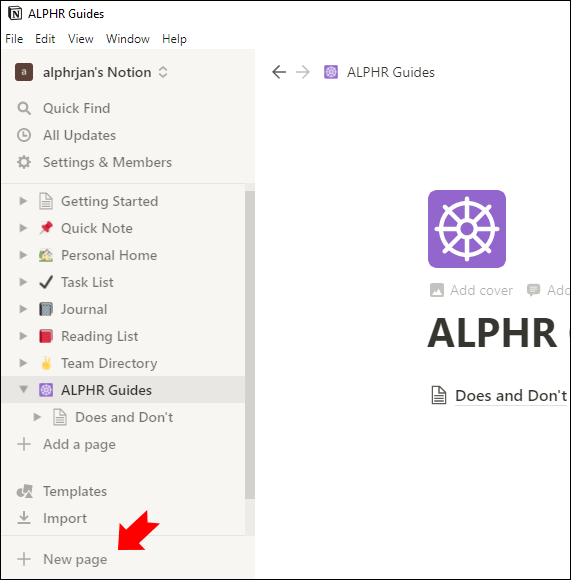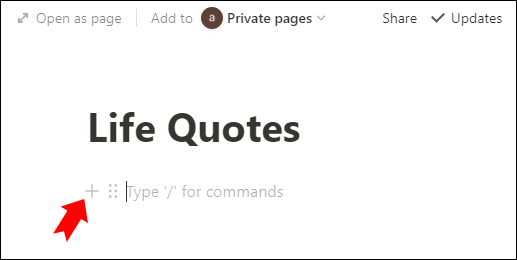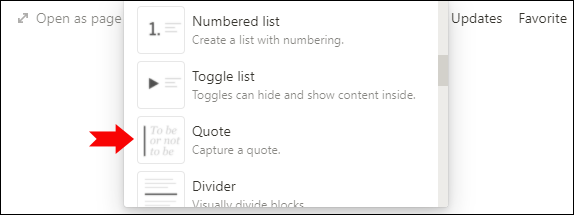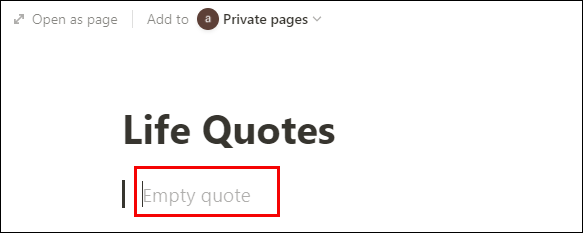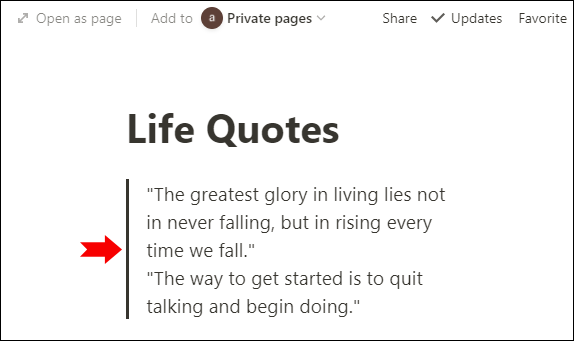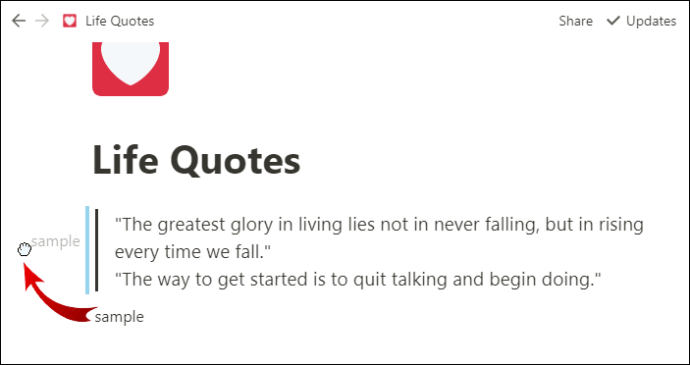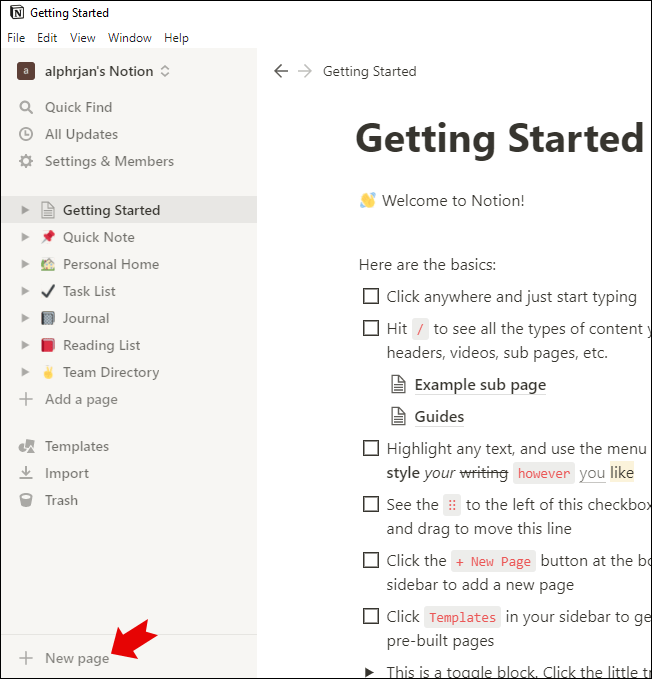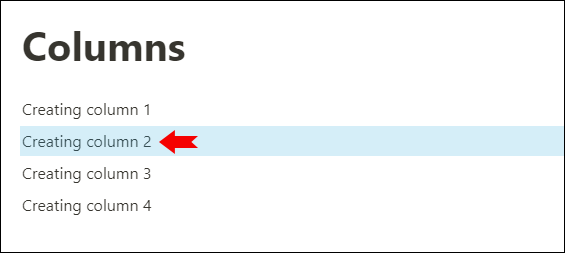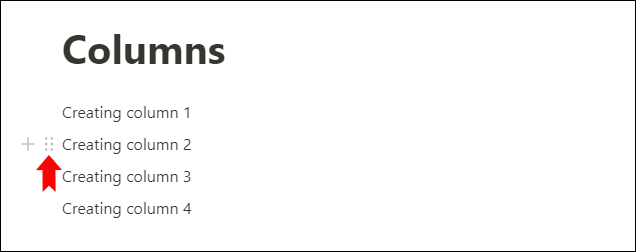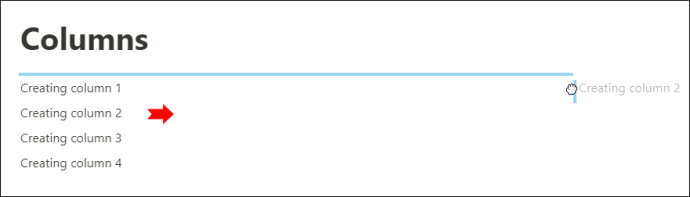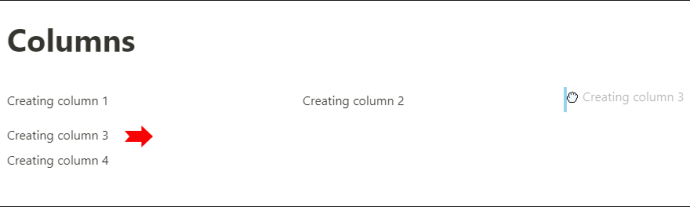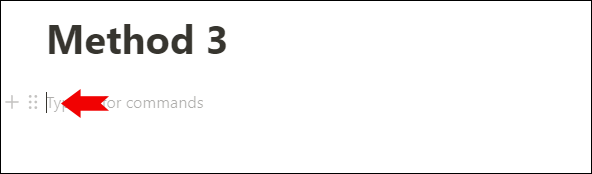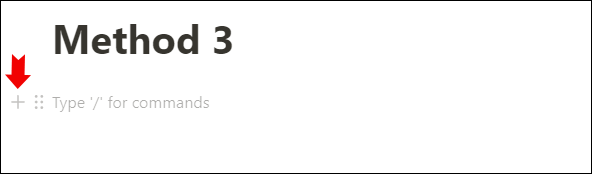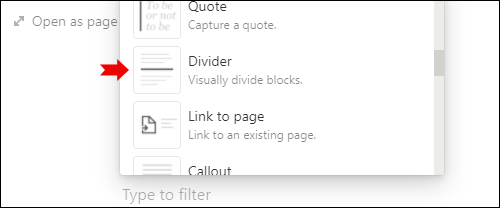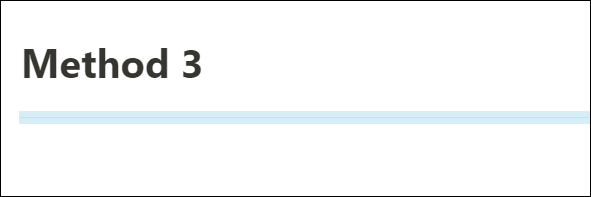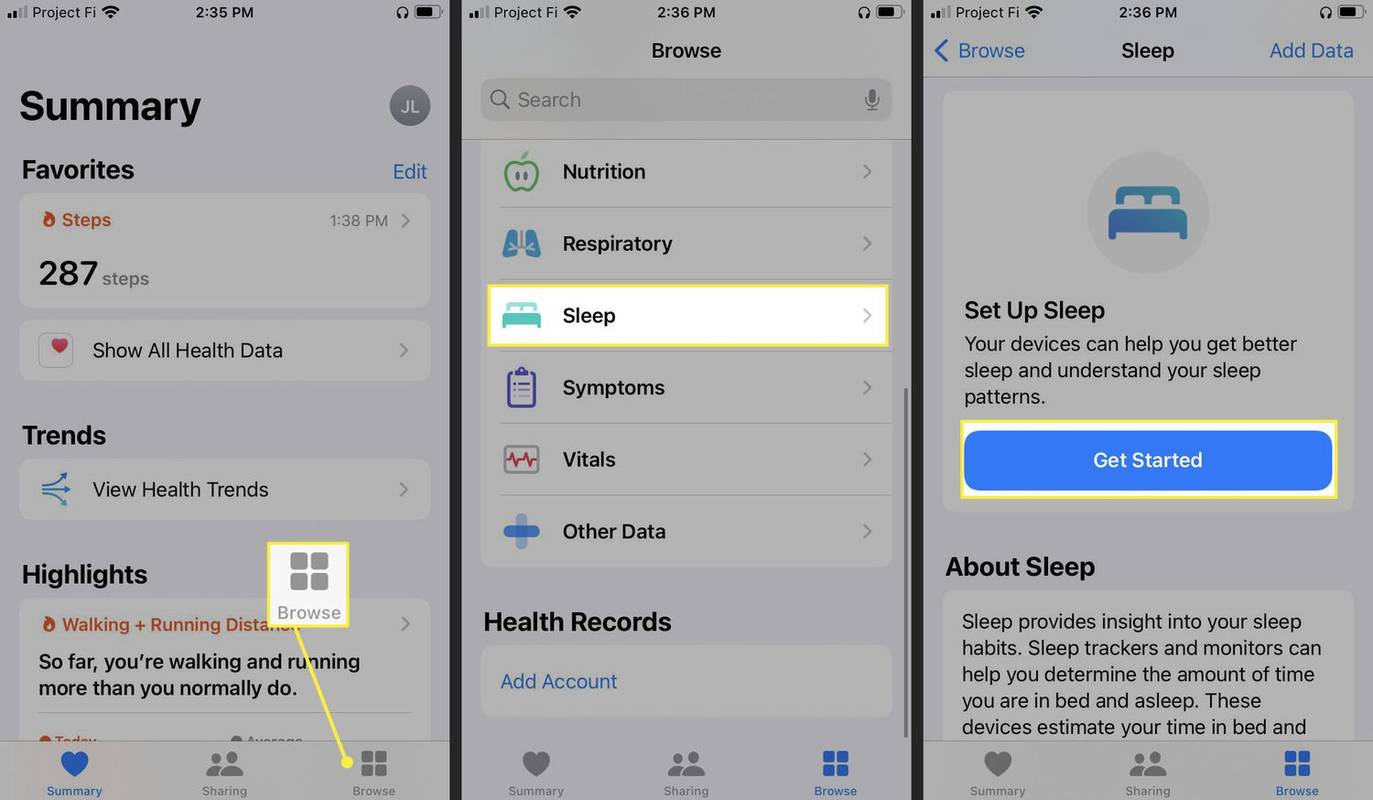Utilitzar una aplicació per ajudar-vos a organitzar el vostre flux de treball, idees o activitats diàries mai ha estat tan fàcil, gràcies a Notion. Tanmateix, dominar els centenars d’eines que ofereix aquesta robusta plataforma pot ser una mica difícil al principi.
botiga de Google Play a la barra de televisió Amazon Fire

Potser acabeu de començar a utilitzar Notion i us heu quedat atrapats a la recerca de maneres de fer un divisor vertical a la vostra pàgina.
En aquest article us mostrarem com fer-ho. També us proporcionarem passos detallats sobre algunes altres funcions interessants, com ara inserir diverses columnes i una línia o dividir la pàgina horitzontalment. També us donarem consells sobre com fer que el vostre text sigui més interessant de llegir.
Com fer un divisor vertical en noció
La divisió vertical del contingut us ajudarà a separar diferents idees o us oferirà una millor visió general de què tracta cada tros de text. Definitivament, és una funció útil.
Tanmateix, Notion no té cap característica específica que us permeti separar físicament el vostre contingut amb una línia, però estem aquí per mostrar-vos un truc que farà exactament això.
El millor és que és molt fàcil de crear:
- Inicieu Notion al vostre PC o Mac.

- Feu clic al botó Nova pàgina a la part inferior esquerra de la interfície de noció. Si ja teniu una pàgina a la qual voleu afegir un divisor vertical, continueu i obriu aquesta pàgina.
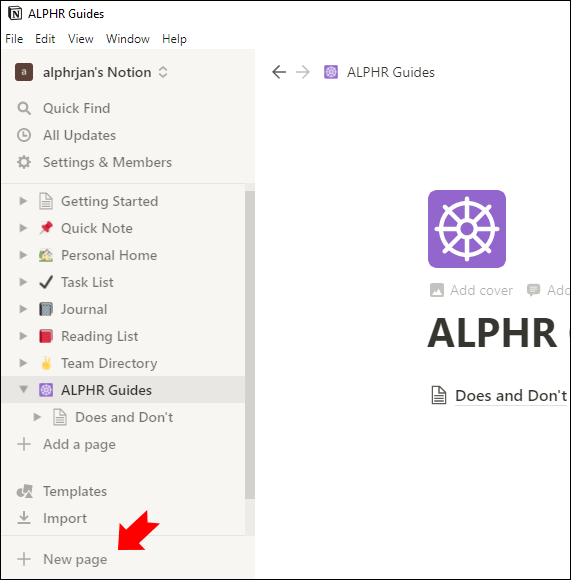
- Feu clic a la icona + (més) que apareix quan passeu el cursor per sobre del costat esquerre del marge per afegir un bloc de contingut nou.
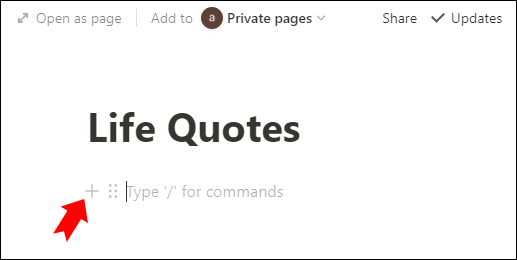
- S'obrirà un petit quadre de contingut. Ara desplaceu-vos per la secció de blocs bàsics i cerqueu el bloc de pressupostos.
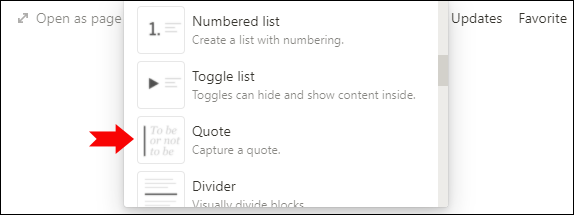
- Feu-hi clic per inserir una línia de pressupost. Aquest serà el vostre divisor vertical. Ara només hem de fer una mica de personalització.
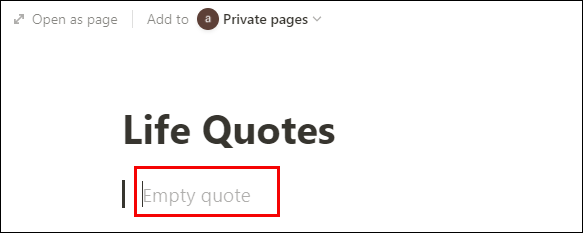
- Per defecte, el bloc de pressupostos només prendrà una línia de text. Probablement necessiteu que sigui més gran que això. Manteniu premuda la tecla Maj i premeu Retorn. La línia continuarà baixant, de manera que deixeu de prémer 'Retorn' quan arribi a la longitud desitjada.
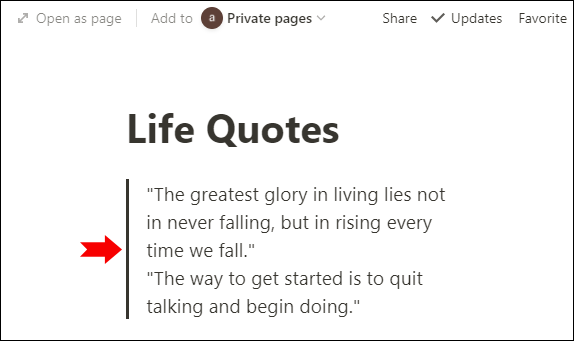
- Per moure el divisor vertical al centre de la pàgina, només cal que escriviu text a sota i arrossegueu aquest contingut cap a l'esquerra de la línia del divisor. Ara podeu escriure o inserir blocs de contingut nous a banda i banda de la línia.
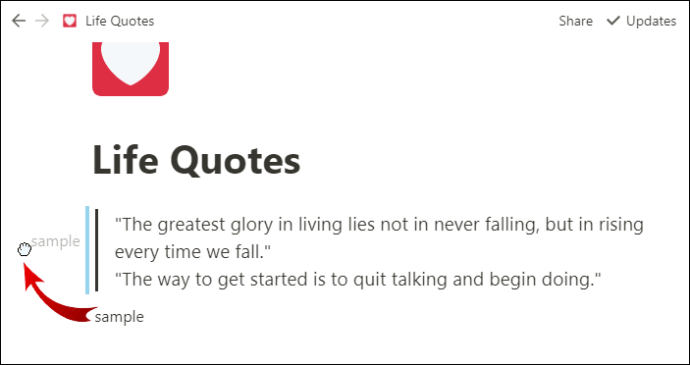
Consell professional: també podeu crear un pressupost en noció escrivint cometes () i prement Espai. En aquest cas, només heu de passar al sisè pas.
Com es fan diverses columnes a la noció
Organitzar les dades en columnes és una manera excel·lent de fer-les més fàcilment llegibles. Amb Notion, només heu d’arrossegar i deixar anar un tros de contingut cap al lateral per fer una columna.
Tot i això, heu de saber que les columnes no són visibles als dispositius telefònics. Això és lògic a causa de la mida de pantalla més petita, al cap i a la fi. Així que només espereu veure la vostra columna dreta a sota de l’esquerra si utilitzeu Notion al telèfon. Les vostres diverses columnes es mostraran una sota l’altra.
Podreu veure columnes normalment en un iPad.
Ara us expliquem com fer diverses columnes a Notion:
- Inicieu Notion al vostre PC o Mac.

- Obriu la pàgina a la qual voleu inserir diverses columnes. Si voleu iniciar una pàgina nova, feu clic a l'opció Nova pàgina a la part inferior esquerra de la pantalla.
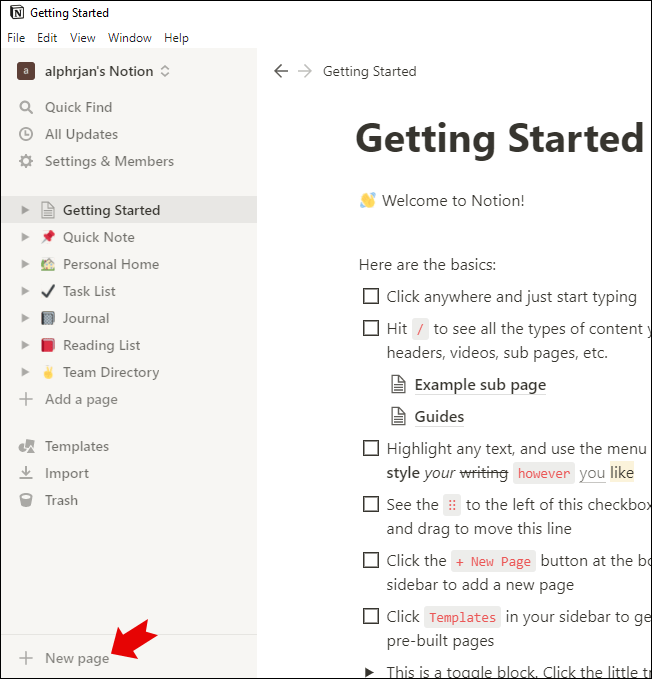
- Seleccioneu el fragment de text que vulgueu moure a una nova columna. Per a una pàgina nova, només cal que afegiu contingut que podeu arrossegar.
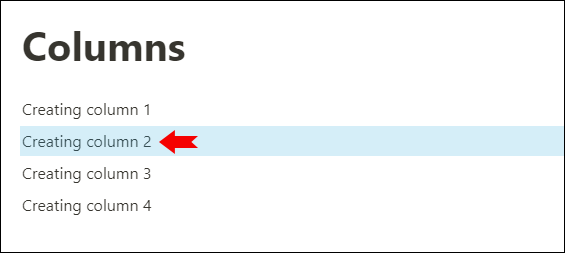
- Arrossegueu el text o el contingut per la pàgina. Per fer-ho, mantingueu el símbol de les dues línies de punts verticals al marge lateral esquerre al costat de la línia de text específica. Aquest serà el vostre gestor per arrossegar i deixar anar el contingut.
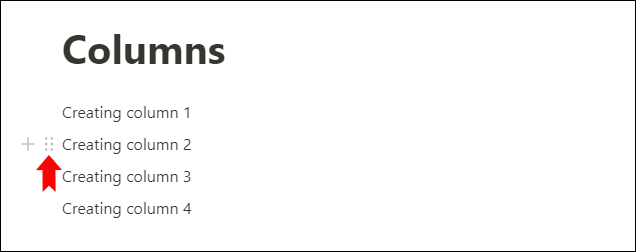
- A mesura que arrossegueu el text a la part dreta de la pàgina, apareixerà una pauta blava. Deixeu anar el text quan la línia es posi vertical (en cas contrari, el text només passarà per sota i no al lateral de la pàgina).
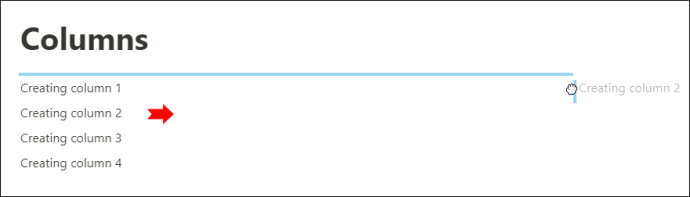
Acabeu de crear una columna nova a Notion. - Seleccioneu un altre fragment de text i repetiu els passos tantes vegades com vulgueu. Podeu fer dues, tres, quatre o tantes columnes com necessiteu a l’amplada de la pàgina.
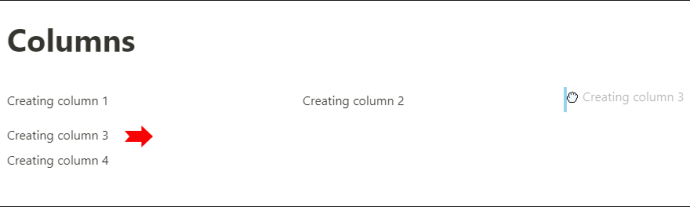
Aquesta característica pot ser útil no només si voleu separar un sol text en columnes. També podeu fer seccions una al costat de l’altra mitjançant diferents encapçalaments. Per exemple, podeu tenir un text per una banda i un calendari per una altra. O una llista de tasques a l'esquerra i un calendari a la dreta. És segur dir que les vostres opcions són innombrables aquí.
Nota: Malauradament, en aquest moment, Notion no inclou divisors verticals de manera predeterminada entre columnes. Si voleu que les vostres columnes estiguin separades per una línia, heu de seguir els passos anteriors de Com fer un divisor vertical a la noció. Simplement repetiu els passos tantes vegades com calgui per fer diverses columnes. En cas contrari, les columnes només estaran separades per espais petits i buits. Això no hauria de ser un problema, tret que hagueu de dividir físicament les columnes amb una línia.
Com inserir una línia a la noció
Podeu dividir fàcilment el text en diferents seccions afegint una línia (anomenada divisor a Notion). És una altra característica útil que millorarà encara més el format general de la pàgina a l'aplicació.
Mètode 1
La forma més senzilla i ràpida d’inserir una línia a Notion és mitjançant una drecera. Tot el que heu de fer és escriure tres guions (-) i el divisor apareixerà automàticament.
Mètode 2
Una altra forma ràpida d’inserir un divisor a Notion és escriure una barra inclinada (/), seguida de div. A continuació, només cal que feu clic a Retorn.
Mètode 3
També podeu seguir aquests passos per afegir una línia:
com saber si el carregador d'arrencada està desbloquejat
- Passeu el cursor per sobre del marge lateral esquerre on comença la línia de text.
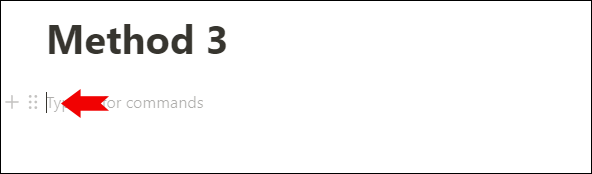
- Feu clic al botó + per afegir un bloc de contingut nou.
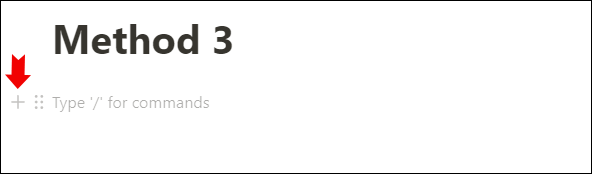
- Desplaceu-vos per la secció de blocs bàsics i feu clic a Divisor.
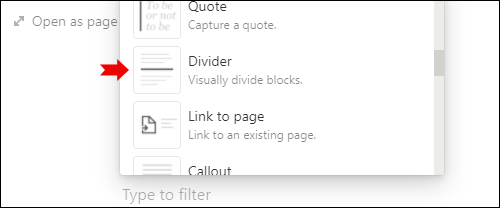
- Això afegirà una línia horitzontal que dividirà visualment el vostre contingut.
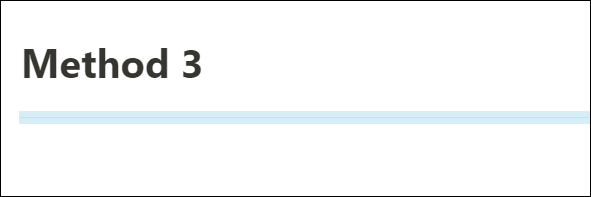
Preguntes més freqüents addicionals
Aquí teniu algunes preguntes addicionals que us poden resultar útils a l’hora de dividir els blocs de contingut a Notion.
Què són els divisors verticals i horitzontals en noció?
Els divisors verticals i horitzontals de Notion són funcions útils que podeu utilitzar per separar visualment el vostre contingut.
Podeu dividir el text verticalment de dues maneres: fent columnes o afegint un pressupost. Les cotitzacions seran una millor opció si voleu que les columnes estiguin separades per línies. En cas contrari, es recomana fer columnes. Simplement tenen un atractiu més minimalista.
Malauradament, la versió actual de Notion no permet afegir línies entre columnes, però els seus desenvolupadors poden considerar afegir aquesta opció en el futur.
Per dividir el text horitzontalment, podeu afegir un divisor. Es tracta d’una línia horitzontal que s’estén des de la part esquerra fins a la dreta del bloc de contingut i el separa d’un altre contingut.
També podeu afegir separadors horitzontals just després de la capçalera de la pàgina per fer-la ressaltar més. Fa que la vostra pàgina sembli millor estructurada i organitzada.
Com puc fer que el meu text sigui més interessant de llegir en noció?
Tant si utilitzeu Notion durant una setmana com un any, sempre hi ha una nova manera interessant d’organitzar el text. En certa manera, Notion és com una caixa de LEGO: us proporciona tot el que necessiteu per crear coses noves i depèn de vosaltres decidir com voleu utilitzar el material proporcionat.
Per això, hi ha infinites maneres de fer que el vostre text sigui més interessant de llegir. Si parlem d’estructurar visualment el text d’una manera més original, podeu jugar amb divisors, columnes i cometes fins que creeu l’estructura de text perfecta. També podeu afegir llistes de commutació, taules, calendaris, imatges, vídeos i altres coses.
Podeu marcar el text amb diferents colors, de manera que és més fàcil buscar informació. Per exemple, si heu copiat un text d’internet per a un projecte de recerca, podeu marcar les parts que més us interessin. O podeu ressaltar paraules o frases que creieu que podríeu utilitzar en el vostre assaig.
Si aneu a plantilles a la part inferior esquerra de la pantalla, podeu trobar centenars d’idees sobre com organitzar i visualitzar millor el vostre contingut, de manera que és més interessant llegir-lo.
Finalment, sempre podeu visitar Notion pàgines per conèixer les novetats i com treure el màxim partit a Notion.
no pot llegir des del fitxer o disc d'origen
Com s'afegeix un divisor a una pàgina de Notion?
Notion us permet afegir un divisor horitzontal per separar diferents blocs de contingut. Per afegir un divisor a una pàgina de nocions, només cal que seguiu els passos anteriors de Com inserir una línia a noció.
Optimització dels blocs de nocions
A hores d’ara, probablement sabreu bé per què Notion és una de les millors aplicacions de productivitat que hi ha. Aquesta aplicació no només us pot ajudar a organitzar bàsicament tots els aspectes de la vostra vida, sinó que sempre us deixarà amb ganes de més. Més text, més llistes de tasques, més esdeveniments per planificar ...
Saber organitzar el vostre contingut és essencial perquè aquesta aplicació de productivitat us funcioni millor. És per això que us hem mostrat com podeu separar visualment els blocs a Notion perquè estiguin perfectament estructurats. Podeu veure el fàcil que és fer divisors verticals, columnes i línies a la pàgina.
Com us agrada dividir el vostre text a Notion? Prefereixes fer columnes o cometes per separar verticalment el teu contingut? Feu-nos-ho saber a la secció de comentaris a continuació.