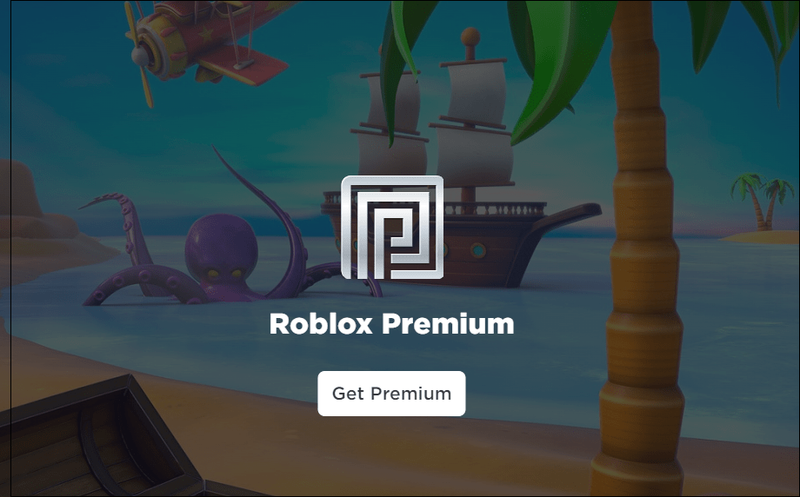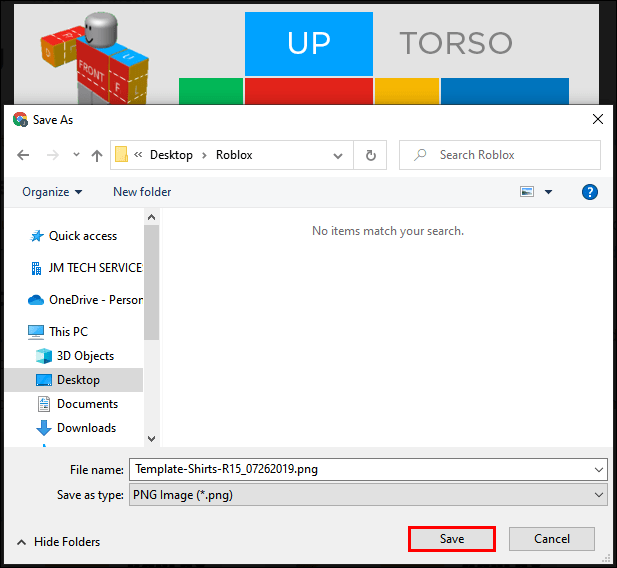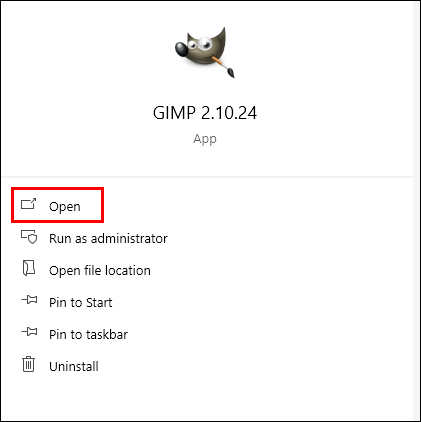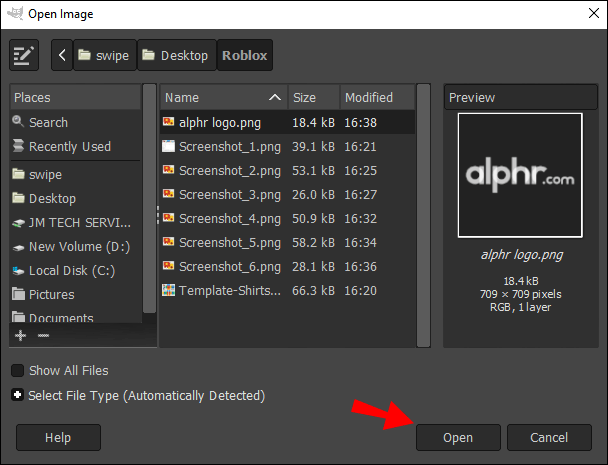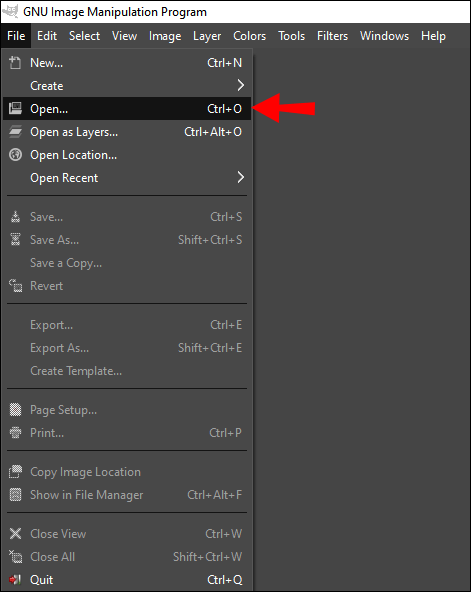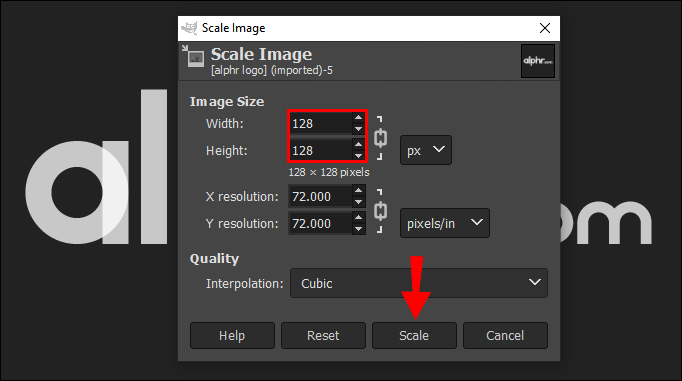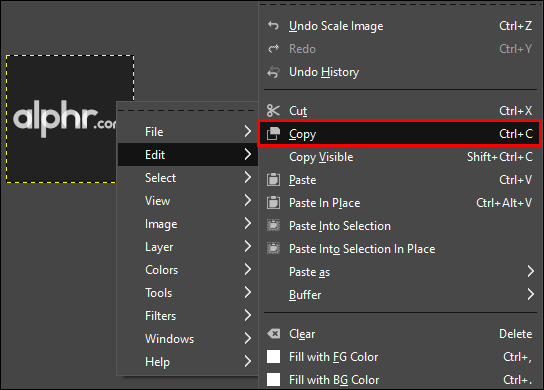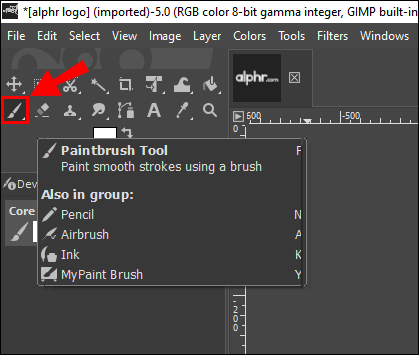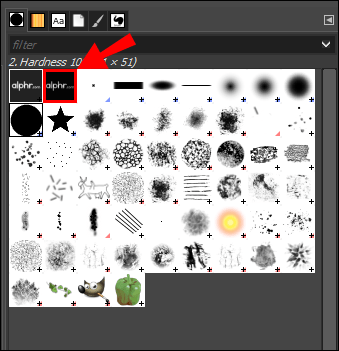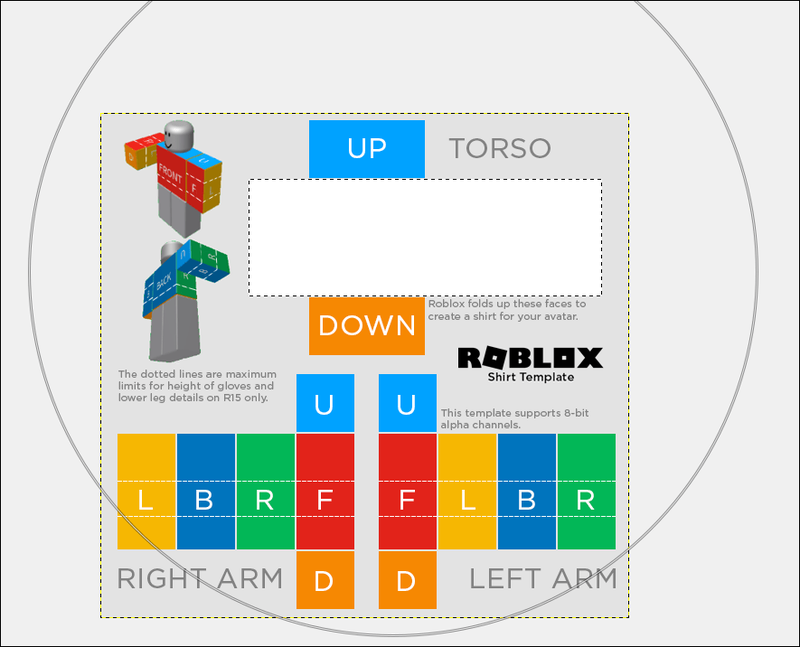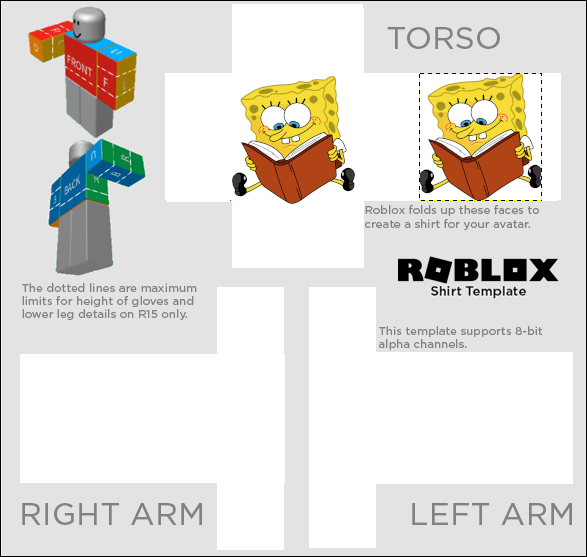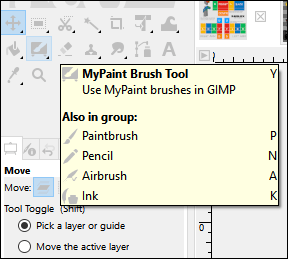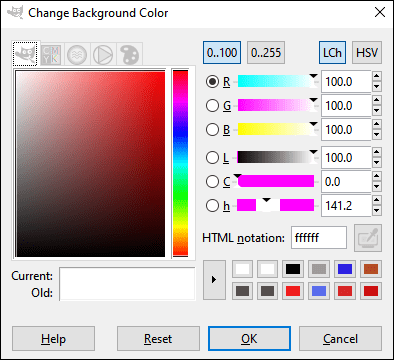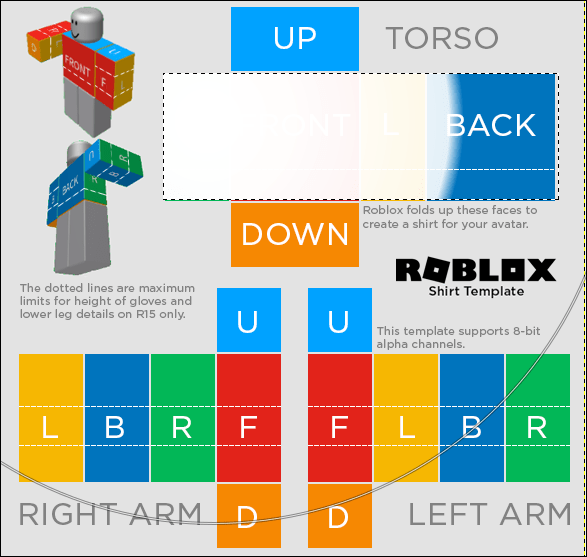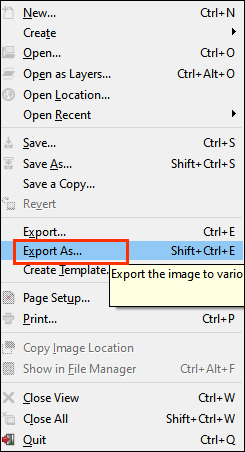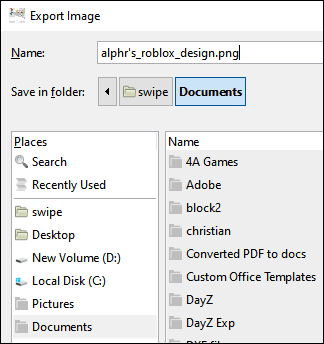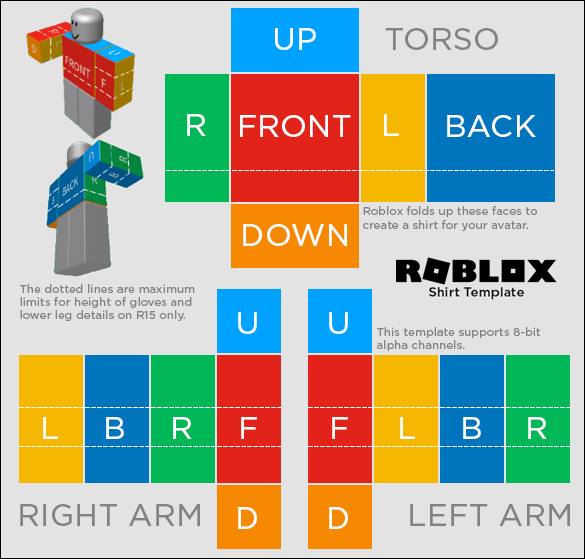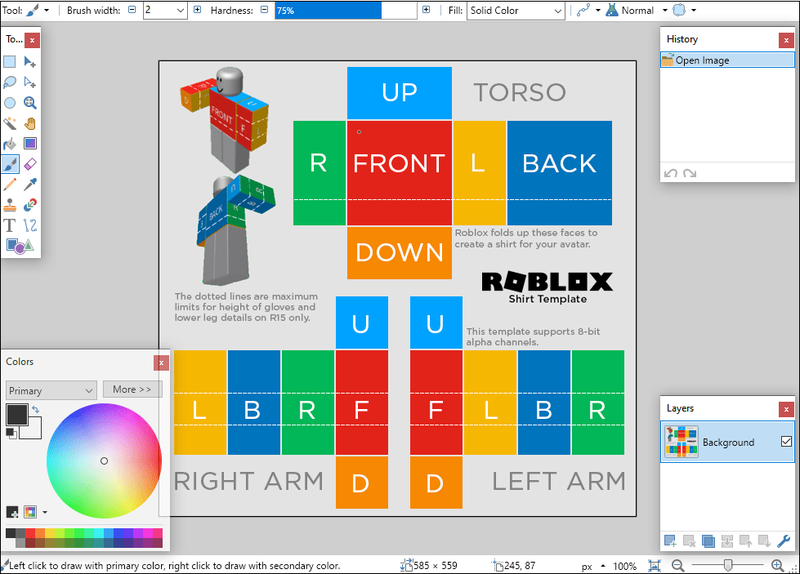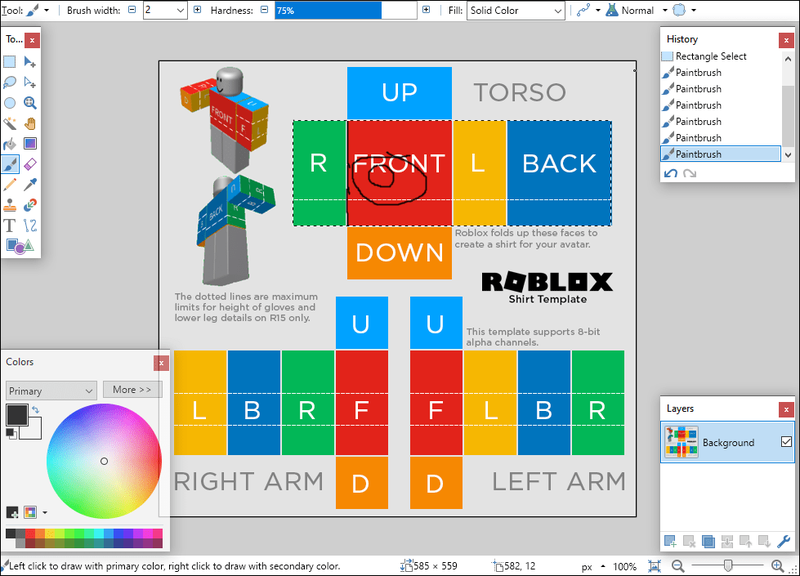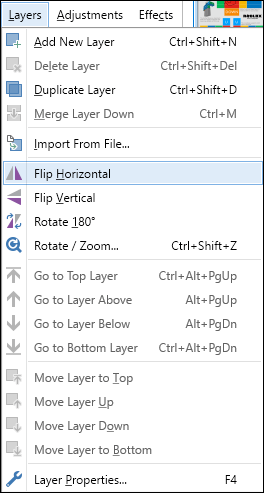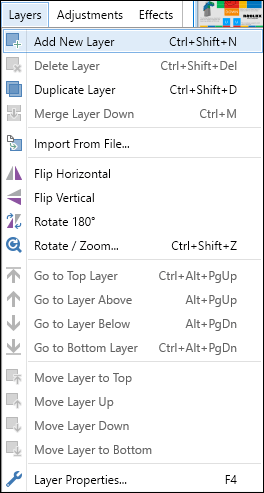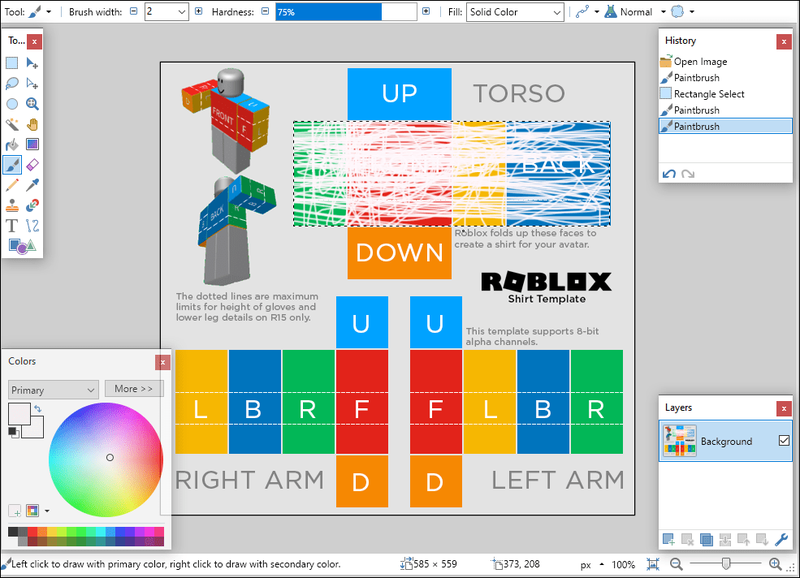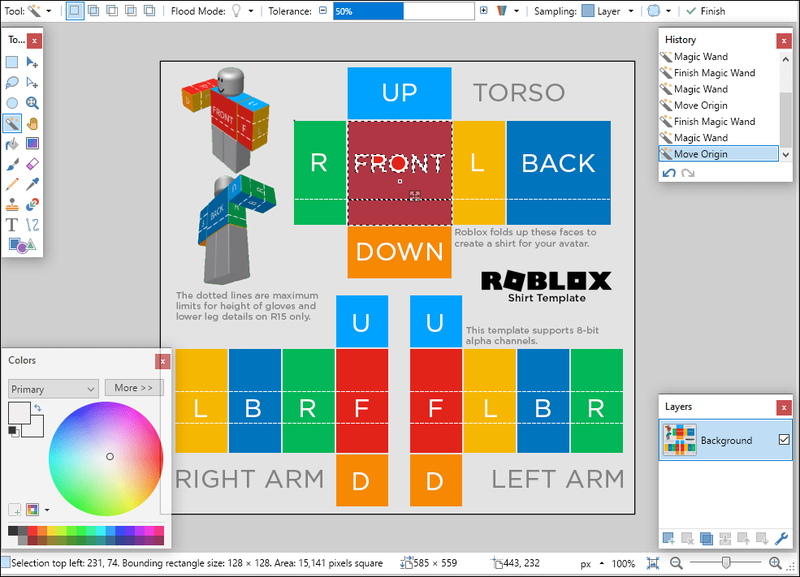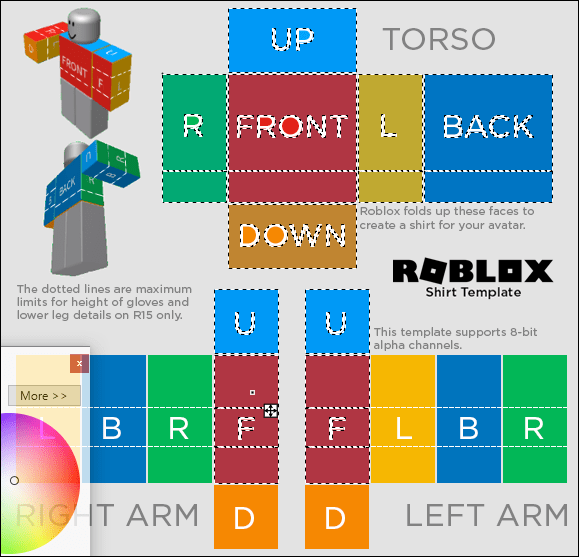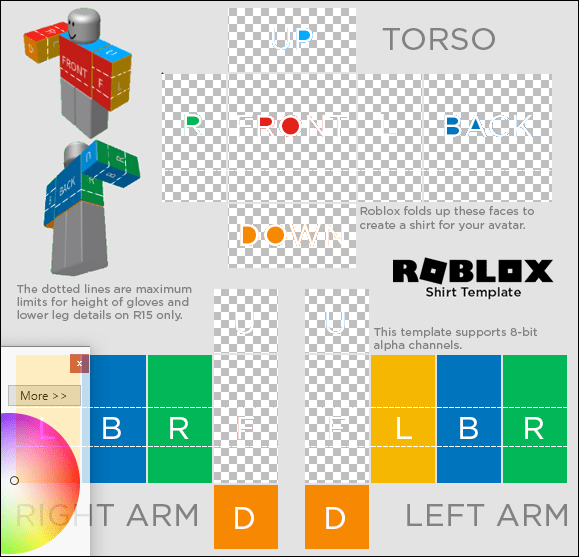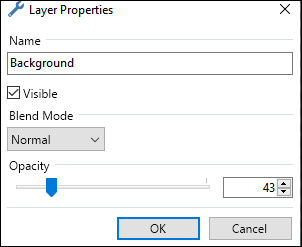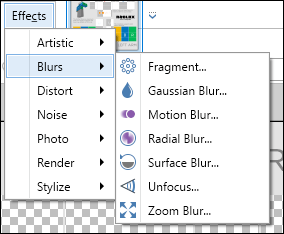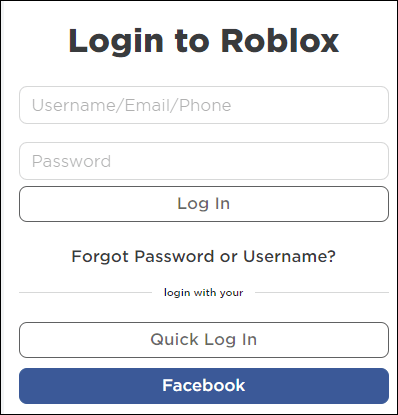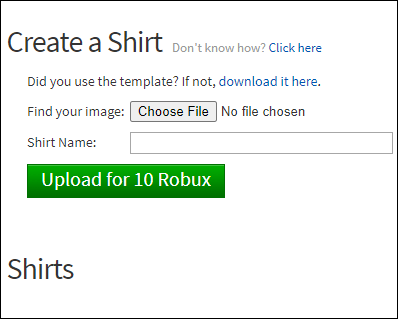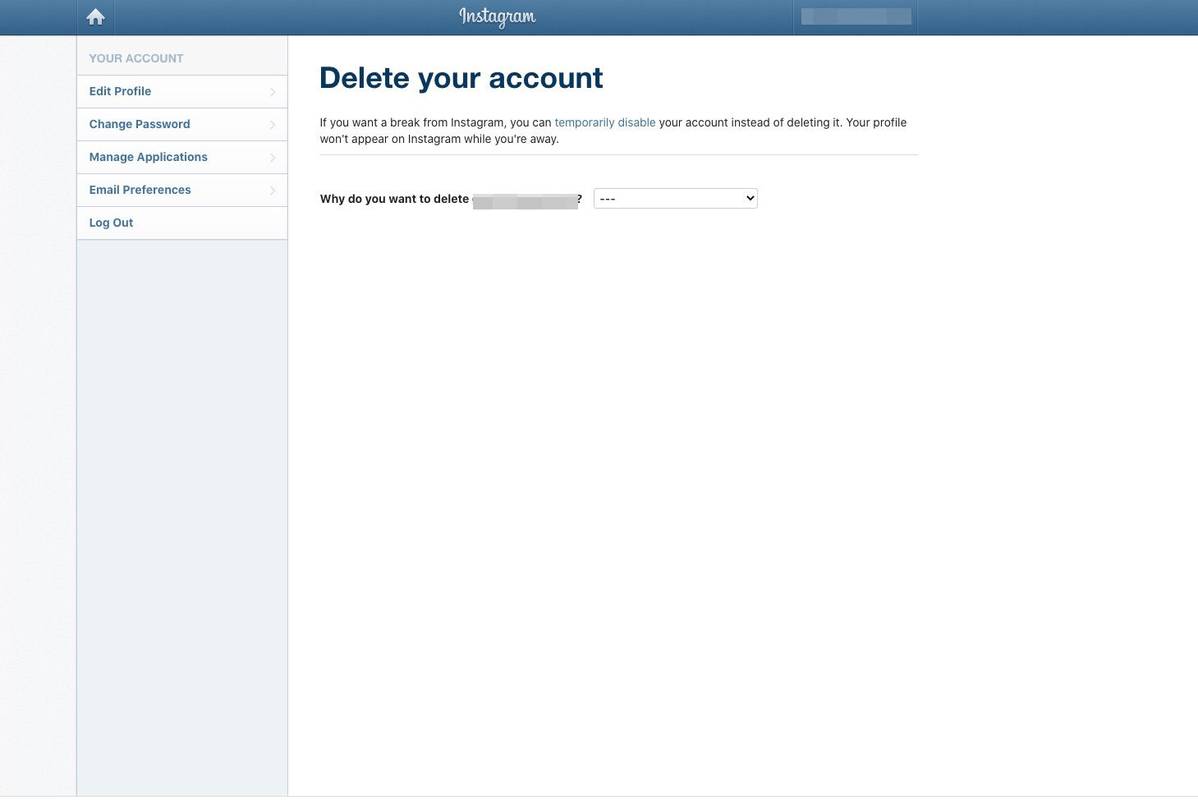Roblox permet als jugadors personalitzar lliurement articles de roba, la qual cosa és genial, en cas contrari, tots els personatges tindrien el mateix aspecte. Tanmateix, per carregar la vostra creació a Roblox, primer heu d'adquirir la subscripció Premium i enviar el vostre treball per a l'avaluació. Si voleu crear un disseny de samarreta personalitzat per a Roblox, llegiu la nostra guia.

En aquest article, explicarem com fer samarretes de Roblox a GIMP i paint.net i com pujar-les a Roblox. A més, respondrem algunes de les preguntes més habituals relacionades amb la creació i el comerç d'articles de Roblox UGC.
Com fer samarretes de Roblox amb GIMP?
Submergem-nos directament: un dels programes que podeu utilitzar per personalitzar samarretes de Roblox a GIMP, que es pot descarregar des de l'oficial lloc web . Un cop instal·lat el programari, seguiu els passos següents:
- Inicieu la sessió a Roblox i obteniu el Builder's Premium pertinença . Això és necessari per carregar la teva creació a Roblox.
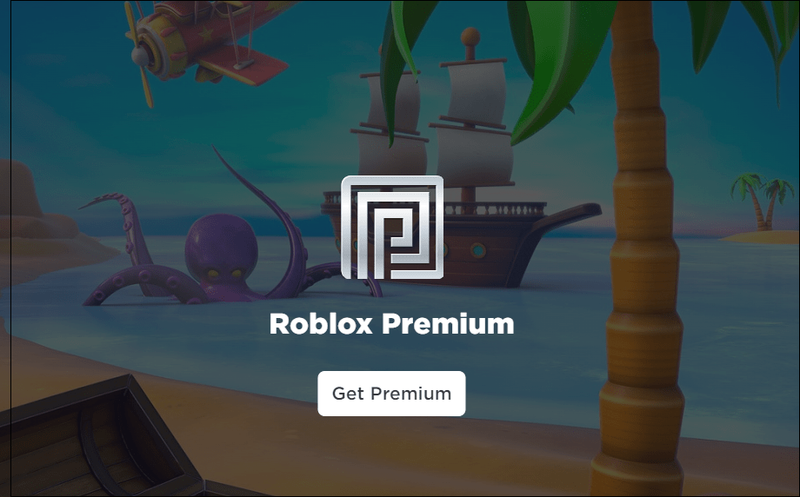
- Baixeu la plantilla oficial de la samarreta de Roblox aquí - simplement deseu la imatge com a PNG al vostre dispositiu.
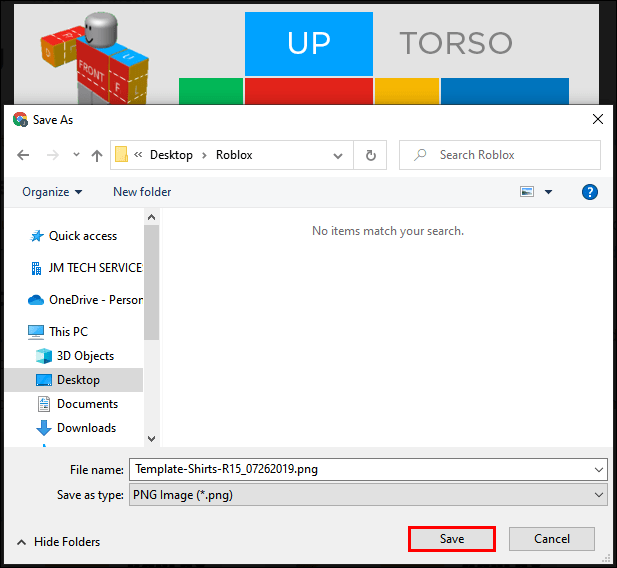
- Inicieu GIMP, feu clic a Fitxer a la part superior de la pantalla i seleccioneu Obre com a capes al menú desplegable.
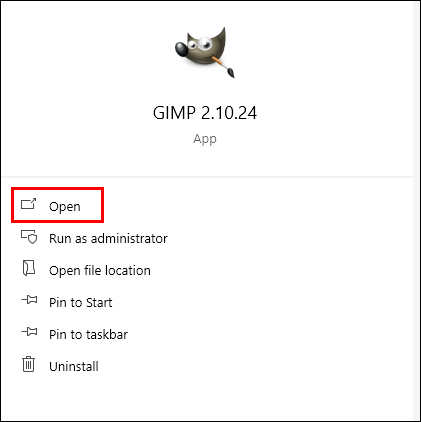
- Cerqueu la vostra plantilla PNG i obriu-la.
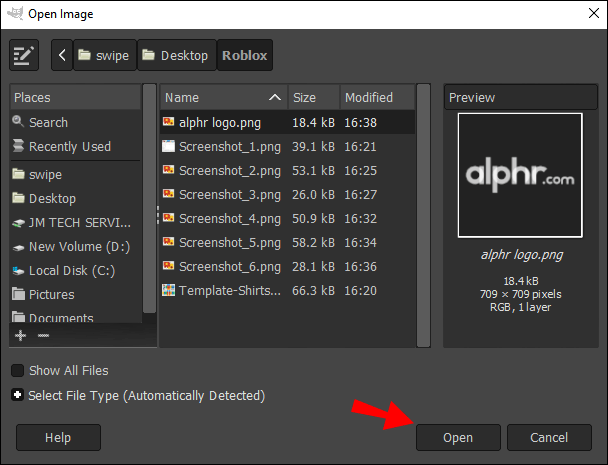
Si voleu fer una samarreta amb una imatge, trobeu una imatge que us agradi en línia, deseu-la i seguiu les instruccions següents per col·locar-la a la vostra plantilla:
- Feu clic a Fitxer i, a continuació, seleccioneu Obre al menú desplegable i cerqueu la imatge desitjada. S'obrirà en una pestanya nova: podeu veure totes les pestanyes a la part superior de la pantalla.
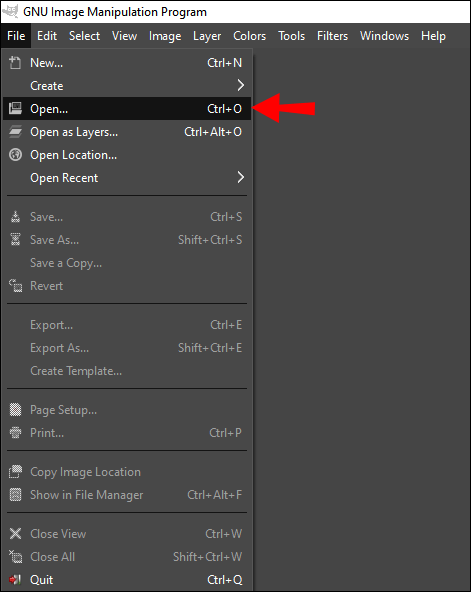
- Navegueu a la pestanya amb la vostra imatge i feu-hi clic amb el botó dret. Seleccioneu Escala la imatge i ajusteu les dimensions per adaptar-se a la plantilla si cal: la part davantera i posterior de la plantilla de la samarreta són de 128 × 128 píxels. A continuació, feu clic a Escala.
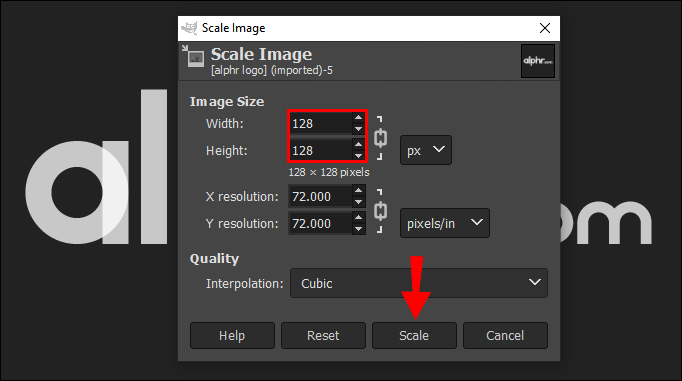
- Torneu a fer clic amb el botó dret a la imatge i seleccioneu Copia.
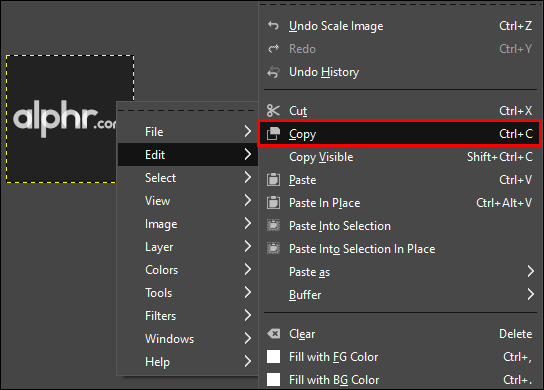
- Torneu a la pestanya de plantilla i feu clic a la icona del pinzell de la barra lateral esquerra.
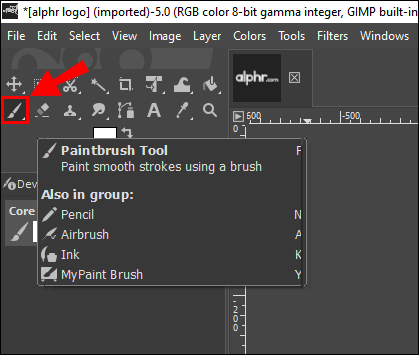
- Feu clic a la icona del cercle negre al costat del menú Pinzell. La vostra imatge copiada hi hauria d'aparèixer; seleccioneu-la.
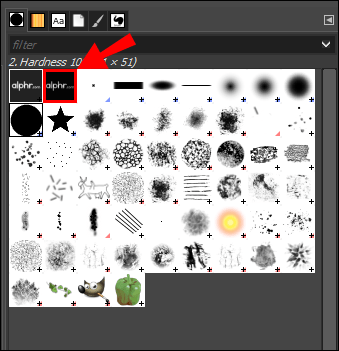
- Seleccioneu una àrea de la plantilla de samarreta on vulgueu col·locar la imatge. Per fer-ho, feu clic a qualsevol lloc i arrossegueu les cantonades del quadre de punts.
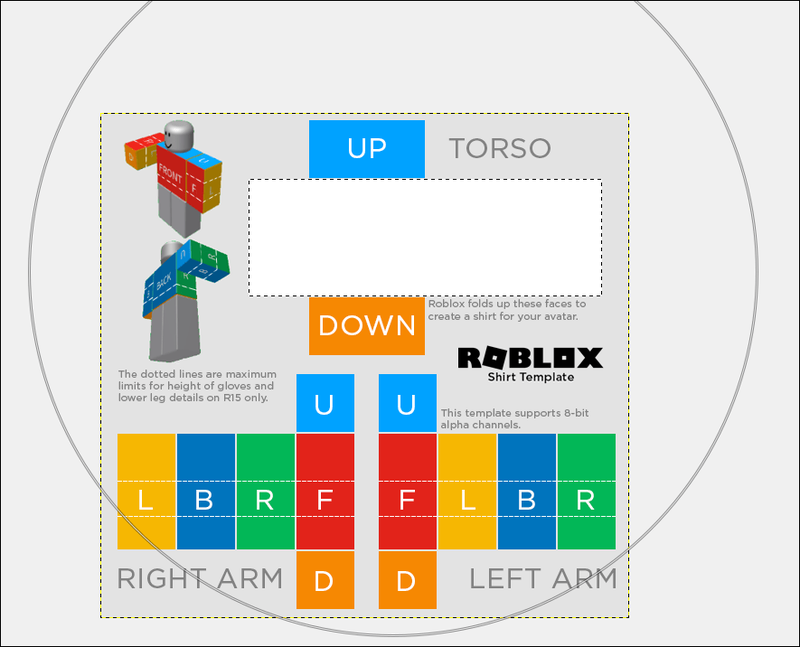
- Feu clic a qualsevol lloc dins de l'àrea destacada per col·locar-hi la vostra imatge.
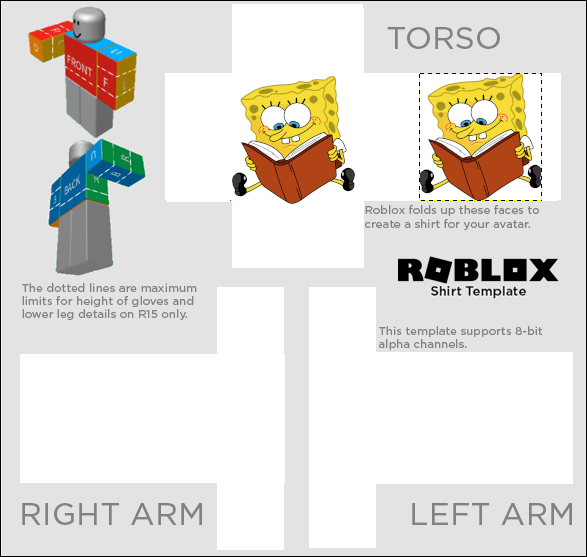
Si simplement voleu canviar el color de la plantilla de la samarreta, aquí teniu com fer-ho:
- A la barra lateral esquerra, seleccioneu la icona del pinzell.
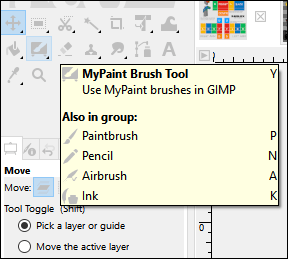
- Veureu que apareix un quadrat de colors a la barra lateral. Fes-hi clic i tria el color que t'agradi.
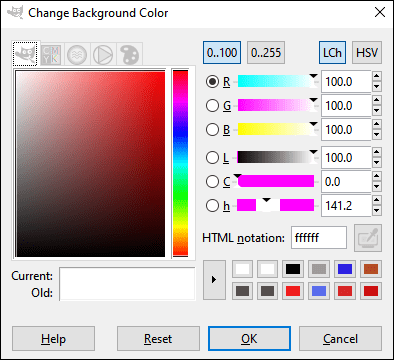
- Seleccioneu una àrea de la plantilla de la samarreta per pintar. Per fer-ho, feu clic a qualsevol lloc i arrossegueu les cantonades del quadre de punts.
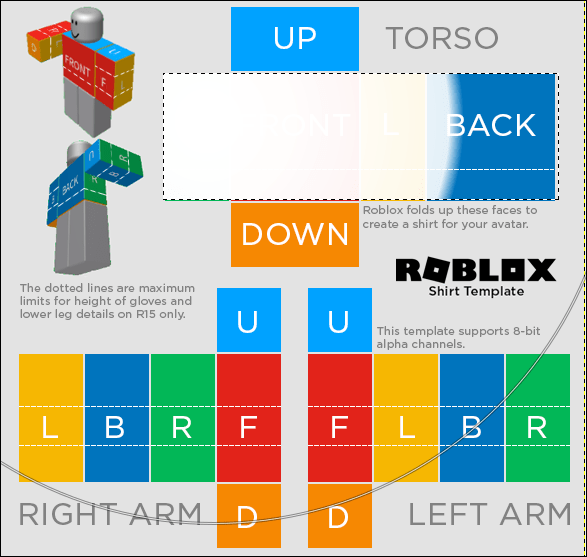
- Feu clic a qualsevol lloc dins de l'àrea destacada per acolorir-la.
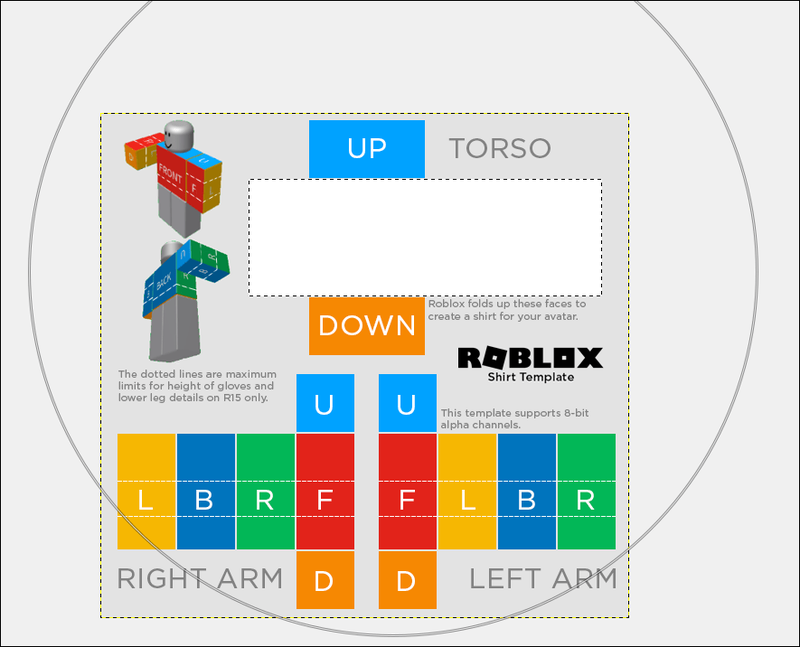
- Si voleu crear un dibuix gratuït, feu clic a la icona de la tercera esquerra a la fila superior de la barra lateral esquerra. Feu clic i manteniu premut el ratolí mentre dibuixeu i, a continuació, deixeu-lo anar.
Si voleu deixar transparent qualsevol part de la samarreta, per exemple, les mànigues, seguiu els passos següents per fer-ho:
- A la barra lateral esquerra, feu clic a la icona d'esborrar.
- Seleccioneu una àrea de la plantilla de samarreta que voleu deixar transparent. Per fer-ho, feu clic a qualsevol lloc i arrossegueu les cantonades del quadre de punts.
- Feu clic i manteniu premut el ratolí i moveu-lo per l'àrea destacada per esborrar tot el que hi ha dins. Pot semblar negre, però es tornarà transparent després de penjar-lo a Roblox.
Ara que esteu satisfet amb el vostre disseny, és hora d'exportar-lo. A continuació s'explica com fer-ho:
- Feu clic a Fitxer i, a continuació, Exporta com a...
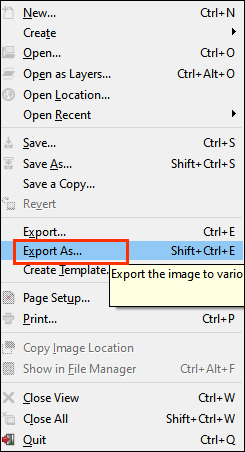
- Poseu un nom al vostre projecte, trieu una carpeta i feu clic a Exporta.
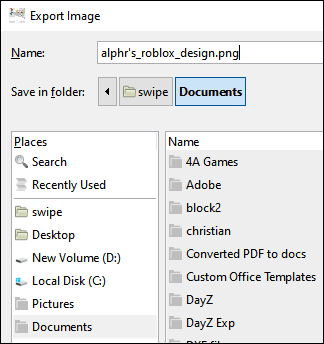
Com fer samarretes de Roblox amb Paint.net?
Paint.net és un altre programari popular que s'utilitza habitualment per personalitzar articles de roba de Roblox; es pot descarregar des de l'oficial lloc web i és gratuït, igual que GIMP. Un cop l'hagueu instal·lat, inicieu la sessió a Roblox i obteniu el Builder's Premium pertinença . Això és necessari per poder pujar la teva creació a Roblox. A continuació, seguiu els passos següents:
- Descarrega la roba oficial de Roblox plantilla .
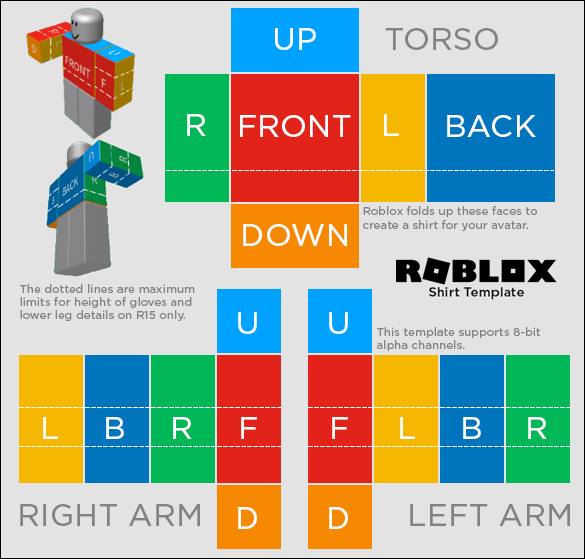
- Obriu la vostra plantilla a paint.net.
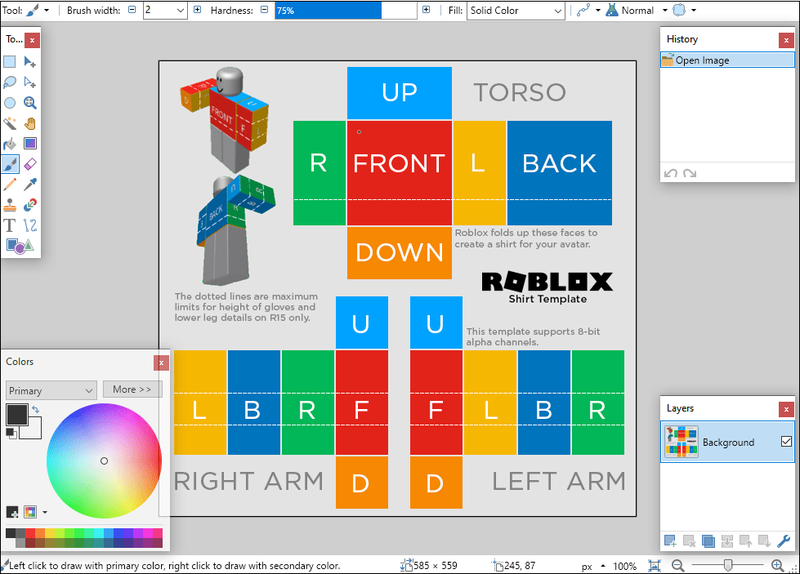
- Dibuixa el contorn de la teva peça de roba. Manteniu premuda la tecla Maj, feu clic amb el botó esquerre del ratolí i arrossegueu la línia. Deixeu anar el ratolí i després repetiu. No us oblideu dels detalls, com ara un coll, botons, etc.
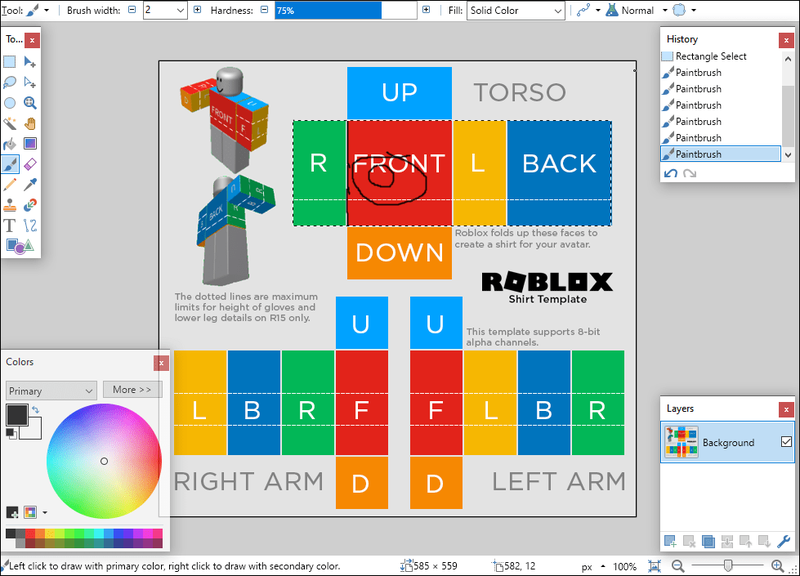
- Si necessiteu reflectir algun element, seleccioneu-lo i feu clic a Capes a la part superior de la pàgina. Al menú desplegable, seleccioneu Gira horitzontal o Gira vertical.
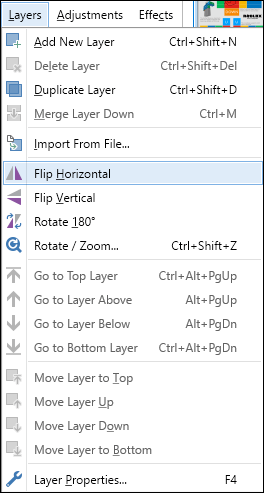
- Feu clic a Capes a la part superior de la pàgina i, a continuació, seleccioneu Afegeix una nova capa.
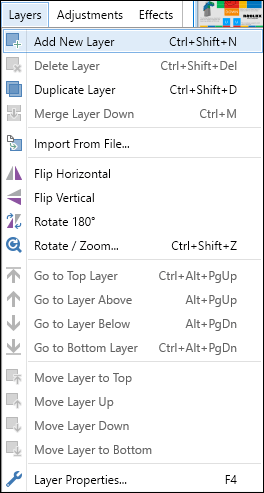
- Afegiu línies de retall. Haurien de repetir el contorn però desplaçar-se cap al costat per un píxel i ser blancs.
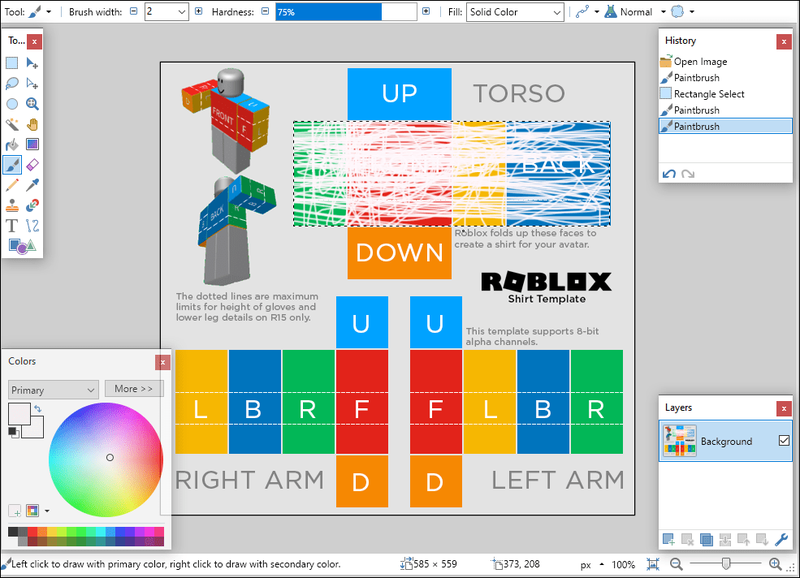
- Si voleu afegir puntes, canvieu el tipus de línia a puntejada, discontinua o qualsevol altra i dibuixeu més línies. Afegeix petits detalls. Aquí, heu de ser creatius: les instruccions varien segons els detalls que vulgueu fer.
- Afegiu una altra capa.
- Seleccioneu una part de la vostra peça de roba amb una vareta màgica i acoloreu-la amb qualsevol eina que us convingui més (pinzell, farciment, etc.).
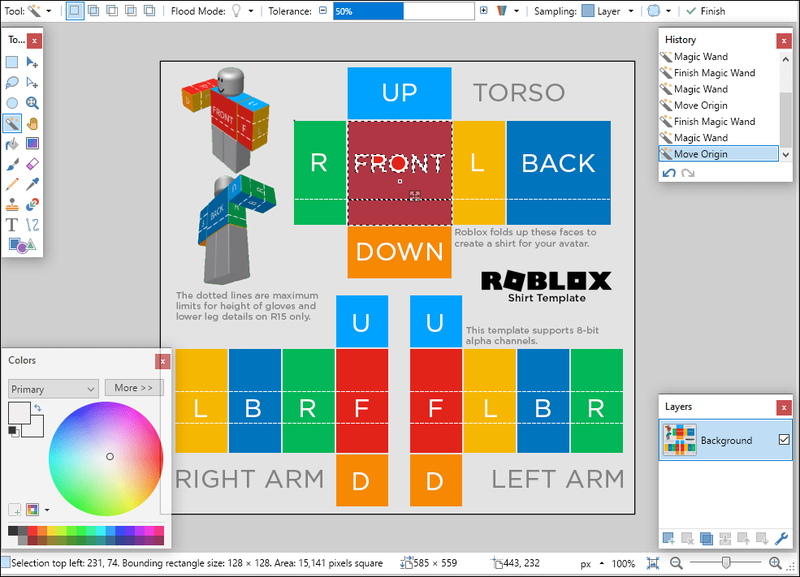
- Manteniu premuda la tecla Ctrl. Amb l'eina vareta màgica, seleccioneu el fons i totes les zones on s'hauria de mostrar la pell. Assegureu-vos que el mode d'eina de vareta màgica estigui activat.
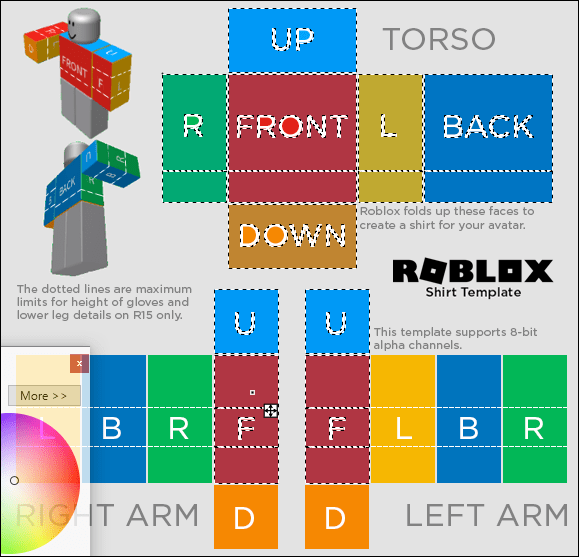
- Al menú de la part superior de la pàgina, canvieu el mode d'inundació a Local.
- Suprimeix les àrees seleccionades.
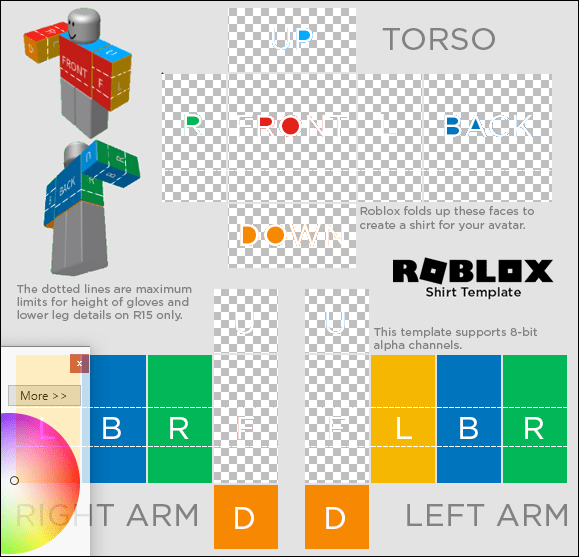
- Ajusteu l'opacitat de la capa. Estableix l'opacitat de la primera capa a uns 40, la segona a 20 i la tercera a 10.
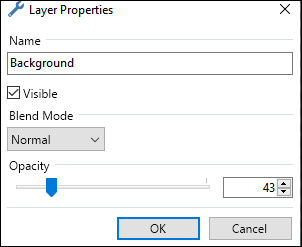
- Per crear una textura, feu clic a Efectes a la part superior de la pàgina i després a Desenfocaments o Soroll. Seleccioneu el tipus d'efecte preferit.
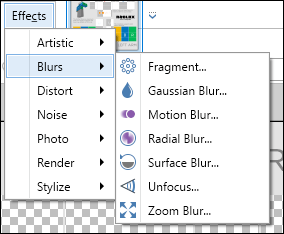
- Guarda la teva peça de roba.
Com afegir samarretes personalitzades a Roblox mitjançant la pàgina Crear?
Penjar la teva samarreta personalitzada a Roblox és bastant senzill; tanmateix, hauràs d'esperar que l'equip d'administració aprovi la teva creació. A continuació s'explica com fer-ho:
- Assegureu-vos que heu comprat la subscripció Roblox Premium.
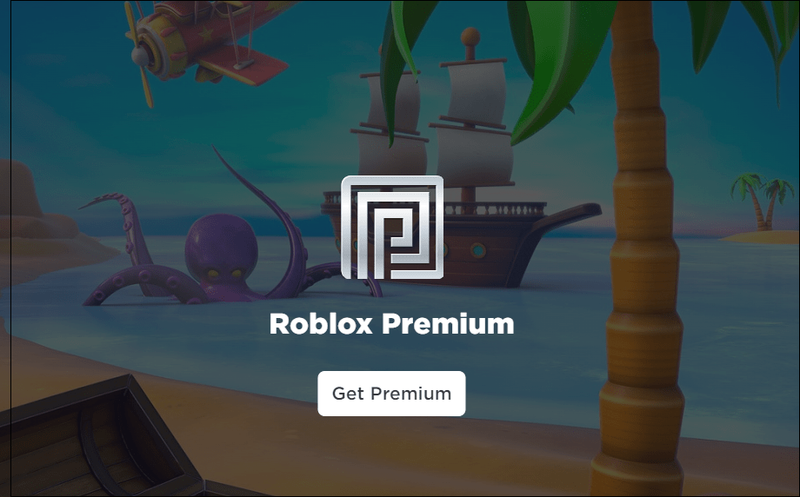
- Inicieu la sessió a Roblox i aneu a la pestanya Crea.
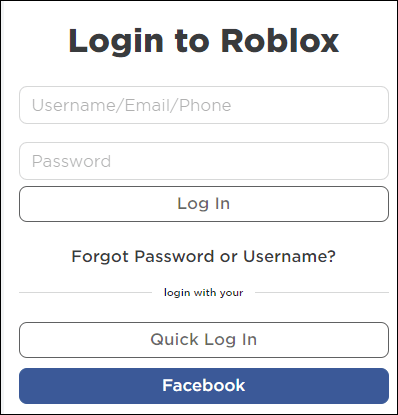
- A Les meves creacions, seleccioneu Camises.
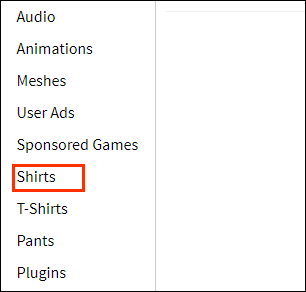
- A Crea una samarreta, fes clic a Navega... per veure els teus fitxers.
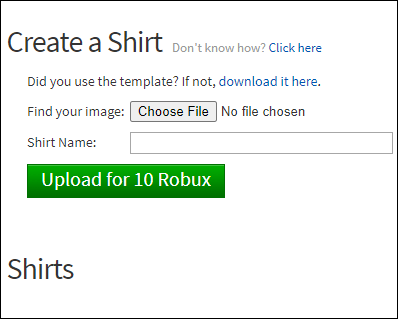
- Seleccioneu el fitxer PNG de la samarreta editada i obriu-lo amb Roblox.
- Anomena la teva creació i fes clic a Carrega.
- Espereu fins que l'equip d'administració aprovi i converteixi el vostre fitxer PNG en una samarreta adequada; hauríeu de rebre un correu electrònic quan això passi. Normalment triguen un parell d'hores.
Preguntes freqüents
Llegiu aquesta secció per obtenir més informació sobre com crear i vendre dissenys de samarretes personalitzades a Roblox.
És obligatori el Builder's Club per fer samarretes de Roblox?
La pertinença al Builder's Club no és necessària per crear una samarreta, sinó per pujar-la i vendre-la. Per descomptat, no té sentit personalitzar la roba si no la podeu utilitzar al joc. Però si només teniu previst fer una samarreta, podeu demanar a algú que ja té una subscripció que la pengi en comptes de pagar entre 4,99 $ i 20,99 $ per ella.
Hi ha tarifes per afegir samarretes a Roblox?
Sí, hi ha una quota mensual per comprar la subscripció al Builder's Club que és necessària per penjar les teves creacions a Roblox. La subscripció oscil·la entre $ 4,99/mes i $ 20,99/mes. L'única diferència entre els tres rangs de membres és la quantitat de Robux que obteniu per comprar-lo: 450, 1.000 o 2.200 respectivament. Tots els altres avantatges segueixen sent els mateixos: obteniu accés a l'intercanvi d'articles d'UGC, podeu comprar articles exclusius de la botiga Avatar i obtenir avantatges dins dels jocs.
Puc publicar les meves samarretes de Roblox a la venda?
Podeu canviar les vostres samarretes personalitzades a Roblox si heu comprat la subscripció al Builder's Club. No pots penjar les teves creacions de manera gratuïta: el preu mínim és de cinc Robux per als pantalons i les samarretes: dos Robux. Per posar la teva samarreta a la venda, segueix els passos següents:
1. Un cop hàgiu penjat la vostra samarreta a Roblox, aneu a la pestanya Crea.

2. A Les meves creacions, seleccioneu Camises.
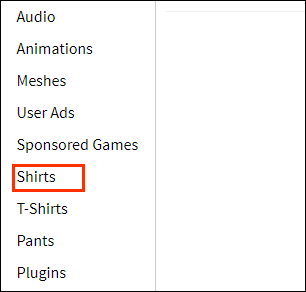
3. Cerqueu la samarreta que voleu posar a la venda i feu clic a la icona d'engranatge que hi ha al costat.
4. Seleccioneu Vendes i, a continuació, desplaceu el botó de commutació al costat de Article en venda.
5. Estableix el preu de la teva samarreta a Robux.
6. Feu clic a Desa.
com gravar a Snapchat sense tenir premut el botó Android
Crea i guanya Robux
Ara que saps com personalitzar les samarretes de Roblox, pots ser creatiu i jugar a un dissenyador de moda. La millor part és que si a altres jugadors els agrada el vostre disseny, la vostra compra de membres Premium pot pagar-se per si mateixa i fins i tot us deixarà beneficis. Si us agrada crear UGC a Roblox, també podeu provar de fer jocs a Roblox Studio, però tingueu en compte que no els podeu vendre.
Quina és la teva opinió sobre els desenvolupadors de Roblox que limiten l'accés a la creació d'UGC? Comparteix els teus pensaments a la secció de comentaris a continuació.