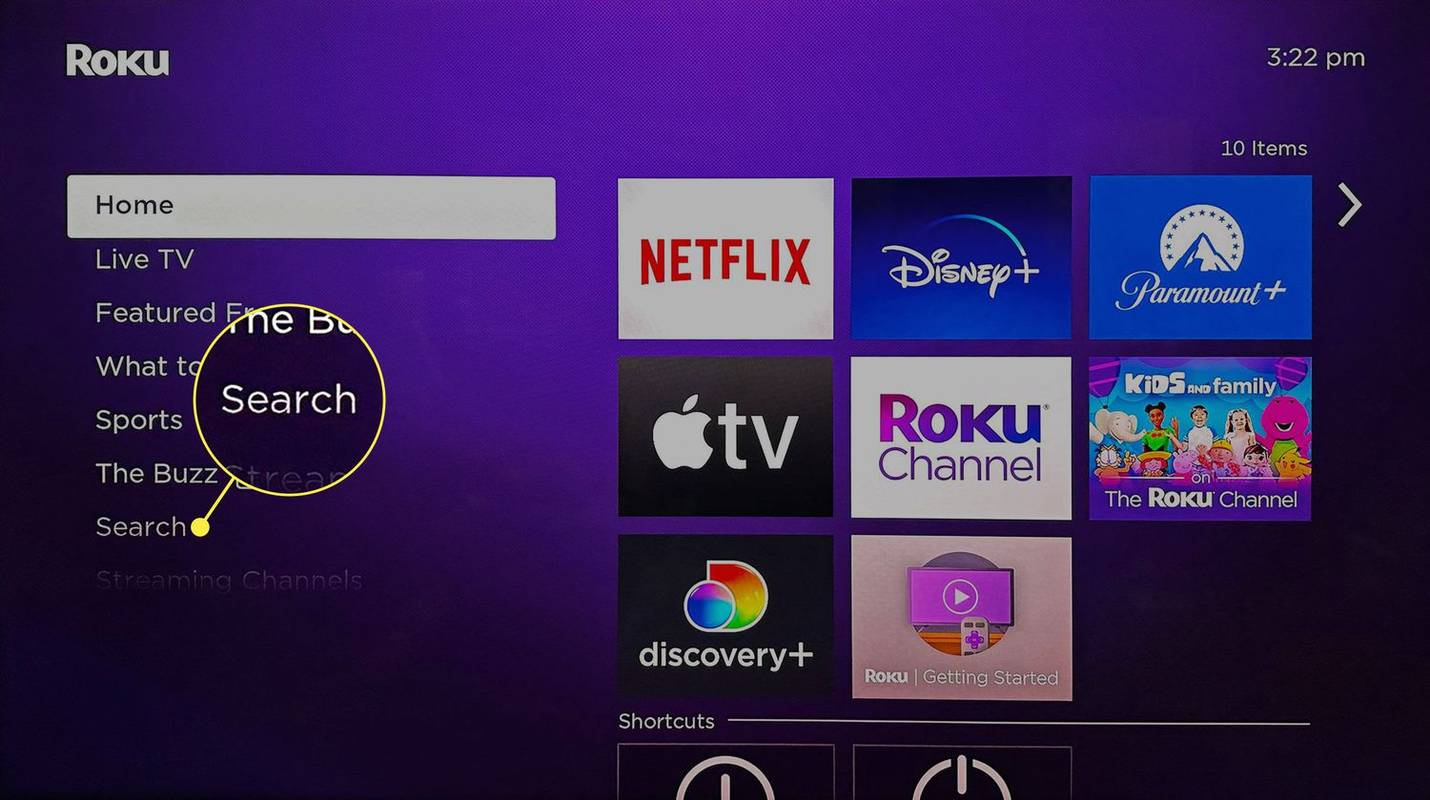Google Slides és una potent eina de presentació que pot donar un bon rendiment a PowerPoint, sobretot si busqueu tot tipus d’animacions i coses sofisticades. Com que és un programari que inclou imatges, és natural que pugueu experimentar-hi. Per exemple, podeu utilitzar-lo per fer collages fotogràfics genials.

Això pot fer que la vostra presentació sigui més interessant o només podeu jugar amb els efectes de l’eina en fer collages per a usos personals. En aquest article s’explicarà com fer un collage perfecte i on trobar totes aquestes característiques sorprenents.
Primera part: prepareu el vostre disseny
Com que Google Slides és una aplicació de presentació, la majoria dels dissenys tenen com a objectiu utilitzar text i imatges.
Quan obriu una presentació nova, haureu de tenir una diapositiva 'Títol' per defecte. Consta de dos quadres predefinits per a un títol i un subtítol. Per descomptat, això no seria ideal per crear un collage.
Amb aquest propòsit, és millor deixar-lo completament en blanc. Podeu eliminar manualment els dos quadres de text o fer-ho:
- Anar a Presentacions de Google .

- Feu clic a l’opció ‘En blanc’.

- Cerqueu el menú 'Tema' a la barra d'eines de la part superior.

- Trieu 'Llum simple', ja que és el millor fons de collage

- Ara feu clic a la pestanya 'Disseny' de la mateixa barra d'eines.

- Trieu el disseny 'en blanc'.

- La vostra pàgina hauria de ser blanca i completament en blanc.

Part 2: afegiu imatges a la vostra presentació
Per començar a fer el collage, necessitareu unes quantes imatges. Podeu afegir les imatges del vostre Google Drive, Google Fotos, càmera, URL, Google Image Search o penjar-les des del vostre emmagatzematge.
Per afegir imatges a la presentació, seguiu aquests passos:
- Feu clic a 'Insereix' a la part superior de la pantalla.

- Trieu 'Imatge'.

- Seleccioneu on voleu trobar aquestes imatges. Si trieu les opcions 'Unitat' o 'Fotos', apareixerà una barra lateral a la dreta on podeu navegar per les imatges.

- Inseriu tantes imatges com vulgueu.

Pas 3: ajustar les imatges
Les imatges només apareixeran una sobre l’altra, de manera que haureu d’ajustar-les i organitzar-les en un collage adequat. Per sort, Presentacions de Google té funcions que us poden ajudar.
quant de temps poden estar els vídeos a Instagram
Ajust de mida i posició
Podeu moure les imatges fent clic amb el botó esquerre i arrossegant-les pel llenç. També podeu canviar-ne la mida fent clic als quadrats al voltant de les vores i arrossegant la vora.
També hi ha una manera d’entrar en més detalls amb els ajustos i les posicions. Simplement feu clic a la imatge i seleccioneu 'Opcions de format' a la part superior dreta. A continuació, podeu canviar la posició, la mida, girar la imatge, etc. a la barra lateral cap a la dreta.

De vegades, les imatges poden no apilar-se com preferiu, una està davant o darrere d’una altra, etc. Per solucionar-ho, seguiu aquests passos:
- Feu clic amb el botó dret a la imatge en qüestió.
- Passeu el cursor per sobre de l'opció 'Ordena' amb el ratolí.
- Trieu com voleu moure la imatge.

- La vostra imatge hauria de canviar automàticament de posició.

Afegeix un efecte de coloració
De manera similar, podeu afegir altres efectes. Per exemple, podeu fer això per ajustar el color d'una imatge:
- Feu clic a qualsevol de les imatges.
- Seleccioneu 'Opcions de format'
- Trieu 'Recolora' a la barra lateral de la dreta.
- Trieu l’efecte de color que s’adapti a la vostra imatge.
- Repetiu el procés per a cada imatge si cal.

També podeu utilitzar 'Opcions de format' per a cada imatge per jugar amb l'opacitat, les ombres, el contrast, etc.
Canvieu la forma de les imatges
Per canviar la forma d'una imatge al collage, feu el següent:
- Trieu una de les imatges.
- Feu clic a l'opció 'Retalla' de la barra d'eines.
- Premeu el petit triangle capgirat que hi ha al costat de la icona 'Retalla'.
- Trieu la nova forma de la vostra imatge.
- Feu clic a qualsevol lloc de la pantalla per veure com es veu.
- Repetiu per a qualsevol altra imatge.

Per afegir una vora a la imatge, només cal que hi feu clic i premeu la icona 'Pes de la vora' a la caixa d'eines. A partir d’aquí podeu triar la mida de la vora.

Afegiu mosaics a les diapositives
Presentacions de Google és una eina sorprenentment eficaç per crear collages cridaners. Llavors, què estàs esperant? El nombre d'imatges d'aquesta aplicació no té cap límit.
Aquí teniu la pregunta del dia. Ens encantaria conèixer els que prefereixen diapositives en lloc de PowerPoint. Feu-nos saber per què a la secció de comentaris. La vostra resposta pot canviar el món. (Pot ser.)