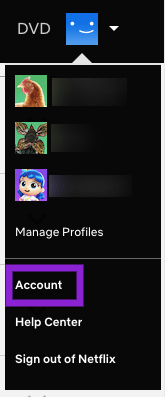Igual que qualsevol programari de reproducció en temps real, OBS Studio no és immune als problemes d'àudio. Per descomptat, podríeu tenir una imatge nítida, però de què serveix si els vostres espectadors no poden escoltar una paraula que esteu dient? Afortunadament, hi ha diverses maneres de tractar l'àudio del micròfon de baixa qualitat a OBS.

En aquest tutorial, explicarem com augmentar el volum del micròfon durant la reproducció i passarem per la configuració bàsica. I com que OBS Studio us permet canviar entre diversos filtres d'àudio, us mostrarem com fer-ho amb instruccions pas a pas. Així que seguiu llegint per aprendre a millorar el vostre joc de micròfons i reproduir com un professional.
com aconseguir una banda de garatge a l'ordinador
Com fer que el micròfon sigui més fort a OBS en un escriptori
Abans de passar a algunes mesures de resolució de problemes més avançades, el millor és comprovar primer els conceptes bàsics. La configuració de volum predeterminada mai no és massa forta a OBS Studio, de manera que simplement augmentar-lo pot fer el truc. A continuació s'explica com fer-ho:
- Inicieu OBS Studio des del vostre ordinador. Afegiu una escena i una font preferides als quadres corresponents a la part inferior de la pantalla.

- Al costat del quadre Fonts, veureu el tauler Mesclador a la part dreta. Feu lliscar el commutador marcat Mic/Aux cap a la dreta per augmentar el volum.

- Si el volum ja està pujat, feu clic a la petita icona d'engranatge a l'extrem inferior dret.

- Apareixerà un menú desplegable. Trieu Propietats d'àudio avançades de la llista d'opcions.

- S'obrirà una finestra nova. Al costat de la propietat Mic/Aux, veureu un número que indica el percentatge de volum. Netegeu el camp i introduïu un valor diferent. No us confongueu si el volum ja està al 100%. Pots anar més amunt.

- Quan estigueu satisfet amb el volum del micròfon, feu clic a Tanca.

Una altra cosa que podeu fer és comprovar si heu activat el micròfon adequat. Com que OBS Studio us permet connectar diversos dispositius simultàniament, és bastant fàcil perdre la pista. Afortunadament, el programari està força simplificat, de manera que podeu canviar entre diferents micròfons amb facilitat. Així és com:
- Obriu OBS i feu clic a Configuració a la cantonada inferior dreta de la pantalla.

- Apareixerà una nova finestra. A continuació, al panell de la part esquerra, feu clic a la pestanya Àudio.

- A la secció Dispositius, assegureu-vos que només estiguin activats els micròfons que voleu utilitzar.

- Feu clic a D'acord per desar els canvis.

De vegades, el millor és començar de nou i afegir el dispositiu manualment. També podeu jugar amb diferents configuracions del micròfon mentre esteu fent-ho per obtenir resultats encara millors. Això és el que hauríeu de fer:
com fixar un missatge al telegrama
- Aneu a Configuració i, a continuació, obriu la pestanya Àudio.

- Per a la freqüència de mostreig, assegureu-vos que estigui configurada en 44,1 kHz, ja que és la configuració òptima per a OBS Studio.

- Per al canal, assegureu-vos de seleccionar estèreo.

- A Dispositius, procediu a desactivar tots els dispositius. Sí, fins i tot el micròfon.

- Feu clic a Aplica un cop hàgiu acabat.

Després d'apagar tots els dispositius, podeu afegir el micròfon preferit manualment. A continuació s'explica com fer-ho:
- Desplaceu-vos cap avall fins al quadre Fonts a la part inferior de la pàgina. A continuació, feu clic al petit botó + a la cantonada inferior esquerra.

- Al tauler d'opcions desplegable, seleccioneu Captura d'entrada d'àudio.

- Apareixerà un petit quadre emergent. Introduïu el títol i feu clic a D'acord.

- Apareixerà una altra finestra. Feu clic a la petita fletxa cap avall al costat de Dispositius per obrir una llista desplegable. A continuació, seleccioneu el vostre micròfon i premeu D'acord.

Un cop hàgiu acabat, marqueu la casella Mixer d'àudio per veure si el micròfon s'ha afegit correctament.
Preguntes freqüents addicionals
Què tan fort hauria de ser el meu micròfon a OBS?
Tot i que el nivell de volum ideal pot ser subjectiu, OBS ofereix un mesurador de volum que us permet saber si sou massa fort. És una característica força enginyosa que és increïblement fàcil d'interpretar.
Quan us desplaceu cap avall fins al quadre Mixer, veureu una barra multicolor a sota de cada font d'àudio. Els colors van del verd al groc i són allà per indicar on et trobes en termes de volum. Depenent de com siguis fort, els colors rebotaran d'un extrem a l'altre, permetent-te ajustar-te en conseqüència.
L'ideal és que us quedeu a la zona groga mentre parleu. D'altra banda, els sons de joc, la música i l'àudio similar haurien de ser una mica més baixos perquè s'escolti la vostra veu. En aquest cas, apunteu a la zona verda. Finalment, com un semàfor, si el color vermell parpelleja, heu d'aturar el que esteu fent i reagrupar-vos.
mostra el contingut de la finestra mentre arrossegueu Windows 10
Proves, proves: està activat això?
Els problemes de micròfon no són estranys amb OBS Studio o amb qualsevol altre programari de reproducció en temps real. Fins i tot amb un equipament de primer nivell, encara pots quedar tranquil. Per sort, no és una cosa difícil d'arreglar.
El pas més obvi és augmentar el volum mitjançant la configuració avançada d'àudio. Si això no funciona, podeu provar un dels molts filtres fantàstics que inclou l'aplicació. Finalment, és possible que la vostra versió d'OBS Studio estigui obsoleta. En aquest cas, descarregueu l'últim marc per obtenir una millor qualitat d'àudio.
Sovint tens problemes amb el micròfon? Què tan bé coneixes OBS Studio? No dubteu a comentar a continuació i digueu-nos si hi ha una altra manera d'augmentar el volum del micròfon.