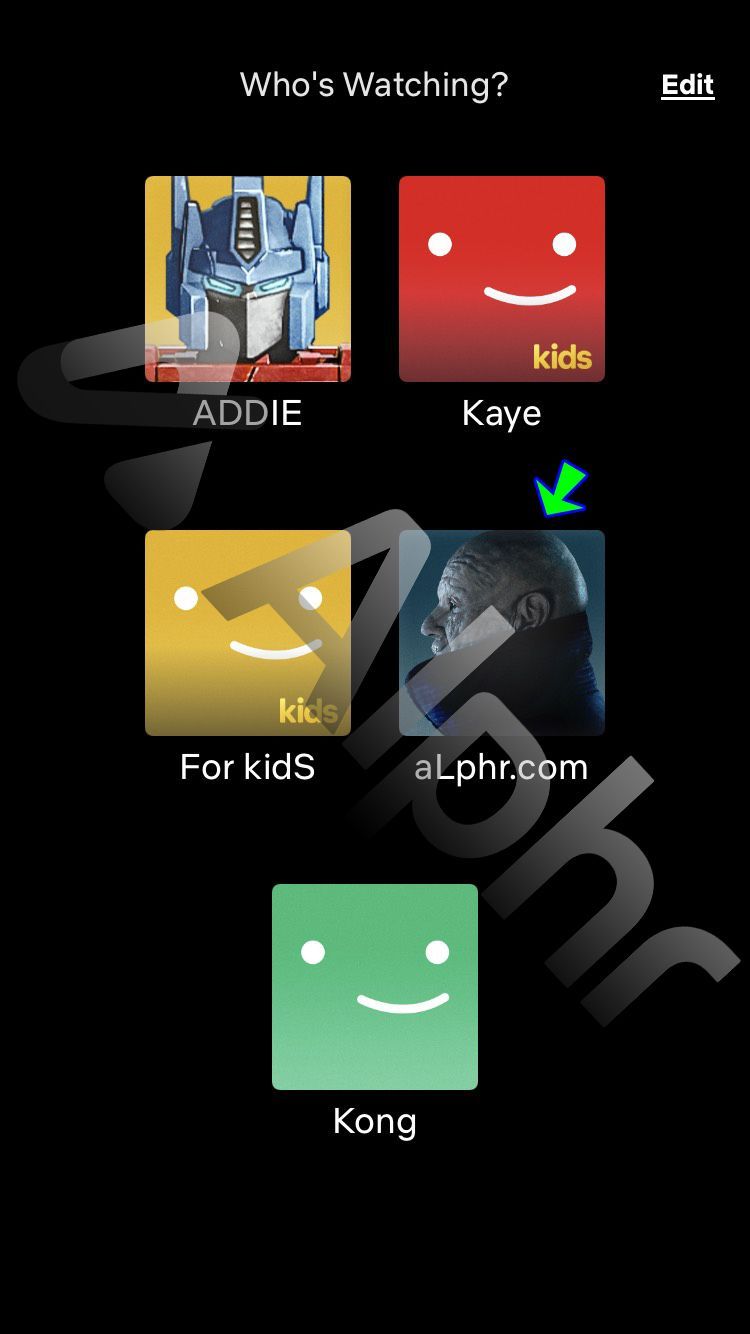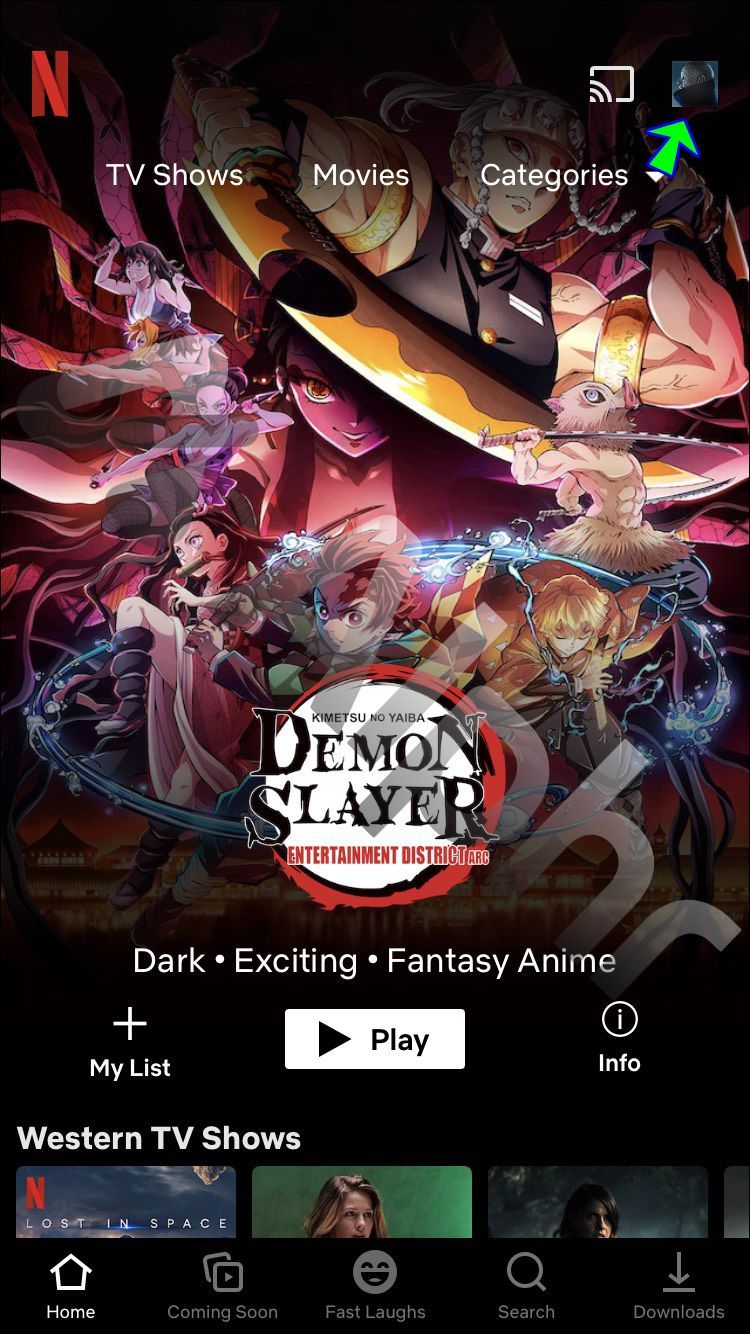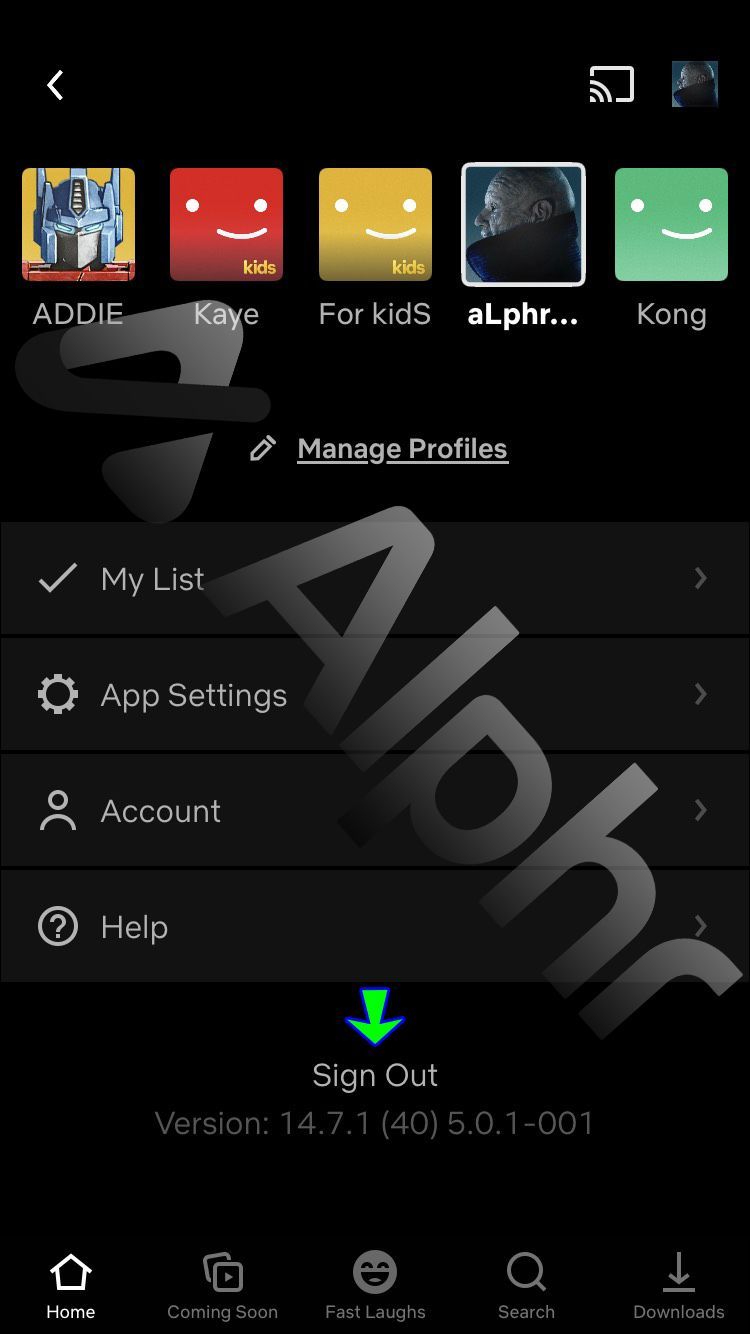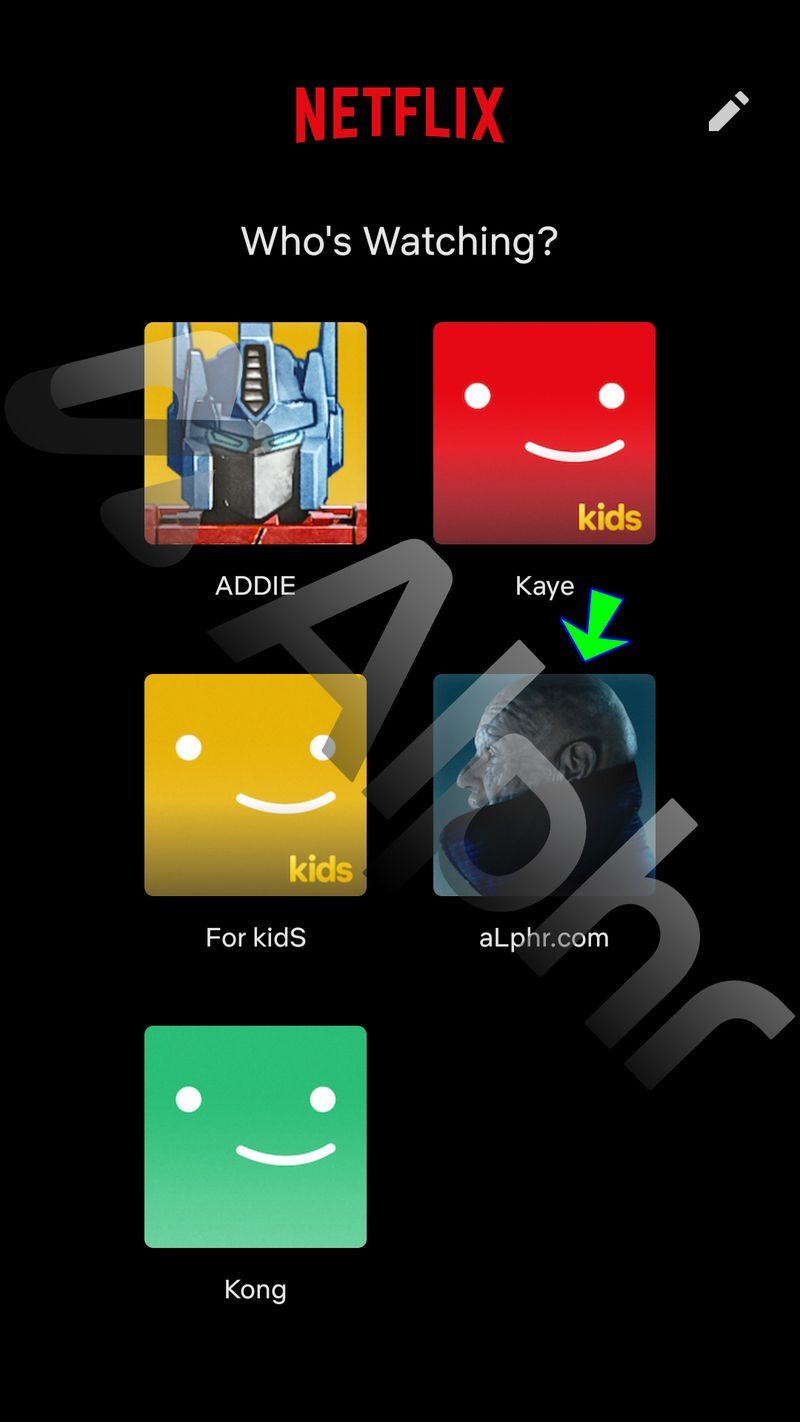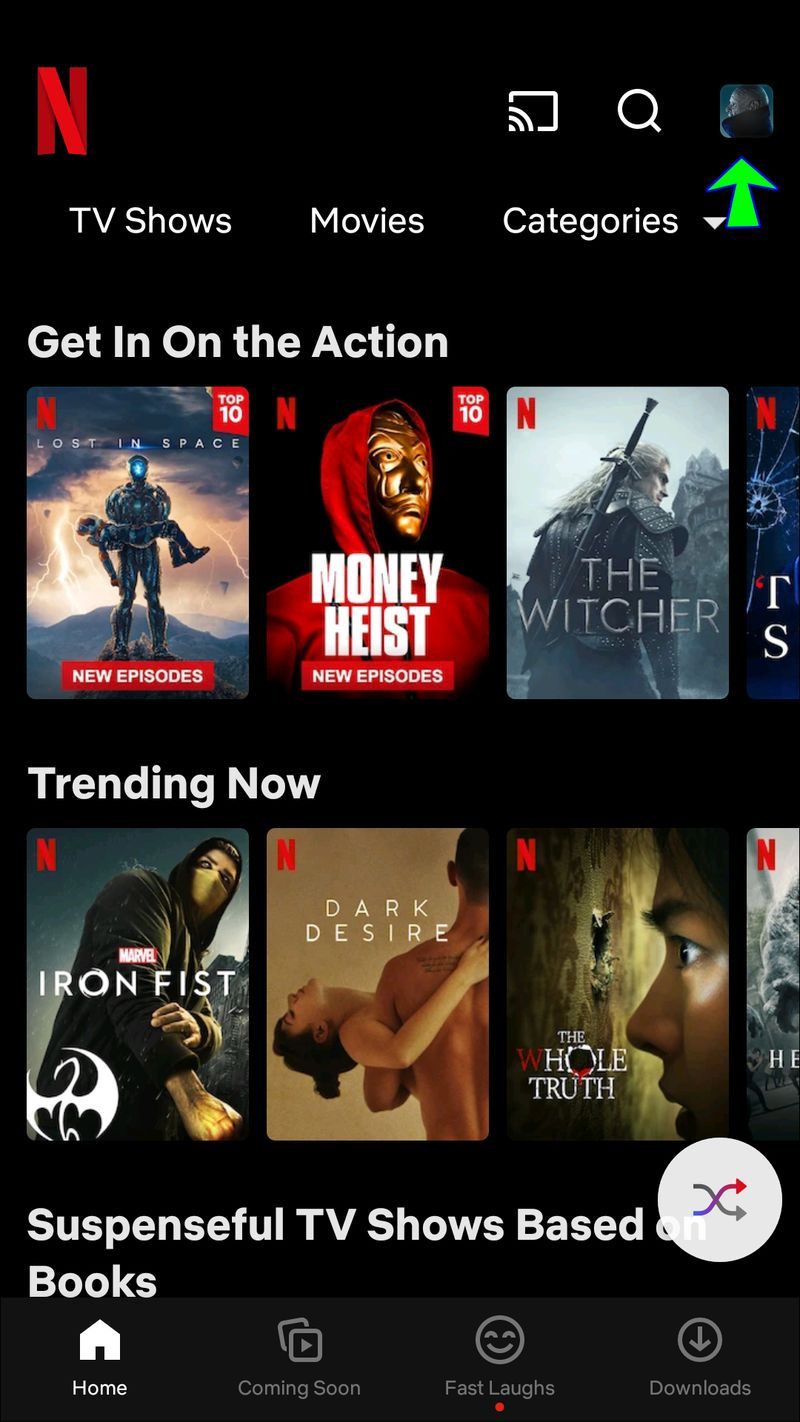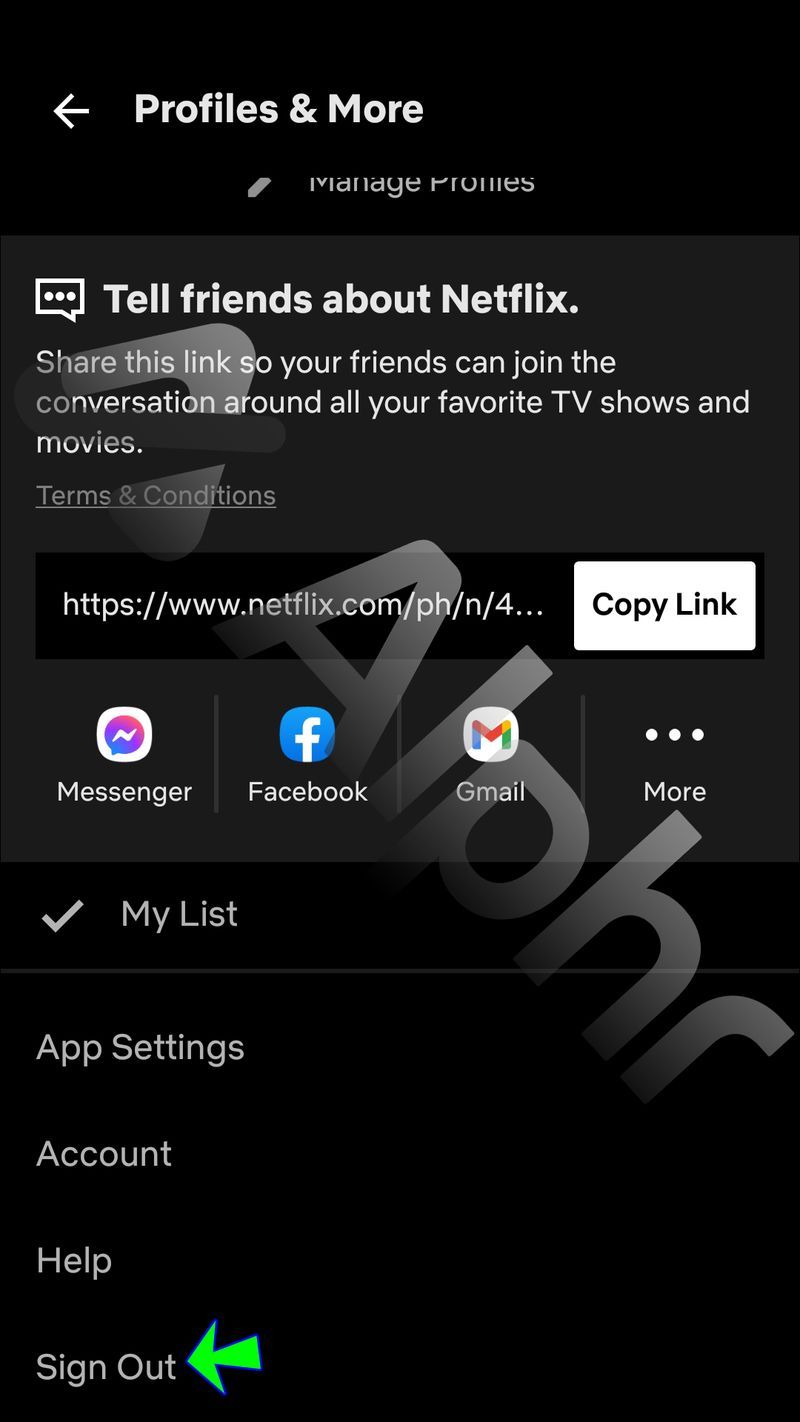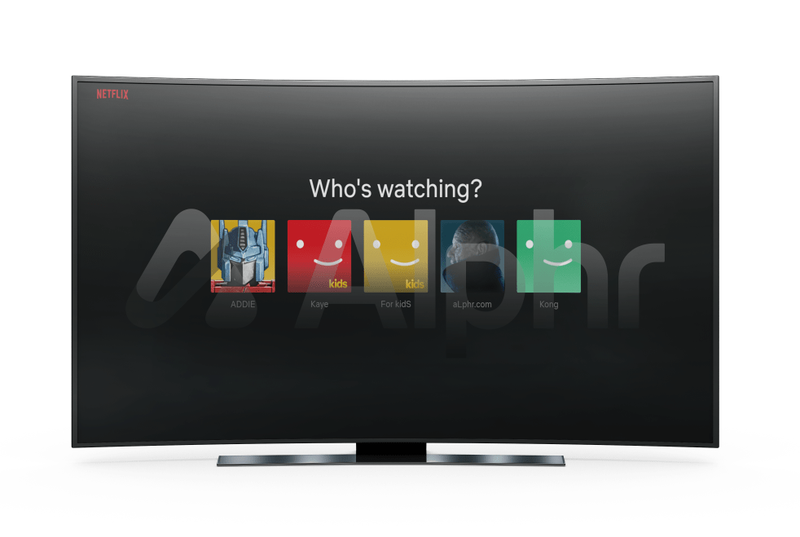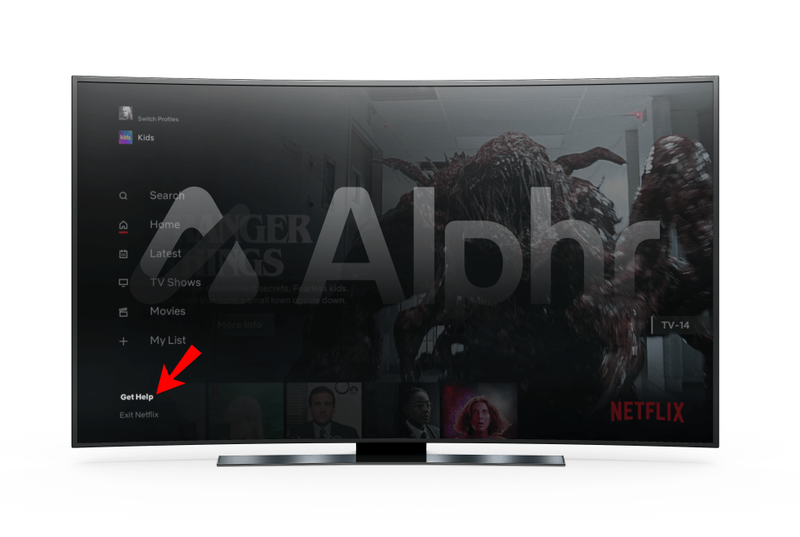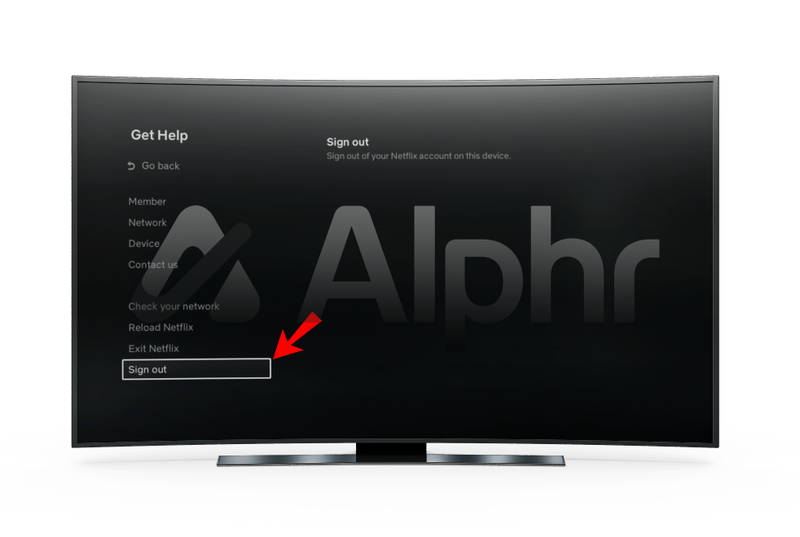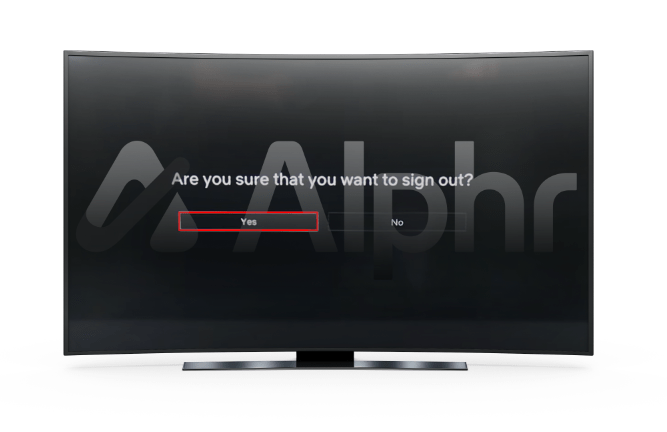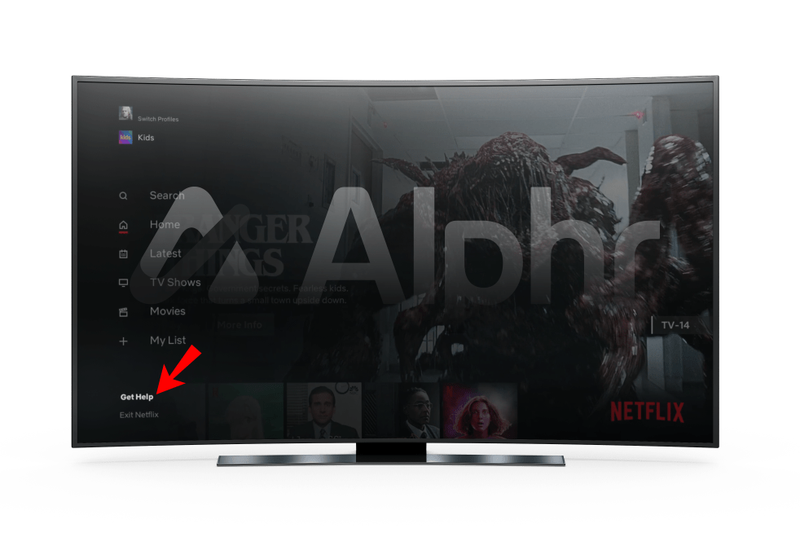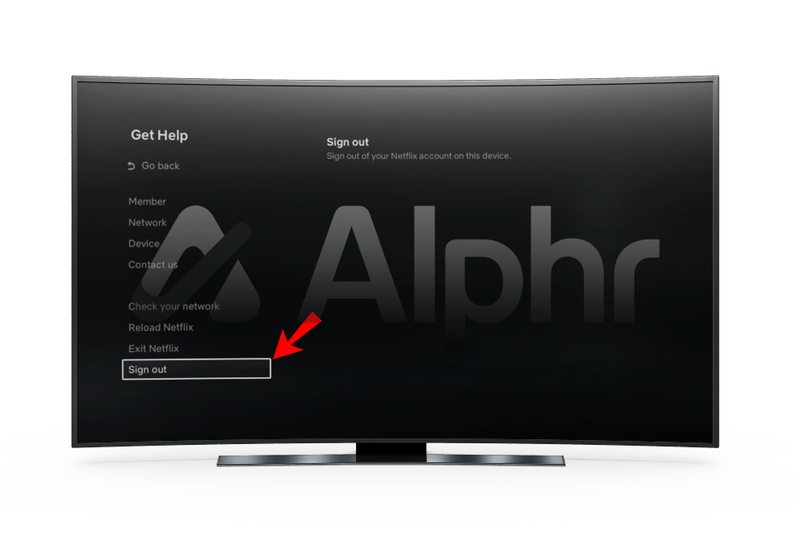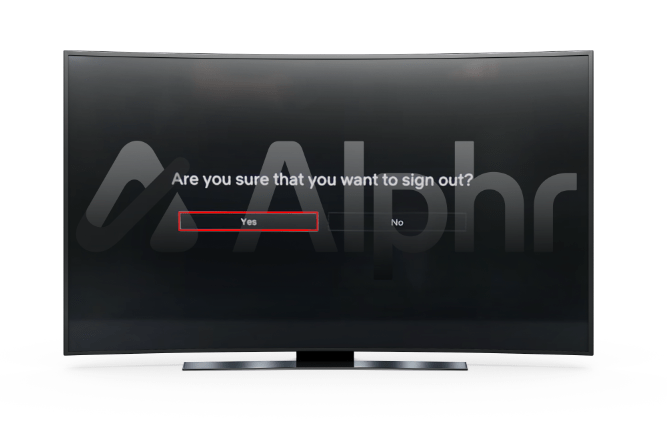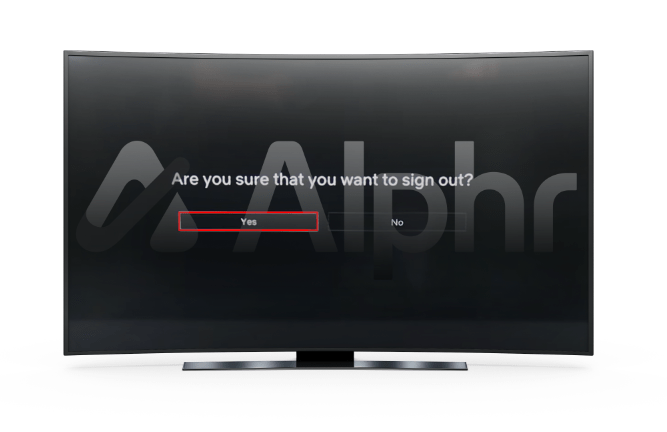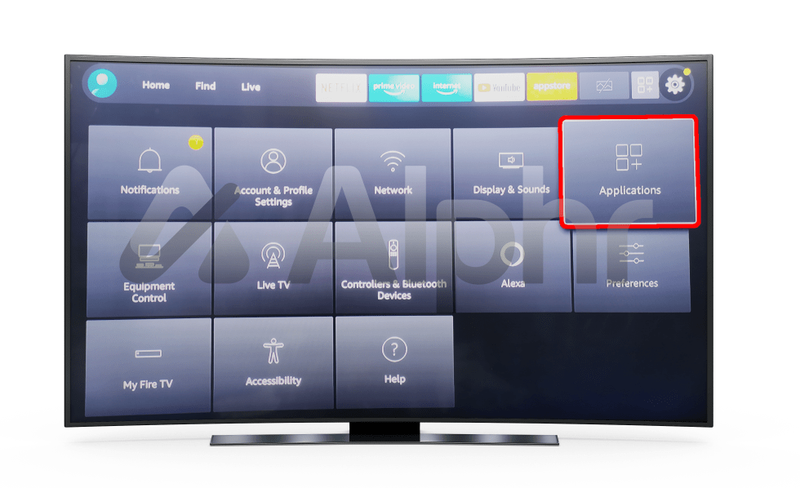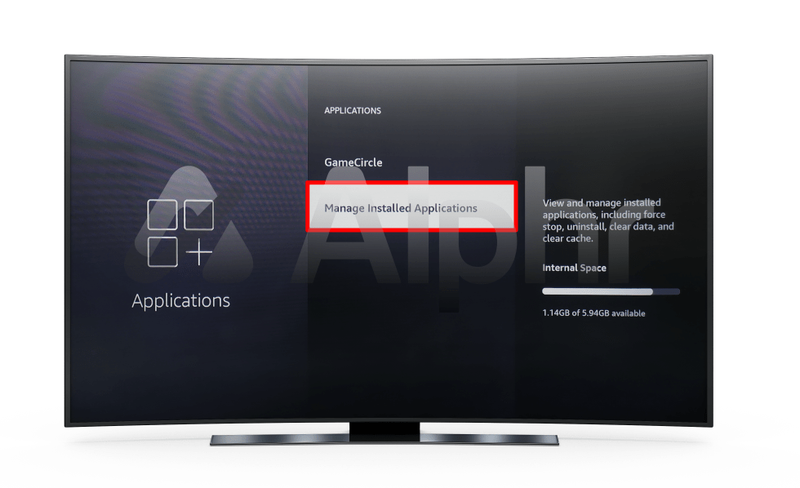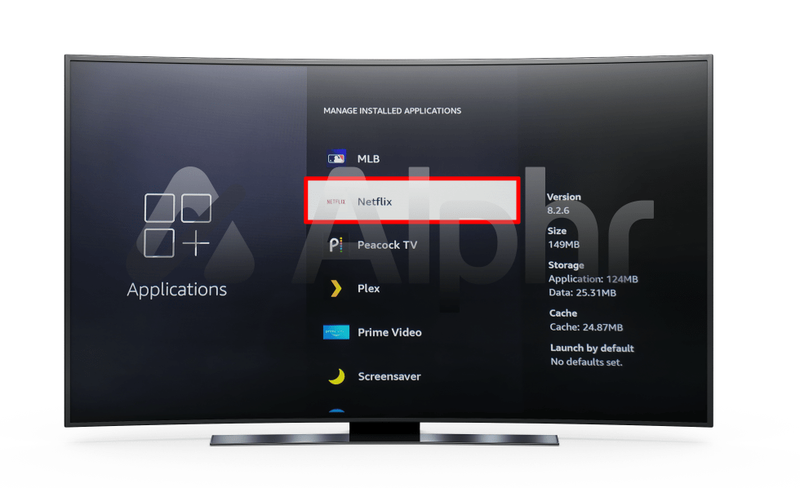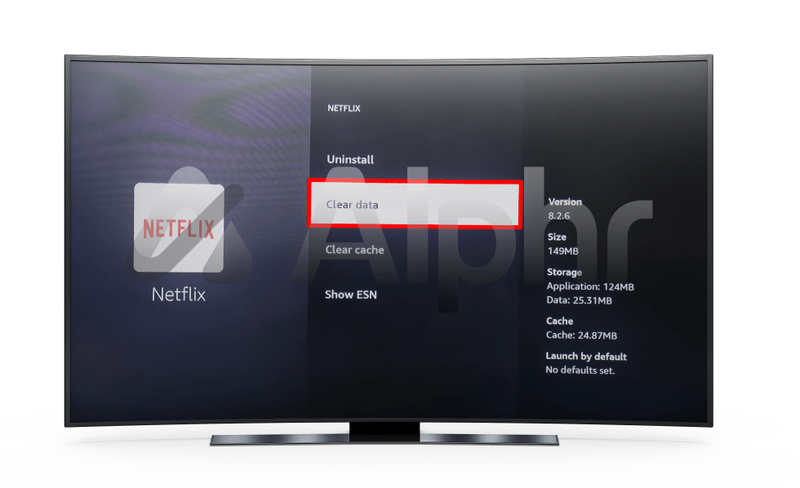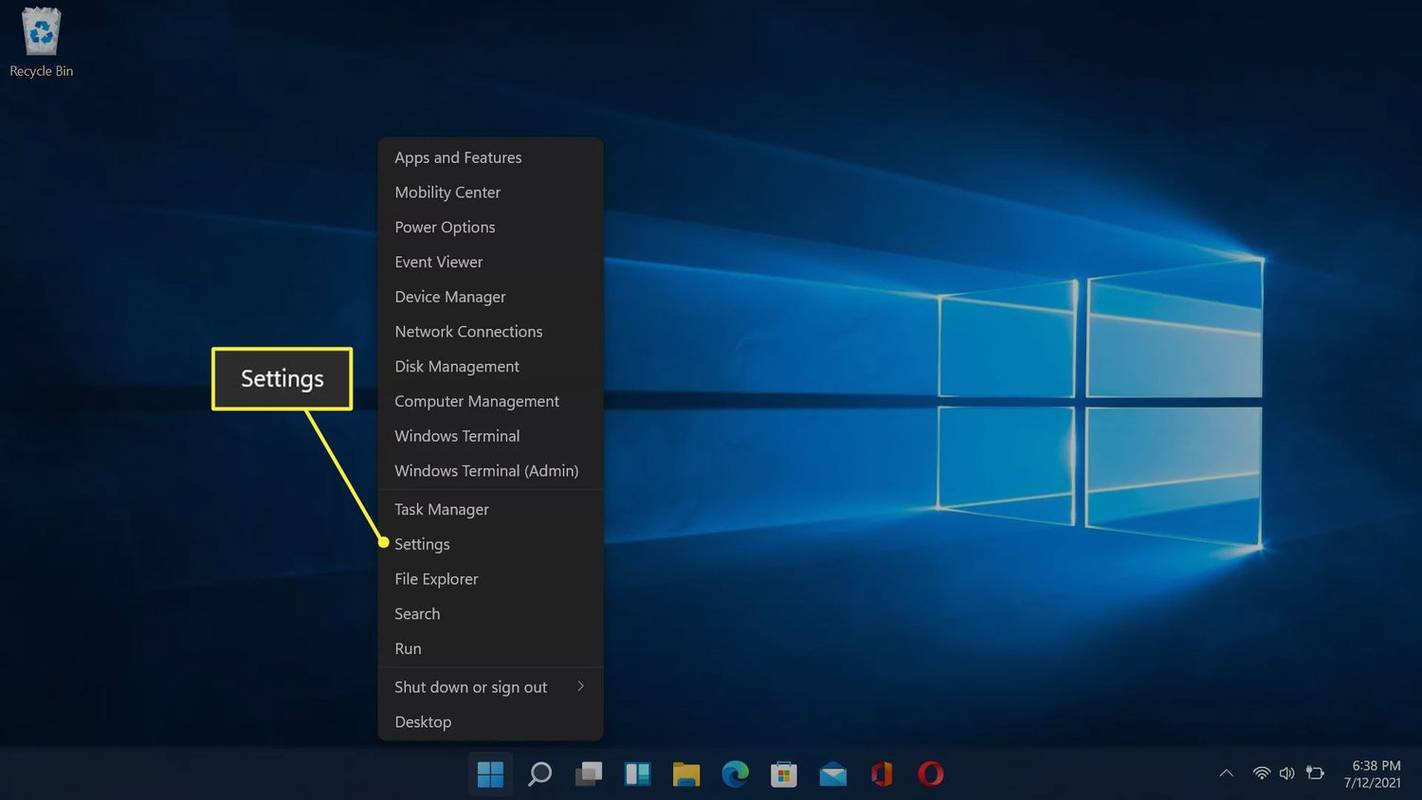Enllaços de dispositiu
Tot i que apareixen nous serveis de streaming tot el temps, Netflix manté el seu domini al mercat. La plataforma té una interfície fàcil d'utilitzar, de manera que la navegació és senzilla, fins i tot quan utilitzeu Netflix al vostre televisor.

Tot i que podeu mantenir la sessió iniciada a Netflix per accedir fàcilment al vostre contingut preferit, no voleu que ningú canviï les vostres recomanacions i la vostra llista de seguiment. Per evitar-ho, podeu tancar la sessió del vostre compte de Netflix en molt poc temps.
Depenent del dispositiu que utilitzeu, hi ha algunes diferències en els passos que haureu de seguir per tancar la sessió de Netflix. És per això que us mostrarem com tancar la sessió del vostre compte al vostre televisor intel·ligent, dispositius Roku, Amazon Firestick i l'aplicació Netflix al vostre telèfon intel·ligent.
Com tancar la sessió de tots els comptes de Netflix iniciats des del vostre dispositiu mòbil
Abans de passar per tot el procés de tancament d'un compte de Netflix al vostre televisor intel·ligent, vegem com funciona això a l'aplicació mòbil. Molts usuaris miren Netflix directament als seus dispositius mòbils o emeten el contingut des dels seus telèfons.
Si sou un usuari d'iPhone, aquí teniu com tancar la sessió del vostre compte de Netflix:
- Obriu l'aplicació Netflix al telèfon i seleccioneu el vostre perfil.
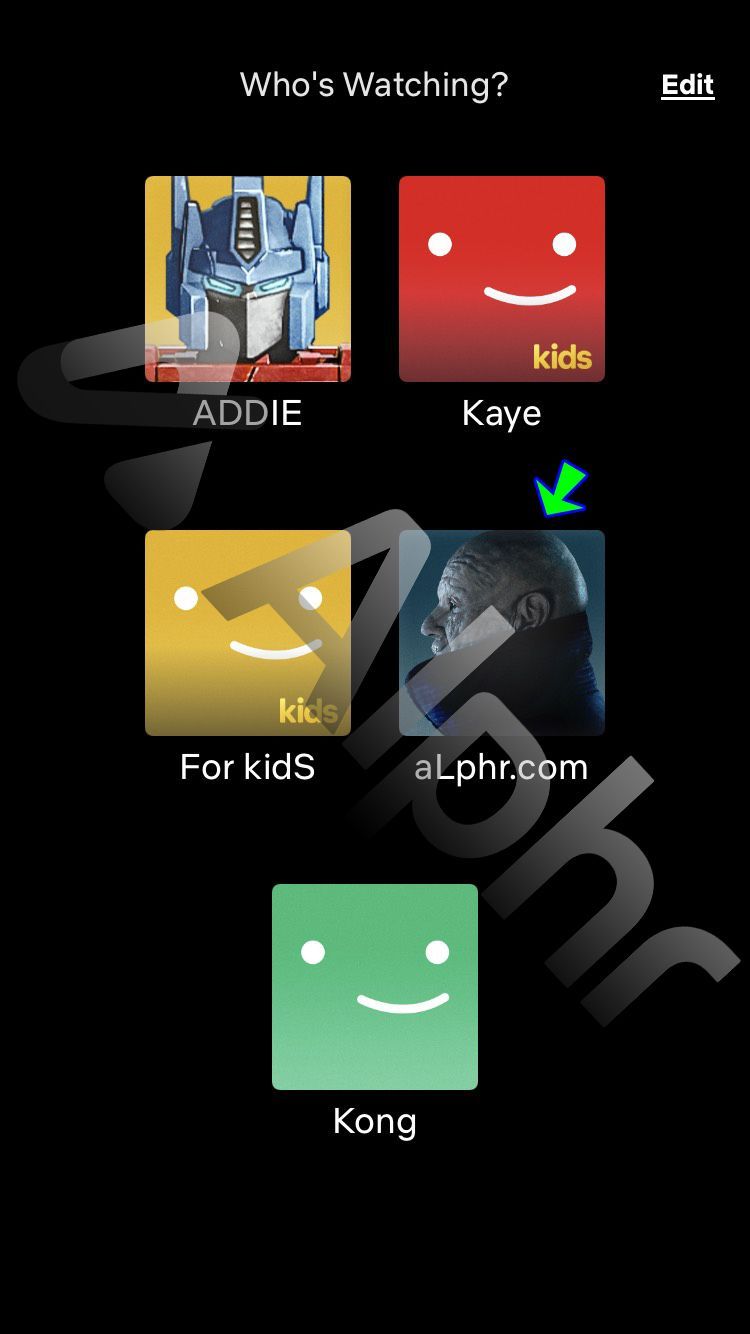
- Toqueu la icona del vostre perfil a l'extrem superior dret de la pantalla.
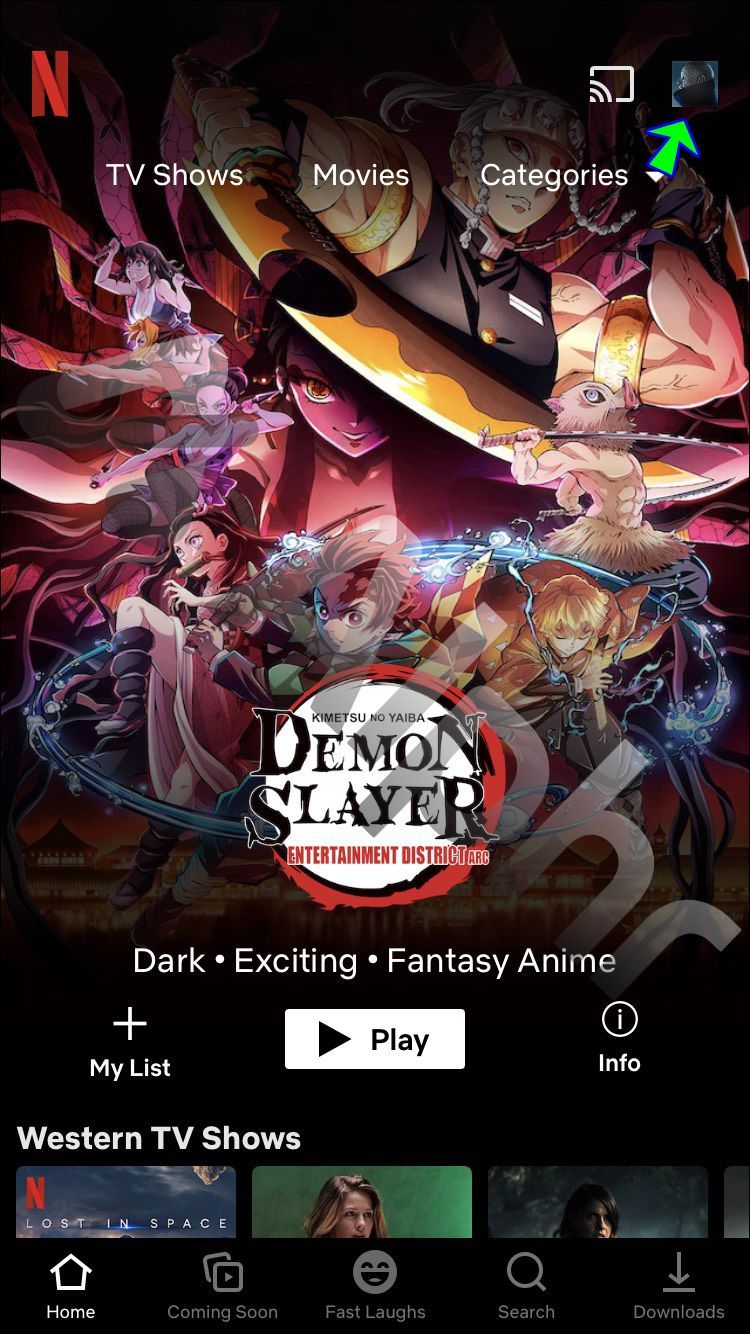
- Toqueu l'opció Tancar la sessió.
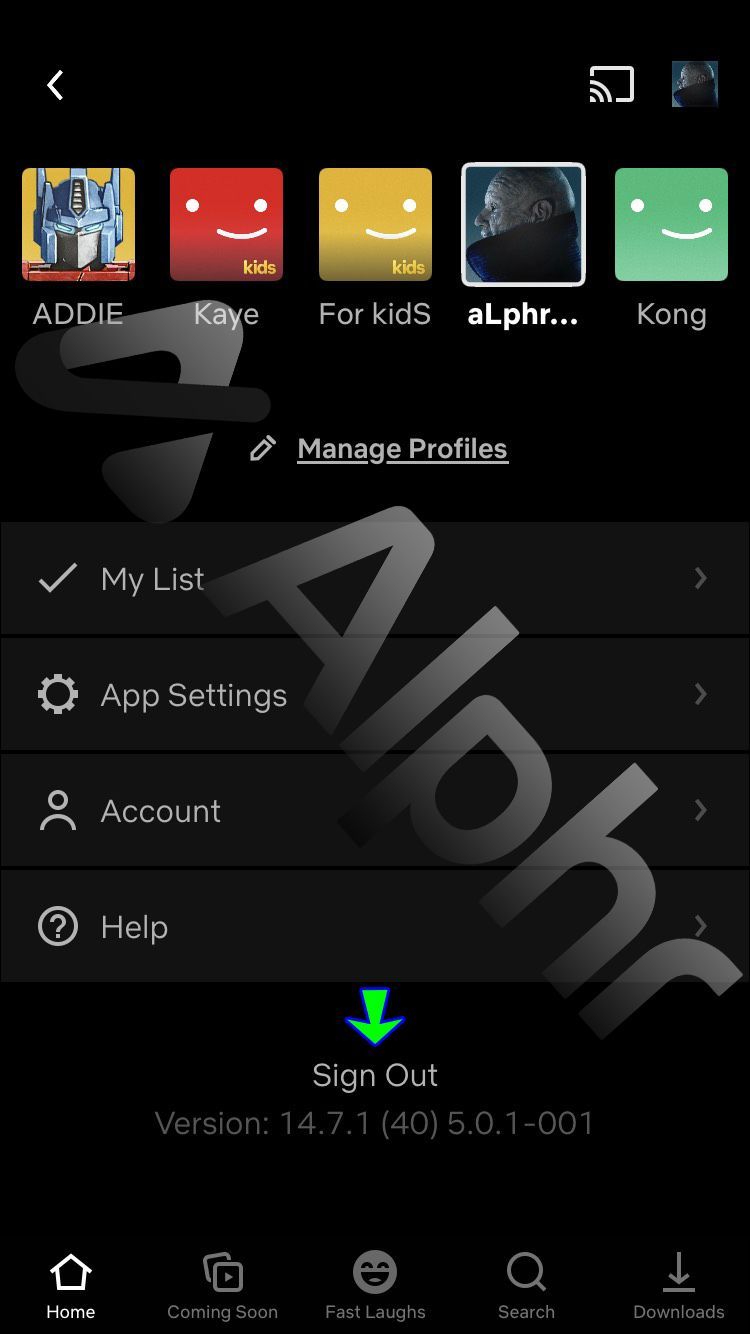
Els passos són els mateixos per a l'aplicació Netflix per a iPad.
Si sou un usuari d'Android, seguiu aquests passos per tancar la sessió del vostre compte de Netflix:
- Inicieu l'aplicació Netflix al vostre dispositiu mòbil i trieu el vostre perfil.
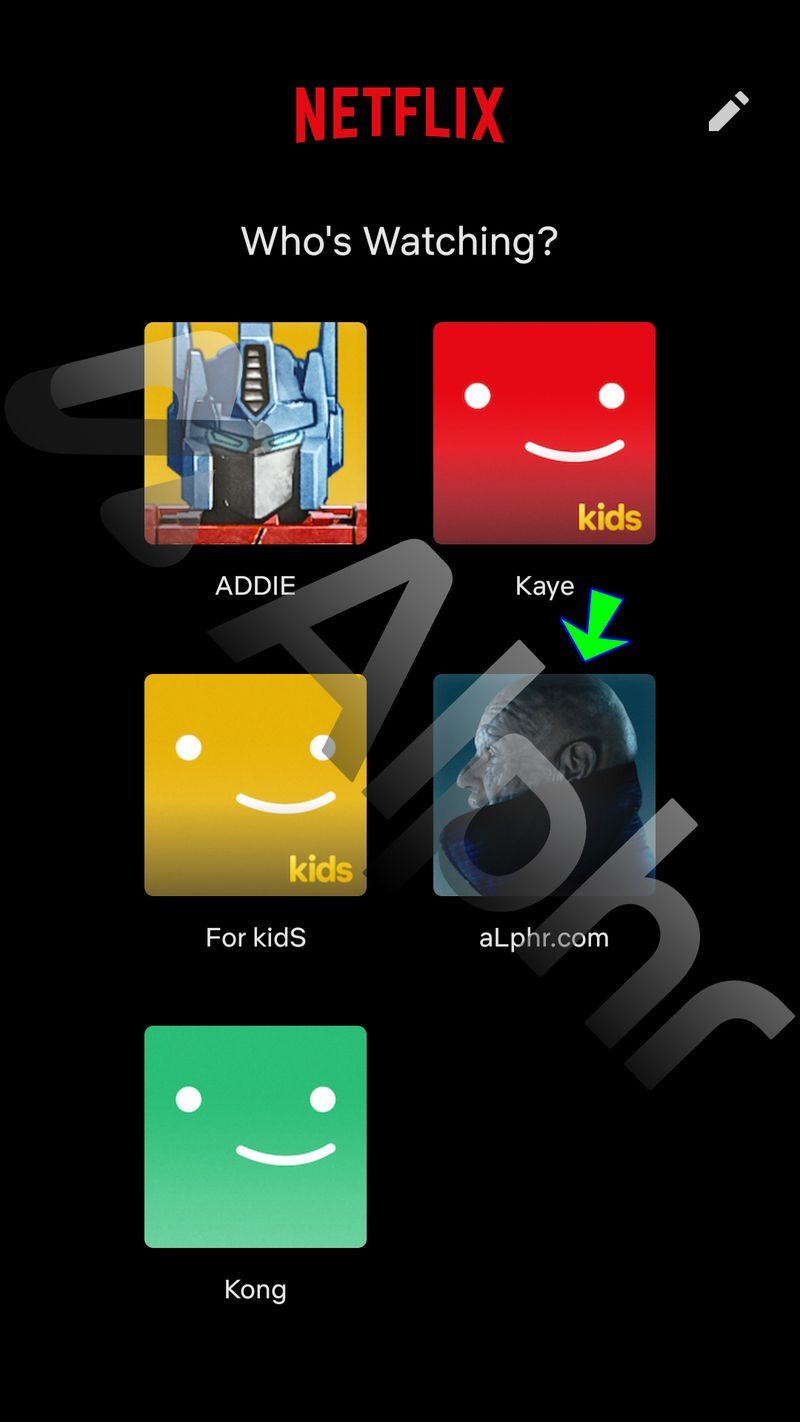
- Toqueu la vostra foto de perfil a l'extrem superior dret.
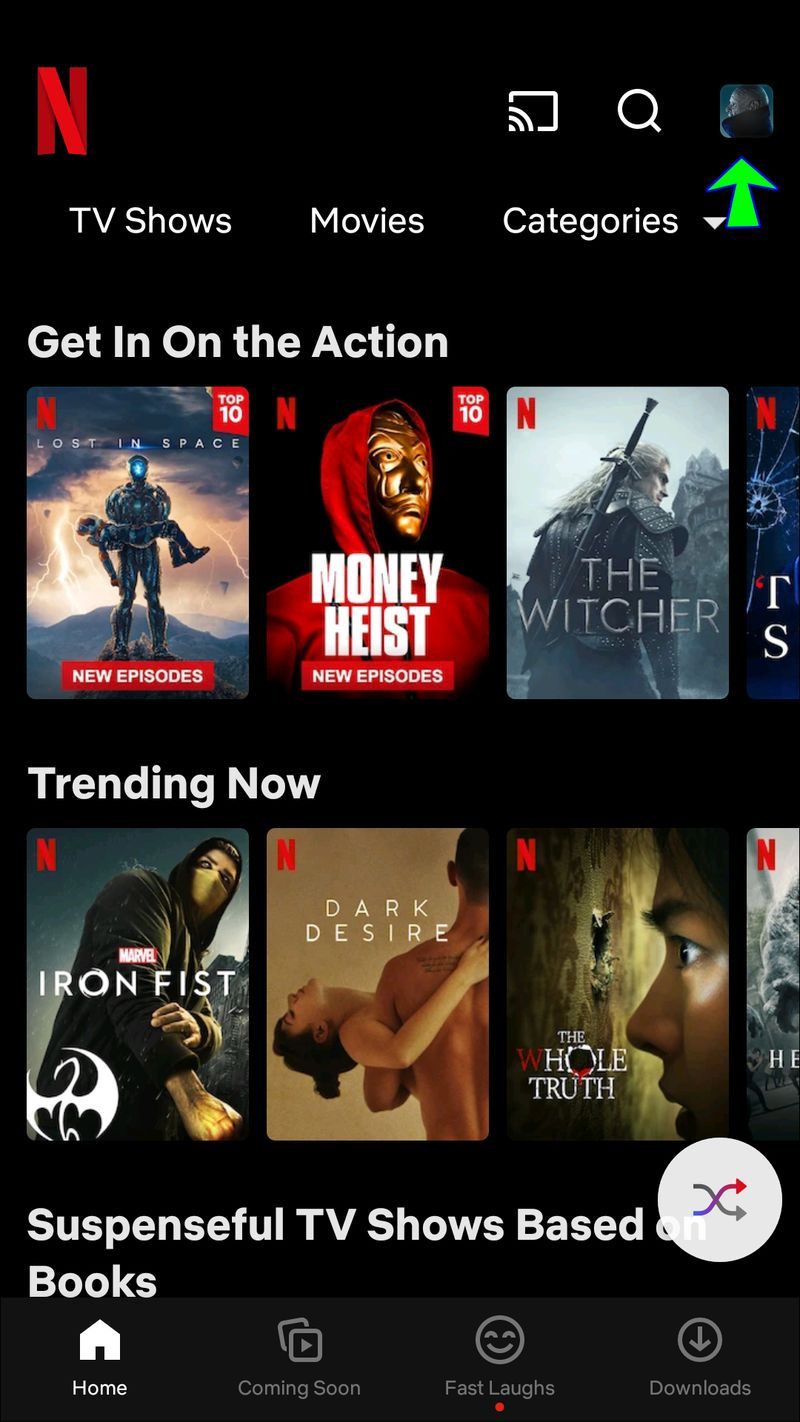
- Seleccioneu l'opció Tancar la sessió.
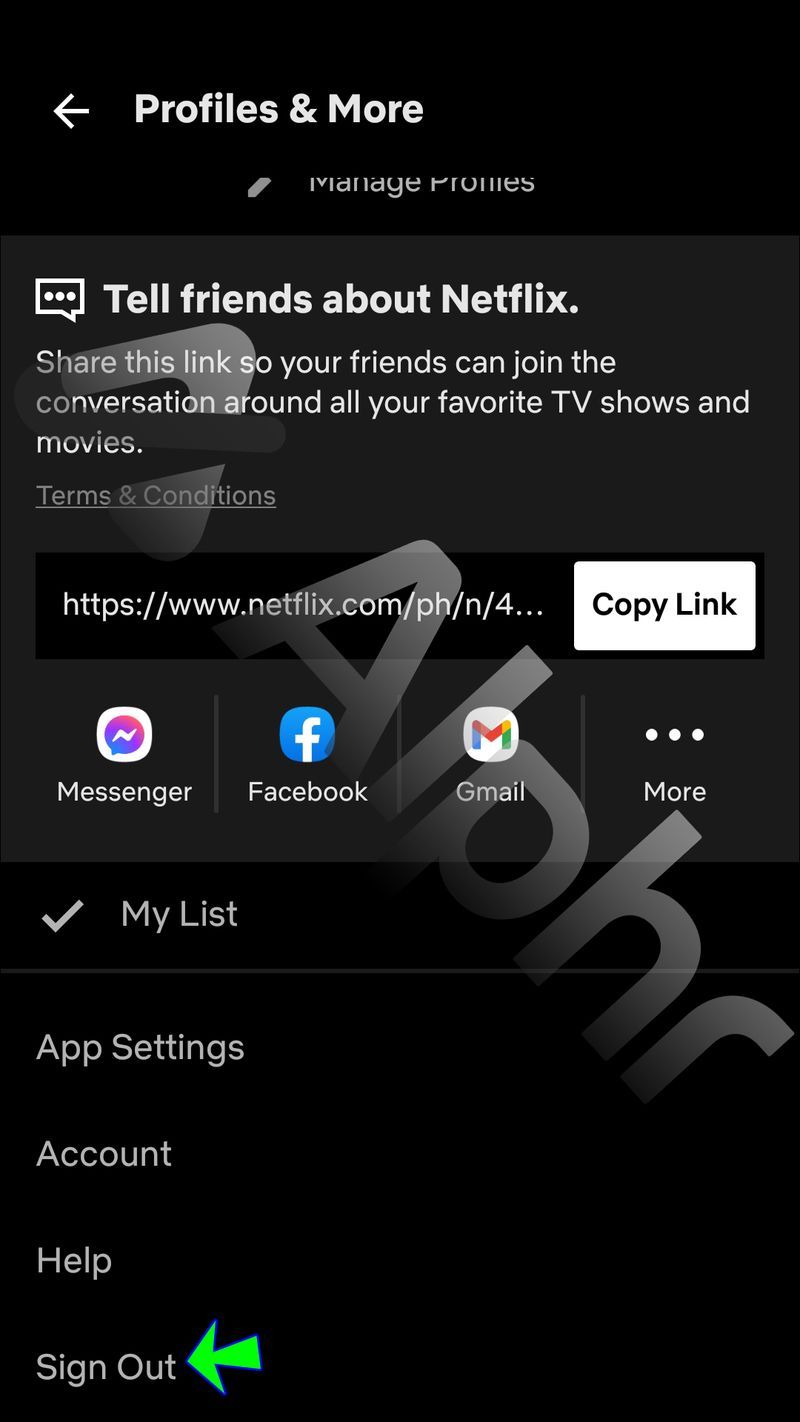
Si teniu diversos comptes de Netflix, haureu de repetir aquest procés per a cadascun. A més, podeu tancar la sessió de tots els dispositius simultàniament, però aquesta opció només és si accediu a Netflix mitjançant el navegador.
Com tancar la sessió de Netflix directament en un televisor Roku
Un dels millors aspectes de tenir un Netflix és que el pots veure amb diverses plataformes i dispositius. Si teniu un televisor Roku, ja sabeu com de senzill és descarregar l'aplicació Netflix, iniciar sessió amb les vostres credencials i començar a transmetre.
Tanmateix, de vegades cal tancar la sessió del vostre compte de Netflix, per la qual cosa és essencial conèixer amb precisió els passos. Així és com funciona:
- Utilitzant el comandament de Roku TV, obriu el canal de Netflix.

- Si n'hi ha més d'un, selecciona el teu perfil de Netflix.
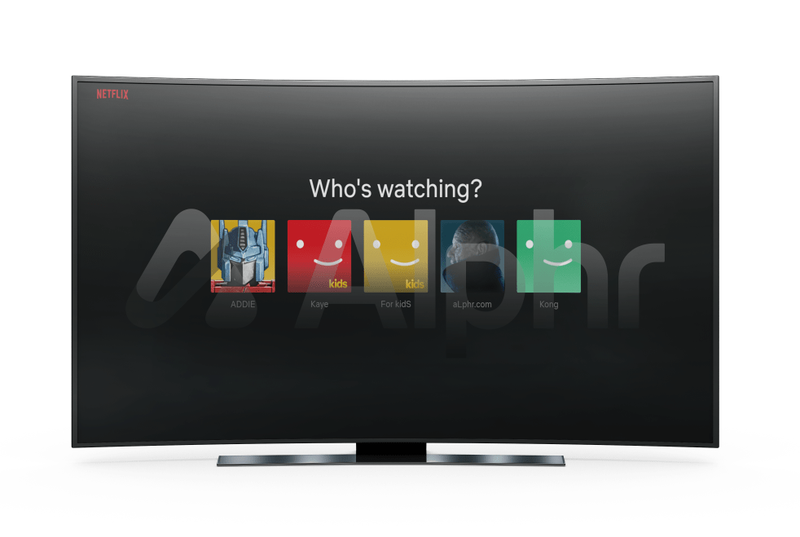
- Seleccioneu Obtén ajuda al menú del costat esquerre de la pantalla del televisor.
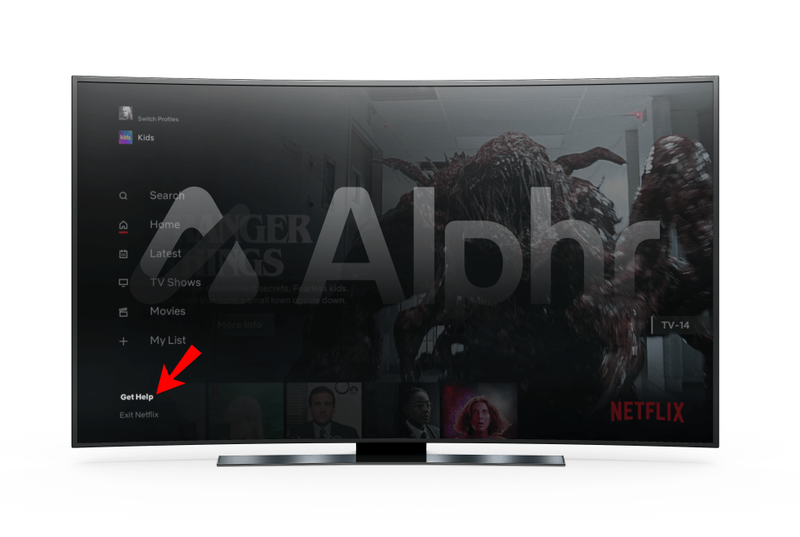
- Ara, seleccioneu Tancar la sessió.
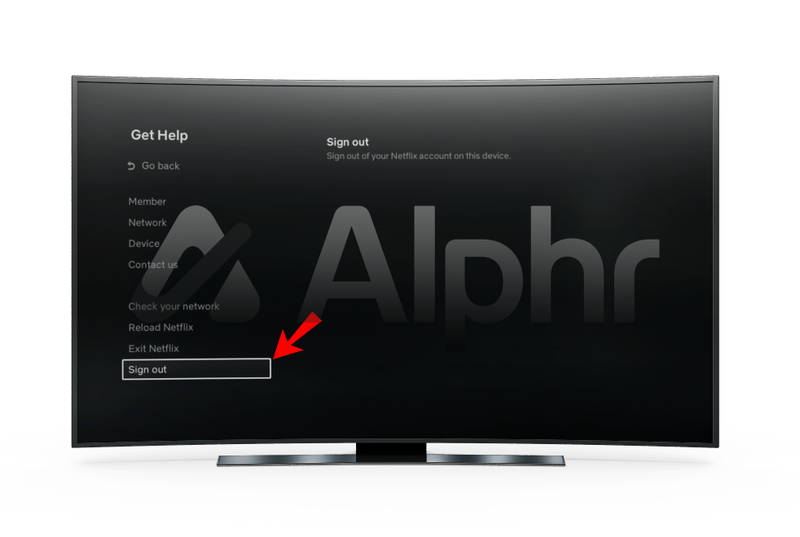
- Quan se us demani, confirmeu l'acció seleccionant Sí.
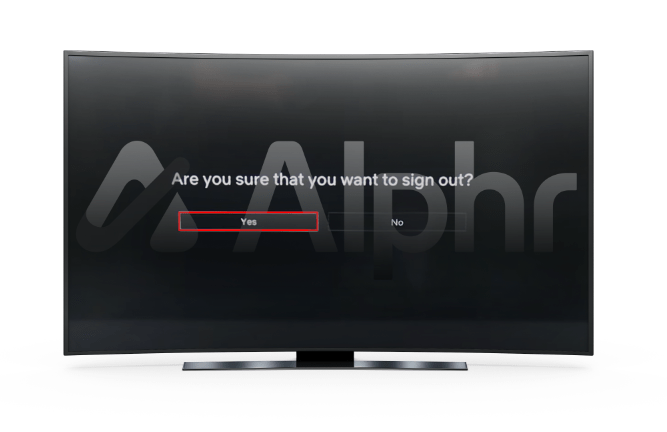
Aquests passos s'apliquen no només a Roku TV, sinó també a Roku 3, Roku 4, Roku Express i Roku Streaming Stick.
Com tancar la sessió de Netflix directament en un televisor LG
Si teniu un televisor intel·ligent LG, podeu veure Netflix fàcilment perquè la majoria dels models tenen l'aplicació designada. Fins i tot podeu reproduir Netflix en Ultra HD en alguns televisors LG i obtenir la millor experiència de visualització.
Un cop hàgiu acabat, però, és possible que vulgueu tancar la sessió del vostre compte de Netflix fins a la propera visualització. A continuació, es mostra com podeu fer-ho al vostre televisor LG:
- Obriu l'aplicació Netflix i seleccioneu Aplicacions premium seguit de Configuració.
- Ara, trieu Opcions seguit de Desactivar Netflix.
Aquest és un procés bastant senzill que us sortirà de Netflix a l'instant. Tanmateix, depenent del model de televisor LG que tingueu, hi ha diverses altres maneres de tancar la sessió de Netflix.
- Si veieu l'opció Netcast a la pantalla del vostre televisor, seleccioneu Configuració.
- Seleccioneu Manteniment del servei seguit de Desactivar Netflix.
- Seleccioneu D'acord per confirmar la selecció.
Una altra ruta potencial per tancar la sessió que podeu fer és la següent:
- Si tot el que veus al menú d'inici del teu televisor LG és Configuració, selecciona Xarxa.
- A continuació, seleccioneu Netflix seguit
- per Desactiva Netflix.
- Confirmeu seleccionant Sí.
Finalment, potser és possible que el vostre televisor LG no tingui cap d'aquestes opcions. En aquest cas, seguiu aquests passos per tancar la sessió del vostre compte de Netflix:
com gravar una trucada facetime amb àudio
- Obriu Netflix al vostre televisor.

- A la pantalla d'inici, seleccioneu l'opció Obtenir ajuda o la icona Configuració.
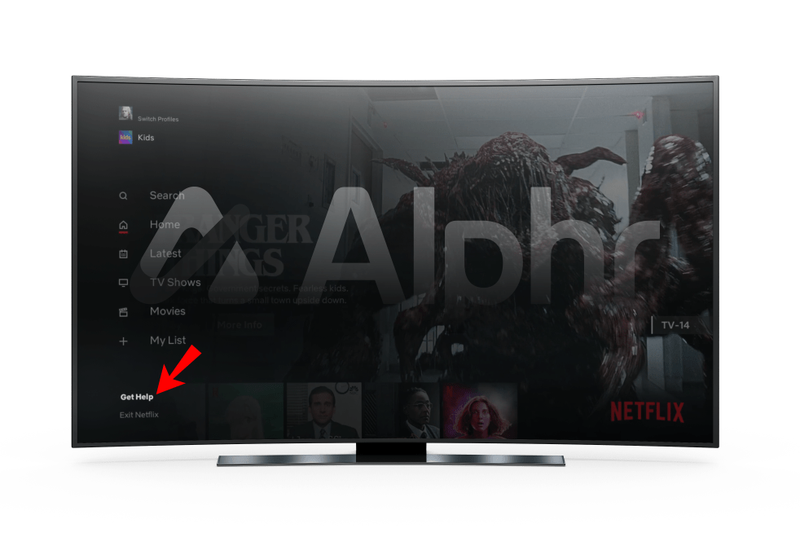
- Trieu l'opció Tancar sessió.
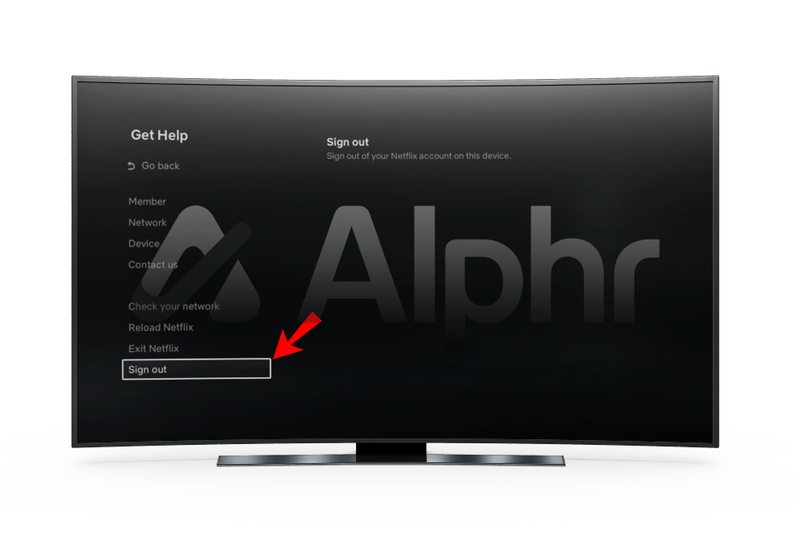
- Confirmeu la selecció escollint Sí a la pantalla.
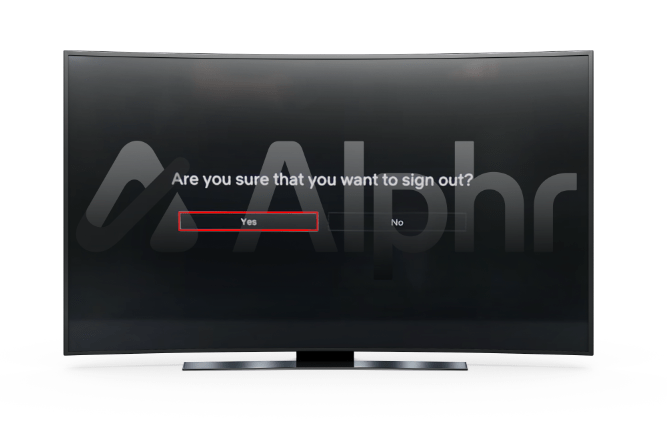
Com tancar la sessió de Netflix directament en un televisor Samsung
Si teniu un televisor intel·ligent Samsung a casa, cantar des del vostre compte de Netflix és ràpid i senzill. Si heu acabat la reproducció de moment i voleu tancar la sessió, aquí teniu el que heu de fer:
- Amb el comandament del televisor Samsung, aneu a la pantalla d'inici de Netflix.

- Feu clic al botó de fletxa esquerra del comandament a distància, que mostrarà un menú ocult de Netflix.

- Amb el botó de fletxa avall, seleccioneu Obtén ajuda.
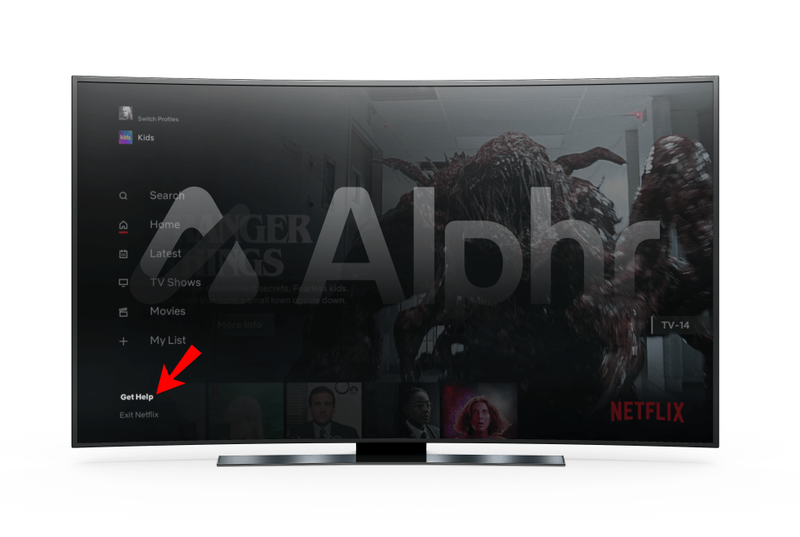
- Seleccioneu Tanca la sessió i seleccioneu Sí per confirmar.
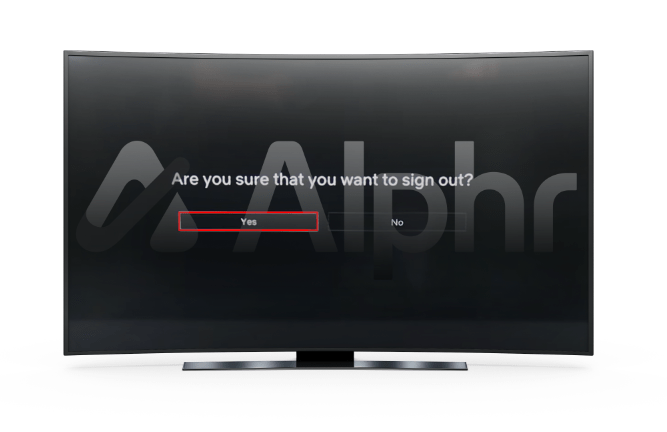
Tanmateix, si no trobeu l'opció Configuració al vostre televisor Samsung, podeu utilitzar les fletxes del comandament a distància per tancar la sessió de Netflix.
Tot el que heu de fer és prémer els botons de fletxa en la següent seqüència:
Amunt, amunt, avall, avall, esquerra, dreta, esquerra, dreta, amunt, amunt, amunt, amunt.
Si teniu èxit, veureu quatre opcions a la pantalla: tancar la sessió, tornar a començar, desactivar o restablir. Seleccioneu Tanca la sessió i ja heu acabat.
Com tancar la sessió de Netflix directament en un Firestick connectat a un televisor
Molts espectadors confien en el firestick d'Amazon per obtenir la seva dosi diària de contingut de Netflix. Tanmateix, si voleu tancar la sessió del vostre compte de Netflix, el firestick no ofereix una solució immediata. Afortunadament, hi ha una solució alternativa que podeu adoptar:
- Amb el vostre comandament a distància Amazon Firestick, aneu a Configuració.

- A partir d'aquí, seleccioneu Aplicacions.
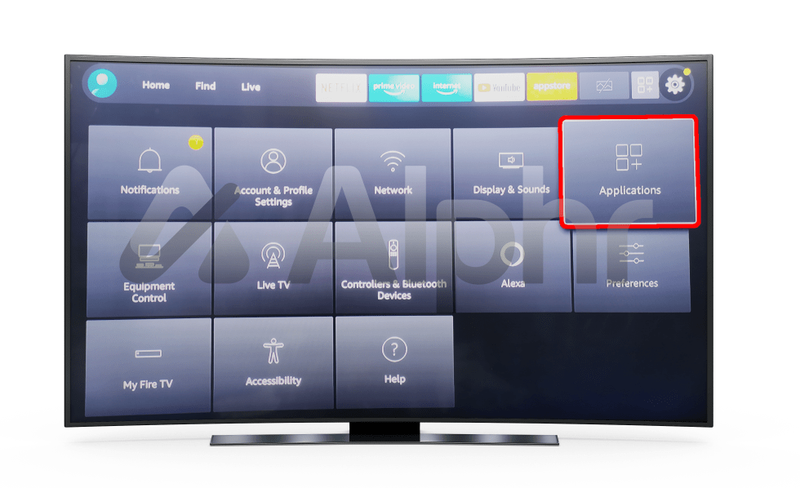
- Ara, seleccioneu Gestiona totes les aplicacions instal·lades.
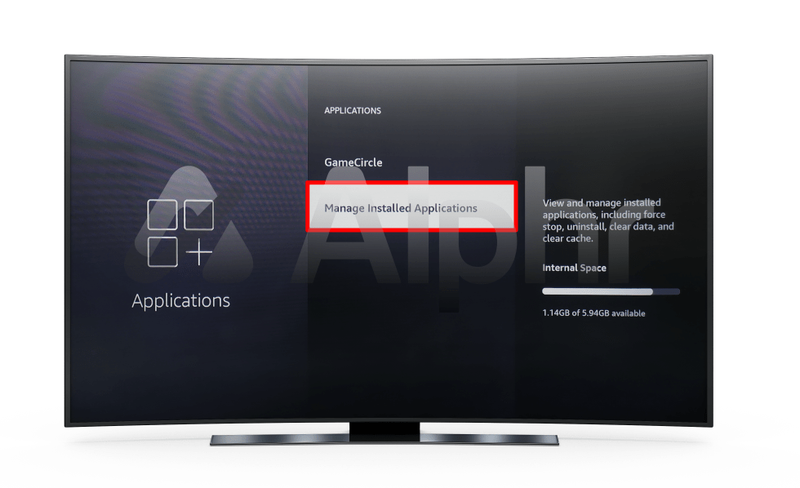
- Desplaceu-vos cap avall fins que trobeu i seleccioneu Netflix.
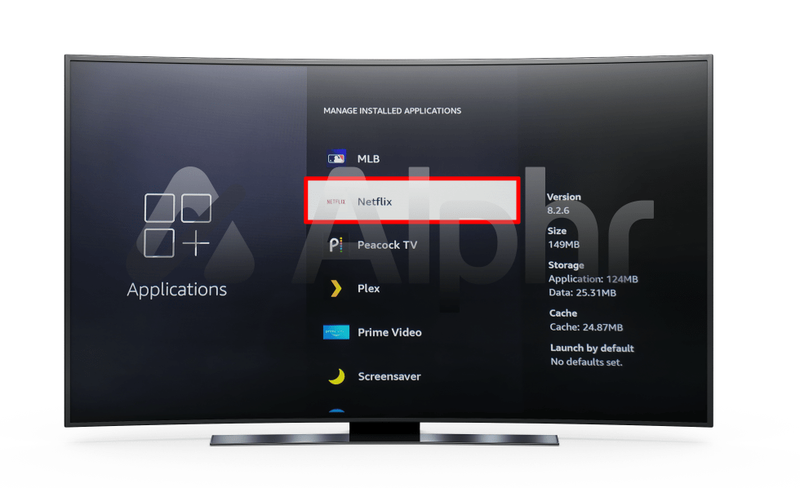
- Al menú, seleccioneu Esborra dades.
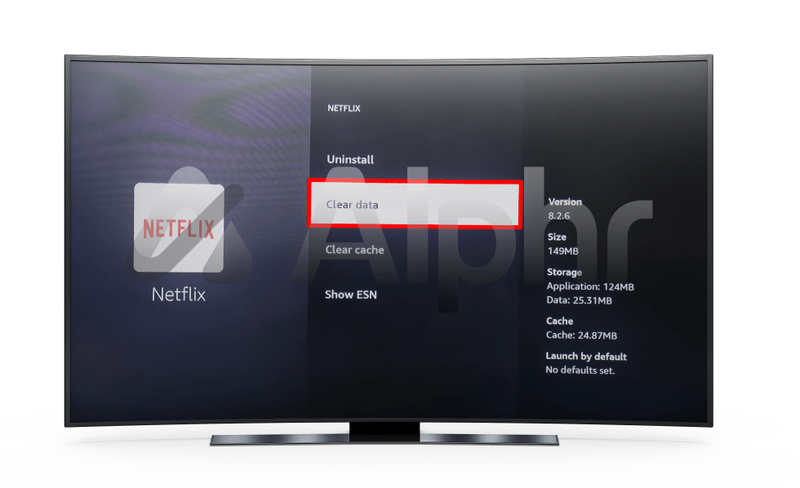
Això és tot el que hi ha. És possible que Amazon Firestick no tingui el botó Tanca la sessió, però esborrar totes les dades de l'aplicació Netflix aconseguirà el mateix resultat.
Tanqueu la sessió de Netflix quan vulgueu
Gairebé tots els televisors intel·ligents moderns inclouen una aplicació de Netflix preinstal·lada. Els que no ho fan, però, permeten als usuaris descarregar fàcilment Netflix i utilitzar-lo directament des dels seus televisors. Iniciar sessió al vostre compte de Netflix a la televisió i altres dispositius és prou senzill, però la tancament pot suposar una mica més d'esforç.
Si esteu mirant Netflix al vostre telèfon, el procés de tancament requereix uns quants tocs a la pantalla. Tanmateix, quan tanqueu la sessió de LG TV, podeu triar una d'entre diverses opcions.
Els usuaris de Samsung TV han de trobar la icona d'engranatge de Configuració i agafar-la des d'allà. El mateix s'aplica a aquells que transmeten Netflix a Roku TV. Finalment, si utilitzeu Amazon Firestick, haureu d'esborrar les dades de l'aplicació Netflix per tancar la sessió.
Quin dispositiu fas servir per veure Netflix? Què tan complicat és el procés de tancament de la sessió? Feu-nos-ho saber a la secció de comentaris a continuació.