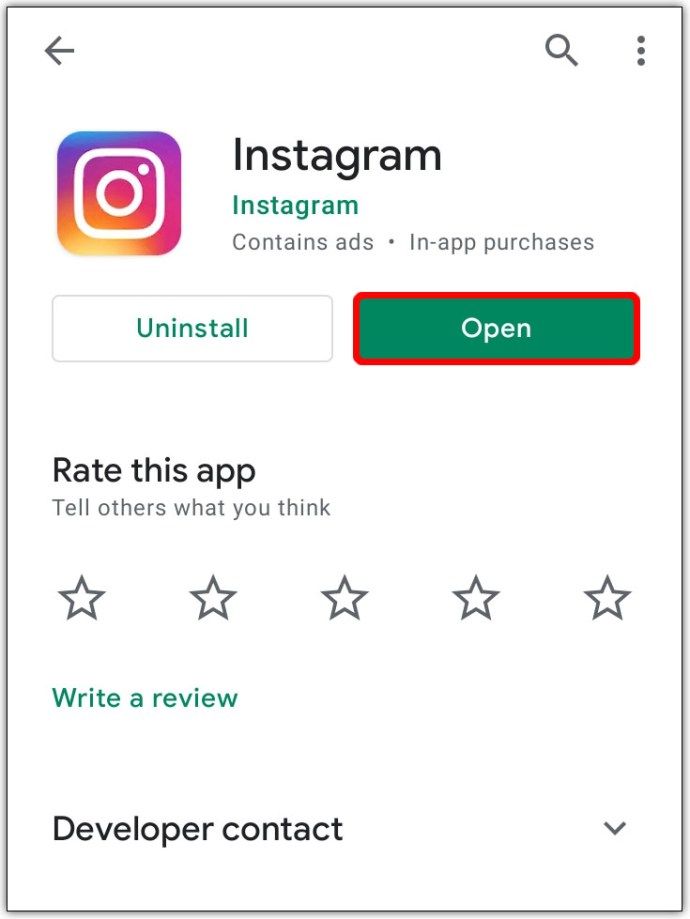PowerPoint és l'aplicació ideal per a empreses que vulguin fer presentacions professionals. Estimar-los o odiar-los, les presentacions de diapositives segueixen sent la forma més popular de compartir dades d’una manera senzilla i atractiva. Amb les versions més noves de l’aplicació, podeu inserir diversos tipus de suports a les diapositives per permetre l’ús compartit. Avui tractaré com inserir un fitxer PDF en una presentació de PowerPoint.

Els fitxers PDF són omnipresents ja que el format del fitxer és autònom i té una acceptació gairebé universal. Mentre l’aplicació o el navegador hi jugui bé, l’ús de PDF en presentacions només és qüestió d’inserir-los en una diapositiva com a imatge o objecte. També podeu afegir-lo com a acció de presentació de diapositives.
es pot vendre accions després d’horari

Inseriu un fitxer PDF com a imatge en una presentació de PowerPoint
La forma més popular d’utilitzar suports PDF dins d’una presentació és fent-lo servir com a imatge. Això us permet presentar les dades en una pàgina sense haver d'incloure el fitxer PDF en aquella diapositiva. Sempre el podeu incloure al final com a enllaç de baixada o de referència perquè no s’interposi.
- Obriu el fitxer PDF a la pàgina que vulgueu incloure a la presentació. No el canvieu de mida ni el modifiqueu.

- Obriu la presentació de PowerPoint a la pàgina on vulgueu inserir el PDF.

- A la pestanya Insereix, seleccioneu Captura de pantalla i cerqueu el fitxer PDF que voleu inserir al Windows disponible. Si no hi és, trieu l'opció Retall de pantalla.

- Seleccioneu la imatge arrossegant-hi el cursor. S'inserirà automàticament a la diapositiva. Moveu, canvieu la mida o modifiqueu-lo segons calgui.

La inserció d’un PDF com a imatge és una manera ràpida de presentar dades planes d’una manera no interactiva. És ideal per presentar dades contingudes en altres documents que no cal compartir ni manipular d’altra manera.

Si voleu fer més coses amb un PDF a PowerPoint, haureu d'inserir-lo com a objecte.

Inseriu un fitxer PDF com a objecte en una presentació de PowerPoint
Per inserir un fitxer PDF com a objecte en una presentació de PowerPoint, el feu disponible per a aquells amb qui compartiu la presentació. Utilitza un conjunt de passos similar a la inserció com a imatge, però en resulta una cosa diferent. Si aquest mètode difereix és que no hauríeu de tenir el fitxer PDF obert quan el feu.
- Obriu la presentació de PowerPoint a la pàgina on vulgueu inserir el PDF.
- Seleccioneu Insereix i objecte.
- Seleccioneu Crea des d'un fitxer i aneu al fitxer PDF.
- Seleccioneu D'acord.

Això incrustarà el fitxer PDF a la diapositiva que heu seleccionat. El fitxer està comprimit i, per tant, es redueix la qualitat del fitxer, però ara s’obrirà per a tothom qui seleccioneu l’enllaç.

Inseriu un fitxer PDF com a acció de presentació de diapositives
Si cap d'aquests dos mètodes no funciona per a les vostres necessitats, també podeu afegir un fitxer PDF a una presentació de PowerPoint com a acció.
- Obriu la presentació de PowerPoint a la pàgina on vulgueu inserir el PDF.
- Trieu la imatge que voleu inserir mitjançant l’enllaç.
- Seleccioneu la pestanya Insereix i feu clic a Hiperenllaç a la secció Enllaços.
- Seleccioneu Fitxer o pàgina web existents a la finestra emergent. A la secció Mira a, aneu al fitxer.
- Seleccioneu el fitxer PDF i premeu D'acord.
- Per inserir l'acció a l'objecte, seleccioneu Acció a la pestanya Insereix.
- Trieu Acció objecte a la finestra Configuració d'accions i seleccioneu Obre.
- Seleccioneu D'acord per inserir-lo a la diapositiva.

Aquest mètode inserirà un enllaç al fitxer PDF que s'activa fent clic amb el ratolí sobre la imatge. Podeu optar per obrir el fitxer PDF amb el ratolí sobre si preferiu, però vol dir que passarà cada vegada que moveu el ratolí per aquest enllaç. No és ideal si us presenteu a un públic empresarial.

Deseu un PowerPoint com a fitxer PDF
Tot i que tractem els fitxers PowerPoint i PDF, sabíeu que podeu desar un PowerPoint com a PDF? Tampoc ho vaig fer fins que no el vaig veure mentre creava captures de pantalla per a aquest tutorial. Així és com.
- A PowerPoint, seleccioneu la pestanya Fitxer.
- Seleccioneu Exporta i creeu document PDF / XPS.
- Posa un nom al fitxer.
- Seleccioneu Mida estàndard o Mínima en funció de per a què ho utilitzeu.
- Seleccioneu Opcions per canviar el format si cal.
- Seleccioneu Publica per desar el fitxer com a PDF.

El vostre PowerPoint ara hauria de ser un fitxer PDF i conservarà gran part de la seva forma original només en un format diferent. Ideal per enviar correus electrònics o compartir en línia. Útil eh?