El vostre escriptori és una carpeta especial que mostra el fons de pantalla que heu triat i els fitxers, carpetes, documents, dreceres i tots aquests elements que heu emmagatzemat. Apareix cada vegada que inicieu la sessió a Windows. Avui veurem com amagar ràpidament el contingut del vostre escriptori.
Anunci publicitari
Consell: a les versions anteriors de Windows, l'escriptori tenia icones importants activades per defecte: aquest ordinador, xarxa, tauler de control i la carpeta de fitxers d'usuari. Totes eren visibles per defecte. No obstant això, en les versions modernes de Windows, Microsoft va amagar la majoria d’aquestes icones. A Windows 10, només la paperera de reciclatge està present a l'escriptori per defecte. A més, el menú d’inici de Windows 10 tampoc no té enllaços a aquestes icones. Podeu habilitar les icones d'escriptori clàssiques de la següent manera:
Activeu les icones d'escriptori al Windows 10
Per amagar totes les icones d'escriptori a Windows 10 , podeu fer el següent.
com veure el que Facebook sap de mi
- Minimitzeu totes les finestres i aplicacions obertes. Podeu utilitzar les tecles de drecera Win + D o Win + M. Com a alternativa, podeu fer clic amb el botó dret a la barra de tasques i seleccionar 'Mostra l'escriptori' al menú contextual o fer clic esquerre a l'extrem de la barra de tasques.
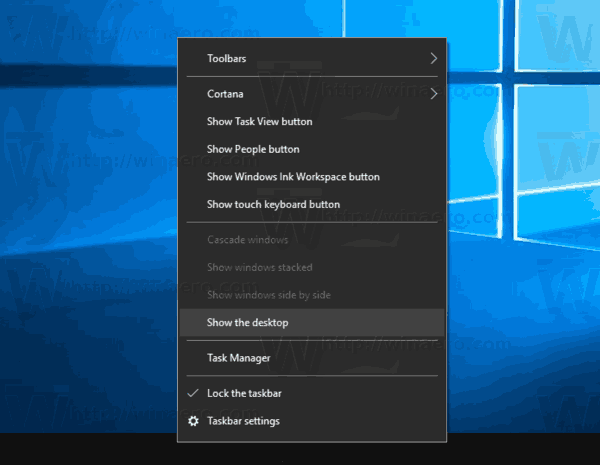 Consell: vegeu Quina diferència hi ha entre les tecles de drecera Win + D (Show Desktop) i Win + M (Minimize All) al Windows
Consell: vegeu Quina diferència hi ha entre les tecles de drecera Win + D (Show Desktop) i Win + M (Minimize All) al Windows - Feu clic amb el botó dret a l'espai buit de l'escriptori i seleccioneu Visualitza - Mostra les icones de l'escriptori. Aquesta ordre commutarà la visibilitat de les icones de l'escriptori.
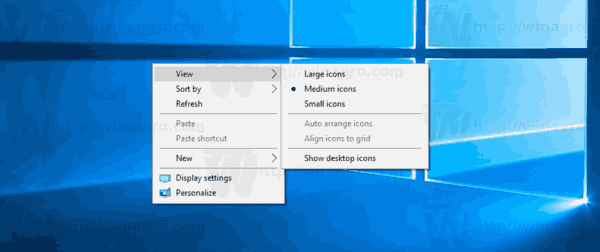
Això és bastant senzill.
Depenent de l'entorn de producció, pot ser que sigui necessari desactivar les icones d'escriptori per a tots els usuaris del vostre Active Directory / domini, per a un usuari específic de l'ordinador o per a tots els usuaris del vostre PC. En aquest cas, podeu utilitzar un element de política de grup especial o una modificació del registre. Revisem-los.
Si utilitzeu Windows 10 Pro, Enterprise o Education edició , podeu utilitzar l'aplicació Editor de polítiques de grup local.
Amagueu totes les icones d'escriptori al Windows 10 amb la política de grup
- Premeu les tecles Win + R al teclat i escriviu:
gpedit.msc
Premeu Retorn.
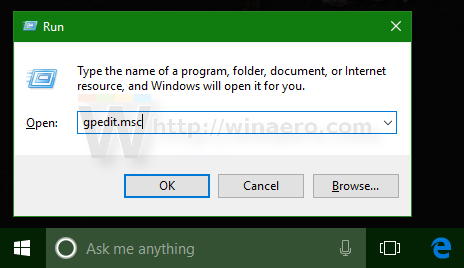
- S'obrirà l'Editor de polítiques de grup. Anar aConfiguració de l'usuari Plantilles administratives Escriptori. Activeu l'opció de políticaAmaga i desactiva tots els elements de l'escriptoricom es mostra a continuació.
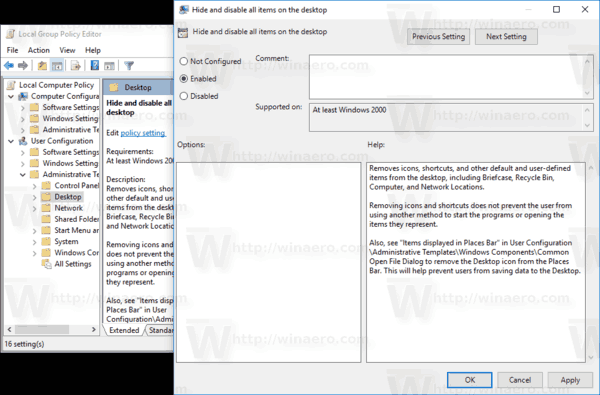
Amagueu totes les icones d'escriptori a Windows 10 amb un ajust del registre
- Obert Editor del registre .
- Aneu a la següent clau de registre:
HKEY_CURRENT_USER Software Microsoft Windows CurrentVersion Policies Explorer
Consell: vegeu com saltar a la clau de registre desitjada amb un clic .
desactiveu l'opció per heretar permisos
Si no teniu aquesta clau, només cal que la creeu.
- Aquí, creeu un valor DWORD de 32 bits nou NoDesktop .Nota: fins i tot si ho és amb Windows de 64 bits , encara heu d'utilitzar un DWORD de 32 bits com a tipus de valor.
Establiu-lo a 1 per amagar les icones de l'escriptori.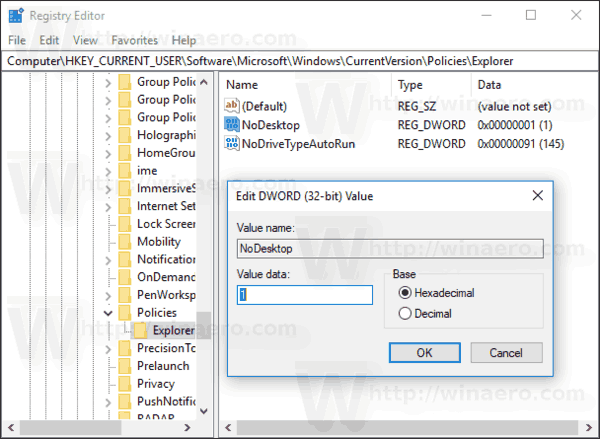
- Per fer efectius els canvis realitzats mitjançant la modificació del registre, cal que ho feu tanca sessió i torneu a iniciar la sessió al vostre compte d'usuari.
Més endavant, podeu suprimir el valor NoDesktop per permetre a l'usuari utilitzar les icones de l'escriptori.
Per aplicar aquesta opció a tots els usuaris, assegureu-vos que ho sou heu iniciat la sessió com a administrador abans de continuar.
A continuació, aneu a la següent clau de registre:
suprimiu les finestres de confirmació 10
HKEY_LOCAL_MACHINE Software Microsoft Windows CurrentVersion Policies Explorer
Creeu aquí el mateix valor, NoDesktop, tal com es descriu anteriorment.
Consell: Podeu canvieu ràpidament entre HKCU i HKLM a Windows 10 Registry Editor .









