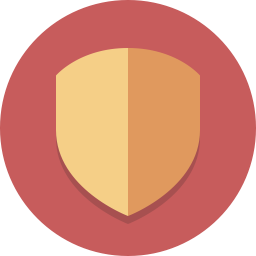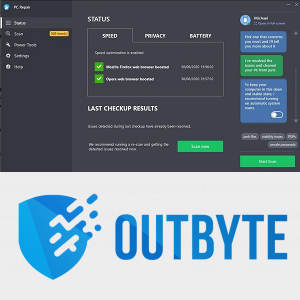Heu instal·lat un nou mod de Minecraft per ajudar-vos a tallar els vostres enemics com un ganivet a través de la mantega. No podeu esperar per començar una nova sessió, però hi ha un problema. El joc diu que el teu Minecraft Launcher no està disponible actualment. Com vas per resoldre aquest problema?

Ho descobriràs aquí mateix. Us mostrarem com arreglar un Minecraft Launcher que actualment no està disponible i reprendre la vostra conquesta.
Com solucionar problemes de Minecraft Launcher no està disponible actualment
Un Microsoft Launcher no disponible pot dissuadir-vos d'iniciar sessió a una altra sessió. Però no onegeu la bandera blanca encara. Hi ha moltes maneres de resoldre el problema, depenent de l'arrel del problema.
Esborrant la memòria cau
Esborrar la memòria cau és una cura total adequada. Pot solucionar diversos problemes que podeu tenir no només amb el vostre Minecraft Launcher, sinó també amb la resta del sistema. Pot eliminar errors i altres problemes que us poden impedir accedir al vostre Launcher.
A continuació s'explica com esborra la memòria cau:
- Manteniu premuda la drecera 'tecla Windows + R' per accedir a les vostres finestres d'execució.

- Escriviu la línia següent al quadre:
wsreset.exe.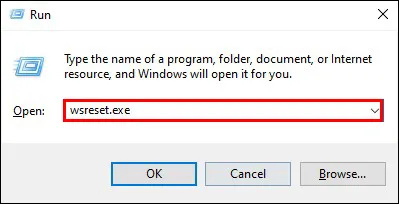
- Feu clic al botó 'D'acord'. Ara hauríeu de veure una finestra que esborra la memòria cau automàticament.
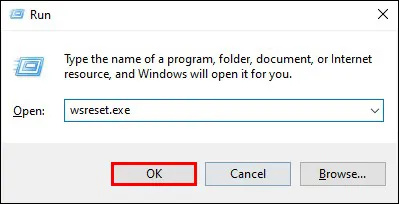
- Torneu al vostre Minecraft Launcher i comproveu si està disponible.
Torneu a introduir les vostres credencials de Microsoft Store
Microsoft Store és convenient, però no sempre és fiable. Pot causar estralls al vostre sistema quan menys ho espereu. Més concretament, és possible que l'aplicació no pugui identificar el vostre compte, cosa que condueix al missatge de no disponibilitat.
Afortunadament, la solució és bastant intuïtiva. Només cal que torneu a iniciar la sessió al vostre compte per solucionar qualsevol problema que l'aplicació pugui tenir amb el vostre compte.
- Feu clic a la icona de Windows a la part inferior esquerra de la barra de tasques. Navegueu fins al quadre de cerca més important.
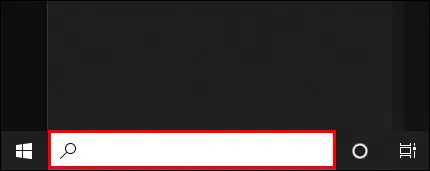
- Introduïu 'Microsoft Store' a la finestra i veureu l'aplicació Microsoft a la part dreta de la pantalla.

- Toca 'Obre' i tria el símbol del teu perfil.
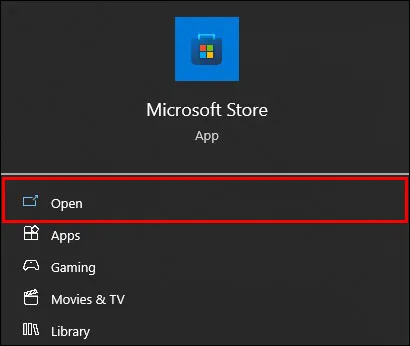
- Premeu el missatge que us permet tancar la sessió del vostre compte.

- Torneu a la vostra Microsoft Store i utilitzeu les vostres credencials per tornar a iniciar la sessió.

- Seleccioneu el vostre compte i, si se us demana, introduïu el vostre PIN. El programari pot requerir que proporcioneu aquesta informació per verificar que sou qui intenta accedir al compte i no un pirata informàtic.
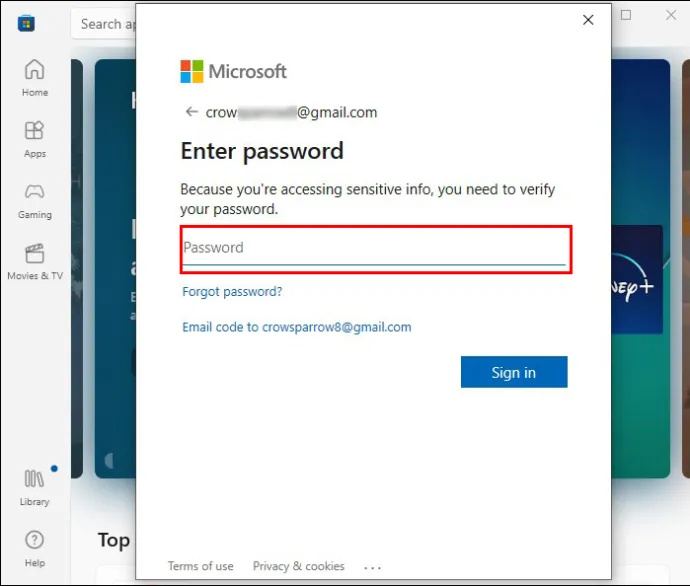
- Un cop hi hàgiu dins, comproveu si podeu accedir al vostre Minecraft Launcher.
Sincronització de les dades d'hora i ubicació
En alguns casos, els problemes de Minecraft Launcher no tenen res a veure amb la Microsoft Store o els problemes de memòria cau. El culpable també pot estar en la configuració incorrecta de l'hora i la ubicació. Seguiu els passos següents per fer front a aquesta dificultat.
- Obre la teva configuració de Windows amb la combinació de tecles 'Windows + I'.

- Trieu el menú 'Hora i idioma'.
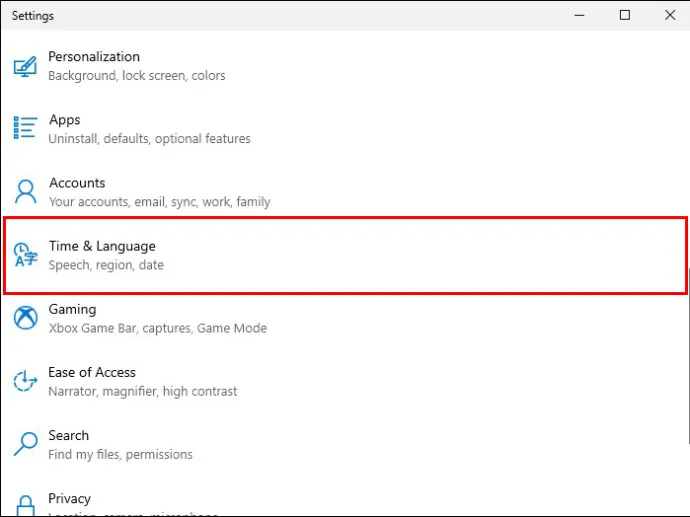
- Accediu a la safata 'Data i hora'.
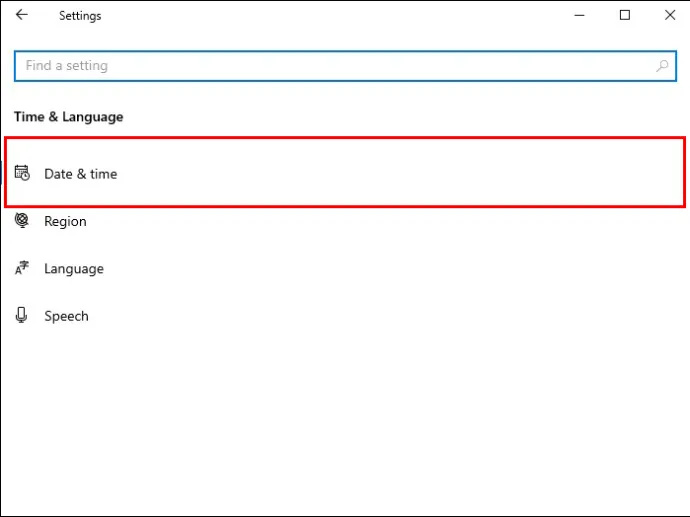
- Assegureu-vos que les caselles al costat de 'Configuració de la zona horària' i 'Configuració de l'hora automàticament' estiguin marcades.
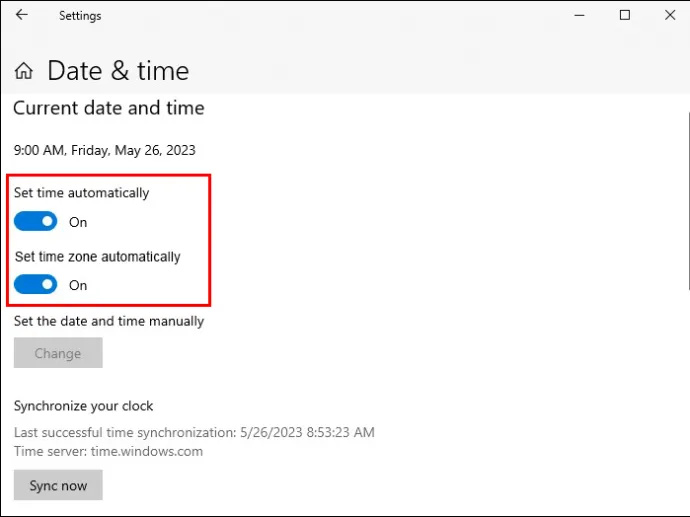
- Cerqueu la finestra 'Sincronitza el rellotge' i seleccioneu 'Sincronitza ara'.
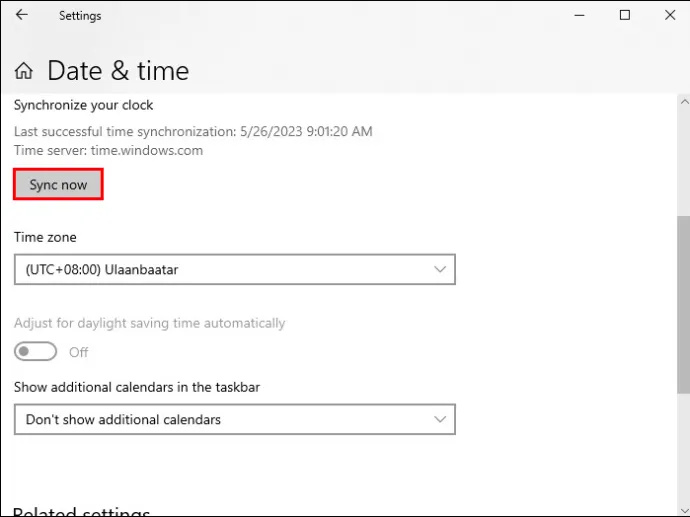
- Navegueu al menú 'Regió' i seleccioneu 'Estats Units'. Minecraft Launcher funciona millor en aquesta regió, cosa que esperem que sigui cert en el vostre cas. No oblideu tornar a la vostra regió predeterminada després de la sessió de Minecraft.
Utilitzant l'eina de resolució de problemes de Microsoft Store
Probablement heu baixat el vostre Minecraft de la botiga de Microsoft. Per tant, espereu que proporcionin algun tipus de reparació per a les vostres malalties del llançador. Així, Microsoft Store respon amb el seu solucionador de problemes integrat.
És la solució ideal per a un munt de problemes relacionats amb Microsoft, inclosos els del vostre Minecraft Launcher. El millor de tot és que és fàcil d'utilitzar.
- Toqueu el símbol de Windows a la part inferior esquerra de la pantalla i aneu a la vostra 'Configuració'.
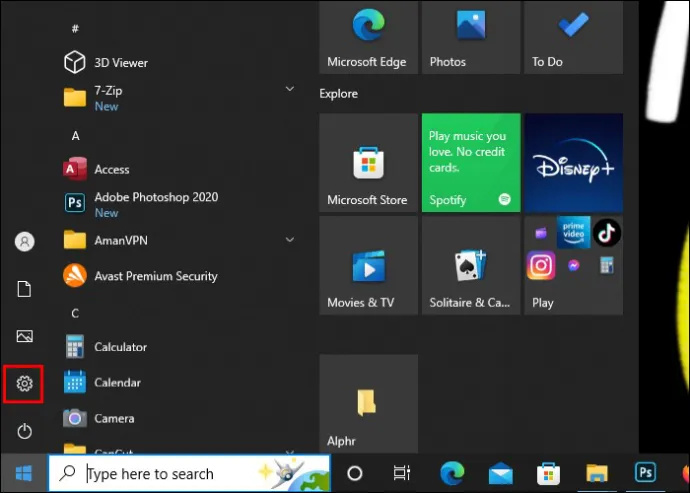
- Seleccioneu el menú 'Actualització i seguretat'.

- Trieu l'opció 'Resolució de problemes'.
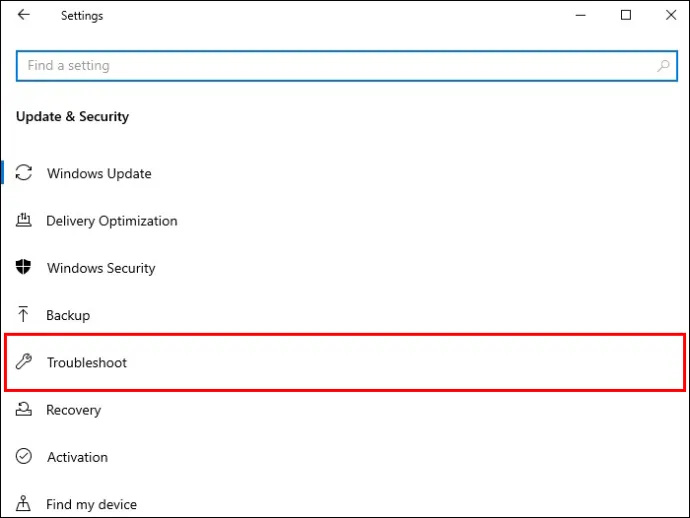
- Seguit de 'Resoludors de problemes addicionals'.
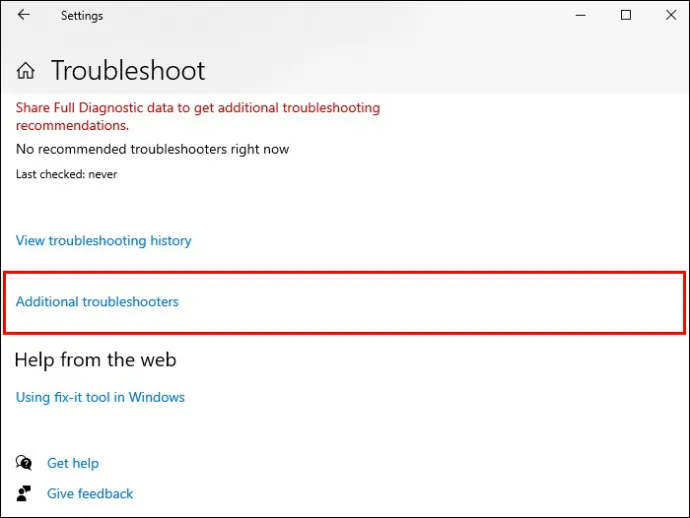
- Seleccioneu la vostra 'aplicació Windows Store'.
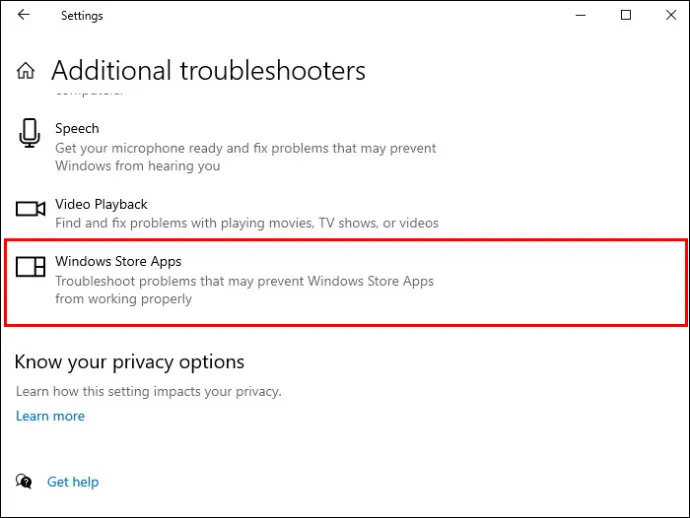
- Premeu la tecla que us permet executar l'eina de resolució de problemes. És un quadre gris a la secció inferior de la finestra 'Solucionadors de problemes addicionals'. A partir d'aquí, feu el que diu el programari per treure el màxim profit del vostre solucionador de problemes. Un cop finalitzat el procés, torneu a provar el vostre Minecraft Launcher.
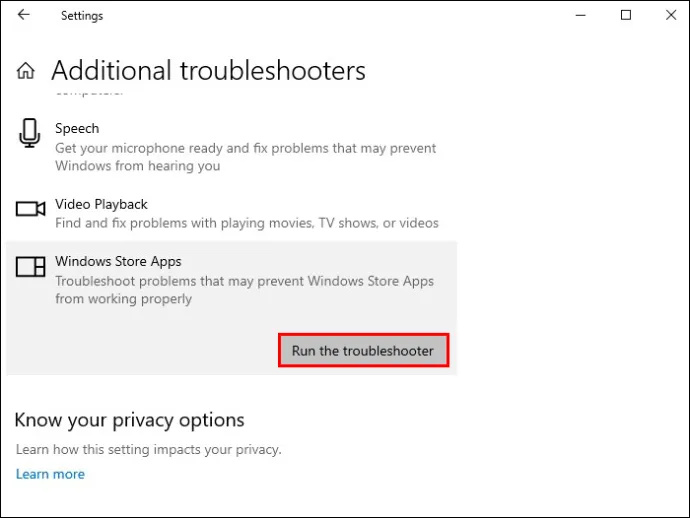
Jugar al joc directament des de la teva botiga
Les solucions més senzilles de vegades funcionen com un encant. I no és més senzill que jugar a Minecraft directament des de la vostra botiga de Microsoft. D'aquesta manera, eviteu el problema del llançador, però tingueu en compte que aquesta solució és menys fiable que les anteriors.
- Aneu a la barra de cerca de Windows i escriviu 'Microsoft Store'.

- Obriu la vostra botiga i utilitzeu les vostres credencials d'inici de sessió.

- Navegueu a la secció esquerra de la vostra finestra i trieu 'Biblioteca'.
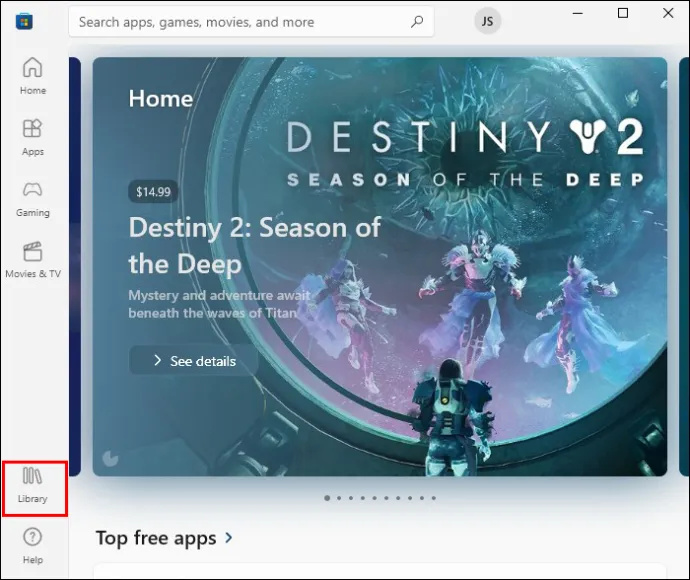
- Feu clic al vostre 'Llançador de Minecraft'.
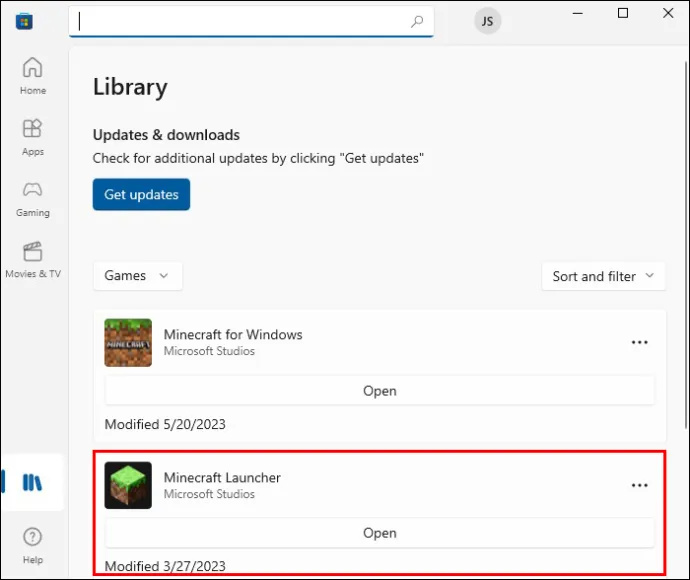
- Toqueu 'Reprodueix' i ja no hi hauria d'haver cap problema de no disponibilitat.
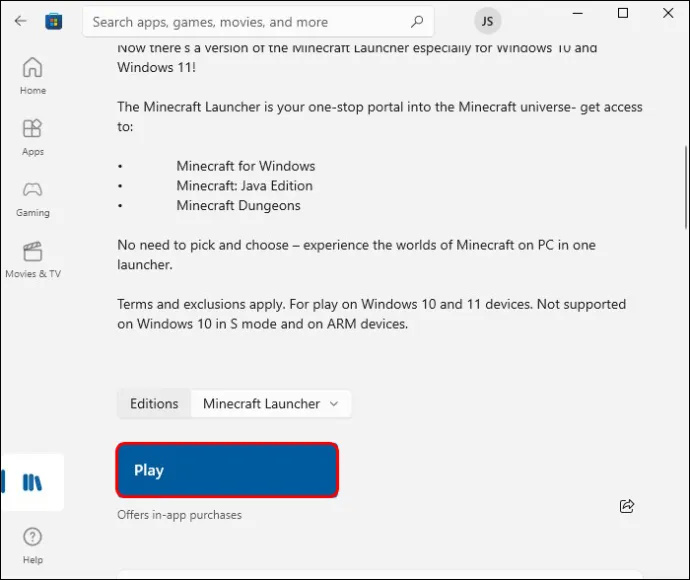
S'està restablint Microsoft Store
La botiga de Microsoft pot ser un dipòsit de solucions de Minecraft Launcher, però de què us serveix si l'aplicació en si no funciona correctament? Si aquest és el cas, heu de restaurar la versió totalment funcional del programari i la millor manera de fer-ho és restablir l'eina.
com desbloquejar un número bloquejat en un telèfon mòbil
- Premeu la combinació de botons 'tecla de Windows + R'.

- Introduïu aquesta línia al vostre indicador d'execució: ms-windows-store:.
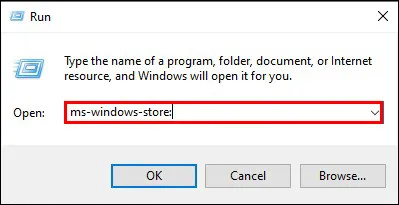
- Premeu la tecla 'Enter' i premeu l'opció 'Tancar la sessió' a la vostra botiga de Microsoft.

- Aneu a la vostra 'Configuració' tocant la drecera 'tecla de Windows + I'.

- Trieu 'Aplicacions'.
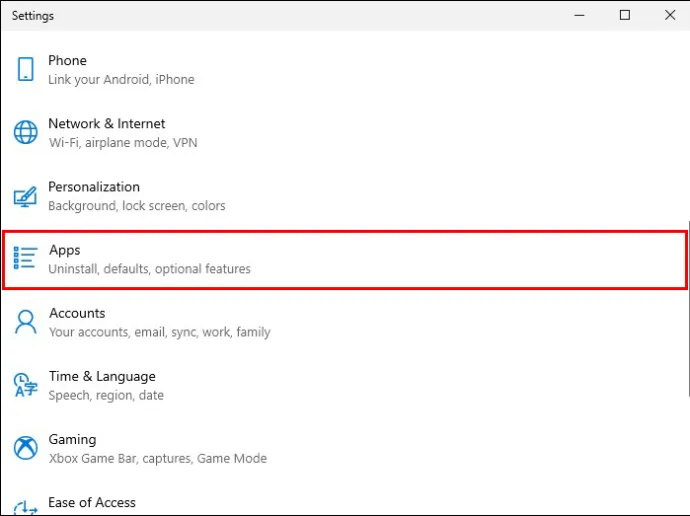
- Navegueu a 'Aplicacions i funcions'.
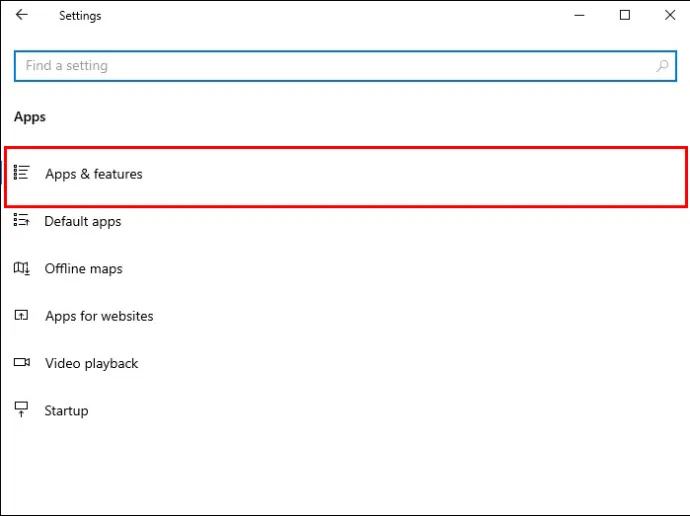
- Introduïu 'Microsoft Store' al quadre de cerca i feu clic a la icona de la botiga un cop aparegui.
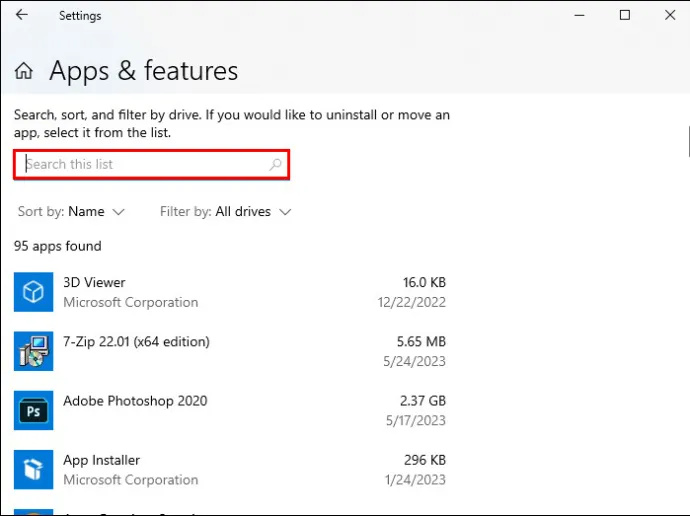
- Trieu 'Opcions avançades' just a sota de la línia 'Microsoft Corporation'.
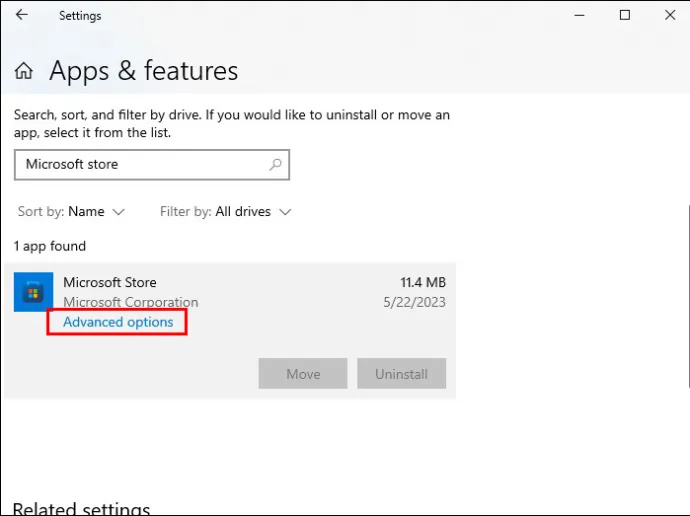
- Exploreu la finestra fins que trobeu 'Restablir'.
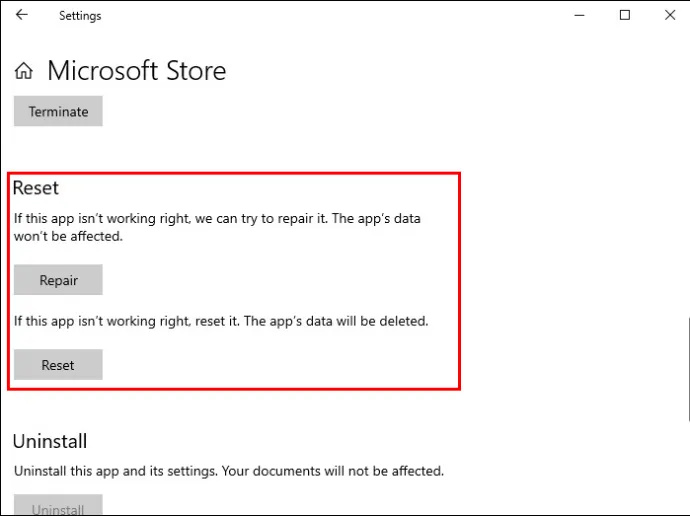
- Toqueu el botó 'Restablir' i confirmeu la vostra decisió al quadre següent.
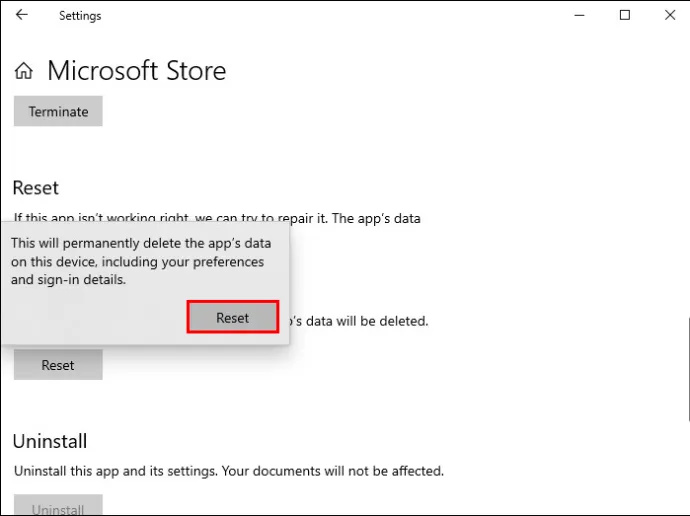
- Reinicieu l'ordinador per aplicar els canvis i comproveu si podeu utilitzar Minecraft Launcher sense cap problema.
Actualització del sistema
Esborrar la memòria cau és una manera eficaç d'eradicar errors que poden fer que el vostre Minecraft Launcher no estigui disponible. El mateix passa amb l'actualització del vostre sistema. Windows de tant en tant llança actualitzacions per optimitzar la vostra experiència a tots els nivells. Si no s'apliquen automàticament, haureu de posar una mica de greix de colze per implementar-los.
- Obriu la vostra 'Configuració' i aneu a la pestanya 'Actualització i seguretat'.

- Aneu a la secció dreta de la pantalla i utilitzeu la funció que us permet comprovar si hi ha actualitzacions del vostre sistema. Instal·leu les actualitzacions recomanades pel vostre programari.
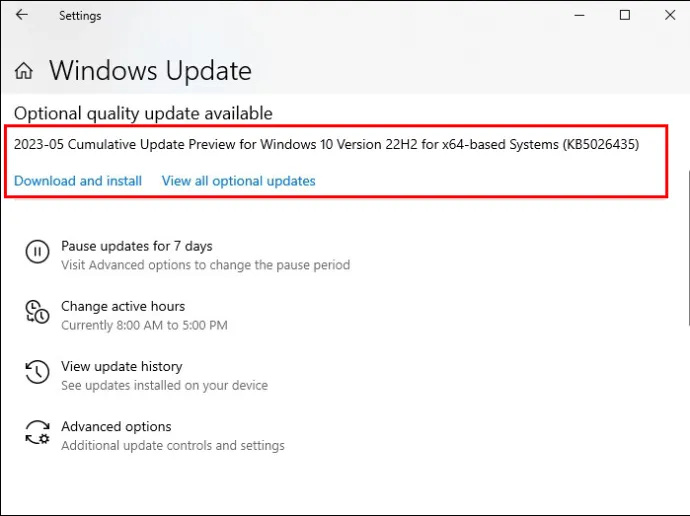
- Reinicieu el vostre Minecraft Launcher i, si el problema era la manca d'actualitzacions, gaudiu del vostre joc.
Reparació de Minecraft Launcher
El vostre ordinador és la base de les solucions de Minecraft Launcher, una de les quals és l'opció de reparar el Launcher. El mètode és el següent.
- Dirigiu-vos al menú Inici i feu clic amb el botó dret al menú d'inici de Minecraft. Si no trobeu el Llançador, cerqueu-lo mitjançant el quadre de cerca.
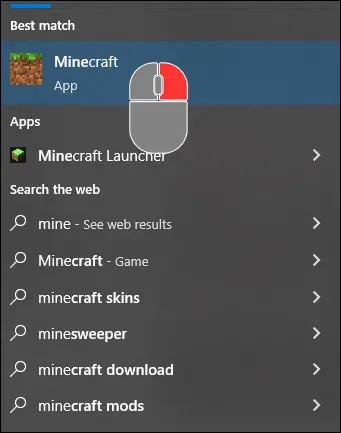
- Trieu 'Més' seguit de 'Configuració de l'aplicació'.
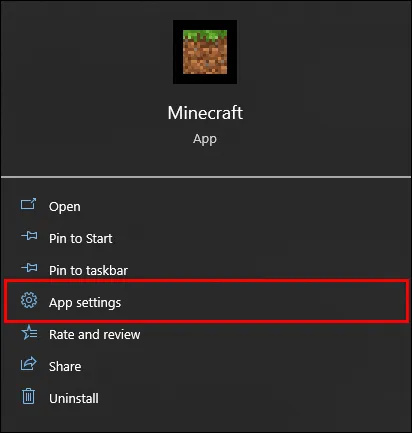
- Feu clic a 'Repara' per completar la correcció tocant el botó 'Restablir'.
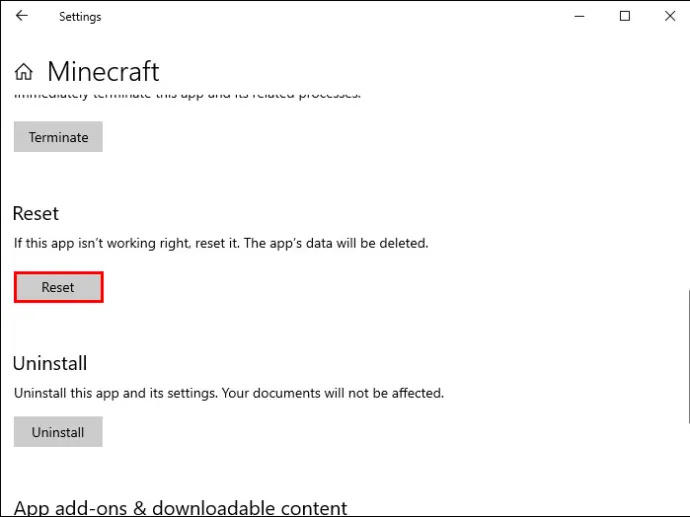
Sempre hi ha una sortida
Hi ha solucions sobre solucions disponibles si teniu problemes per iniciar el vostre Microsoft Launcher. Per tant, no llenceu la tovallola després d'un o dos intents. Segueix excavant fins que trobis la solució adequada i uneix-te als teus amics per a escaramusses de Minecraft més memorables.
Amb quina freqüència trobeu el problema 'Microsoft Launcher no està disponible actualment'? Coneixeu alguna altra manera de solucionar el problema? Heu tingut alguna altra dificultat amb el vostre Launcher? Explica'ns a la secció de comentaris a continuació.