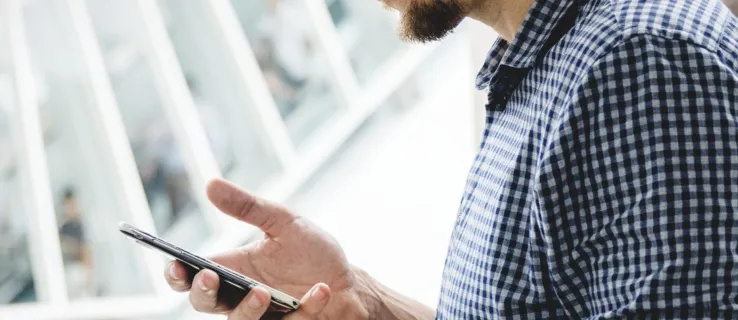Per a la majoria d'usuaris, un restabliment de fàbrica és un últim esforç per solucionar problemes amb els seus telèfons. Després de tot, un restabliment total de fàbrica significa haver de reinstal·lar les aplicacions i restaurar la configuració tal com eren, cosa que pot trigar una mica de temps. Tot i així, és possible que vulgueu considerar un restabliment de fàbrica si el vostre telèfon té problemes. El Galaxy S7 i el s7 edge de Samsung són telèfons fantàstics, però no estan exempts dels defectes típics d'Android. Com qualsevol telèfon, és possible que trobeu que el vostre Galaxy S7 funciona una mica lent, sobretot després d'un any d'ús intens, tones d'instal·lacions d'aplicacions i actualitzacions importants, com ara l'actualització a Android 7.0 Nougat. Els problemes de programari poden aparèixer al vostre telèfon per tot tipus de motius, provocant un rendiment lent, una durada de la bateria deficient o bloquejos de l'aplicació. Afortunadament, un restabliment de fàbrica podria ser la solució a tots els vostres problemes. De la mateixa manera, si voleu vendre o canviar el vostre Galaxy S7 per un telèfon nou, per exemple, un Galaxy S8, voldreu restablir el vostre telèfon per esborrar qualsevol dada d'usuari que pugui comprometre d'alguna manera.

Independentment del motiu pel qual cerqueu el restabliment de fàbrica del vostre telèfon, és un procés bastant senzill a la línia insígnia de Samsung. Aquesta guia us guiarà a través de tots els passos necessaris per a un restabliment, des de fer una còpia de seguretat de les vostres aplicacions i dades fins a restablir el dispositiu. Així que agafa el teu telèfon, assegura't que estigui carregat o connectat i comencem.
Abans del Reset
Abans de restablir el vostre S7, voldreu assegurar-vos que hi hagi una còpia de seguretat del vostre telèfon mitjançant el vostre servei de còpia de seguretat preferit. Prèviament hem publicat una guia detallada per fer una còpia de seguretat del vostre S7, que podeu llegir aquí, però aquí teniu el resum: teniu algunes opcions per fer una còpia de seguretat del vostre telèfon, depenent de l'operador al qual us trobeu. Si utilitzeu qualsevol operador que no sigui Verizon, podeu utilitzar el propi servei de núvol de Samsung per fer còpies de seguretat de les vostres aplicacions, fotos, vídeos, cites del calendari i molt més. Samsung Cloud funciona molt bé i ofereix 15 GB d'emmagatzematge gratuït per a totes les vostres dades. Si utilitzeu un Verizon Galaxy S7 o S7 Edge, malauradament, Verizon ha bloquejat l'aplicació de Samsung Cloud i l'ha abandonat pel seu propi servei, Verizon Cloud. En les nostres proves, vam trobar Verizon Cloud ser un mal substitut del propi servei de Samsung; només oferia 5 GB d'emmagatzematge gratuït i el seu preu era més car que els seus competidors.

En canvi, per als usuaris de Verizon, recomanem fer una còpia de seguretat de les vostres dades amb alguns serveis oferts a Play Store. Per a la majoria de les vostres dades específiques d'Android, Google Drive El servei de còpia de seguretat de 's va funcionar molt bé, oferint 15 GB d'emmagatzematge gratuït i espai addicional disponible per a un pla molt més barat que l'aplicació núvol de la competència de Verizon. Drive farà una còpia de seguretat de la configuració del sistema, les contrasenyes de WiFi, els contactes, les instal·lacions d'aplicacions i molt més. Per allò que Drive no cobreix, principalment fotos, vídeos i missatges de text, us recomanem que feu servir Google Fotos , que fa còpies de seguretat de versions lleugerament comprimides de les teves fotos i vídeos de forma gratuïta, o còpies amb resolució original dins de la teva assignació de 15 GB de Google Drive, i Còpia de seguretat i restauració d'SMS per a les vostres necessitats d'SMS i MMS, que també es sincronitza a Google Drive.

Si utilitzeu un llançador de tercers per a la vostra pantalla d'inici, com ara Nova o Action Launcher 3, hauríeu de còpia de seguretat de la disposició de la pantalla d'inici dins d'aquestes aplicacions per restaurar les aplicacions i els widgets fixats després del restabliment de fàbrica. Si utilitzeu altres aplicacions que conservin dades locals, com ara aplicacions de notes o de planificació, voldreu mirar a la seva configuració individual per comprovar si l'aplicació té una manera de exporteu o deseu les vostres dades , ja sigui al núvol o a un fitxer local. També recordeu-ho comproveu les vostres descàrregues i documents carpetes per veure si hi ha fitxers importants desats que poden requerir una visualització posterior.

Finalment, una nota per a aquells que utilitzen una targeta SD al seu Galaxy S7: el restabliment de fàbrica del telèfon no esborra res de la targeta SD , el que el converteix en un lloc ideal per emmagatzemar fitxers als quals potser necessiteu accedir més endavant.
Restabliment de fàbrica del telèfon mitjançant la configuració
Un cop us hàgiu assegurat que el contingut del vostre telèfon estigui segur en un altre dispositiu o s'hagi fet una còpia de seguretat al núvol, és hora de restablir el telèfon. Voleu assegurar-vos que reserveu un bloc de temps on no haureu d'accedir al vostre telèfon, i també que la bateria estigui carregada o que el telèfon estigui connectat a la paret. Tot i que el restabliment de fàbrica en si no trigarà massa, fa servir una gran quantitat d'energia del telèfon i l'últim que voleu és que el vostre telèfon es mori enmig d'un restabliment. Això correrà el risc de trencar el dispositiu sense reparar.
Submergeix-te a la configuració del teu telèfon, ja sigui utilitzant la drecera de la safata de notificacions o obrint l'aplicació a través del calaix d'aplicacions. Si la vostra configuració es veu com una llista estàndard (a la imatge de l'esquerra), desplaceu-vos cap avall fins a Configuració personal i seleccioneu Còpia de seguretat i restabliment. També podeu trobar aquest menú cercant Restableix a la funció de cerca de la configuració. Si la vostra configuració es veu com una llista simplificada (a la foto al centre ia la dreta), desplaceu-vos cap avall fins a la pestanya Gestió general, obriu-la i seleccioneu Restableix.
com emetre la pantalla del meu iPhone a Chromecast

Un cop en aquest menú, veureu tres opcions a Restableix: restabliment de la configuració, restabliment de la configuració de la xarxa i restabliment de les dades de fàbrica. El que estem buscant aquí és el restabliment de les dades de fàbrica, encara que val la pena mirar les altres dues opcions si teniu problemes amb el telèfon. La primera opció, Restableix la configuració, simplement restablirà la configuració del telèfon al seu estat predeterminat, tot conservant la totalitat de les vostres aplicacions, dades i emmagatzematge. La segona opció, Restableix la configuració de la xarxa, esborrarà totes les configuracions de xarxa del telèfon (inclosos WiFi, Bluetooth i altres configuracions com ara dades mòbils) a la seva funció original. Si teniu problemes amb auriculars Bluetooth o per rebre dades mòbils, potser voldreu provar aquesta configuració primer. Si heu esgotat ambdues opcions, la vostra millor aposta és fer servir el restabliment de dades de fàbrica.

La pàgina següent mostrarà una llista de fitxers, dades i comptes que s'eliminaran del telèfon. La llista és bastant detallada, però bàsicament es desglossa en això: si està al telèfon, no hi serà després. El vostre S7 també us ofereix l'opció de formatar la vostra targeta SD, si ho voleu. Només recordeu que formatar la vostra targeta SD també s'esborrarà tot; si no voleu aquesta opció, o heu deixat alguns fitxers importants desats a la targeta, el millor és deixar-ho sense marcar.

Per tant, si us heu assegurat que hi ha una còpia de seguretat de tot el vostre telèfon, heu eliminat i desat qualsevol fitxer important en un ordinador o targeta SD independent i el vostre telèfon està carregat o connectat, premeu el gran botó blau de restabliment per començar el procés. Com a mesura de seguretat, és possible que se us demani la contrasenya o el PIN per continuar el procés. En conjunt, tot el procés de restabliment no hauria de trigar més d'una mitja hora aproximadament, tot i que si el vostre telèfon ho fa, no us preocupeu massa. Només deixeu que el telèfon faci les seves coses. Un cop finalitzat el procés, el telèfon començarà a reiniciar-se, tot i que aquest arrencada pot trigar molt més que un inici normal. De nou, això és perfectament normal. Deixeu reposar el telèfon fins que arribi a la Benvinguda! visualització. Un cop hagis arribat a aquesta pantalla, pots tornar a configurar el telèfon o pots apagar el telèfon per vendre-lo o canviar-lo, amb la sensació de seguretat que els teus comptes i informació s'han eliminat del dispositiu.
Restabliment de fàbrica mitjançant el mode de recuperació
Tot i que els passos anteriors haurien de funcionar per a la majoria dels usuaris, alguns poden trobar que el seu Galaxy S7 o S7 edge es troba en un estat en què el telèfon no es pot encendre o navegar pel menú de configuració. Per a aquests usuaris, potser voldreu considerar l'ús del mode de recuperació per restablir el telèfon. Accedir al mode de recuperació és un procés bastant senzill si sabeu el que esteu fent. En primer lloc, si no és així, assegureu-vos que el telèfon estigui apagat abans de prémer i mantenir premuts els botons d'apujar el volum, d'encesa i d'inici alhora. Mantingueu premuts aquests botons fins que vegeu la pantalla d'arrencada de recuperació a la part superior de la pantalla. El telèfon s'il·luminarà amb una icona d'Android gran i blanca sobre un fons blau i el telèfon indicarà S'està instal·lant l'actualització del sistema durant uns quants segons. Podeu deixar anar els botons un cop vegeu aquesta pantalla. Finalment, veureu un símbol groc de precaució, un noi d'Android d'aspecte inconscient i la frase Sense comanda apareixeran a la vostra pantalla. No us espanteu, això és normal.

Després d'uns vint segons més o menys, el telèfon hauria de canviar a una pantalla negra, amb text groc, blau i blanc repartit per la pantalla. Aquest és el menú de recuperació d'Android i normalment s'utilitza amb finalitats de desenvolupament. La majoria de les opcions del menú aquí es poden ignorar, però la principal que estem buscant és cinc més avall de la part superior: esborra dades/restabliment de fàbrica. A diferència de la majoria de funcions del telèfon intel·ligent, controleu aquest menú amb les tecles de volum. Utilitzeu la tecla Baixar volum per desplaçar-vos cap avall fins a aquest menú. Abans de seleccionar aquesta opció, apareixerà un text vermell a la pantalla que us advertirà que és possible que calgui tornar a introduir el compte de Google associat al vostre Galaxy S7 quan reinicieu per utilitzar el telèfon. Aquesta és una mesura de seguretat, com l'opció de contrasenya i pin que es detalla més amunt, evitant que els lladres restableixin de fàbrica el telèfon per a la seva revenda.
Per seleccionar l'opció, premeu la tecla d'engegada mentre està seleccionat Esborra dades/restabliment de fàbrica. Rebràs un missatge addicional que et demanarà que confirmis. Feu servir les tecles de volum de nou per anar a Sí i torneu a prémer el botó d'engegada; a partir d'aquí, el telèfon es començarà a restablir com ho faria si haguéssiu activat un restabliment des de la configuració interna.
***
com desbloquejar curses a wow
Un cop el telèfon torni a fer un ús normal, voldreu començar el procés de restauració de la configuració i les opcions de la còpia de seguretat. Si heu utilitzat Google Drive com a aplicació de còpia de seguretat, podeu restaurar les aplicacions instal·lades des de la pantalla d'inici de Google; si heu utilitzat Samsung o Verizon Cloud, haureu d'iniciar sessió als serveis respectius amb la vostra adreça de correu electrònic i habilitar una restauració. Si utilitzeu un llançador de tercers, un cop s'hagi tornat a instal·lar al vostre dispositiu, podreu restablir els dissenys de la pantalla d'inici i la configuració de la pantalla. Segons la meva experiència personal, la reinstal·lació d'un telèfon pot trigar fins a dues o tres hores del vostre temps perquè tot torni a funcionar, però un cop ho hàgiu fet, hauríeu de trobar qualsevol problema o error que pugueu tenir. que s'ha experimentat anteriorment s'han solucionat i arreglat. Si sospiteu que una aplicació canalla està causant els problemes, torneu a instal·lar lentament les vostres aplicacions una per una per comprovar si hi ha errors i la desacceleració. Al cap d'uns dies, el telèfon hauria de tornar a la normalitat, més o menys.
Feu-nos saber als comentaris a continuació si teniu cap problema que no vam cobrir a la guia anterior i us ajudarem el millor que puguem!