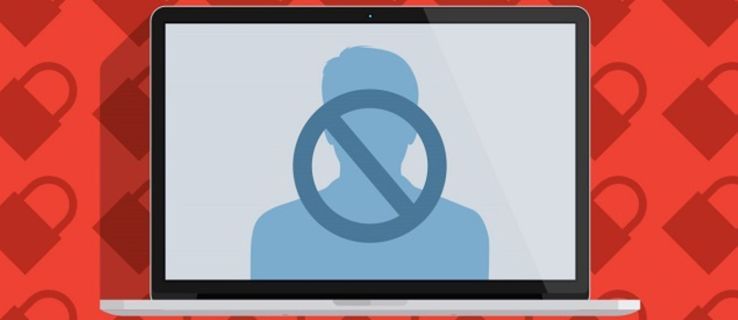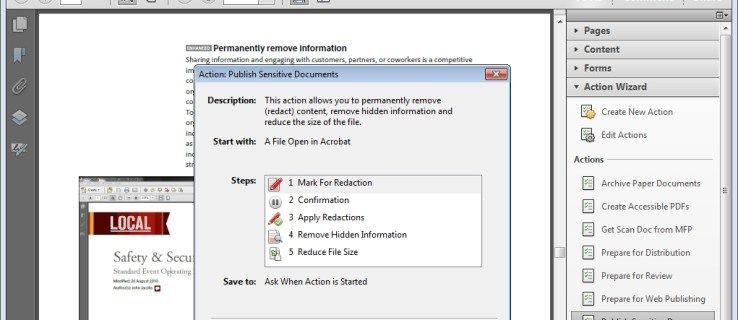Cada compra d'Android TV és una experiència emocionant. Esteu encantats de tenir un producte nou i d'alta qualitat i esteu emocionats de desembolicar la caixa i començar la nova experiència de visualització. Però un cop col·loqueu el televisor al seu lloc, com procediu a configurar-lo?

Si esteu fent aquesta pregunta, heu arribat a la pàgina correcta. Aquest article comparteix els aspectes bàsics per configurar un nou Android TV. Sabem que heu de tenir ganes d'arribar al punt, així que anem-hi de seguida.
Com començar amb el vostre Android TV
Després de dies esperant que arribi la televisió, per fi ha arribat el moment de posar-ho tot. Per començar, voldreu revisar algunes coses importants.
En primer lloc, assegureu-vos que teniu una connexió Wi-Fi estable, ja que el vostre Android TV es basarà en ella per carregar contingut. A menys que vulgueu que us molestin un retard ocasional i una memòria intermèdia lenta, necessitareu una xarxa forta.
A més, necessitareu un compte de Google. Si teniu un telèfon Android, podeu utilitzar el vostre compte de Google Play Store. Si no, podeu utilitzar aquest enllaç per crear-ne un de nou.
En cas que el vostre televisor no tingui Android TV integrat, necessitareu algun equip addicional:
- Un dispositiu extern Android TV
- Un televisor o monitor amb ports HDMI i suport HDCP
- Un cable HDMI (normalment ve dins de la caixa)
Quan estigueu preparat, és hora de configurar el vostre Android TV. Podeu fer-ho amb el comandament a distància d'Android TV, el telèfon Android o l'ordinador.
Compartirem instruccions pas a pas per a tots els mètodes. Comencem per la configuració inicial per a aquells que encara no l'han completat.
Configuració inicial
La configuració inicial consisteix a encendre el televisor i emparellar el comandament a distància.
Vincula el comandament a distància
Per vincular el comandament a l'Android TV, seguiu els passos següents:
- Enceneu el televisor o el monitor connectat a ell.
- Seguiu les instruccions a la pantalla.
Apareixerà una marca de verificació a la pantalla un cop connecteu correctament el comandament a distància.
Ara que el vostre comandament a distància està connectat correctament, podeu continuar amb la configuració del vostre Android TV.
Configuració d'un Android TV
Quan sincronitzeu el comandament a distància, veureu una opció que us permetrà configurar el vostre televisor amb el vostre dispositiu mòbil o tauleta Android. Es diu Inici ràpid i és el camí més senzill.
es pot canviar el nom de la supervisió
Si preferiu fer la configuració amb el comandament a distància, ometeu aquesta opció.
Configura un Android TV amb un dispositiu mòbil Android
- Assegura't que el teu Android TV estigui encès.
- Amb el comandament a distància, premeu Sí al costat de Configurar ràpidament el televisor amb el telèfon Android? consulta.

- Inicieu l'aplicació Google al vostre telèfon.

- Entra a Configura el meu dispositiu.

- Seguiu les instruccions que apareixen en pantalla al telèfon. Aviat apareixerà un codi a la pantalla del telèfon. Introduïu-lo a la televisió.
- Al telèfon intel·ligent, escriviu el nom del televisor quan aparegui.
- Seguiu les instruccions de la pantalla del televisor per acabar la configuració.
Nota: El vostre televisor iniciarà la sessió automàticament al vostre compte de Google i es connectarà a la mateixa xarxa que el vostre telèfon.
Configura un Android TV amb un comandament a distància
- Enceneu el vostre Android TV.
- Utilitzeu el comandament a distància per prémer Omet a la consulta que us demana que configureu el televisor amb un telèfon Android.

- Connecteu el televisor a la vostra xarxa Wi-Fi. És possible que el televisor hagi de realitzar una actualització en aquest moment. Només has d'esperar que acabi i procedir al següent pas.
- Seleccioneu Inicia sessió i, a continuació, feu servir el comandament a distància.

- Inicieu sessió al vostre compte de Google.

- Seguiu les instruccions a la pantalla.
Configura un Android TV amb un ordinador
- Inicieu l'Android TV.
- Premeu Omet un cop vegeu la consulta que us demana que configureu el vostre televisor amb el vostre telèfon Android.

- Connecta't a la Wi-Fi (la mateixa a la qual està connectat el teu ordinador).
- Seleccioneu Inicia sessió al televisor i procediu a utilitzar l'ordinador.
- Inicieu la sessió amb el vostre compte de Google.
- Seguiu les instruccions a la pantalla.
Consultant actualitzacions
Un cop hàgiu configurat el vostre Android TV, estaràs preparat per començar a utilitzar-lo. Però abans de començar a veure els vostres programes de televisió preferits, el millor és instal·lar les últimes actualitzacions de programari.
A continuació s'explica com fer-ho:
- Navegueu a Configuració prement la icona d'engranatge a la pantalla del televisor.

- Aneu a Preferències del dispositiu i, a continuació, Sobre.

- Premeu Actualització del sistema.

En el moment d'escriure aquest article, Android 11 és l'última versió d'Android disponible per a televisors. Depenent del model, el vostre televisor pot tenir 10 o fins i tot 9.
També voleu realitzar actualitzacions periòdiques d'aplicacions. Probablement utilitzeu plataformes de transmissió populars com YouTube, Netflix o Amazon Prime Video. Fins i tot poden venir preinstal·lats al vostre televisor. Abans d'obrir-ne cap, aneu a Google Play Store amb el comandament a distància i cerqueu actualitzacions allà.
Trobareu Play Store a la part superior de la vostra pàgina d'inici d'Android TV o al canal d'aplicacions.
Pots actualitzar totes les aplicacions del teu televisor alhora:
- Obriu Play Store al vostre televisor.

- Vés a Gestiona les aplicacions.

- Premeu Actualitza-ho tot.

També podeu configurar les actualitzacions automàtiques:
- Navegueu a Play Store i seleccioneu Actualització automàtica d'aplicacions.

- Trieu Actualització automàtica d'aplicacions en qualsevol moment.

En rebre actualitzacions periòdiques, reduireu els problemes de reproducció al mínim.
Coneix el teu Android TV
A mesura que prepareu el vostre televisor per utilitzar-lo, és possible que vulgueu familiaritzar-vos amb les seves funcions. Afortunadament, la interfície d'Android és relativament senzilla de navegar. Podeu veure tots els canals predeterminats a l'esquerra de la pantalla. També hi haurà suggeriments per a cada categoria a la dreta de les aplicacions.
Ajust de la configuració d'Android TV
Per ajustar la configuració del vostre Android TV, com ara el so, la qualitat de la imatge, els permisos d'aplicacions, les connexions i altres, seguiu els passos següents:
- Feu clic a la icona d'engranatge a la pantalla del vostre Android TV.

- Ves per la configuració del maquinari o el rendiment del dispositiu.

- Trieu la configuració que voleu ajustar.

Ajust de la pantalla d'inici
Android és conegut per ser un dels sistemes operatius més personalitzables, i els seus televisors no són una excepció. Podeu modificar els canals predeterminats, canviar l'ordre en què apareixen les aplicacions a la pantalla, eliminar canals i molt més.
Per exemple, per afegir o eliminar un canal que es mostra a l'esquerra de la pantalla, seguiu els passos següents:
- Navegueu fins a la part inferior de la pantalla d'inici.

- Fes clic a Personalitza els teus canals.

- Canvieu les preferències com vulgueu.

També podeu reorganitzar les aplicacions si aneu a Configuració i, a continuació, a Preferències del dispositiu. Aquí també trobareu opcions sobre visualitzacions prèvies d'àudio i vídeo.
Connexió de Google Assistant a un Android TV
El vostre Android TV probablement vingués amb un botó dedicat a l'Assistent de Google al comandament. Podeu utilitzar-lo per fer una cerca per veu o navegar pel contingut. Només has de prémer el botó i dir Ok Google al micròfon del teu comandament a distància. L'Assistent us pot ajudar a trobar jocs o programes de televisió, pujar o baixar el volum o apagar el televisor.
Connexió de Chromecast a un Android TV
Chromecast et permet emetre qualsevol tipus de contingut des del teu telèfon, tauleta o ordinador Android al teu televisor. Només assegureu-vos que els dispositius estiguin connectats a la mateixa xarxa Wi-Fi. A continuació, seguiu els passos següents:
- Obriu l'aplicació al telèfon des de la qual voleu emetre contingut.
- Toqueu la icona d'emissió i seleccioneu el nom del vostre televisor. Espereu que la icona d'emissió canviï de color.
Un cop la icona canvia de color, vol dir que està connectada al televisor.
Posa en marxa la teva nova experiència amb Android TV
Hi ha alguna cosa satisfactòria a l'hora de configurar un nou equip. Els televisors Android són dispositius súper versàtils que us permeten reproduir qualsevol contingut que us agradi. El millor de tot és que configurar-los és molt fàcil.
Aquest article proporciona tots els detalls sobre la configuració del dispositiu per primera vegada que necessitareu. A hores d'ara, hauríeu de tenir una idea clara de com connectar el vostre Android TV, actualitzar el programari i les aplicacions i ajustar la configuració de la pantalla per personalitzar l'experiència.
Heu utilitzat el vostre telèfon, comandament a distància o ordinador per configurar el vostre nou Android TV? Quines aplicacions tens més ganes de començar a utilitzar? Comparteix la teva experiència als comentaris a continuació.
com esborro un iPhone