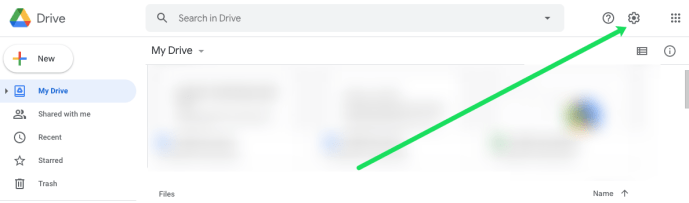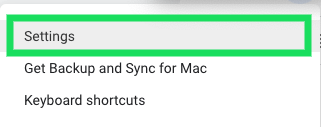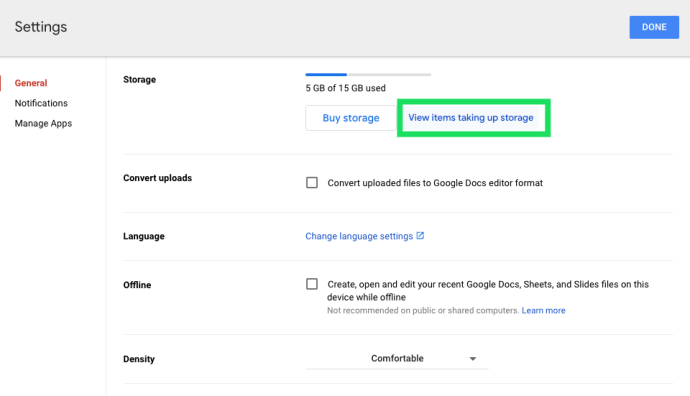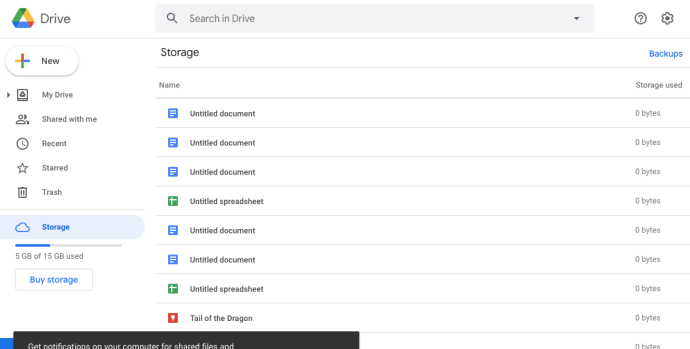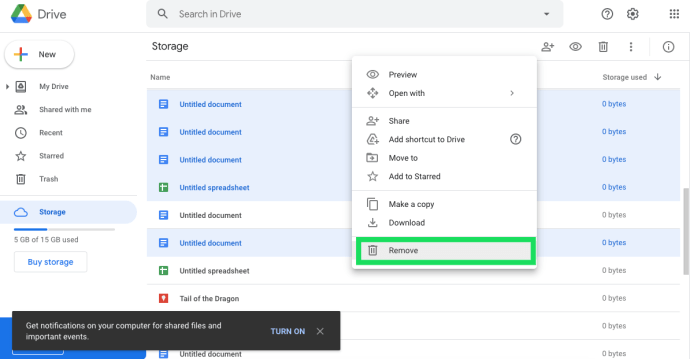Google Drive és un servei d’emmagatzematge al núvol excel·lent on podeu desar fitxers que d’altra manera es trobarien al vostre disc dur. Un compte gratuït de Google Drive us proporciona 15 GB d’emmagatzematge, que és força bo en comparació amb algunes de les altres alternatives.

Per obtenir més espai d'emmagatzematge a Google Drive, cal una subscripció mensual de 1,99 USD. Tot i això, hi ha diverses maneres de conservar l’espai de fitxers per garantir que l’emmagatzematge al núvol GD s’ompli més lentament.
Com es comprova l’emmagatzematge de Google Drive
Primer, comproveu quant emmagatzematge de Google Drive heu fet servir obrint el compte de Google Drive en un navegador web. Comprovar la quantitat d'emmagatzematge és fàcil en un navegador web.
quina és la ratxa més alta a Snapchat
Tot el que heu de fer per veure quant emmagatzematge utilitzeu i quant teniu disponible és obrir Google Drive i mirar cap a l'extrem inferior esquerre de la pàgina d'inici.

Aquí, veureu la barra d'emmagatzematge. Si voleu actualitzar el vostre lot, feu clic a l’enllaç ‘Compra emmagatzematge’. Però, si voleu conservar la quantitat actual d’emmagatzematge, continueu llegint. Seguirem els passos per netejar Drive.
Com esborrar elements de Google Drive
Si no esteu prou preparat per actualitzar l’emmagatzematge, podeu desfer-vos dels fitxers, documents, imatges, etc., més antics o menys útils. Si teniu molts fitxers, és possible que aquesta no sigui la millor solució per fer-vos un cop d'ull seriós al vostre emmagatzematge, però aquest mètode encara us pot ajudar bastant.
Per suprimir fitxers de Google Drive, seguiu aquests passos:
- Premeu la roda dentada 'Configuració' a l'extrem superior dret després d'iniciar la sessió al compte de Google.
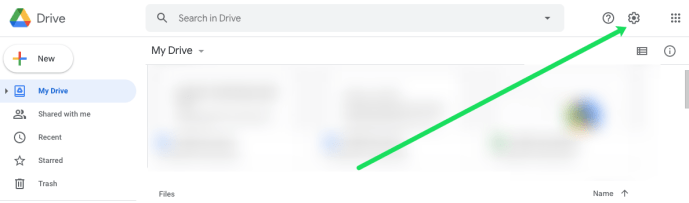
- Feu clic a 'Configuració' al menú desplegable que apareix.
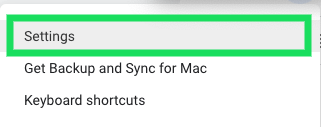
- Feu clic a l’enllaç ‘Mostra els elements que ocupen l’emmagatzematge’.
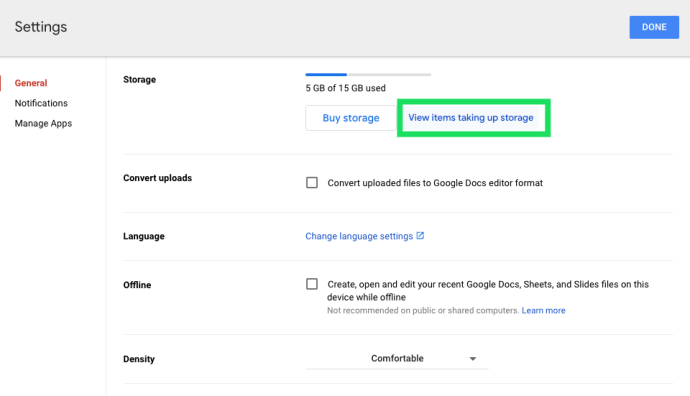
- Ara podeu veure tots els documents al vostre Google Drive. Utilitzeu la combinació Majús + teclat i ratolí per ressaltar els fitxers de manera massiva. O bé, podeu utilitzar l'ordre Control + clic (CMD + clic en un Mac) per ressaltar diversos fitxers que no són seqüencials.
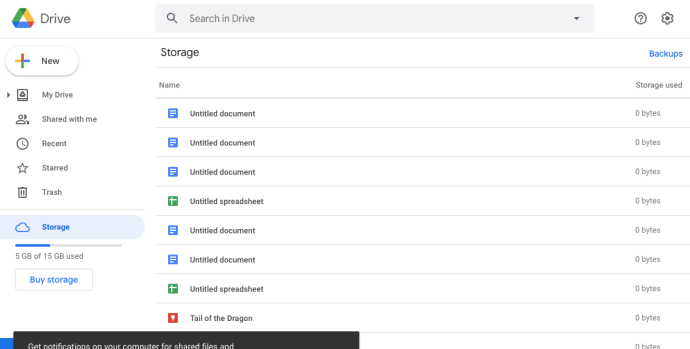
- Feu clic amb el botó dret a un dels fitxers seleccionats i feu clic a 'Elimina'.
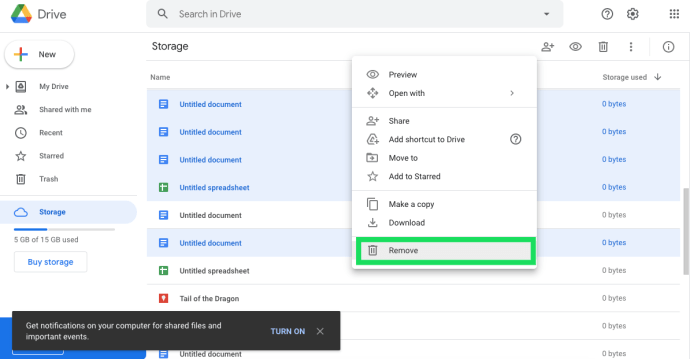
Retalla l’emmagatzematge d’imatges i correus electrònics
Com que tant les imatges com els correus electrònics poden malgastar l’emmagatzematge GD, podeu alliberar força espai suprimint els correus electrònics de Gmail i reduint la resolució de fotografies. Primer, obriu Gmail i suprimiu els correus electrònics obsolets.
Introduïu 'has: attachment' al quadre de cerca de Gmail per cercar i esborrar correus electrònics amb fitxers adjunts. Els correus electrònics a la paperera també malgasten espai d'emmagatzematge i podeu esborrar-los seleccionantMés>Papererai, a continuació, feu clic aBuideu la paperera ara.
No cal que suprimiu imatges de Fotos per alliberar espai d'emmagatzematge GD. En lloc d’això, obriu Google Fotos i feu clic aMenú principala la part superior esquerra de la pàgina. SeleccioneuConfiguracióper obrir les opcions que es mostren a la instantània directament a sota.

Allà podeu seleccionar unAlta qualitat (emmagatzematge gratuït il·limitat)opció. Això comprimeix eficaçment les imatges des de la resolució original, però les imatges comprimides no consumeixen cap emmagatzematge de Google Drive. Seleccioneu aquest paràmetre i pengeu totes les imatges a Fotos en lloc de separades a Google Drive.
com es juga amb els amics morts a la llum del dia
Buideu la paperera de Google Drive
Els fitxers suprimits s’acumulen a la paperera de Google Drive de la mateixa manera que a la paperera de reciclatge. Per tant, encara malgasten espai d'emmagatzematge fins que no esborreu la paperera. Feu clic aPapereraa l'esquerra de la pàgina del compte de Google Drive per comprovar si hi ha fitxers.

Ara podeu fer-hi clic amb el botó dret i seleccionarEsborra per sempreper eliminar-los. També podeu prémer el botóPapererai seleccioneuPaperera buidaper buidar-lo completament. Si premeu el botóVista de quadrícula, podeu comprovar la mida del fitxer de cada element suprimit a la paperera.
Traieu les aplicacions de Google Drive
L’emmagatzematge de Google Drive no és només per a documents i fotos que hi deseu. Les aplicacions addicionals també ocupen espai d'emmagatzematge GD. Per tant, desconnectar aplicacions és una altra bona manera d’alliberar espai d’emmagatzematge GD.
En primer lloc, feu clic aConfiguracióa la part superior dreta de la pàgina de Google Drive. Feu clic aConfiguraciói seleccioneuGestiona les aplicacionsper obrir la finestra que es mostra a la imatge següent. Aquesta finestra mostra totes les vostres aplicacions de Google Drive. Per eliminar aplicacions, feu clic a la sevaOpcionsi seleccioneuDesconnecteu de Drive.

Convertiu els vostres documents a Google Formats
El millor de Google Drive és que permet als usuaris editar fitxers sense necessitat de tornar-los a desar a Windows. Podeu editar els vostres fulls de càlcul, presentacions i documents de text a Google Drive, que els converteix a formats de Documents, Fulls de càlcul i Presentacions. Aquests formats no ocupen gens d’espai d’emmagatzematge.

Per editar un document a Google Drive, podeu fer-hi clic amb el botó dret i seleccionar-loObert amb. A continuació, seleccioneu el format de Google al submenú. Per exemple, un full de càlcul inclouria unFulls de càlcul de Googleopció. Això us proporcionarà una segona còpia del document que no ocupa espai d'emmagatzematge i podeu suprimir tots els fitxers originals per estalviar espai.
Comprimiu fitxers PDF, àudio i vídeo
La compressió de fitxers és una de les millors maneres d’alliberar espai d’emmagatzematge. Els fitxers PDF, àudio i vídeo poden ocupar molt d'espai d'emmagatzematge al núvol. Com a tal, comprimeu els formats de fitxers PDF, àudio i vídeo abans de desar-los a Google Drive.
Hi ha molts paquets de programari per comprimir fitxers. Per comprimir fitxers PDF, consulteu el compressor de PDF gratuït de 4 punts que inclou Guia de Tech Junkie . Podeu comprimir vídeos amb Format Factory, que és un programari de codi obert. O fes un cop d'ull al modificador de qualitat MP3 per reduir els fitxers MP3 a la mida.
com afegir música a Snapchat
També hi ha moltes eines web que comprimeixen diversos formats de fitxer. Per exemple, podeu comprimir PDF el lloc web Smallpdf . Això MP3 més petit pàgina us permet comprimir MP3 sense programari addicional. Aquesta pàgina també inclou un hiperenllaç a VideoSmaller que comprimeix vídeos MP4.
Per tant, no cal que suprimiu molts fitxers de Google Drive per alliberar espai d’emmagatzematge addicional. Comprimir fitxers, convertir-los a formats de Google, seleccionar la configuració d’alta qualitat a Fotos i eliminar aplicacions pot estalviar un munt d’espai GD.