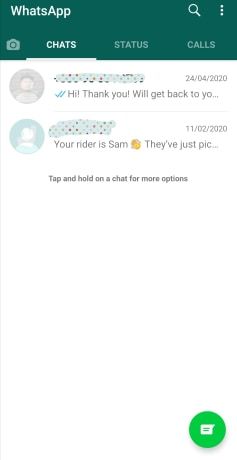Pip Installs Packages (pip) és un sistema d'organització de paquets per instal·lar i operar paquets de programari Python. Normalment s'utilitza per als paquets d'índex de paquets Python.

Quan instal·leu paquets Python, molts usuaris informen de rebre el missatge 'pip' no es reconeix com una ordre interna o externa i no estan segurs de com solucionar els problemes. Si veus aquest error, segueix llegint per obtenir consells sobre com solucionar-lo.
'Pip' no es reconeix com a programa operatiu de comandaments interns o externs o fitxer per lots
Vegem les dues raons més habituals d'aquest error:
La instal·lació de Pip no es troba a la variable del sistema
Perquè les ordres de Python s'executin des d'un símbol del sistema de Windows, s'haurà d'afegir el camí de la instal·lació de pip a la variable del sistema PATH. S'hauria d'afegir automàticament si instal·leu Python mitjançant el fitxer d'instal·lació.
La instal·lació s'ha afegit al vostre PATH de manera incorrecta
Si heu afegit manualment el camí, el problema podria ser simplement una errada d'ortografia. Falta un punt i coma abans del nou camí o un espai addicional en algun lloc produirà un error.
'Pip' no es reconeix com a comandament intern o extern Windows 10
Proveu les correccions següents per resoldre el problema a Windows 10:
Solució 1: assegureu-vos que Pip s'ha afegit a la vostra variable PATH
Si esteu segur que s'ha afegit, aneu a Fix 3.
Aquí teniu una manera ràpida de comprovar-ho:
- Obriu el quadre de diàleg Executar prement la tecla Windows + R.

- Escriviu |_+_| i premeu Enter.

- Per obtenir una llista de totes les ubicacions afegides a la vostra variable PATH, escriviu |_+_| al indicador d'ordres i, a continuació, premeu Intro.

- Si trobeu un camí com C:Python39Scripts (segons la vostra versió de Python), el camí s'ha afegit a la variable PATH.
Si no s'ha afegit pip, proveu la següent solució.
Solució 2: afegiu Pip a la variable d'entorn PATH
A continuació s'explica com afegir pip manualment a l'entorn PATH mitjançant la GUI de Windows i l'indicador d'ordres. Un cop s'ha afegit el camí, obriu una nova finestra d'ordres i proveu d'instal·lar un paquet pip per veure si el problema s'ha resolt.
Afegiu pip al PATH mitjançant la GUI de Windows:
com saber si la targeta gràfica es mor
- Obriu el quadre de diàleg Executar prement la tecla Windows + R.

- Escriviu |_+_| i premeu Intro per accedir a les propietats del sistema.

- Seleccioneu la pestanya Avançat i, a continuació, Variables d'entorn.

- Aneu a Variables del sistema i seleccioneu Camí.

- Feu clic al botó Edita.

- Feu clic a Nou per afegir la ruta d'instal·lació del pip. La ubicació per defecte és: C:usersyour-usernameAppDataProgramsPythonPython39 per a Python 3.9.

Afegiu pip al PATH mitjançant CMD:
- Inicieu el quadre de diàleg Executar prement la tecla Windows + R.

- Per a una nova finestra d'indicador d'ordres, escriviu |_+_| i després premeu Enter.

- Escriviu l'ordre |_+_| i premeu Intro per executar-lo.

Nota : Si heu instal·lat Python en una ubicació diferent, canvieu el camí després de ; d'acord amb.
Solució 3: obriu el paquet Python sense afegir la variable Pip
Seguiu aquests passos per obrir els paquets d'instal·lació de Python a CMD sense afegir la variable pip:
- Premeu la tecla Windows + R per obrir Executar.

- Escriviu |_+_| i premeu Intro per obrir l'indicador d'ordres.

- Introduïu l'ordre |_+_| i executa-ho.

Solució 4: assegureu-vos que Pip estigui inclòs a la instal·lació
Alguns instal·ladors de Python exclouen pip de la instal·lació predeterminada. Podeu solucionar-ho canviant la instal·lació de Python per incloure pip, i així és com:
- Premeu la tecla Windows + R per obrir Executar.

- Escriviu |_+_| i Entra.

- A Programa i característiques, feu clic amb el botó dret a Python i feu clic a Canvia.

- Seleccioneu Modificar.

- A Funcions opcionals, marqueu la casella pip i premeu Següent.

- Per aplicar els canvis, feu clic a Instal·la.

- Quan s'hagi completat la instal·lació, obriu una finestra CMD per verificar si podeu instal·lar un paquet Python sense rebre l'error.
Si encara veieu l'error, aneu a l'última secció d'aquest article per obtenir els passos sobre com desinstal·lar i tornar a instal·lar Python 3.9.
'Pip' no es reconeix com a codi de Visual Studio de comandament intern o extern
Si veieu aquest missatge d'error quan treballeu amb Visual Code, normalment vol dir que hi ha un problema amb la instal·lació de Python o que el PATH no s'ha configurat correctament. Proveu els consells següents per solucionar el problema:
Solució 1: assegureu-vos que s'afegeix 'Pip' a la vostra variable PATH
Si esteu segur que s'ha afegit el pip, aneu a Fix 3.
Per comprovar que pip s'ha afegit a la vostra variable PATH:
- Premeu la tecla Windows + R per obrir Executar.

- Escriviu |_+_| i després premeu Intro per a l'indicador d'ordres.

- Per obtenir una llista de les ubicacions afegides a la vostra variable PATH, escriviu |_+_| i premeu Enter.

- Veure un camí com C:Python39Scripts significa que el camí s'ha afegit a la variable PATH.
Si no s'ha afegit pip, proveu qualsevol dels dos mètodes següents per afegir-lo:
Solució 2: afegiu Pip a la variable d'entorn PATH
Seguiu aquests passos següents per afegir manualment pip a l'entorn del camí mitjançant la GUI o CMD de Windows. Un cop afegit el camí, obriu una nova finestra CMD i proveu d'instal·lar un paquet pip per veure si el problema s'ha resolt.
Afegiu pip al PATH mitjançant la GUI de Windows:
- Obriu el quadre de diàleg Executar prement la tecla Windows + R.

- Escriviu |_+_| i premeu Intro per accedir a les propietats del sistema.

- Seleccioneu la pestanya Avançat i, a continuació, Variables d'entorn.

- Aneu a Variables del sistema i seleccioneu Camí.

- Feu clic al botó Edita.

- Feu clic a Nou per afegir la ruta d'instal·lació del pip. La ubicació per defecte és: C:usersyour-usernameAppDataProgramsPythonPython39 per a Python 3.9.

Afegiu pip al PATH mitjançant CMD:
- Inicieu el quadre de diàleg Executar prement la tecla Windows + R.

- Per a una nova finestra d'indicador d'ordres, escriviu |_+_| i després premeu Enter.

- Escriviu l'ordre |_+_| i premeu Intro per executar-lo.

Solució 3: obriu el paquet Python sense afegir la variable Pip
Seguiu aquests passos per obrir els paquets d'instal·lació de Python a CMD sense afegir la variable pip:
- Obriu un quadre de diàleg Executar.

- Escriviu |_+_| i premeu Intro per obrir l'indicador d'ordres.

- Introduïu l'ordre |_+_| i executa-ho.

Solució 4: assegureu-vos que Pip estigui inclòs a la instal·lació
Alguns instal·ladors de Python ometen pip de la instal·lació predeterminada. Podeu solucionar-ho canviant la instal·lació de Python per incloure pip, i així és com:
- Premeu la tecla Windows + R per obrir Executar.

- Escriviu |_+_| i Entra.

- A Programa i característiques, feu clic amb el botó dret a Python i feu clic a Canvia.

- Seleccioneu Modificar.

- A Funcions opcionals, marqueu la casella pip i premeu Següent.

- Per aplicar els canvis, feu clic a Instal·la.

- Quan s'hagi completat la instal·lació, obriu una finestra CMD per verificar si podeu instal·lar un paquet Python sense rebre l'error.
Si encara veieu l'error, aneu a l'última secció d'aquest article per obtenir els passos sobre com desinstal·lar i tornar a instal·lar Python 3.9.
'Pip' no es reconeix com a comandament intern o extern Python 3.9
Aquest error normalment significa que hi ha un problema amb la instal·lació de Python o que la variable del sistema PATH no està configurada correctament. Proveu de tornar a instal·lar Python i tots els seus components per solucionar el problema. La manera més senzilla és mitjançant l'instal·lador executable de Python. A continuació s'explica com fer-ho:
- Obriu un quadre de diàleg Executar.

- Correr |_+_| per accedir a Programes i funcions.

- Desplaceu-vos cap avall fins a la llista de programes per trobar la instal·lació de Python.

- Feu-hi clic amb el botó dret i seleccioneu Desinstal·la i seguiu les instruccions.

- Un cop desinstal·lat Python, reinicieu l'ordinador.
- Descarrega l'últim Instal·lador de Python per al vostre sistema operatiu.

- Inicieu el fitxer d'instal·lació i assegureu-vos que la casella de selecció Afegeix Python a PATH estigui marcada.

- Seleccioneu Personalitza la instal·lació.

- A Funcions opcionals, assegureu-vos que l'opció pip estigui marcada i, a continuació, feu clic a Següent.

- La ubicació predeterminada es pot deixar tal qual. Feu clic a Instal·la.

- Un cop finalitzada la instal·lació, se us demanarà que reinicieu l'ordinador.
- Un cop l'ordinador s'hagi reiniciat, proveu d'instal·lar un paquet Python de nou.
Ara es reconeix Pip
El 'pip' no es reconeix com un missatge d'error d'ordre intern o extern és comú. La causa normalment es deu a que la ruta de la instal·lació pip no està disponible o s'ha afegit incorrectament a la ruta de la variable del sistema.
quin eix y generen els diamants
Hi ha algunes maneres de resoldre aquest problema. Podeu afegir-lo manualment mitjançant la GUI o CMD de Windows, canviar la instal·lació de Python per incloure pip o desinstal·lar i tornar a instal·lar Python per assegurar-vos que les opcions de pip estiguin marcades.
Has pogut reconèixer Pip? Què has fet per solucionar el problema? Explica'ns a la secció de comentaris a continuació.