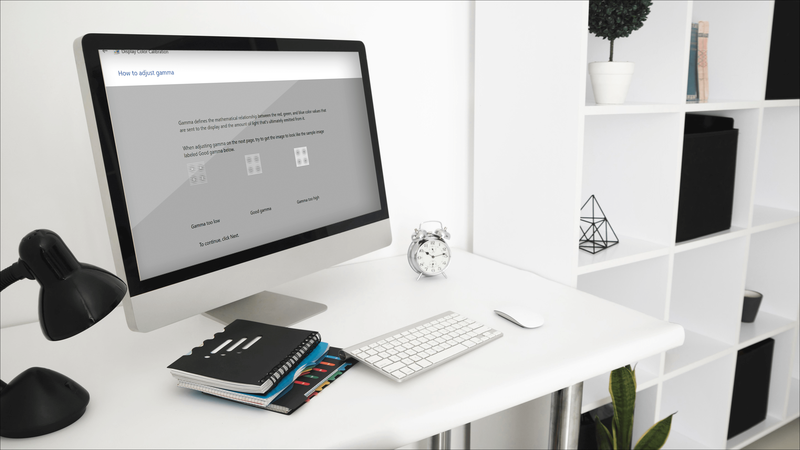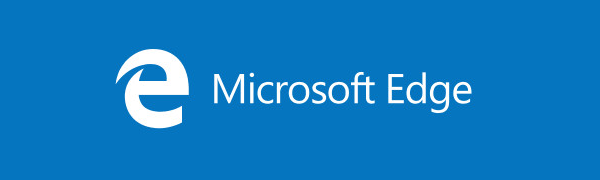De vegades tens pressa per unir-te a una reunió en línia a Snap Camera, però el missatge No disponible d'entrada de càmera et surt inesperadament?

Bé, no és gaire agradable, però no ets l'únic que pateix aquest problema. Molts usuaris s'han queixat del mal funcionament de la càmera Snap. I tot i que aquesta càmera és coneguda pels seus filtres divertits, no poder utilitzar-la quan la necessiteu no és tan divertit.
Afortunadament, aquest article us proporcionarà solucions que poden resoldre ràpidament qualsevol problema amb aquesta aplicació. Segueix llegint aquest article per saber què fer.
Per què Snap Camera diu que no hi ha entrada de càmera disponible?
Si veieu el missatge No disponible entrada de càmera a la vostra pantalla, vol dir una cosa: l'aplicació que intenteu utilitzar per al xat de vídeo no reconeix Snap Camera com a font d'entrada. Això pot passar per moltes raons, així que consulteu les solucions disponibles a continuació.
Com solucionar 'No hi ha entrada de càmera disponible' a la càmera Snap
Hi ha algunes solucions possibles per a l'error 'No hi ha entrada de càmera disponible' a Snap Camera.
1. Reinicieu el programari de xat de vídeo i la càmera instantània
Alguns errors es poden solucionar fàcilment tancant l'aplicació i tornant a iniciar-la. Pots provar de fer-ho tant amb la teva aplicació de xat de vídeo com amb la càmera Snap. Tanqueu les dues aplicacions, espereu uns segons i torneu-les a obrir per veure si el vídeo ara funciona.
Nota: també podeu reiniciar l'ordinador mentrestant. Això tancarà totes les aplicacions que puguin estar utilitzant la vostra càmera i impedirà que la càmera Snap accedeixi a l'entrada de vídeo.
2. Netegeu la memòria cau i l'ús de l'aplicació de Snap Camera
És possible que la càmera Snap no funcioni correctament si la memòria cau està plena. Podeu esborrar la memòria cau seguint els passos següents:
- Feu clic a la icona Configuració i, en aquest menú, trieu Ús de memòria cau i aplicació.

- Feu clic a Veure.

- A Esborra l'historial, marqueu l'opció de memòria cau i confirmeu fent clic al botó Esborra seleccionat a continuació.

També podeu marcar totes les opcions per assegurar-vos que heu alliberat prou espai de memòria.
3. Assegureu-vos que el vídeo estigui habilitat
En alguns casos, els usuaris de Snap Camera no s'adonen que han desactivat accidentalment l'opció de vídeo a l'aplicació.
com esbrinar quants subscriptors té un canal de contracció
Assegureu-vos que les funcions d'àudio i de vídeo estiguin activades perquè pugueu comunicar-vos amb un altre usuari a través dels dos canals.
4. Comproveu la càmera web
Si utilitzeu una càmera web externa, és possible que no l'hagueu connectat correctament a l'ordinador. Comproveu el cable i la càmera per detectar possibles danys perquè això pot impedir que el vostre xat de vídeo funcioni correctament.
5. Força el reinici de la càmera instantània
Has provat de tancar les aplicacions i no va funcionar? És possible que hàgiu de fer una força a prop perquè la càmera funcioni. Seguiu els passos següents:
- Si utilitzeu Windows, premeu les tecles CTRL, ALT i SUPR del teclat simultàniament.

- Feu clic a Gestor de tasques.

- Veureu una llista d'aplicacions actives, així que localitzeu la càmera Snap.

- Feu clic amb el botó dret a l'aplicació Snap Camera i trieu Finalitzar la tasca al menú. Ara podeu tornar a obrir l'aplicació i veure si el vídeo funciona.

Si teniu un ordinador Mac, els passos són una mica diferents.
- Al vostre dock, localitzeu l'aplicació en execució.

- Feu clic a Surt al menú desplegable.

- Aneu al Launchpad i torneu a iniciar l'aplicació.

6. Definiu l'origen de la càmera web per a la càmera instantània
Si utilitzeu la càmera Snap per primera vegada, és possible que se seleccioneu una altra càmera web com a font predeterminada. Per assegurar-vos que la vostra aplicació de xat de vídeo i la càmera Snap es poden connectar, heu d'obrir la configuració de la càmera Snap i configurar-la. Seguiu aquests passos:
- Obriu la pàgina d'inici de Snap Camera i seleccioneu la icona Configuració a l'extrem superior dret.

- A Tria la teva càmera, fes clic a la fletxa avall per obrir un menú desplegable.

- Seleccioneu la càmera web correcta (la que fa servir el vostre ordinador) i torneu a provar de xatejar amb vídeo.

7. Torneu a instal·lar les aplicacions
Si res més soluciona el vostre problema, és possible que hàgiu de reinstal·lar els dos programes. Suprimeix les aplicacions del teu ordinador o portàtil i torna a instal·lar-les. Si un error temporal estava causant el problema, és possible que s'hagi resolt ara i podeu continuar amb la càmera Snap.
8. Canvieu la configuració de privadesa de la càmera a Windows 10
Si el vostre ordinador utilitza el sistema operatiu Windows 10, pot haver-hi un problema amb la configuració de privadesa de la càmera. Seguiu els passos següents per resoldre'l.
- Feu clic a la icona de Windows a l'extrem esquerre de la barra de tasques.

- Localitzeu Configuració al menú i feu clic per obrir.

- Al camp de cerca, escriviu Càmera per obrir la configuració de la càmera.

- A Permet que les aplicacions d'escriptori accedeixin a la vostra càmera, cerqueu Snap Camera i activeu el commutador. Això donarà permís a l'aplicació Snap Camera per accedir a la vostra càmera web.

9. Reinicieu el vostre navegador
Segons la pàgina oficial de Snapchat, si feu servir Chrome, haureu de reiniciar-lo abans d'accedir a la càmera Snap. A continuació, podeu passar a Google Hangouts o a una altra aplicació en què vulgueu utilitzar la càmera Snap.

Preguntes freqüents addicionals
Per a aquells que tinguin més preguntes sobre l'ús de la càmera Snap, la secció de PMF a continuació pot oferir respostes.
Com funciona la càmera Snap?
La càmera Snap és una aplicació de Snapchat que us permet utilitzar filtres i efectes en qualsevol aplicació de xat de vídeo que utilitzeu. La càmera Snap funciona agafant l'entrada de la vostra càmera web, que després s'incrementa a través de la lent que heu triat. La sortida que veieu al vostre ordinador i el que veuen altres usuaris es transmet a través de la càmera virtual Snap.
Per què Snap Camera no funciona a Zoom o Google Meet?
Si la vostra càmera Snap no funciona en cap programari de xat de vídeo, torneu a la secció anterior i proveu una de les solucions descrites. Pot haver-hi problemes de connectivitat o privadesa. La memòria cau pot estar plena o pot ser un simple error temporal que podeu resoldre reiniciant les aplicacions o el vostre dispositiu.
Diverteix-te amb els filtres de Snapchat
Per què no fer que una reunió d'oficina de Zoom sigui una mica més intrigant o divertida? O, si sou professor, podeu fer que les vostres lliçons en línia siguin memorables gràcies a aquesta fantàstica aplicació.
La càmera Snap us permet utilitzar els efectes de Snapchat en qualsevol programari de xat de vídeo, però de vegades simplement no funciona. Una de les solucions que hem suggerit en aquest article hauria de funcionar. Llavors pots seguir divertint-te provant diferents filtres i adhesius de Snapchat.
Has fet servir Snapchat abans? Com utilitzareu els efectes disponibles a la càmera Snap? Feu-nos-ho saber a la secció de comentaris a continuació.