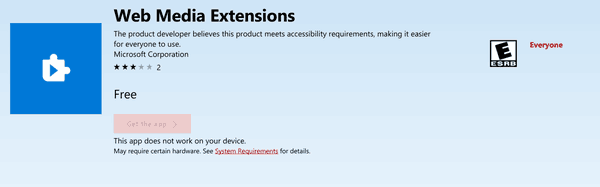És habitual que la roda del ratolí deixi de desplaçar-se de sobte. Abans de llençar el ratolí a la paperera, hi ha alguns consells de resolució de problemes que podeu seguir perquè torni a funcionar.
Causes del desplaçament de la roda del ratolí
Quan el ratolí no es desplaça, hi ha dos problemes que ho causen amb més freqüència. El primer és la pols i la brutícia que causen problemes mecànics amb la roda del ratolí. El segon són problemes de bateria baixa als ratolins sense fil.
Tanmateix, aquestes no sempre són la causa principal. Altres problemes inclouen la configuració incorrecta del ratolí a la configuració del sistema del sistema operatiu, els fitxers del sistema corruptes o l'ús d'un ratolí incompatible amb el vostre sistema operatiu.
Com arreglar una roda del ratolí que no es desplaça
Els problemes següents s'apliquen a tots els sistemes informàtics que utilitzen ratolins, inclosos Windows 10 o macOS. En la majoria dels casos, la solució implica el propi ratolí. En altres casos, les instruccions inclouran passos per a cada sistema operatiu.
Abans d'arribar massa lluny, només esteu experimentant un problema amb la roda del ratolí que no es desplaça a Excel (un problema comú)? Si és així, canvieu el moviment del cursor a Excel perquè estigui configurat correctament.
-
Torneu a connectar el ratolí. Abans de fer res, assegureu-vos que el problema no és temporal. Podeu fer-ho desconnectant el ratolí del port USB i tornant a connectar-lo. Sempre que connecteu un ratolí, reinicia els controladors del ratolí i això només podria resoldre el problema. Fins i tot podeu provar d'utilitzar un port USB diferent. Si utilitzeu un ratolí sense fil, Assegureu-vos que heu connectat correctament el ratolí al vostre PC .
-
Substituïu les piles. Si utilitzeu un ratolí sense fil, la bateria baixa és la causa més comuna del comportament estrany del ratolí. Tant si la roda del ratolí no es desplaça com si el ratolí actua de manera erràtica, canviar les piles és una manera molt ràpida i econòmica de descartar aquesta causa.
També podeu plantejar-vos canviar a bateries recarregables perquè sempre pugueu tenir a mà bateries completament carregades que canvieu segons un horari. D'aquesta manera, no haureu d'esperar fins que el ratolí comenci a actuar abans de canviar-los.
-
Netegeu el ratolí. La majoria dels ratolins moderns ja no tenen rodets per netejar, de manera que la roda de desplaçament és l'única part mecànica. És la part propensa a atraure brutícia, pols i partícules d'aliments. Aquests llisquen per les esquerdes del costat de la roda i poden fer que la roda de desplaçament del ratolí no funcioni. Si el vostre ratolí és sense fil, cal tenir en compte algunes consideracions especials sobre la neteja del ratolí sense fil.
-
Comproveu el touchpad. Un altre problema comú és la interferència del ratolí d'alguna cosa que toca el touchpad del vostre ordinador portàtil. Això podria ser una cosa tan senzilla com l'aigua que es filtra d'una tassa propera. Fins i tot potser apagueu temporalment el vostre touchpad només per veure si això soluciona el problema.
-
Comproveu la configuració de la roda del ratolí. Cada sistema operatiu té una configuració única per controlar la roda del ratolí. Si canvien, podríeu experimentar que la roda del ratolí no es desplaça. Mireu la configuració del ratolí al vostre Windows 10 o Mac per assegurar-vos que el desplaçament de les rodes està realment habilitat i configurat correctament. Si feu servir un Mac, comproveu també que el desplaçament estigui configurat en la direcció que vulgueu.
-
Actualitzar els controladors del ratolí. La manera més eficaç d'actualitzar el controlador del ratolí és descarregar i instal·lar l'últim controlador del ratolí des del lloc web del fabricant. En un ordinador amb Windows 10, Obriu i comproveu el Gestor de dispositius per assegurar-vos que no hi hagi cap signe d'exclamació al costat del controlador del ratolí després d'haver actualitzat. Si n'hi ha, voldràs fer retrocedir el conductor i prova una altra cosa.
Abans de passar al pas final, proveu d'utilitzar un ratolí diferent per assegurar-vos que el problema és realment amb el vostre sistema i no una fallada del maquinari del ratolí. No voldríeu prendre mesures més dràstiques amb el vostre ordinador si tot el que necessiteu és comprar un ratolí nou.
-
Arregla els fitxers del sistema corruptes. En aquest punt, és possible que els fitxers del vostre sistema estiguin danyats. Abans de provar qualsevol cosa dràstica, assegureu-vos que heu instal·lat les últimes actualitzacions del sistema per a Windows 10 o instal·lades les actualitzacions de Mac OS des de l'App Store d'Apple. A continuació, proveu de realitzar una reparació automàtica per a Windows 10. Si tot falla, és possible que hàgiu de fer una restauració completa del sistema de Windows 10 o una instal·lació neta de Windows si no teniu una còpia de seguretat de recuperació. Si utilitzeu un Mac, és possible que hàgiu de fer una reinstal·lació completa de Mac OS .
- Com es desplaça amb l'Apple Mouse?
Per desplaçar-vos amb Apple Magic Mouse, feu lliscar un dit cap amunt o cap avall del ratolí. No hi ha cap botó de desplaçament.
- Per què salta la roda de desplaçament del ratolí?
La roda de desplaçament del ratolí sol saltar cap amunt i cap avall quan ho necessiteu actualitzar els controladors o ajustar la configuració de les rodes. Per reduir la velocitat de la roda a Windows, aneu a Panell de control > Ratolí > seleccioneu Roda pestanya i baixeu Desplaçament horitzontal nombre. A continuació, seleccioneu el Opcions del punter pestanya i deseleccioneu Amaga el punter mentre escriviu .
wow com s'arriba a Argus

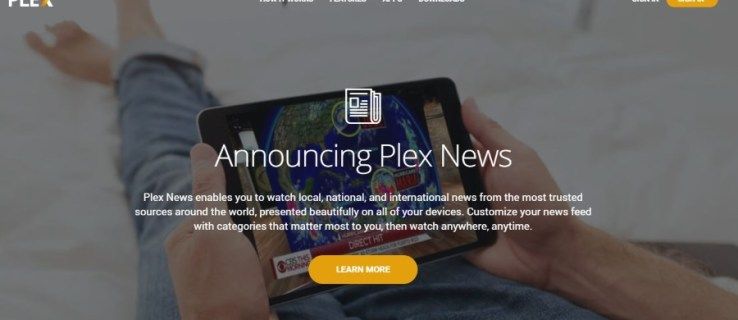



![Què és Companion Device Manager Android [Tot aclarit]](https://www.macspots.com/img/blogs/99/what-is-companion-device-manager-android.jpg)