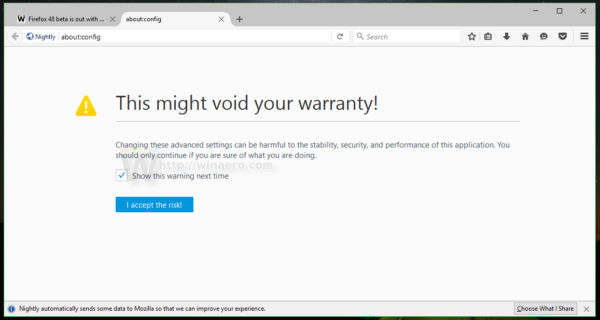Bluetooth és una tecnologia indispensable que connecta nombrosos dispositius sense fil a ordinadors, portàtils i tauletes. Quan deixa de funcionar correctament en un ordinador amb Windows 10, hi pot haver diversos motius. Per solucionar aquest tipus de problemes de Bluetooth, hi ha diverses solucions perquè les coses tornin a funcionar.
La informació d'aquest article s'aplica a ordinadors i ordinadors portàtils amb Windows 10.
Com solucionar-ho quan Windows 11 Bluetooth no funcionaCausa dels problemes de Bluetooth de Windows 10
Els problemes de Bluetooth als ordinadors amb Windows 10 solen ser causats per una combinació de problemes de programari i maquinari. De vegades, diversos dispositius Bluetooth causen conflictes entre ells i amb l'ordinador al qual els dispositius Bluetooth estan intentant connectar-se. Altres vegades, els problemes de connectivitat es produeixen perquè l'ordinador necessita una actualització del sistema operatiu, del programari o del controlador del dispositiu.
com desactivar els subtítols a disney +
Altres causes habituals dels errors de Bluetooth de Windows 10 inclouen un dispositiu trencat, la configuració incorrecta s'ha activat o desactivat a Windows 10 i el dispositiu Bluetooth està apagat.

Dmitry Ageev / Getty Images
Com solucionar problemes de Bluetooth a Windows 10
Com que les causes d'una connexió Bluetooth defectuosa poden variar, hi ha nombroses solucions possibles per provar. Aquestes són les maneres més efectives de solucionar els problemes habituals de Bluetooth de Windows 10.
-
Assegureu-vos que el Bluetooth estigui activat. De vegades, el Bluetooth es desactiva accidentalment als ordinadors i tauletes Windows 10. Per confirmar que està activat, obriu el Centre d'acció de Windows 10 seleccionant la icona de la safata del sistema a l'extrem inferior dret de la pantalla i mireu el Bluetooth icona. Si és tènue, el Bluetooth està desactivat. Seleccioneu el Bluetooth icona per activar-lo.
Si activeu el mode avió de Windows 10 mentre esteu a l'aire, desactiveu-lo després d'aterrar. Aquesta configuració desactiva la Wi-Fi, la configuració d'ubicació i el Bluetooth. Això es pot fer fent clic a Mode avió rajola al Centre d'Acció.
-
Torneu a activar i desactivar el Bluetooth. Un restabliment ràpid de la configuració de Bluetooth sovint pot solucionar qualsevol problema de connectivitat. Això obliga el vostre dispositiu a cercar dispositius Bluetooth manualment.
Per activar i desactivar Bluetooth, obriu el Centre d'acció de Windows 10 i seleccioneu Bluetooth mosaic per desactivar-lo, espereu uns segons i, a continuació, seleccioneu Bluetooth rajola de nou per encendre-la.
-
Apropa el dispositiu Bluetooth a l'ordinador amb Windows 10. És possible que el vostre dispositiu Bluetooth estigui fora de l'abast del vostre ordinador o tauleta Windows 10. Col·loqueu un al costat de l'altre quan feu la connexió inicial.
-
Confirmeu que el dispositiu admet Bluetooth. Tot i que el Bluetooth és comú amb els dispositius intel·ligents, no tot l'utilitza. Si el producte no esmenta Bluetooth a l'embalatge o al seu manual d'instruccions, és probable que s'hagi de connectar a un dispositiu Windows 10 mitjançant un altre mètode, com ara Wi-Fi o amb un cable.
Kindle Fire 7 no s'encén
-
Enceneu el dispositiu Bluetooth. Un dispositiu Bluetooth ha d'estar encès per connectar-se a un ordinador amb Windows 10.
Si el procés de vinculació triga molt de temps, és possible que el dispositiu Bluetooth s'apagui perquè no detecta cap activitat. Torneu-lo a encendre si s'apaga.
-
Reinicieu l'ordinador amb Windows 10 . Un simple reinici pot solucionar diversos problemes de Windows 10, inclosos els associats a la connexió a un dispositiu Bluetooth.
Per reiniciar un dispositiu Windows 10, obriu el fitxer Començar menú, seleccioneu Poder botó i, a continuació, trieu Reinicia .
-
Comproveu si hi ha una actualització de Windows 10. Tenir la darrera versió de Windows 10 instal·lada al vostre ordinador o tauleta la manté segura i us ajuda a emparellar el vostre dispositiu Bluetooth baixant els fitxers necessaris que puguin faltar.
Quan realitzeu una actualització de Windows 10, assegureu-vos que el vostre dispositiu estigui connectat a una font d'alimentació. El procés pot esgotar la bateria i es poden produir errors importants si el dispositiu Windows 10 s'apaga mentre s'instal·la una actualització.
-
Apagueu altres dispositius Bluetooth. Tot i que tècnicament això no hauria de ser un problema per als ordinadors moderns, tenir diversos dispositius Bluetooth vinculats de vegades pot dificultar l'aparellament de nous.
Durant la fase de vinculació inicial, apagueu tot el maquinari que es connecti als vostres ordinadors Windows 10 mitjançant Bluetooth.
-
Comproveu si hi ha conflictes de Bluetooth. Alguns dispositius Bluetooth tenen problemes per connectar-se quan estan vinculats amb més d'un ordinador, tauleta o telèfon intel·ligent. Aquests conflictes es poden resoldre desactivant el Bluetooth a tots els dispositius i ordinadors intel·ligents menys un.
Alguns rastrejadors de fitness poden tenir problemes per connectar-se a més d'un dispositiu alhora . És una bona idea emparellar només un rastrejador de fitness amb el vostre telèfon intel·ligent o ordinador, però no amb tots dos.
-
Executeu l'eina de resolució de problemes de Bluetooth de Windows 10. Windows 10 té programes de resolució de problemes integrats que escanegen un ordinador per trobar problemes específics i solucionen aquests problemes.
Per iniciar l'eina de resolució de problemes de Bluetooth, obriu el fitxer Començar menú i, a continuació, seleccioneu Configuració > Actualització i seguretat > Solucionar problemes > Bluetooth .
com cancel·lar la passada de joc de Xbox
-
Traieu el dispositiu Bluetooth i torneu-lo a afegir. Obriu el Windows 10 Començar menú i, a continuació, seleccioneu Configuració > Dispositius . Localitzeu el vostre dispositiu Bluetooth a la llista de dispositius connectats i seleccioneu-ne el nom. A continuació, seleccioneu Elimina el dispositiu . Reinicieu l'ordinador i, a continuació, vincula el dispositiu. Aquest procés sovint corregeix qualsevol problema associat a l'aparellament Bluetooth inicial.
- Com puc afegir Bluetooth a Windows 10?
Podeu afegir Bluetooth al vostre ordinador amb un adaptador si el vostre ordinador encara no l'admet. Els dongles Bluetooth utilitzen USB, de manera que es connecten a l'exterior de l'ordinador mitjançant un port USB obert.
- Com puc desactivar el Bluetooth a Windows 10?
Seleccioneu el safata del sistema icona a l'extrem inferior dret de la pantalla per obrir el Centre d'acció de Windows 10 i, a continuació, seleccioneu Bluetooth icona per desactivar-lo. També pots desactivar el Bluetooth canviant al mode avió.
- Com puc configurar un dispositiu Bluetooth a Windows 10?
Per connectar un dispositiu Bluetooth al vostre ordinador, aneu a Començar > Configuració > Dispositius > Bluetooth i altres dispositius > Afegeix Bluetooth o un altre dispositiu . En el Afegeix un dispositiu finestra, seleccioneu Bluetooth , posa el teu dispositiu en mode de vinculació i tria el teu dispositiu.
- Com connecto el meu telèfon al meu ordinador mitjançant Bluetooth a Windows 10?
A connecteu el vostre telèfon Android al vostre ordinador , connecteu els dispositius amb un cable USB. A continuació, a Android, seleccioneu Transferir fitxers . Al vostre ordinador, seleccioneu Obriu el dispositiu per veure fitxers > Aquest ordinador . Com a alternativa, connecteu-vos sense fil amb AirDroid des de Google Play, Bluetooth o l'aplicació Microsoft Your Phone. També podeu reflectir un iPhone al vostre PC.