La suspensió selectiva USB és una funció de gestió d’energia molt útil disponible al sistema operatiu Windows. Permet reduir el consum d'energia de l'ordinador en suspendre els ports USB no utilitzats (inactius). Això estalviarà la vida de la bateria, de manera que és una bona idea assegurar-vos que la teniu activada.
Anunci publicitari
Quan un dispositiu connectat a un port USB queda inactiu, la funció de suspensió selectiva USB permet al concentrador USB suspendre aquest port. Tot i que estalvia energia, també hi ha un inconvenient en suspendre el port USB. En dispositius moderns com a tauletes i portàtils, molts perifèrics integrats es connecten mitjançant el bus USB. Diferents sensors, lector de targetes són només alguns exemples. No cal que el lector de targetes estigui activat tot el temps. Només el necessiteu quan llegiu una targeta SD i només necessiteu el sensor d’empremtes digitals quan inicieu la sessió al compte d’usuari.
Per optimitzar el consum d'energia d'un dispositiu, assegureu-vos que teniu activat el dispositiu USB Select Suspend (Suspensió selectiva USB) a Windows 10. A continuació s'explica com.
Com puc convertir un fitxer WAV a mp3
Per activar la suspensió selectiva USB a Windows 10 , feu el següent.
- Obriu el tauler de control .
- Aneu a Tauler de control Maquinari i so Opcions d'energia.

- A la dreta, feu clic a l'enllaçCanvieu la configuració del pla.

- A la pàgina següent, feu clic a l'enllaç 'Canvia la configuració avançada d'alimentació'. Consell: Podeu obriu la configuració avançada d’un pla d’alimentació directament a Windows 10 .

- A la finestra següent, expandiu Configuració USB -> Suspensió selectiva USB. Assegureu-vos que estigui configurat a 'Habilitat'.
 Si no, activeu l'opció i ja haureu acabat.
Si no, activeu l'opció i ja haureu acabat.
Nota: hi podeu accedirparàmetres d’alimentació avançatsdes de Configuració. Aquí és com.
- Obert Configuració .
- Aneu a Sistema: alimentació i repòs.
- A la dreta, feu clic a l’enllaç Configuració d’alimentació addicional.

- S’obrirà la miniaplicació d’opcions d’energia clàssica que ja coneixeu.

Activeu la suspensió selectiva USB mitjançant Powercfg
Hi ha una eina integrada al Windows 10, powercfg. Aquesta utilitat de consola pot ajustar molts paràmetres relacionats amb la gestió de l'energia. Per exemple, es pot utilitzar powercfg:
- Per dormir Windows 10 des de la línia d'ordres
- Per canviar el pla d’alimentació des de la línia d’ordres o amb una drecera
- Per desactivar o habilitar el fitxer Mode d’hibernació .
Powercfg es pot utilitzar per configurar l'acció desitjada per al botó d'engegada del maquinari. Aquí és com.
- Obert un símbol del sistema .
- Escriviu o copieu-enganxeu l'ordre següent:
powercfg / SETDCVALUEINDEX SCHEME_CURRENT 2a737441-1930-4402-8d77-b2bebba308a3 48e6b7a6-50f5-4782-a5d4-53bb8f07e226 1
Això permetrà USB Selective Suspend quan estigui a la bateria.
- Per habilitar la suspensió selectiva d'USB quan està connectat, executeu l'ordre següent:
powercfg / SETACVALUEINDEX SCHEME_CURRENT 2a737441-1930-4402-8d77-b2bebba308a3 48e6b7a6-50f5-4782-a5d4-53bb8f07e226 1

- Per desactivar la suspensió selectiva d'USB quan tingueu bateria, utilitzeu l'ordre:
powercfg / SETDCVALUEINDEX SCHEME_CURRENT 2a737441-1930-4402-8d77-b2bebba308a3 48e6b7a6-50f5-4782-a5d4-53bb8f07e226 0
- Per desactivar la suspensió selectiva d'USB quan està connectat, utilitzeu l'ordre següent:
powercfg / SETACVALUEINDEX SCHEME_CURRENT 2a737441-1930-4402-8d77-b2bebba308a3 48e6b7a6-50f5-4782-a5d4-53bb8f07e226 0
Això és.
què és un afegit ràpid a Snapchat




 Si no, activeu l'opció i ja haureu acabat.
Si no, activeu l'opció i ja haureu acabat.




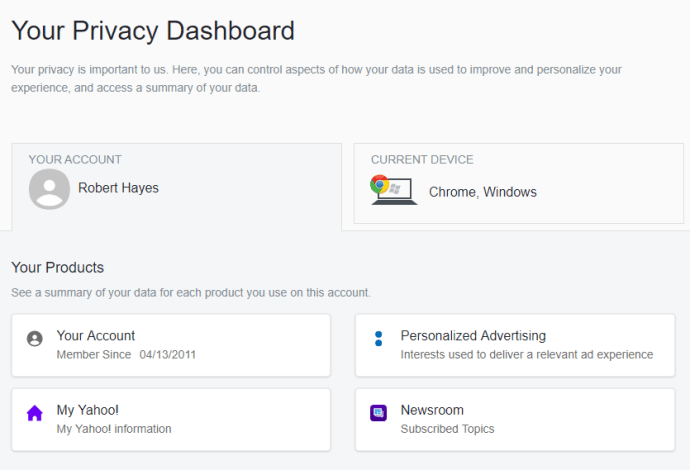


![Podeu obtenir Disney Plus a Xbox 360? [Tot aclarit]](https://www.macspots.com/img/blogs/93/can-you-get-disney-plus-xbox-360.jpg)


