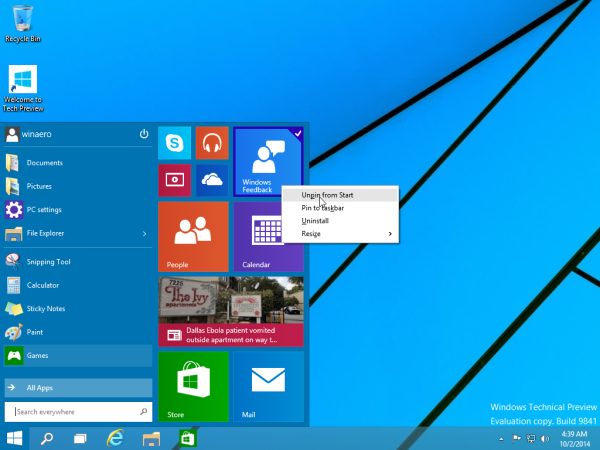Si feu servir Google Slide i busqueu una manera de mantenir la presentació interessant i atractiva, és possible que vulgueu saber com incloure un vídeo de YouTube.

En aquest article, us mostrarem com inserir un vídeo de YouTube a les diapositives de presentació des de l’escriptori. A més, també us mostrarem com inserir vídeos de diverses altres plataformes mitjançant una eina de baixada gratuïta.
Com inserir un vídeo de YouTube en una diapositiva de Google
Primer, necessitareu l’URL del vídeo que vulgueu inserir. Per copiar l'enllaç URL d'un vídeo de YouTube, feu el següent:
- Accediu a YouTube i cerqueu el vídeo que vulgueu inserir.
- A sota del vídeo, feu clic a 'Compartir'.

- Al quadre de diàleg Compartir, ressalteu i copieu l'enllaç o feu clic a 'Copia' per afegir-lo al porta-retalls.

Per incrustar el vídeo a la diapositiva de presentació, feu el següent:
- Accés slides.google.com a continuació, seleccioneu la presentació a la qual vulgueu afegir el vídeo o '' En blanc 'per crear una presentació nova.
- Per a presentacions amb diverses diapositives, seleccioneu la diapositiva que vulgueu a la part esquerra.

- Per a presentacions amb diverses diapositives, seleccioneu la diapositiva que vulgueu a la part esquerra.
- A la part superior, feu clic a '' Insereix '' i seleccioneu '' Vídeo ''.

- Seleccioneu 'Per URL' i, a continuació, enganxeu l'URL a '' Enganxa l'URL de YouTube aquí: ''.

- Feu clic a 'Selecciona' per afegir el vídeo a la diapositiva.

Quan es desa un vídeo d'altres plataformes compartides a Google Drive, es pot inserir en una presentació a Presentacions de Google. El següent conjunt d'instruccions explica com baixar un vídeo per desar-lo a Google Drive.
Haureu de descarregar i instal·lar l’aplicació 4K Video Downloader. És una eina gratuïta i potent, fàcil d’utilitzar, dissenyada per descarregar vídeos d’Internet. És compatible amb la majoria de plataformes d’allotjament de vídeo i és compatible amb sistemes operatius Windows, macOS, Linux.
Com inserir un vídeo de Vimeo en una presentació de diapositives de Google
Per copiar l'enllaç URL d'un vídeo de Vimeo, feu el següent:
- Accediu a Vimeo.com i inicieu sessió al vostre compte.
- Obriu el vídeo que vulgueu afegir a la presentació.

- Feu clic a 'Compartir'.

- Copieu l'enllaç URL.

Per baixar el vídeo a l'ordinador, feu el següent:
- Accediu a l'aplicació 4K Video Downloader.

- Després d'enganxar l'enllaç al porta-retalls, seleccioneu el botó 'Enganxa l'enllaç'.

- A la finestra de baixada, seleccioneu la resolució i el format i, a continuació, '' Baixa el vídeo '.

- Un cop finalitzada la baixada, deseu el vídeo al vostre compte de Google Drive.
Per incrustar el vídeo a la diapositiva de presentació, feu el següent:
- Aneu a la diapositiva de presentació a la qual vulgueu afegir el vídeo.

- Feu clic a Insereix> Vídeo> Google Drive.

- Ressalteu el vídeo i feu clic a 'Selecciona' per afegir el vídeo a la diapositiva. També podeu ajustar la mida.

Com inserir un vídeo de Facebook en una presentació de diapositives de Google
Per copiar l'enllaç URL d'un vídeo de Facebook, feu el següent:
com desactivar permanentment les actualitzacions de Windows 10
- Accediu a Facebook i inicieu sessió al vostre compte.

- Feu clic amb el botó dret al vídeo que vulgueu afegir a la presentació i, a continuació, seleccioneu '' Mostra l'URL del vídeo '.
- Feu clic amb el botó dret a l'enllaç i, a continuació, seleccioneu '' Copia '' per afegir-lo al porta-retalls.

Per baixar el vídeo a l'ordinador, feu el següent:
- Accediu a l'aplicació 4K Video Downloader.

- Un cop copiat l'enllaç al porta-retalls, seleccioneu el botó 'Enganxa l'enllaç'.

- A la finestra de baixada, seleccioneu la resolució i el format i, a continuació, '' Baixa el vídeo '.

- Un cop finalitzada la baixada, deseu el vídeo al vostre compte de Google Drive.

Per incrustar el vídeo a la diapositiva de presentació, feu el següent:
- Aneu a la diapositiva de presentació a la qual vulgueu afegir el vídeo.

- Feu clic a Insereix> Vídeo> Google Drive.

- Ressalteu el vídeo i feu clic a 'Selecciona' per afegir el vídeo a la diapositiva. També podeu ajustar la mida.

Com inserir un vídeo TikTok en una presentació de diapositives de Google
- Accediu al vostre compte de TikTok.
- Feu clic als tres punts cap a l'extrem superior dret.

- A continuació, feu clic a 'Copia l'enllaç' per afegir l'enllaç al porta-retalls.

Per baixar el vídeo a l'ordinador, feu el següent:
- Accediu a l'aplicació 4K Video Downloader.

- Seleccioneu el botó 'Enganxa l'enllaç' i enganxeu l'enllaç del porta-retalls.

- A la finestra de baixada, seleccioneu la resolució i el format i, a continuació, '' Baixa el vídeo '.

- Un cop finalitzada la baixada, deseu el vídeo al vostre compte de Google Drive.
Per incrustar el vídeo a la diapositiva de presentació, feu el següent:
- Aneu a la diapositiva de presentació a la qual vulgueu afegir el vídeo.
- Feu clic a Insereix> Vídeo> Google Drive.

- Ressalteu el vídeo i feu clic a 'Selecciona' per afegir el vídeo a la diapositiva. També podeu ajustar la mida.

Com inserir un vídeo diari en moviment en una presentació de diapositives de Google
- Accediu a Dailymotion i seleccioneu el vídeo que vulgueu utilitzar.
- A continuació, ressalteu i copieu l'URL a la barra d'adreces. Això copiarà l'adreça al porta-retalls.

Per baixar el vídeo a l'ordinador, feu el següent:
- Accediu a l'aplicació 4K Video Downloader.

- Seleccioneu el botó 'Enganxa l'enllaç'.

- A la finestra de baixada, seleccioneu la resolució i el format i, a continuació, '' Baixa el vídeo '.

- Un cop finalitzada la baixada, deseu el vídeo al vostre compte de Google Drive.
Per incrustar el vídeo a la diapositiva de presentació, feu el següent:
- Aneu a la diapositiva de presentació a la qual vulgueu afegir el vídeo.

- Feu clic a Insereix> Vídeo> Google Drive.

- Ressalteu el vídeo i feu clic a 'Selecciona' per afegir el vídeo a la diapositiva. També podeu ajustar la mida.

Preguntes més freqüents addicionals
Com afegir un vídeo de YouTube a Presentacions de Google sense anuncis?
Si actualitzeu el vostre compte de YouTube a YouTube Premium, tots els vídeos que mireu no tindran cap complement. També inclou altres funcions avançades, com ara llistes de reproducció adaptades al vostre gust i una opció per descarregar vídeos directament.
Una manera més econòmica de fer-ho (tot i que no està garantit que funcioni) és afegir un període després de la part .com de l'URL del vídeo. Aquesta solució inicialment es va informar al lloc de notícies socials Reddit, però fins ara no funciona en tots els navegadors. Proveu d’utilitzar Google Chrome, l’última versió de Microsoft Edge o Safari que no és de Chromium.
Com puc inserir un vídeo a Presentacions de Google?
Per incrustar el vídeo a la diapositiva de presentació, feu el següent:
1. Copieu l'URL del vídeo al porta-retalls.
2. Accés slides.google.com a continuació, seleccioneu la presentació a la qual vulgueu afegir el vídeo o '' En blanc 'per crear una presentació nova.
Per a presentacions amb diverses diapositives, seleccioneu la diapositiva que vulgueu a la part esquerra.
3. A la part superior, feu clic a '' Insereix '' i seleccioneu '' Vídeo.
4. Seleccioneu 'Per URL' i, a continuació, enganxeu l'URL al '' Enganxa l'URL de YouTube aquí '.'
5. Feu clic a ‘’ Selecciona ’’ per afegir el vídeo a la diapositiva.
Podeu inserir vídeos a Presentacions de Google?
Si, tu pots. Per obtenir passos complets sobre com fer-ho, consulteu els passos de Com puc inserir un vídeo a Presentacions de Google? a sobre.
Com s'inicia un vídeo de YouTube des d'un punt concret en una presentació?
Mitjançant YouTube, podeu fer que el vostre vídeo comenci des d’un punt concret i, mitjançant Presentacions de Google, podeu definir l’hora d’inici i de finalització. A continuació, s'explica com definir l'hora des de YouTube:
1. Accediu a YouTube i cerqueu el vídeo que vulgueu inserir.
2. Reprodueix o avança ràpidament el vídeo fins al punt on vulguis que comenci.
3. Feu clic a 'Compartir' a sota del vídeo.
4. A l’inici a [hora] ’’ el punt on es mostra el vídeo actualment; marqueu la casella.
5. Al quadre de diàleg 'Compartir', ressalteu i copieu l'enllaç o feu clic a 'Copia' per afegir-lo al porta-retalls.
Per establir l'hora d'inici i de finalització a Presentacions de Google, feu el següent:
1. Feu clic a Insereix> Vídeo i, a continuació, cerqueu el vídeo:
• utilitzant la cerca o,
• enganxeu l'URL del vídeo o,
• feu clic a Insereix> Vídeo> Google Drive.
2. Ressalteu el vídeo i feu clic a 'Selecciona' per afegir el vídeo a la diapositiva.
3. A 'Opcions de format' a la part dreta, introduïu les hores d'inici i de finalització del vídeo.
Quina diferència hi ha entre Microsoft PowerPoint i Google Slides?
Són dos dels millors programes de presentació disponibles; Tots dos ofereixen funcions bàsiques de presentació, però què els diferencia? En termes de funcionalitat, aquí teniu una comparació d’algunes de les seves característiques més destacades.
Microsoft PowerPoint inclou:
• Emissió en directe (funció premium): us permet presentar en temps real a qualsevol persona que tingui accés a la presentació.
• Dissenyador de PowerPoint (funció premium): us permet crear transicions cinematogràfiques i animacions personalitzades.
• Visualització del presentador: ajuda a facilitar l'experiència de presentació; aquesta vista us permet veure les notes de l'orador, la propera i la diapositiva actual.
• Us permet inserir la vostra presentació en un bloc o pàgina web.
com desactivar els subtítols a roku
Les funcions de Presentacions de Google inclouen:
• Permet col·laborar fàcilment en presentacions amb qualsevol part del món.
• No cal recordar per desar, ja que es desa automàticament.
• Pot convertir una presentació de Google Slide a PowerPoint i viceversa.
• Compatible amb PowerPoint, les presentacions de diapositives es poden desar com a fitxers PowerPoint.
• Manté un historial de revisions i es pot restaurar a versions anteriors.
Augmentar la presentació de diapositives
La inclusió de vídeos a la presentació ajuda a reviure el públic i mantenir-lo centrat en el que esteu presentant. Un avantatge afegit a l’ús de vídeo és que, mentre es reprodueix, teniu temps per donar una pausa ràpida a les vostres cordes vocals.
Ara que ja sabeu com inserir vídeos de YouTube i de no-YouTube a les diapositives; Com vau trobar tot el procés? Com va respondre el vostre públic al vostre vídeo durant la presentació? Feu-nos-ho saber a la secció de comentaris a continuació.