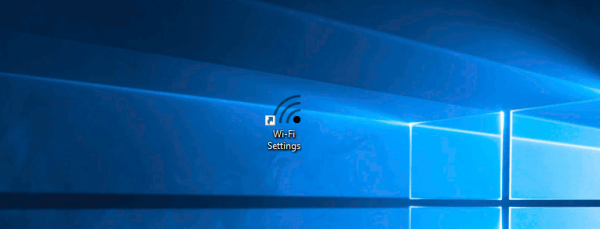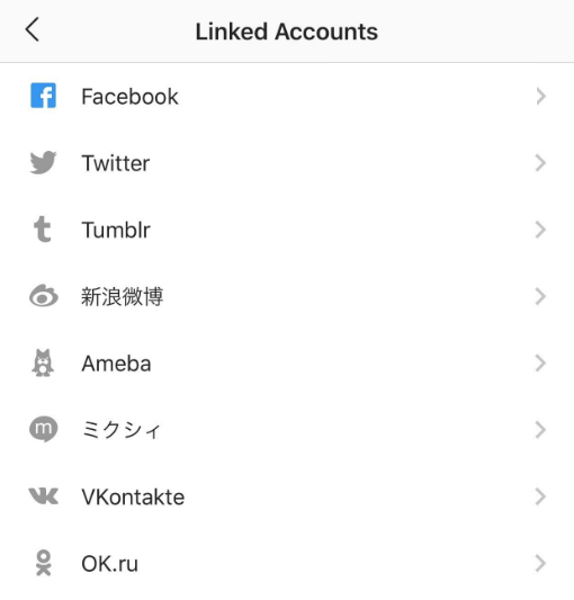La diapositiva mestra a PowerPoint és on podeu editar l'aspecte de la presentació sencera alhora. Per exemple, podeu canviar el tema, els dissenys de diapositives, els colors, els tipus de lletra i moltes més funcions. Un cop hàgiu fet els canvis necessaris, totes les vostres diapositives s'actualitzaran automàticament.

Aquest article us mostrarà com editar la diapositiva mestra a PowerPoint en línia i al programa d'escriptori.
Com editar la diapositiva mestra a PowerPoint en un Mac
Editar la vostra diapositiva mestra a PowerPoint al vostre Mac és un procés senzill i només us portarà un parell de minuts, depenent de la quantitat d'edició que hàgiu de fer. Per saber com es fa en un Mac, seguiu els passos següents:
- Obriu PowerPoint al vostre Mac.
- Comenceu a fer una presentació nova o aneu a Fitxer i després Obre per tornar a una presentació antiga.

- Aneu a la pestanya Visualització del menú de la part superior de la pantalla.

- Seleccioneu Slide Master de la llista d'opcions.

- Feu qualsevol de les accions següents per editar la diapositiva mestra:
- Per canviar el tema de la presentació, feu clic al botó Tema del panell i trieu un nou tema de la selecció.

- Per editar el disseny de la presentació, aneu a l'opció Disseny mestre i trieu un disseny per a tota la presentació.

- Per suprimir una diapositiva, feu-hi clic a la llista de diapositives de la barra lateral esquerra i feu clic a Suprimeix al bàner de Slide Master.

- Per triar colors nous per a les diapositives, aneu a la pestanya Colors a la part dreta de la pancarta.

- Per definir l'orientació de la presentació, aneu a Mida de la diapositiva i després a Configuració de la pàgina. Seleccioneu les orientacions per a les diapositives, notes, fullets i esquemes.

- Per afegir una capçalera/peu de pàgina, feu clic a Mida de la diapositiva i aneu a Configuració de la pàgina. A continuació, aneu a l'opció Capçalera/Peu de pàgina.

- Per modificar l'estil de fons de la presentació, trieu l'opció Estils de fons al bàner de Diapositiva principal.

- Per canviar el tema de la presentació, feu clic al botó Tema del panell i trieu un nou tema de la selecció.
- Quan hàgiu acabat d'editar la diapositiva mestra, feu clic al botó Tanca el mestre a l'extrem superior dret.

- Aneu a Fitxer i després Desa com a per desar el fitxer al vostre dispositiu.

Això és tot el que hi ha. Si ja sabeu com editar les vostres presentacions a PowerPoint, no hauríeu de tenir cap problema per esbrinar la diapositiva mestra. Hi ha moltes maneres d'editar la diapositiva mestra perquè pugueu fer la presentació definitiva en menys temps.
Com editar la diapositiva mestra a PowerPoint en un ordinador amb Windows
Si teniu un ordinador amb Windows, aquí teniu com podeu editar la diapositiva mestra a PowerPoint:
com sincronitzar el calendari Outlook amb Google Calendar
- Inicieu PowerPoint al vostre PC Windows.

- Aneu a la pestanya Fitxer a la cantonada superior esquerra de la pantalla.

- Continueu a Obre a la barra lateral esquerra.

- Localitza la teva presentació i obriu-la.

- Feu clic a la pestanya Veure al menú superior.

- Trieu l'opció Mestra de diapositives. La visió general de la presentació apareixerà a la part esquerra de la pantalla.

- Editeu el Mestre de diapositives com us convingui.

- Feu clic al botó Tanca la vista mestra a la cantonada superior dreta.

- Passeu a Fitxer una altra vegada.

- Seleccioneu Desa com i deseu la presentació de PowerPoint al dispositiu.

També teniu l'opció de desar la plantilla Side Master si teniu previst tornar-la a utilitzar. Per fer-ho, aneu a Fitxer i després Desa com a plantilla. Doneu un nom al fitxer i feu clic al botó Desa.
Si voleu millorar la vostra presentació de PowerPoint, podeu utilitzar diverses diapositives mestres en una presentació fent clic a Slide Master al panell Visualització. Després, només cal que trieu l'opció Insereix un mestre de diapositives. Aquesta funció és útil quan voleu dividir les vostres presentacions en diferents segments, on cada part tindria un tema nou.
Els únics límits del vostre poder d'edició amb la diapositiva mestra són els requisits de la vostra presentació i, per descomptat, la vostra creativitat.
Com editar la diapositiva mestra a PowerPoint en línia
La Diapositiva Mestra (o la Diapositiva Mestra) està dissenyada per ajudar-vos a editar la vostra presentació de PowerPoint sense cap esforç. Cada versió de PowerPoint inclou aquesta funció, però primer us mostrarem com fer-ho en línia.
La diapositiva mestra és l'eina perfecta quan acabeu de fer la presentació, però voleu fer-hi diversos canvis. Per exemple, us heu adonat que no us agradava el disseny o heu descobert que estaveu utilitzant el tipus de lletra incorrecte tot el temps. Tècnicament parlant, la diapositiva mestra ho controla tot excepte el contingut de la presentació.
per què s’arrodoneixen els fulls de google?
Si feu canvis a la vostra diapositiva mestra, podeu editar totes les diapositives de la vostra presentació alhora. És una característica força útil, sobretot quan teniu 30 diapositives o més. En lloc d'editar cada diapositiva individualment, només podeu anar a la pestanya Diapositiva mestra i fer la feina en només uns minuts.
Per a aquells que prefereixen utilitzar l'aplicació web de PowerPoint , el procés d'edició de la diapositiva mestra és igualment senzill. Aquí teniu el que heu de fer:
- Visita PowerPoint al vostre navegador web.
- Inicieu la sessió al vostre compte de Microsoft.
Nota : També podeu anar a office.com i procediu a PowerPoint des d'allà. - Per crear una presentació de PowerPoint nova, feu clic al botó Nova presentació en blanc. També teniu l'opció de carregar una presentació de PowerPoint desada des del vostre ordinador.
- Si heu penjat una presentació, aneu a la pestanya Edita la presentació a la part superior de la pantalla.
- Continueu amb l'edició al navegador.
- Un cop obriu la presentació, seleccioneu Visualitza al menú superior.
- Feu clic a Slide Master.
- Editeu el Mestre de diapositives.
- Quan hàgiu acabat, aneu al botó Tanca la vista mestra a la part dreta del panell.
Totes les diapositives s'actualitzaran immediatament. Quan obriu la diapositiva mestra, les opcions d'edició són gairebé il·limitades. Per exemple, podeu inserir una diapositiva nova o un marcador de posició, canviar el tema de la presentació o amagar els gràfics de fons. Teniu les mateixes opcions d'edició a les quals tindries accés en diapositives individuals. Tanmateix, si només voleu fer canvis en una diapositiva, la funció de diapositiva mestra no és per a vosaltres.
Un cop hàgiu acabat de fer la vostra presentació, es desarà automàticament al vostre OneDrive. Si voleu descarregar-lo al vostre dispositiu, seguiu els passos següents: - Feu clic a la pestanya Fitxer al menú superior.
- Trieu Descarrega com a la llista d'opcions de la barra lateral esquerra.
- Seleccioneu Descarrega una còpia, Descarrega com a PDF o Baixa com a ODP.
L'ús de PowerPoint per al web és útil perquè us permet desar les vostres presentacions en línia i al vostre dispositiu.
Treballeu més ràpidament a PowerPoint amb la diapositiva mestra
La diapositiva mestra us ajuda a modificar i ajustar l'aspecte d'una presentació de PowerPoint desada. En lloc de fer canvis a cada diapositiva individualment, només podeu editar la diapositiva mestra i canviar l'aspecte de la presentació sencera en un parell de moviments. D'aquesta manera, podeu accelerar el procés d'edició i completar la presentació el doble de ràpid.
Alguna vegada has editat la diapositiva mestra a la teva presentació de PowerPoint? Heu utilitzat PowerPoint per a la web o el programa d'escriptori? Quin tipus de canvis vau fer? Feu-nos-ho saber a la secció de comentaris a continuació.