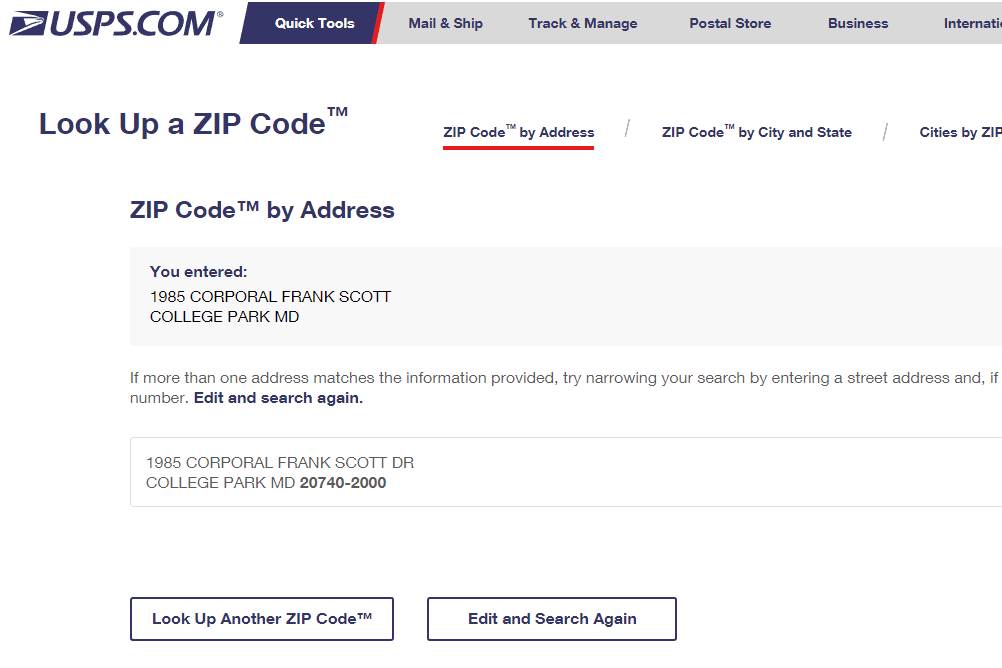Ah, GIF: el creuament entre fotos i vídeos. Qui va predir que aquests fitxers serien tan populars, tenia tota la raó. De fet, la funció GIF s’ha afegit a diverses aplicacions de missatgeria instantània, de manera que no cal que cerqueu els fitxers en línia. En definitiva, els GIF són increïbles.
Però, i si voleu intensificar el vostre joc GIF? Què passa si només cerqueu i envieu GIF de tipus reacció no el reduïu del tot? Com es pot crear o editar un fitxer GIF al dispositiu? Anem a descobrir-ho.
Una nota important
En aquesta guia, parlarem de com editar GIF a iOS, Android, Windows 10, macOS i Chrome OS. També tocarem Canva, Photoshop i editors en línia, però heu de saber que alguns dels dispositius esmentats inclouen una aplicació o una funció integrada que us pot ajudar a editar GIF. Si el vostre objectiu és crear / editar GIF, haureu d’utilitzar-hi una aplicació de tercers.
Com editar un fitxer GIF en un iPhone
Sense una funció dedicada integrada per editar fitxers GIF, haureu de prémer l'App Store si voleu editar GIF. GIPHY és una de les aplicacions de creació i edició de GIF més populars del mercat i la seva versió dedicada a iOS és brillant.
Tot i que és bastant senzill, un cop hàgiu descarregat GIPHY de l’App Store, aquí teniu una petita guia sobre com editar un fitxer GIF al vostre dispositiu iOS.
Obriu l'aplicació GIPHY
Obriu l'aplicació GIPHY tocant la icona GIPHY a la pantalla d'inici de iOS.

Cerqueu un GIF
Cerqueu el GIF al telèfon que vulgueu editar o seleccioneu el botó més a la part inferior de la pantalla.

com veure si els vostres conductors estan actualitzats
Seleccioneu el GIF que vulgueu editar.

Editeu el vostre GIF
S’obrirà el GIF en qüestió i l’editor us permetrà afegir-hi text, a més de fer altres coses.

Desa al rotlle de càmera
Quan hàgiu acabat d'editar, toqueu la marca de verificació que hi ha a l'extrem superior dret de la pantalla.

Com editar un fitxer GIF en un dispositiu Android
Tot i que Google Play ofereix una gran varietat d’editors GIF, també us recomanem que us quedeu amb GIPHY. Això es deu simplement a que GIPHY no té cap competència real. És gratuït, fàcil d'utilitzar i eficaç. Per tant, per editar fitxers GIF a la vostra tauleta o telèfon intel·ligent Android, obriu Google Play Store, cerqueu GIPHY i descarregueu-lo.
L’edició de fitxers a GIPHY per a Android funciona de manera similar al descrit anteriorment per a iOS. Tot i això, existeixen discrepàncies.
Toqueu la icona GIPHY a la pantalla inicial del dispositiu.

Aneu a l'extrem inferior esquerre i toqueu la icona del rotllo de pel·lícula.

Seleccioneu el fitxer GIF al vostre rotllo de càmera.

Toqueu la fletxa que apunta a la dreta.
Seleccioneu filtres, afegiu adhesius o text i utilitzeu altres opcions d'edició.

desactiveu l'opció per heretar permisos
Quan hàgiu acabat, toqueu DESA EL GIF per desar el GIF editat al rotlle de la càmera.

Com editar un fitxer GIF en un PC amb Windows 10
És clar, Photoshop pot editar fitxers GIF. Però, i si, com molts altres, no teniu Photoshop? Hi ha alternatives disponibles.
En primer lloc, podeu utilitzar qualsevol nombre d’editors de GIF en línia. Tanmateix, veient com els editors en línia no tenen dispositius (funcionen igual per a tots), hi tornarem més endavant.
Si hi hagués una iteració GIPHY per a Windows, probablement us diríem que aneu a baixar-la. Malauradament, GIPHY no té cap aplicació per a Windows, cosa que significa que haureu d’anar amb una alternativa si voleu poder editar GIF directament a Windows, fins i tot sense connexió a Internet.
Per a això, introduïm el fitxer ScreenToGif aplicació Podeu descarregar-lo des del seu lloc web oficial: no és més que un google de distància. Un cop l'hàgiu baixat i instal·lat al vostre ordinador, vegeu-nos com podeu utilitzar-lo per editar aquests GIF.
Obriu l'aplicació ScreenToGif.
Aneu a l'extrem superior esquerre de la pantalla i seleccioneu Fitxer.

Carregueu el GIF que voleu editar
A continuació, feu clic a Carrega i trieu el GIF que vulgueu editar des del vostre PC.

Feu les vostres modificacions
L'aplicació mostrarà el GIF en fotogrames. Podeu seleccionar fotogrames individuals, diversos fotogrames o eliminar-los.
També podeu utilitzar la pestanya Imatge i la funció Redimensiona per canviar les dimensions del GIF.
A la pestanya Imatge, també podeu trobar funcions que us permeten afegir filigranes, text, marcs i podeu dibuixar a mà.
Com editar un fitxer GIF en un Mac
Els dispositius macOS són l'únic tipus de dispositiu que us permet editar fitxers GIF sense utilitzar cap aplicació de tercers. Tot i això, les funcions ofertes són bastant limitades. Si necessiteu opcions d’edició avançades (cosa que no és probable), haureu de trobar una aplicació per a macOS que us faci el truc.
Si tot el que voleu fer és retallar el GIF, ajustar els colors, afegir text i fer modificacions bàsiques similars, així és com podeu fer-ho
com trobar duplicats als fulls de google
- Utilitzeu Spotlight per trobar el fitxer GIF al vostre Mac que vulgueu editar.
- Feu clic al fitxer i s'obrirà a Vista prèvia.
- Cap a la part superior de la pantalla de visualització prèvia, trobareu l'opció Selecciona-hi.
- Ara feu clic i arrossegueu la part del fitxer d'imatge GIF amb la qual vulgueu treballar.
- Aneu a Eines i s'obrirà el menú Eines.
- Aquest menú us permetrà retallar el fitxer, ajustar els colors, anotar-lo, canviar-ne la forma, afegir-hi text i utilitzar altres funcions.
- Quan hàgiu acabat, aneu a Fitxer i feu clic a Desa.
Com editar un fitxer GIF en un Chromebook
Els Chromebook són ordinadors portàtils fets principalment per navegar. Per descomptat, utilitzen Google Chrome per navegar per Internet i la majoria d’altres funcions. Per tant, no podreu trobar cap aplicació d’edició GIF per al dispositiu i instal·lar-la.
No obstant això, hi ha extensions de Chrome que editen GIF, com ara Editor i creador de GIF animats . L'aplicació permet a l'usuari importar GIF, editar-los, utilitzar eines com l'esborrador, el pinzell i altres. En realitat, és un dels editors GIF més complets disponibles.
Com editar un GIF amb un editor web en línia
Potser no busqueu cap cosa de luxe. Potser necessiteu un editor de GIF per a una edició ràpida de tant en tant. En aquest cas, probablement no us voleu molestar en descarregar una aplicació i instal·lar-la. Afortunadament, hi ha innombrables editors de GIF en línia. Ezgif.com és un dels editors GIF més populars als quals podeu accedir des de qualsevol navegador.
Sovint, les aplicacions web com Ezgif.com són una alternativa molt millor que les aplicacions independents. Ezgif.com és particularment fàcil d’utilitzar. Aneu al lloc i seleccioneu què voleu fer amb el fitxer GIF. A continuació, pengeu-lo i editeu-lo segons les vostres preferències.
Com editar un GIF amb Canva
Canva és una aplicació d’edició de fotos senzilla i competent que no ofereix tantes funcions com el Photoshop estàndard de la indústria, però això no és gens dolent. La creació i edició de GIF és un bon exemple.
Canva ofereix una funció GIF que permet a l'usuari crear GIF ràpidament. Bàsicament, creeu el vostre disseny, seleccioneu l'opció GIF animat, feu les modificacions i simplement descarregueu el fitxer GIF. Canva funciona a l’escriptori des d’un navegador i hi ha les aplicacions per a iOS i Android.
Com editar un GIF amb Photoshop
Sens dubte, Photoshop d’Adobe continua sent el rei de l’edició de fotos. Fa anys que està assegut al tron, repel·lint amb èxit els competidors que intentaven interrompre-ho.
Photoshop us pot ajudar a crear i editar fitxers GIF fins al més mínim detall. Cal esmentar, però, que Photoshop és una eina complicada.
Tanmateix, si teniu experiència en l’ús d’eines bàsiques d’edició de fotos i esteu disposat a obtenir un curs de bloqueig sobre capes, podreu crear i editar GIF amb Photoshop amb relativa facilitat.
Un tutorial sobre com editar GIF a Photoshop pot emplenar fàcilment un llibre electrònic. Però, bàsicament, importeu el GIF i podeu fer qualsevol cosa amb ell a l'aplicació.
Conclusió
Com podeu veure, hi ha moltes maneres d’editar fitxers GIF i en qualsevol dispositiu. Tant si sou un usuari avançat d’Apple com si preferiu un PC, un Chromebook o un dispositiu Android, hi ha moltes maneres d’editar fitxers GIF. Si les vostres necessitats són momentànies i no són massa extenses, podeu treure tot el que necessiteu mitjançant un editor en línia. Per a necessitats més complexes, utilitzeu una aplicació dedicada.
Amb quin mètode d'edició GIF heu utilitzat? Coneixeu millors alternatives? No dubteu a fer-nos-ho saber a la secció de comentaris a continuació. Ah, i no us abstingueu de deixar de banda qualsevol dubte que tingueu: la nostra comunitat estarà encantada d’ajudar-vos.