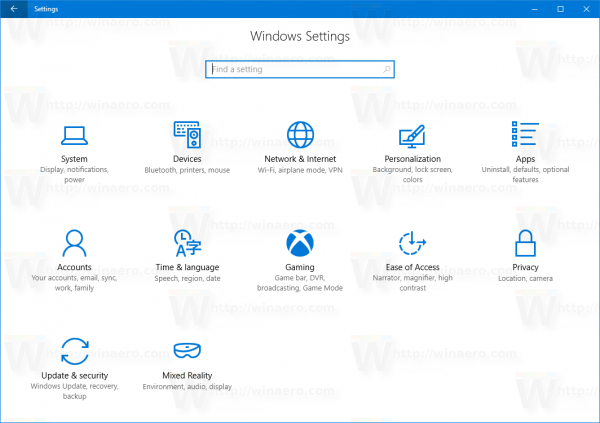Tot i que les dreceres del teclat de l'ordinador poden ajudar a accelerar el flux de treball i permetre una gestió més eficient del temps, de vegades us poden frenar. Això sol passar si entren en conflicte amb les dreceres específiques de l'aplicació o simplement no s'ajusten a l'ergonomia preferida del teclat. Anem a mostrar-vos com desactivar les dreceres tradicionals del vostre teclat tant si esteu a un Mac o un PC
com comprovar el temps reproduït a ps4

Com desactivar les dreceres de teclat en un ordinador amb Windows
És un error comú que no podeu desactivar les dreceres de teclat a Windows. En realitat, només calen uns quants clics per desactivar-los. D'aquesta manera, mai no obrireu accidentalment el menú Inici ni minimitzareu la vostra finestra quan tot el que volíeu fer era prémer Control+Z (Ctrl + Z) per desfer.
Podeu desactivar aquestes dreceres de diverses maneres:
(a) Canviar la configuració de Windows mitjançant l'Editor de polítiques de grup local
L'Editor de polítiques de grup local de Microsoft és una eina administrativa que permet als administradors de grups establir polítiques i aplicar-les als usuaris d'una xarxa determinada. Els permet anul·lar la configuració predeterminada de Windows i fer canvis a coses com ara les aplicacions d'inici, la seguretat de la xarxa o fins i tot la mida de la paperera de reciclatge.
El més important és que podeu utilitzar l'Editor de polítiques de grup local per desactivar totes les dreceres de teclat a Windows. A continuació s'explica com fer-ho:
- Feu clic a la icona Cerca a la cantonada inferior esquerra.

- Escriviu Edita la política de grup i, a continuació, premeu Retorn. Això hauria d'obrir la finestra de l'Editor de polítiques de grup local.

- Feu clic a Configuració d'usuari i, a continuació, seleccioneu Plantilles administratives.

- Seleccioneu Components de Windows al submenú Plantilles administratives.

- Feu clic a Explorador de fitxers.

- Feu doble clic a Desactiva les tecles d'accés directe de les tecles de Windows al panell de la dreta. Això hauria d'obrir una finestra emergent on podeu desactivar les tecles de drecera.

- Feu clic a Activat, seleccioneu Aplicar i, a continuació, feu clic a D'acord per desar la configuració nova.

- Tanqueu la finestra de l'Editor de polítiques de grup i reinicieu Windows per efectuar els canvis.
Després de reiniciar Windows, ara totes les tecles d'accés ràpid de Windows no estaran disponibles.
Tot i que aquest mètode està pensat per a grans xarxes d'ordinadors en un entorn corporatiu o grupal, també funciona perfectament per a escriptoris d'un sol usuari. Podeu revertir els canvis i habilitar les dreceres seguint els passos anteriors i seleccionant Desactivat o No configurat.
com citar algú en discòrdia
Dit això, l'edició de la Política de Grup Local és un exercici d'alt risc que s'ha de fer amb la màxima cura. Si es configura incorrectament, l'Editor de polítiques de grup local pot provocar canvis permanents que poden tenir resultats no desitjats quan s'utilitza Windows. Per exemple, pot provocar errors de xarxa o la impossibilitat d'utilitzar l'Explorador de fitxers.
(b) Utilitzant l'Editor del Registre
També podeu desactivar les dreceres de teclat ajustant el registre. Així és com:
- Inicieu el quadre Executar prement les tecles Windows + R.

- Escriviu regedit al camp de text i premeu Enter. Això obrirà l'editor del registre del vostre sistema.

- Localitzeu la clau següent al panell esquerre:
|_+_|
- Feu clic amb el botó dret a l'espai buit del panell dret i després feu clic a Nou.

- Seleccioneu DWORD NoWinKeys al menú desplegable.

- Canvia el nom de l'entrada. Tot i que Windows suggerirà automàticament un nom per a la nova entrada, hauríeu d'anar amb un nom que doni una pista sobre quina és l'entrada. Per exemple, podeu anar amb NoKeyShorts o NoWinKeys. Això pot resultar útil més endavant quan vulgueu revertir els canvis fets.

- Estableix el valor de l'entrada acabada de crear a 1.

- Tanqueu la finestra de l'Editor del registre i reinicieu el sistema.
Després de reiniciar, totes les dreceres de teclat de Windows s'hauran desactivat. Podeu provar d'executar-ne un o dos per confirmar.
Tanmateix, sempre hauríeu de tenir precaució a l'hora d'ajustar el registre. Bàsicament, és el motor en què s'executa Windows, de manera que si hi ha alguna cosa malament, és possible que us trobeu en una situació en què el vostre ordinador ni tan sols s'engega.
Com desactivar les dreceres del teclat en un Mac
El pitjor malson de tots els usuaris de Mac és utilitzar les dreceres de teclat incorrectes i eliminar accidentalment un fitxer, perdre les notes d'una reunió important o alguna cosa igual de frustrant.
com transferir música de l'ordinador a l'iPod touch sense iTunes
Nombroses aplicacions de MacOS inclouen les seves pròpies dreceres, que poden entrar en conflicte amb les dreceres tradicionals de MacOS i crear confusió.
Però com a Windows, Mac us permet desactivar qualsevol drecera de teclat que no necessiteu. I en lloc de permetre només executar un canvi general dissenyat per desactivar totes les dreceres alhora, MacOS us permet desactivar-les una a la vegada. Això us pot permetre desfer-vos de les dreceres que us generen problemes i conservar la resta per accelerar el vostre flux de treball.
Vegem com funciona això:
- Obriu Preferències del sistema fent clic al vostre logotip d'Apple a la cantonada superior esquerra de la pantalla.

- Seleccioneu Preferències del sistema.

- Seleccioneu Teclat a la llista del costat esquerre de la pantalla.

- Feu clic a Dreceres a la llista de paràmetres a la part superior de la finestra.

- Un cop dins de Dreceres, desmarqueu la casella que hi ha al costat de cada drecera per desactivar-la.

No deixeu que les dreceres molestes us alentiren
Hi ha dreceres que us han donat problemes a Windows o Mac? Heu provat de desactivar-los mitjançant algun dels mètodes que es descriuen en aquest article? Ens agradaria saber-ne.
Us animeu a compartir la vostra experiència a la secció de comentaris a continuació.