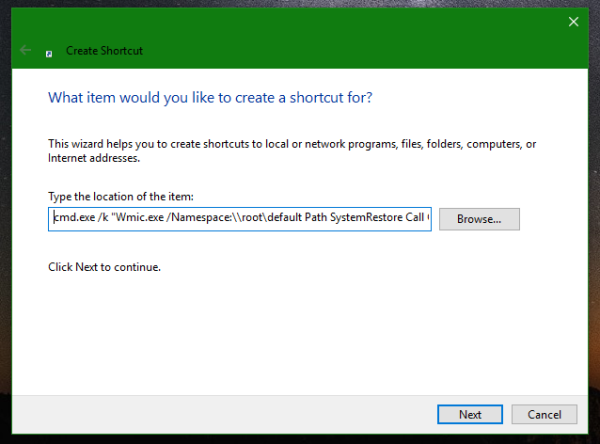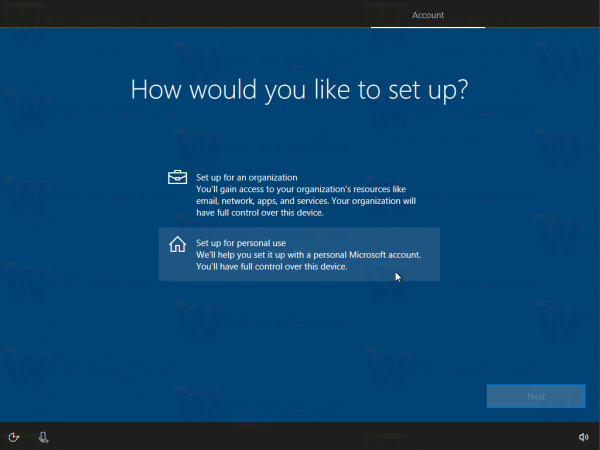Microsoft Outlook és una aplicació fantàstica i poc valorada. Molts no s’adonen que es pot sincronitzar amb Gmail o amb un altre servei de correu electrònic de tercers i us ofereixen algunes opcions força avançades. Microsoft Outlook també disposa d’un sòlid filtre de correu brossa que pot organitzar el correu brossa i el correu brossa en seccions adequades.

Tanmateix, per alguna raó, els filtres de correu brossa tendeixen a reconèixer alguns correus electrònics legítims com a correu brossa i els envien a carpetes de correu brossa o correu brossa. Com a resultat, no rebreu cap notificació per correu electrònic. Si oblideu un correu electrònic important, pot tenir conseqüències greus.
Seguiu llegint per saber com tractar-ho.
Quan fer-ho
Si mai no heu examinat la carpeta brossa o correu brossa, això no és per a vosaltres. Si no heu esperat mai cap correu electrònic durant edats que simplement no apareixien a la safata d’entrada, el filtre de correu brossa és el que més us preocupa. Tanmateix, si les seccions brossa i correu brossa han menjat el vostre correu electrònic esperat diverses vegades, és possible que estigueu millor amb el filtre de brossa desactivat.
El pitjor és que no haureu de passar per la carpeta brossa o correu brossa quan espereu un correu electrònic important. El pitjor d’aquí és que falten correus electrònics importants que no esperàveu. Aquestes poden ser ofertes de feina, notificacions de promoció, avisos bancaris i de seguretat social. Es pot fer una supervisió seriosa fàcilment i no tindrà ningú a qui culpar sinó a si mateix i al seu servidor.
puc utilitzar un imac com a monitor

La solució
Hi ha una solució que no requereix que desactiveu totalment el filtre de correu brossa. Al cap i a la fi, aquesta eina filtra un gran nombre de correus electrònics de correu brossa reals que no voleu a la safata d'entrada. Heu d'afegir l'adreça electrònica de la qual heu perdut un missatge important a la llista d'adreces de confiança. Malauradament, aquesta solució no garanteix que els missatges de correu electrònic dels remitents legítims que no figuren a la llista no acabin a les carpetes brossa o brossa.
Per fer-ho, aneu a la carpeta brossa i cerqueu el correu electrònic que s’hi ha enviat per error. Seleccioneu-lo i aneu a l'Outlook Inici i, a continuació, feu clic a Brossa i, finalment, al menú desplegable, feu clic a No brossa . Apareixerà un quadre de diàleg. En ell, comproveu Confieu sempre en el correu electrònic de [l'adreça electrònica en qüestió] . Ara feu clic a D'acord . Això mourà automàticament els correus electrònics des d'aquesta adreça a la safata d'entrada. També s’assegurarà que els missatges futurs d’aquest remitent no es perdran.
També podeu afegir a la llista totes les adreces de correu electrònic de confiança Remitents segurs . Això impedirà que el filtre de brossa envii correus electrònics des de les adreces llistades a les brossa. Per fer-ho, aneu a la carpeta brossa, seleccioneu el remitent de confiança, feu-hi clic amb el botó dret i feu clic Brossa > Mai bloquejar el remitent . També podeu fer-ho manualment des de Opcions de correu brossa .
Apagueu el filtre
Tingueu en compte que, si desactiveu el filtre de brossa automàtic, probablement us arribarà amb diverses notificacions diàries de correu brossa. Naturalment, podeu enviar-los manualment a la carpeta brossa. A continuació s’explica com desactivar el filtre de brossa.
Primer, aneu al Inici a l'Outlook. A continuació, aneu a Brossa , feu-hi clic i seleccioneu Opcions de correu electrònic no desitjat des del menú desplegable. Apareixerà un quadre de diàleg. Aneu al Opcions i seleccioneu No hi ha filtratge automàtic. Seleccioneu el fitxer El correu dels remitents bloquejats encara es mou a la carpeta Correu brossa i feu clic a D'ACORD. Això demanarà a l'Outlook que permeti passar tot el correu, tret de les fonts que heu bloquejat manualment.

Per permetre els correus electrònics dels remitents que heu bloquejat, aneu a Remitents bloquejats fitxa a Opcions de correu electrònic no desitjat , seleccioneu totes les adreces de la llista i feu clic a Elimina . Ara feu clic a D'acord . Heu desactivat correctament el filtre de correu brossa.
com enllaçar la contracció amb la discòrdia
Tingueu en compte, però, que el correu que el servidor consideri que és correu brossa encara es mourà a la brossa.
Reviseu el correu brossa
Si el fitxer Suprimiu permanentment el correu electrònic de correu brossa sospitós en lloc de moure'l a la carpeta de correu brossa l'opció està seleccionada a Opcions de correu electrònic no desitjat , ni tan sols tindreu l'oportunitat de revisar el correu electrònic que pot ser que el vostre servidor hagi considerat brossa. Per donar una segona oportunitat a cada correu electrònic, desmarqueu aquesta casella. Es troba al Opcions fitxa.
Tractar amb el correu brossa
és el fet que l'Outlook i el vostre servidor no tenen cap forma segura de saber si un correu és brossa / brossa o legítim pot ser un gran problema. Tot i que realment no podeu fer front al servidor, desactivar el filtre de correu brossa a l'Outlook segur que us ajudarà a evitar que els vostres correus electrònics s'enviïn a la paperera.
Alguna vegada heu tingut problemes amb el correu brossa fals? Us ha funcionat alguna de les correccions esmentades? No dubteu a compartir la vostra experiència a la secció de comentaris següent.