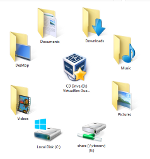Tothom està d’acord que els bloquejadors d’anuncis sovint poden salvar la vida. Sense ells, és possible que hagueu de fer front a una gran quantitat d’anuncis cada vegada que vulgueu consultar alguna cosa al web. Podeu trigar almenys el doble de temps a navegar pel web. Tanmateix, hi haurà moments en què haureu de desactivar el bloqueig d'anuncis.
Heu intentat mai obrir una pàgina només per rebre una queixa sobre el vostre bloquejador d'anuncis? Això pot passar a qualsevol. Alguns llocs web depenen d’anuncis per guanyar diners i us obligaran a adquirir una subscripció o a desactivar l’adblocker. Evidentment, no estareu aquí si esteu disposat a pagar els abonaments.
Com es desactiva el bloquejador d'anuncis a Chrome
Google Chrome té un bloqueig d’anuncis incorporat força rudimentari que bloqueja els llocs que considera que són brossa. Si un lloc té massa anuncis o parets que impedeixen veure el contingut, Chrome pot bloquejar-los. També pot bloquejar anuncis amb àudio de reproducció automàtica.
quant és salvar el món
Tanmateix, el bloquejador d'anuncis de Chrome de vegades pot evitar que obriu llocs que realment voleu veure. Ara mostrarem com es pot utilitzar per a tots els llocs web. Per descomptat, podeu tornar a activar el bloquejador d’anuncis sempre que vulgueu.
- Obriu Chrome.

- Feu clic a Més a l'extrem superior dret.

- Obre Configuració.

- Feu clic a Privadesa i seguretat.

- Seleccioneu Configuració del lloc.

- Feu clic a Anuncis.

- Feu clic a Bloquejat als llocs que tendeixen a mostrar anuncis intrusius.

Si voleu invertir-ho, només cal que seguiu la finalitat anterior i activeu Bloquejat als llocs que tendeixen a mostrar anuncis intrusius.
També podeu desactivar el bloquejador d’anuncis només per a llocs web específics. Això pot ser més convenient si coneixeu els llocs amb antelació. Podeu mantenir activat el bloqueig d'anuncis per a la resta de llocs. Això és el que heu de fer:
- Obriu Chrome.

- Aneu al lloc web on voleu desactivar l'adblocker.

- Feu clic al signe de bloqueig a la barra d'adreces.

- Obriu la configuració del lloc.

- Feu clic a Anuncis.

- Activeu la funció Permet sempre en aquest lloc.

- Actualitzeu la pàgina i ja no hauríeu de bloquejar anuncis.

Com es desactiva el bloquejador d'anuncis a Firefox
Firefox ofereix un alt nivell de seguretat i protecció als seus usuaris. És fantàstic, però de vegades pot evitar que obriu alguns llocs web si es considera erròniament que contenen programari maliciós. Si heu instal·lat Ad Block a Firefox, a continuació us expliquem com desactivar-lo:
- Inicieu Firefox.

- Feu clic al botó Firefox.

- Quan s'obre el menú, feu clic a Complements.

- El gestor de complements està a punt d'obrir-se, però pot trigar uns segons.

- Quan s'obri, feu clic a Extensions.

- Seleccioneu Bloqueig d'anuncis i feu clic a Desactiva.

Aquí el teniu! Heu desactivat el bloc d'anuncis, però l'extensió encara hi és. Podeu activar-lo sempre que ho necessiteu. D'altra banda, si feu clic a Suprimeix en lloc de Desactiva, suprimireu l'extensió d'AdBlock del navegador.
Per descomptat, també podeu desactivar el bloc d’anuncis només per a llocs específics. Heus aquí com fer-ho:
- Inicieu Firefox.

- Obriu el lloc web en què vulgueu permetre els anuncis.

- Feu clic a la icona de bloqueig d'anuncis a la barra d'adreces.

- Feu clic a Habilitat en aquest lloc web.

- Quan hi feu clic, hauria de convertir-se automàticament en Desactivat en aquest lloc web.

Això és! Torneu a carregar la pàgina i comproveu si realment està desactivada. Si teniu una versió diferent del bloquejador d’anuncis, és possible que hàgiu de fer clic a No feu servir a les pàgines d’aquest domini. Aquesta acció desactiva el bloc d'anuncis per al domini complet (el lloc i totes les seves pàgines).
Com es desactiven els bloquejadors d'anuncis a l'iPhone
Si heu de desactivar els bloquejadors d'anuncis al vostre iPhone per qualsevol motiu, feu el següent:
- Obre Configuració.
- Toqueu Safari.
- Obriu la secció General.
- Toqueu Bloquejadors de contingut.
- Ara veureu tots els bloquejadors de contingut que heu instal·lat.
- Podeu desactivar un bloqueig d'anuncis específic desactivant-lo.
Tot i això, si només desactiveu un bloquejador d’anuncis, és possible que no pugueu carregar un lloc web determinat. Si teniu més bloquejadors de contingut, és possible que hàgiu de desactivar-los tots. Podeu tornar-los a activar més tard.
També podeu desactivar els bloquejadors d’anuncis per a un lloc web concret. A continuació, s'explica el següent:
- Obre Preferències.
- Toqueu Preferències del lloc web.
- Toqueu Bloquejadors de contingut.
- Veureu una llista de llocs web.
- Podeu desactivar els bloquejadors d'anuncis per a cadascun d'ells simplement tocant el commutador.
- Repetiu aquesta acció per sempre al lloc web que tingueu present.
- Tanca Preferències i torna a Safari per comprovar si funciona.
Això és! De nou, podeu canviar d’opinió quan vulgueu. Només heu d’anar a Preferències i invertir l’acció.
com trucar directament al correu de veu d'algú
Com es desactiven els bloquejadors d'anuncis en un Android
La majoria d’usuaris d’Android fan servir el navegador Chrome, que ofereix una protecció decent contra llocs web potencialment amenaçadors. Però, què passa si la protecció fa que el vostre sistema sigui més lent i no us permeti obrir un lloc web determinat? Podeu desactivar els bloquejadors d'anuncis:
- Obriu Chrome.

- Toqueu els tres punts de l'extrem superior dret.

- Aneu a Configuració de Chrome.

- Obriu Configuració avançada.

- Toqueu Configuració del lloc.

- Desplaceu-vos fins que aparegui les finestres emergents i els anuncis.

- Toqueu tots dos.

Això és! És fonamental activar les finestres emergents i els anuncis. Seleccionar només els anuncis no és suficient per desactivar els bloquejadors. Si mai voleu tornar a activar els bloquejadors d'anuncis, només cal que obriu la configuració i toqueu les finestres emergents i els anuncis una vegada més per desactivar-los.
D'altra banda, també podeu desactivar els bloquejadors d'anuncis només per a llocs particulars. Això és el que heu de fer:
fes una font amb la teva lletra
- Obriu Chrome.

- Aneu al lloc web on voleu permetre els anuncis.

- Quan es carregui el lloc web, toqueu els tres punts que hi ha a l'extrem superior dret.

- Seleccioneu Configuració del lloc.

- Desplaceu-vos fins que aparegui Anuncis.

- Toqueu Permet.

Aquí el teniu! Malauradament, no hi ha cap manera de desactivar els bloquejadors d’anuncis de tots els llocs web de confiança alhora. Haureu d’obrir cada lloc web i repetir aquesta acció.
Nota: No podreu desactivar el bloqueig d'anuncis si esteu en mode bàsic. El mode bàsic és una característica excel·lent que permet que els llocs web es carreguin de manera més ràpida i fluida, però també desactiva automàticament determinats anuncis. Per tant, és possible que hàgiu de desactivar el mode bàsic abans de fer res sobre els anuncis.
Sempre hi ha una captura
Actualment, els bloquejadors d’anuncis són bastant estàndard. A més de bloquejar anuncis i pancartes, el bloquejador d’anuncis pot protegir el vostre sistema. Pot evitar programari maliciós i mantenir el funcionament del dispositiu sense problemes.
Tot i això, sempre hi ha un problema. Si un lloc requereix que desactiveu Ad Block, sempre hi ha una opció per fer-ho. Com podeu veure, podeu desactivar AdBlock per a tots els llocs web o només per a llocs específics. És possible que trobeu la segona opció per tenir més sentit per a vosaltres.
Què penses? Heu aconseguit desactivar el bloqueig d'anuncis?