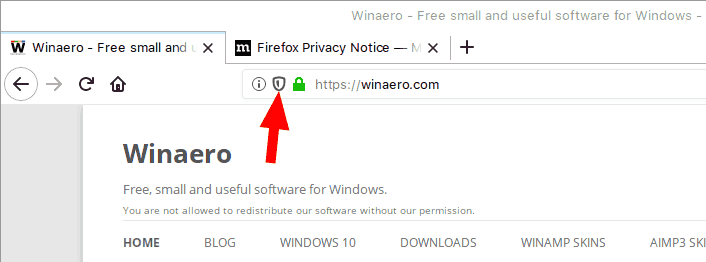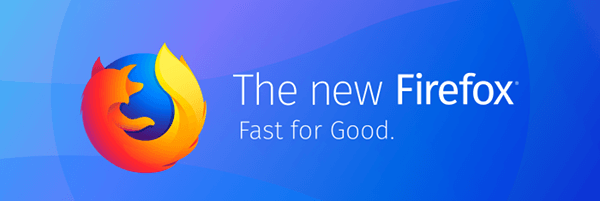L'eliminació de fitxers de l'ordinador sol ser una tasca senzilla, però alguns fitxers poden dificultar aquest procés del que s'esperava. És a dir, alguns fitxers poden estar bloquejats i no es poden eliminar perquè els fa servir un programa, el sistema operatiu Windows o altres motius.

Les carpetes bloquejades no es poden obrir, suprimir ni moure a Windows fins que s'utilitzi la contrasenya, i és possible que no sigui possible trobar una contrasenya per als fitxers que no heu bloquejat. Tot i que l'opció Suprimeix serà visible, no podreu fer-hi clic i suprimir el fitxer.
Tanmateix, si voleu suprimir un fitxer bloquejat, podeu provar un parell d'enfocaments. En aquest article, us explicarem els diferents mètodes disponibles.
Mode segur
L'enfocament més comú és reiniciar el vostre PC amb Windows en mode segur per eliminar un fitxer bloquejat. Aquests són els passos per fer-ho:
- Obriu el menú Inici fent clic al logotip de Windows a la cantonada inferior esquerra.

- Seleccioneu el símbol en forma d'engranatge icona Configuració de Windows.

- Trieu l'opció Actualització i seguretat de Windows.

- Seleccioneu l'opció Recuperació. Estarà a la cantonada esquerra de la pantalla.

- Feu clic al botó Reinicia ara. Això reiniciarà l'ordinador i us portarà al tauler Opcions avançades.

- Seleccioneu Solucionar problemes.

- Navegueu a la pestanya Avançat al centre de la pantalla.

- Seleccioneu les opcions de configuració d'inici al costat dret.

- Feu clic al botó Reinicia a la part inferior de la finestra.

- Trieu Habilita el mode segur al menú desplegable.

- A la finestra Configuració d'inici, premeu 4 o F4.
Deixeu que Windows completi el seu reinici. Introduïu la vostra contrasenya si cal. Un cop el sistema operatiu ha completat l'arrencada:
- Localitzeu el fitxer obrint el menú Inici i, a continuació, l'Explorador de fitxers.

- Feu clic al fitxer bloquejat anteriorment, després a la pestanya Inici i després a Suprimeix a la barra d'eines següent. Alternativament, podeu seleccionar el fitxer fent-hi clic i prement la tecla Suprimeix.

- Traieu-ho tot de la paperera de reciclatge. El vostre fitxer s'hauria d'eliminar del sistema.

Podeu sortir del mode segur reiniciant l'ordinador després d'eliminar el fitxer.
Explorador de processos
També podeu utilitzar Windows Process Explorer per eliminar un fitxer bloquejat. Per a alguns usuaris, aquest enfocament pot ser més convenient. Seguiu aquests passos:
- Accediu al fitxer bloquejat. Només cal que feu doble clic al fitxer per moure'l a la secció En execució del Gestor de tasques de l'ordinador.
- Navegueu fins a Pàgina web de Process Explorer .

- Feu clic al botó Descarregar Process Explorer. Això permetrà baixar l'arxiu ZIP de Process Explorer al vostre ordinador.

- Fes-hi doble clic a la carpeta d'ubicació per obrir la carpeta ProcessExplorer.zip.

- Seleccioneu l'opció Extreu a a la part superior de la pantalla. Es mostrarà una barra d'eines.

- Trieu Extreu-ho tot. Quan hi feu clic, apareixerà una finestra nova.

- Feu clic a Extreu.
A partir d'aquí, s'instal·larà el programa Process Explorer i s'obrirà la carpeta d'instal·lació. Ara és hora d'utilitzar Process Explorer:
- Inicieu Process Explorer. Si el vostre ordinador té una CPU de 64 bits, feu doble clic a l'element procexp64 de la carpeta. Si el vostre sistema està equipat amb una CPU de 32 bits, feu doble clic a procexp.

- Quan se't demani, seleccioneu D'acord. Això obrirà la finestra principal de Process Explorer.

- Seleccioneu Fitxer i trieu Mostra els detalls de tots els processos.

- Quan se us demani, seleccioneu Sí per minimitzar Process Explorer.
- Seleccioneu Cerca.

- Trieu Troba controlador o DLL... Apareixerà una barra de cerca.

- Ompliu el quadre de text amb el nom del fitxer bloquejat i, a continuació, feu clic al botó Cerca a la dreta del camp de text.

- Trieu el fitxer bloquejat. A Process Explorer, cerqueu el nom del fitxer ressaltat a la part inferior de la pantalla.

- Feu clic amb el botó dret al nom del fitxer i seleccioneu Propietats.

- Feu clic al botó Tanca la nansa. En fer-ho, el fitxer es desbloquejarà i el podeu suprimir.

Finalment, és hora d'eliminar el fitxer bloquejat:
- Localitzeu el vostre fitxer. Obriu el menú Inici, després l'Explorador de fitxers i cerqueu el fitxer bloquejat anteriorment.

- Elimina el fitxer. Feu clic al fitxer bloquejat anteriorment, després a la pestanya Inici i a Suprimeix a la barra d'eines. O podeu seleccionar el fitxer fent-hi clic i després prement la tecla Suprimeix.

- Traieu-ho tot de la paperera de reciclatge.

Símbol del sistema
Una altra manera d'eliminar un fitxer bloquejat és utilitzar el símbol del sistema. Seguiu aquests passos per fer-ho:
- Inicieu el Símbol del sistema escrivint Símbol del sistema al quadre de cerca de Windows.

- Seleccioneu Executar com a administrador.

- Escriviu |_+_| al quadre emergent i premeu Enter. Tingueu en compte que heu de canviar el nom del fitxer amb el nom del vostre propi fitxer.

Tingueu en compte que un fitxer suprimit mitjançant el símbol del sistema no es pot recuperar si canvieu d'opinió.
Executeu Chkdsk
En primer lloc, obriu la finestra del símbol del sistema i executeu-la com a administrador. Els passos per fer-ho es poden trobar més amunt. Per continuar, seguiu aquests passos:
- Escriviu |_+_| a la finestra de la línia d'ordres i premeu Enter. Podeu modificar la lletra de la unitat si no és C.

- Troba el teu fitxer.

- Esborra el fitxer.

- Buida la paperera de reciclatge.

Canvia l'extensió del fitxer
De vegades, aquesta és la manera més senzilla d'esborrar un fitxer que no s'eliminarà quan premeu la tecla Suprimeix. Si teniu un fitxer anomenat nomfitxer.mp3, feu-hi clic a l'Explorador de fitxers, premeu F2 i substituïu l'extensió (.mp3) per qualsevol altra cosa, com ara.txt.
Tanmateix, primer heu d'activar les extensions de fitxers, ja que Windows amaga extensions per a tipus de fitxers reconeguts de manera predeterminada. Aneu a la pestanya Visualització i marqueu la casella 'Extensions de nom de fitxer' per permetre les extensions a Windows.
com afegir música a l'iPod
Tingueu control sobre els vostres fitxers
Tot i que aquests mètodes no són tan senzills com simplement suprimir un fitxer, de vegades aquests mètodes són l'únic camí. Recordeu que les versions de Windows són diferents i els passos poden variar, però la idea principal segueix sent la mateixa. La diferència més significativa és que l'Explorador de fitxers és l'Explorador de Windows en versions anteriors.
Algunes aplicacions i programes de tercers us poden ajudar a suprimir un fitxer bloquejat. Tanmateix, aneu amb compte amb ells. Si us plau, fes la teva recerca abans de descarregar-los. Alguns poden portar programari maliciós i danyar els vostres fitxers.
Alguna vegada has tingut problemes per esborrar un fitxer? Com ho vas resoldre? Feu-nos-ho saber a la secció de comentaris a continuació!