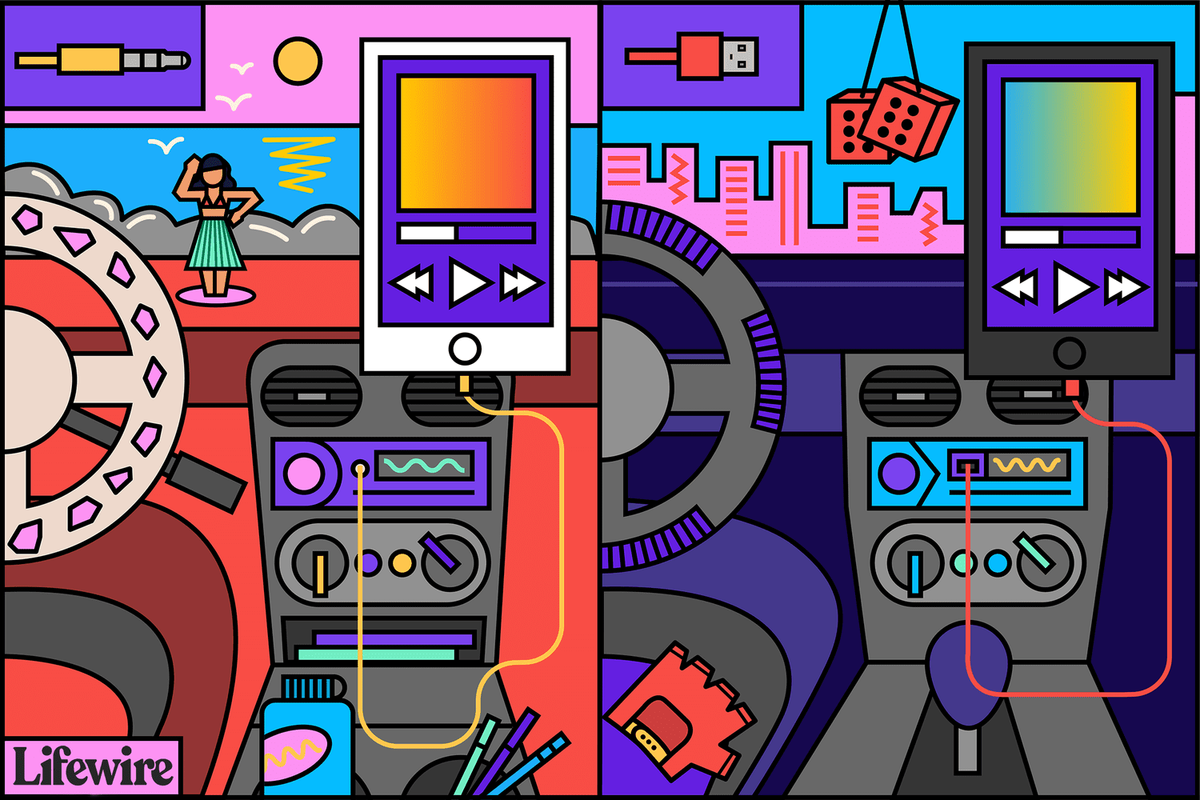Enllaços de dispositiu
No hi ha dubte que emmagatzemar còpies de seguretat a iCloud és útil, sobretot si el vostre dispositiu s'està reiniciant per qualsevol motiu. Les còpies de seguretat garanteixen que no perds cap fitxer important com ara documents, fotos, aplicacions i molt més.

Tanmateix, hi ha moments en què s'ha de gestionar l'emmagatzematge d'iCloud per problemes d'espai, sobretot si feu servir el pla de 5 GB d'un iPhone. Afortunadament, és possible suprimir les còpies de seguretat antigues d'iCloud perquè no hi hagi dades innecessàries que obstrueixin el vostre emmagatzematge.
com fer un ratllat a Gmail
Aquest article us guiarà a través dels passos per suprimir les còpies de seguretat d'iCloud en diversos dispositius.
Com esborrar les còpies de seguretat d'iCloud d'un Mac
Si teniu un dispositiu Apple, notareu que iCloud fa una còpia de seguretat de totes les dades del vostre dispositiu cada dia. Però només si el vostre dispositiu està encès i connectat a una connexió Wi-Fi que funcioni.
Si l'emmagatzematge d'iCloud s'omple massa, el Mac podria patir. Podria alentir significativament l'ordinador i provocar una congelació no desitjada.
Per desfer-vos de les còpies de seguretat d'iCloud no desitjades del vostre Mac, seguiu aquests passos:
- Feu clic al menú Apple prement la icona d'Apple a la cantonada esquerra de la pantalla.

- Seleccioneu Preferències del sistema.

- Navegueu fins al vostre ID d'Apple. Inicieu la sessió si encara no ho heu fet.

- A continuació, premeu Gestiona a l'extrem inferior dret.

- Trieu Còpies de seguretat.

- Trieu quina còpia de seguretat voleu suprimir i, a continuació, seleccioneu la icona Elimina (sembla un negatiu).

- Feu clic a Suprimeix al quadre emergent que apareix.

- Premeu Fet. Repetiu els passos per eliminar més còpies de seguretat.

Com esborrar les còpies de seguretat d'iCloud d'un ordinador amb Windows
En un ordinador amb Windows, podeu utilitzar l'aplicació iCloud per a Windows per eliminar les còpies de seguretat no desitjades. Si encara no l'heu instal·lat, podeu fer-ho dirigint-vos a Apple lloc web o Microsoft botiga .
Un cop hàgiu descarregat iCloud al vostre PC amb Windows, aquí teniu com desfer-vos d'algunes còpies de seguretat per fer més espai:
- A la barra de tasques, seleccioneu la icona d'iCloud i, a continuació, feu clic a Obre la configuració d'iCloud.

- Al costat de la barra que mostra la vostra quantitat d'emmagatzematge, premeu el botó Emmagatzematge.

- A continuació, seleccioneu Còpies de seguretat a la pestanya lateral que apareix.

- De la llista que apareix, trieu la còpia de seguretat que voleu suprimir i premeu el botó Suprimeix.

- Apareixerà una finestra emergent de confirmació. Feu clic a Suprimeix de nou.

- Repetiu els passos següents per suprimir encara més còpies de seguretat al vostre iCloud per fer més espai.
Com esborrar les còpies de seguretat d'iCloud d'un iPhone
L'iCloud d'Apple és el servei al núvol més utilitzat, amb la majoria de la gent que l'utilitza per a la música. Com a resultat, molts solen gestionar el seu emmagatzematge iCloud directament des dels seus iPhones.
Podeu eliminar fàcilment les còpies de seguretat no desitjades en qualsevol dels vostres dispositius mitjançant la configuració de l'iPhone.
- Des de la vostra pàgina d'inici, aneu a Configuració.

- Toqueu el vostre perfil d'ID d'Apple a la part superior de la pàgina.

- A la pantalla següent, seleccioneu iCloud de la llista d'opcions.

- Sota l'indicador d'emmagatzematge d'iCloud, premeu Gestiona l'emmagatzematge.

- A continuació, toqueu Còpies de seguretat.

- Trieu la còpia de seguretat que voleu eliminar.

- Premeu Suprimeix la còpia de seguretat.

- Per confirmar la vostra acció, seleccioneu Desactiva i suprimeix a la finestra emergent que apareix.

- Seguiu aquests passos de nou per a les còpies de seguretat que vulgueu suprimir.
Com esborrar les còpies de seguretat d'iCloud d'un iPad
Els iPads són ideals per emmagatzemar dades. Són prou petits com per utilitzar-los en moviment, però prou grans per veure el que esteu veient o escrivint amb claredat. Si alguna vegada heu suprimit les còpies de seguretat d'iCloud en un iPhone, fer-ho amb un iPad serà un passeig pel parc.
- Navegueu fins a Configuració des de la vostra pàgina d'inici.

- A la part superior de la pàgina, seleccioneu el vostre ID d'Apple (la vostra imatge és al costat).

- A sota de la barra d'emmagatzematge, toqueu Gestiona l'emmagatzematge.

- A la llista d'opcions, seleccioneu Còpies de seguretat.

- Cerqueu la còpia de seguretat que voleu suprimir.

- Un cop hàgiu seleccionat la còpia de seguretat, toqueu Suprimeix la còpia de seguretat.

- Confirmeu la vostra acció a la finestra emergent que apareix.

- Repetiu aquests passos per netejar més espai al vostre emmagatzematge d'iCloud.
Preguntes freqüents
Com puc comprovar què hi ha al meu emmagatzematge d'iCloud?
Des del vostre iPhone o iPad:
1. Obriu Configuració des de la vostra pàgina d'inici.
2. Toqueu el vostre ID d'Apple a la part superior de la pantalla.
3. Seleccioneu iCloud.
4. Notareu que la barra d'emmagatzematge destaca la quantitat d'emmagatzematge que feu servir.
5. A sota del gràfic, veureu una llista d'aplicacions i funcions amb descripcions de la quantitat d'emmagatzematge que utilitzen al costat.
Des del teu Mac:
1. Aneu a les Preferències del sistema des del menú Apple.
2. Feu clic al vostre ID d'Apple i després a iCloud.
3. Seleccioneu Gestiona per veure els detalls de l'emmagatzematge d'iCloud.
Des del vostre PC Windows:
1. Obriu iCloud per a Windows.
2. Veureu la barra que detalla la quantitat d'emmagatzematge que s'utilitza.
3. Seleccioneu Emmagatzematge per obtenir més detalls sobre aplicacions individuals.
Com suprimiu les fotos del vostre iPhone sense eliminar-les d'iCloud?
La manera més senzilla de fer-ho és desactivar la còpia de seguretat d'iCloud a la configuració. Així és com:
1. Des del vostre iPhone, aneu a Configuració.
2. Toqueu el vostre ID d'Apple situat a la part superior de la pàgina.
3. Seleccioneu iCloud (hauria de ser el primer subtítol a sota del vostre nom).
4. Obriu Fotos.
5. Desactiveu el commutador al costat de Fotos d'iCloud perquè ja no sigui verd.
6. El vostre àlbum iCloud s'eliminarà del vostre iPhone.
Quina diferència hi ha entre l'emmagatzematge iCloud i iCloud Drive?
Tant l'emmagatzematge iCloud com la unitat iCloud són serveis al núvol que ofereix Apple. iCloud és un servei d'emmagatzematge utilitzat per a diversos serveis, mentre que la unitat iCloud funciona més com la resposta d'Apple a Dropbox.
Necessites seguir pagant per l'emmagatzematge d'iCloud?
Tothom té 5 GB d'emmagatzematge gratuït d'iCloud quan comencen a utilitzar el núvol. Per una petita tarifa, és possible actualitzar a 50 GB, 200 GB o 1 TB (1 terabyte equival a 1000 gigabytes). Tanmateix, si gestioneu el vostre emmagatzematge amb regularitat, aquestes actualitzacions no seran necessàries.
Quant de temps roman la informació a iCloud si cancel·leu la còpia de seguretat?
Si desactiveu una còpia de seguretat d'iCloud al dispositiu escollit, la darrera còpia de seguretat s'emmagatzemarà fins a 180 dies.
Feu una mica d'espai
Mantenir les còpies de seguretat d'iCloud significa que no esteu lligat a un sol dispositiu. Sempre que pugueu iniciar sessió al vostre compte d'iCloud, podreu accedir a les dades des de qualsevol lloc.
Tanmateix, la gestió del vostre emmagatzematge és crucial. Si elimineu les còpies de seguretat innecessàries, teniu més espai per als documents que voleu conservar. Una de les millors maneres de gestionar l'emmagatzematge és assegurar-se que les fotos no desitjades s'eliminin regularment.
Esperem que aquest article us hagi ajudat a entendre millor com esborrar còpies de seguretat no desitjades de diversos dispositius compatibles amb iCloud.
Has provat d'esborrar una còpia de seguretat d'iCloud? Si és així, com vau trobar el procés? Feu-nos-ho saber als comentaris a continuació.