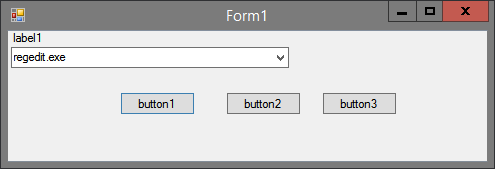Si heu fet alguna foto que no sembli bé o simplement creieu que hi ha massa coses en marxa, la solució més senzilla és retallar-la. Retallar una foto és una manera excel·lent d’obtenir una imatge nova a partir d’una imatge antiga.
com obrir una pestanya tancada
Com retallar una imatge al Word
Si utilitzeu Microsoft Office regularment, haureu tingut la necessitat d’afegir imatges per emfatitzar o reforçar un document. Tot i que Word és principalment un editor de text, les edicions més recents han millorat significativament la capacitat d’edició d’imatges.
Per retallar animage a Word, seguiu aquests passos:
- Inseriu la imatge que voleu utilitzar (aneu a Insereix , doncs Imatge i, a continuació, cerqueu la imatge al dispositiu).

- Seleccioneu la imatge i aneu a Eines per a imatges a la barra d'eines de la part superior.

- Seleccioneu Cultiu .

- Arrossegueu les cantonades per seleccionar el que voleu conservar. Es descartarà la part grisada de la imatge (la que es troba fora dels límits en negreta).

- Tu pots també clic dret a la imatge i, a continuació, seleccioneu Format de la imatge . A la pestanya Retalla, podeu seleccionar valors numèrics per a la mida i el desplaçament de la imatge. Els valors numèrics són útils si coneixeu les dimensions finals a les quals voleu retallar la imatge.

- La nova imatge es pot desar al vostre PC copiant la nova imatge seleccionada i enganxant el resultat a Paint. Microsoft Word conservarà tota la imatge original com a còpia de seguretat.


- Podeu editar la imatge més endavant o canviar-ne la posició al document.
Com retallar una imatge al PowerPoint
Un altre component de MS Office, PowerPoint, ofereix una solució similar a les imatges de cultiu:
- Inseriu la imatge que voleu utilitzar.

- Seleccioneu la imatge i aneu a Format d'eines d'imatge a la barra d'eines de la part superior.

- Seleccioneu Cultiu .

- Arrossegueu les cantonades per seleccionar el que voleu conservar. Es descartarà la part grisada de la imatge (la que es troba fora dels límits en negreta). Premeu Retorn o feu clic fora de la imatge

- Tu pots també clic dret a la imatge i, a continuació, seleccioneu Format de la imatge . A la pestanya Retalla, podeu seleccionar valors numèrics per a la mida i el desplaçament de la imatge.

- La nova imatge es pot desar al vostre PC copiant la nova imatge seleccionada i enganxant el resultat a Paint. PowerPoint conserva tota la imatge original com a còpia de seguretat. Podeu reeditar la imatge més endavant o canviar-la.

Com retallar una imatge a Photoshop
Retallar imatges a Photoshop pot semblar descoratjador tenint en compte els seus amplis menús, però el procediment bàsic és bastant senzill:
- Seleccioneu el fitxer Eina de retallada a la barra d'eines.

- Les vores de selecció de retall apareixeran a la imatge. Arrossegueu les vores o feu una nova selecció de retall arrossegant el ratolí.

- Podeu especificar la mida de l’àrea retallada o la seva relació d’aspecte a les opcions de menú de la dreta.

- Si ho activeu Suprimeix els píxels retallats , Photoshop eliminarà les parts fora de l'àrea de cultiu.

- Premeu Retorn / Retorn per acabar de retallar.

Photoshop també pot omplir l'àrea retallada de píxels que tinguin en compte el contingut (disponible a Photoshop2015 i versions posteriors). Això es pot fer directament des del menú de retallada. Photoshop omplirà de manera intel·ligent les àrees que falten al màxim de les seves capacitats.
A més, Photoshop pot distorsionar o redreçar un objecte després de retallar-lo. La distorsió és útil si es dispara un element en angle. Per exemple, si feu una foto de l'edifici des del terra, les vores superiors apareixeran més a prop que les vores inferiors. Per corregir-ho en un cultiu, seguiu aquests passos:
- Mantingueu premut el botó Eina de retallada a la barra d'eines.

- Seleccioneu Cultiu de perspectiva .

- Dibuixeu l'àrea de retall al voltant de l'objecte, fent coincidir les vores de l'àrea amb les vores rectangulars de l'objecte.

- Feu clic a Entra (o Torneu al Mac) per acabar de retallar.

Com retallar una imatge en un cercle
També podeu Photoshop per retallar la imatge en un cercle:
- Obriu la imatge a Photoshop.

- A la pantalla Capes, premeu el bloqueig de la capa amb la imatge. Això canviarà el nom de la capa d’imatge de la capa de fons a la capa 0 (es fa perquè no podeu afegir transparència a una capa de fons).

- Seleccioneu el fitxer Eina de marquesina el·líptica des del menú Selecciona de la barra d'eines fent clic amb el botó dret a l'eina de selecció.

- Dibuixa el teu esquema de selecció. Canvieu la mida i moveu-lo segons calgui.

- Aneu al menú Selecciona de la barra superior i seleccioneu Inversa. Això seleccionarà tot el que estigui fora de l'àrea de selecció.

- Traieu l'àrea seleccionada prement Retrocés al Windows o Torna al Mac.

- Torneu a anar al menú Selecciona i premeu Deselecciona.

- Aneu al Imatge menú i després Retallar .

- A la finestra emergent Retalla, seleccioneu Píxels transparents i assegureu-vos que estiguin marcades les quatre marques de verificació de la part inferior.

- Feu clic a D'acord. Ara Photoshop retallarà la imatge en un quadrat amb una imatge circular i vores transparents.

- Feu clic a Fitxer i després Desa com a. D’aquesta manera es desarà la imatge. Seleccioneu PNG com a format per desar-lo. PNG és un format que permet que la transparència funcioni.

Com retallar una imatge a Android
Si voleu retallar una foto que acabeu de fer, Android us ho farà fàcil. Seguiu aquests passos:
- Obre la galeria.

- Toqueu la imatge que vulgueu retallar.

- Seleccioneu el fitxer Edita opció (segona al menú inferior).

- Aixeta Cultiu .

- Arrossegueu les vores de selecció de retallada com vulgueu. Podeu prémer Restablir per esborrar els canvis i tornar a la imatge no editada.

- Hi ha opcions addicionals disponibles a la part inferior, com ara mantenir la relació d’aspecte de la imatge original, retallar la imatge per ajustar-la a una relació d’aspecte concreta o girar o reflectir la imatge.

- Premeu la marca de verificació de la part inferior per confirmar la selecció. Premeu Cancel·la per descartar els canvis.

Com retallar una imatge en un iPhone
Retallar fotografies en un iPhone és igual de fàcil. Seguiu aquests passos:
- Obriu l'aplicació Fotos.

- Seleccioneu la imatge que vulgueu retallar.

- Toqueu Edita a la part superior dreta.

- Seleccioneu la icona Retalla al menú inferior.

- Arrossegueu les vores de selecció.

- També podeu prémer el botó de relació d'aspecte a l'extrem inferior dret. Això us permetrà seleccionar la relació d'aspecte desitjada de la imatge a retallar.

- Quan hàgiu acabat de retallar, premeu Fet a la part inferior dreta.

Com retallar una imatge en un Mac
Si voleu fer una edició ràpida d’imatges al vostre Mac, l’aplicació Fotos és la vostra opció. Per retallar una imatge mitjançant Fotos, seguiu aquests passos:
com instal·lar Instagram a Kindle Fire
- Obriu Fotos per veure la galeria d'imatges i seleccioneu la imatge que vulgueu editar.

- Feu doble clic per obrir la imatge.

- Feu clic a Edita a la barra d'eines.

- Seleccioneu Retalla.

- Podeu dibuixar una selecció de retall o triar una relació d'aspecte al menú de la dreta per forçar una imatge a una proporció que trieu.

- Podeu redreçar la imatge mitjançant el marcatge numèric situat a la dreta.

- Un cop hàgiu acabat, seleccioneu Fet a la part superior dreta per desar els canvis. Si voleu tornar a començar, premeu Restableix.

Com retallar una imatge en un cercle
Podeu utilitzar Fotos per retallar una imatge en un cercle. Quan seleccioneu Retalla al menú Edició de fotos, seleccioneu Selecció el·líptica. A continuació, podeu dibuixar una selecció de cultiu circular per treballar.
Com retallar una imatge en un PC amb Windows
Microsoftrecently va arribar a una actualització de la seva aplicació Paint de llarga data anomenada Paint 3D. Podeu utilitzar aquesta eina per retallar fàcilment imatges. Seguiu aquests passos:
- Obriu Paint 3D i seleccioneu la imatge que vulgueu utilitzar.

- Seleccioneu Retalla a la barra d'eines.

- Dibuixa la selecció de retallada com vulguis.

- Alternativament, seleccioneu la relació d’aspecte que voleu que tingui la imatge retallada i deixeu que el programa faci la resta.

- Premeu Retorn per acabar.

- Deseu la imatge prement Menú i premeu Desa com a. Seleccioneu aquesta opció per desar-la com a imatge.

Com retallar una imatge en un cercle
Malauradament, Microsoft no ha fet una solució directa per retallar una imatge en un cercle. Tot i això, hi ha una solució alternativa mitjançant Paint 3D. Seguiu aquests passos:
- Obriu la imatge a Paint 3D.

- Feu clic a Formes 2D.

- Seleccioneu un cercle al menú de la dreta.

- Dibuixa la selecció on vulguis a la imatge.

- Augmenteu el gruix del cercle de la barra lateral per convertir-lo en un anell. Feu-lo també de color blanc.

- Podeu moure l'anell o ajustar-ne la mida arrossegant les cantonades de la selecció. Premeu Maj mentre arrossegueu per obtenir millors resultats.

- Un cop tingueu un timbre que descriu la imatge desitjada, retalleu-la en un quadrat al voltant. Només heu d'assegurar-vos que la part interior de l'anell es troba dins de la zona retallada.

- Feu clic a Pinzells a la barra d'eines i, a continuació, seleccioneu l'eina Goma d'esborrar a la barra lateral.

- Traieu les parts sobrants de la imatge (les parts situades fora de l'anell).

- Ara tindreu una imatge dins d’un fons circular blanc. Per fer que el fons sigui transparent, seguiu els passos següents. En cas contrari, deseu la imatge.

- Seleccioneu Magic select a la barra d'eines.

- Feu clic a Següent a la dreta.

- Com que el fons és blanc, Paint 3D el seleccionarà automàticament com a fons.

- Seleccioneu Emplenament automàtic de fons per fer-lo transparent.

- Si encara veieu taques blanques al voltant de la imatge, seleccioneu la imatge. Canvieu la mida del llenç que l'envolta movent el quadre de selecció cap a l'exterior.

- Canvieu la mida de la imatge per cobrir les parts blanques.

- Deseu la imatge (premeu Menú i després Desa com).

Tot i que aquesta no és la manera més eficient, funciona i no cal instal·lar cap programari de tercers per fer-ho.
Com retallar una imatge en un Chromebook
L’editor predeterminat de Chromebook fa una feina bastant bona, inclosa retallar la imatge. Simplement seguiu aquests passos:
- Obriu la vostra galeria.

- Seleccioneu la imatge que vulgueu editar.

- Feu clic amb el botó dret i seleccioneu Visualitza i edita.

- Seleccioneu l'opció Retalla a la barra d'eines.

- Això us permetrà dibuixar una selecció de cultius com de costum.

- Deseu la imatge quan hàgiu acabat d'editar.

Necessitareu programes d’edició d’imatges dedicats per a edicions més complexes, però es poden fer cultius simples en qualsevol dispositiu sense molèsties.
Com retallar una imatge mitjançant un servei web en línia
Hi ha una infinitat d’opcions per triar en línia per retallar les imatges. Un d’ells és el imageonline.co . Aquest lloc us permet carregar la vostra foto, retallar-la fàcilment amb una selecció de retallada i baixar-la en el format que vulgueu per a ús fora de línia.
com veure missatges a Instagram
A més, aquesta eina també té una opció per retallar una imatge en un cercle. Simplement pengeu la imatge, dibuixeu i moveu la selecció del cercle, seleccioneu Retalla la imatge a la part inferior i, a continuació, descarregueu la imatge quan estigui acabada.
Una cerca ràpida de Google us pot proporcionar opcions addicionals per triar.
Retallat a la perfecció
Quan s’edita animage, retallar-lo és potser el més comú per a la majoria de la gent. És una eina important per a qualsevol aficionat o artista professional, de manera que és essencial saber com es pot fer en qualsevol dispositiu.
Quines opcions de cultiu preferiu? T’agraden els cultius circulars? Deixa un comentari a continuació per compartir amb la comunitat.