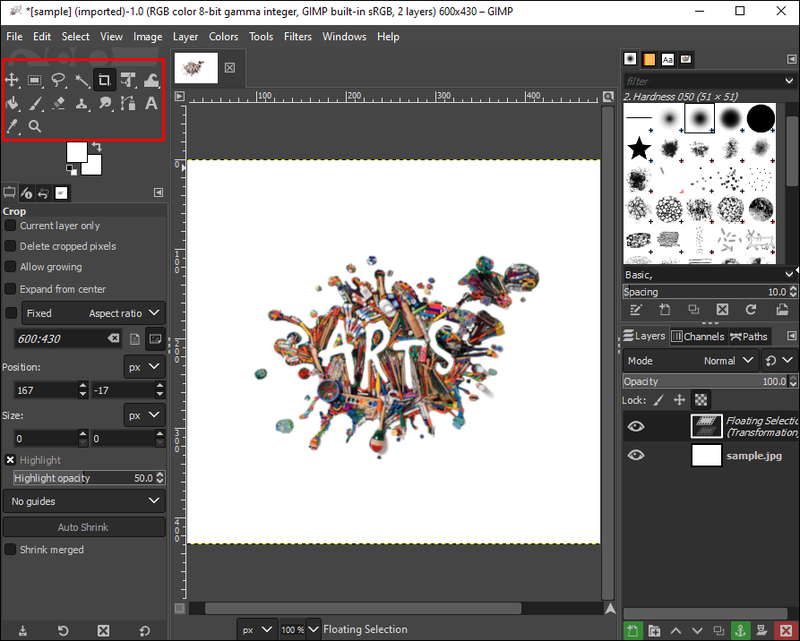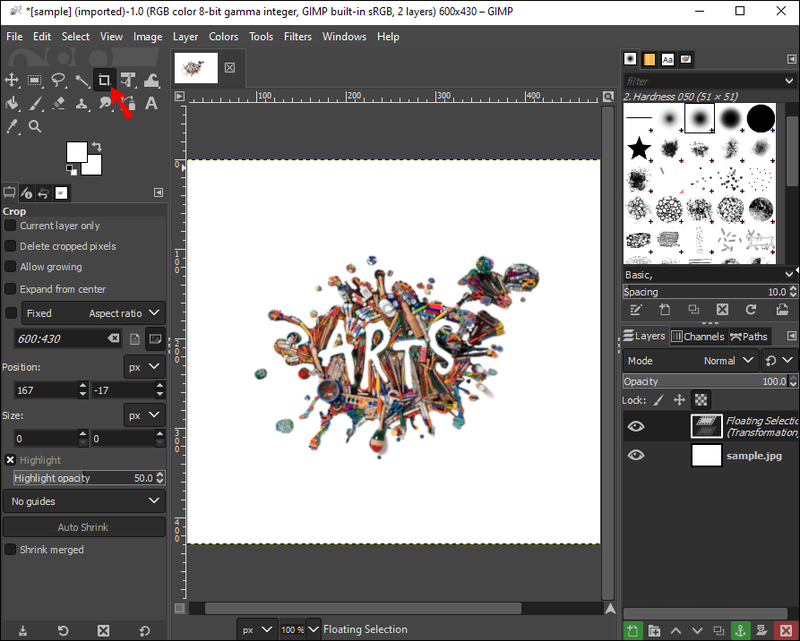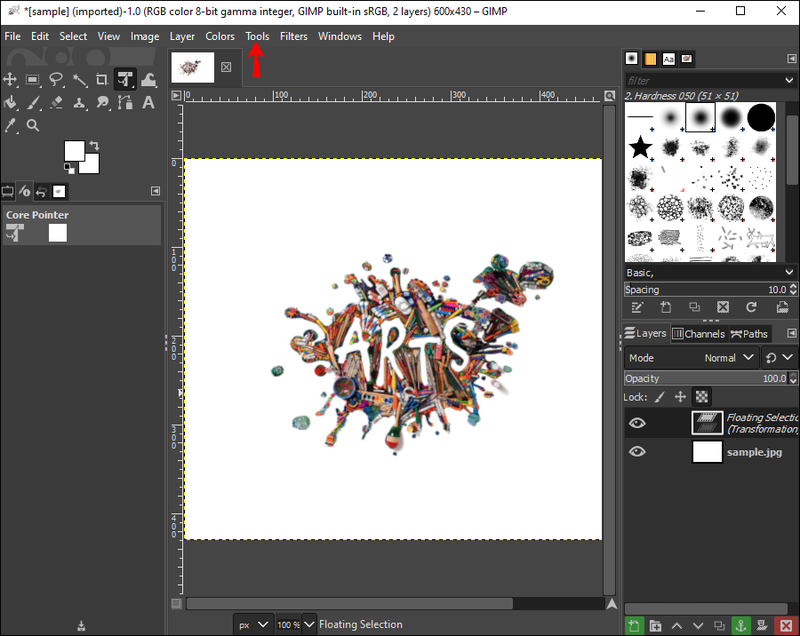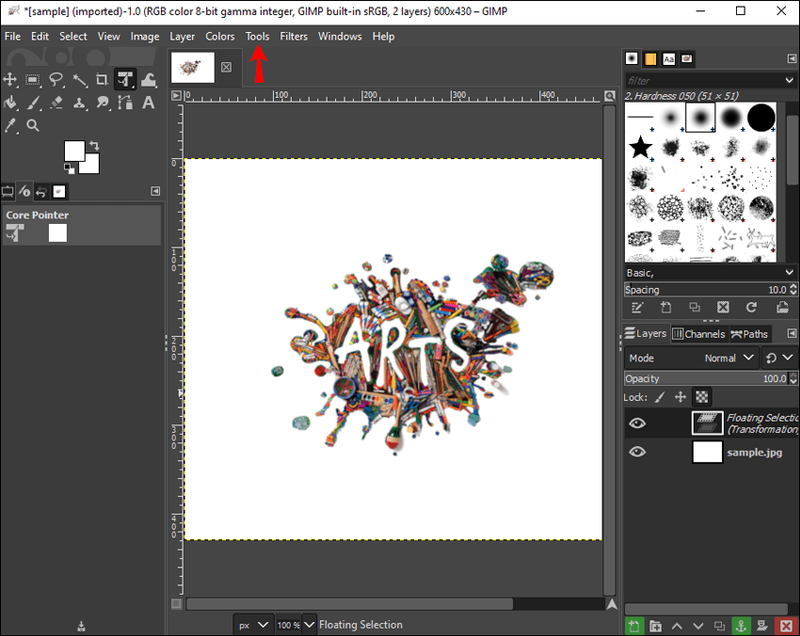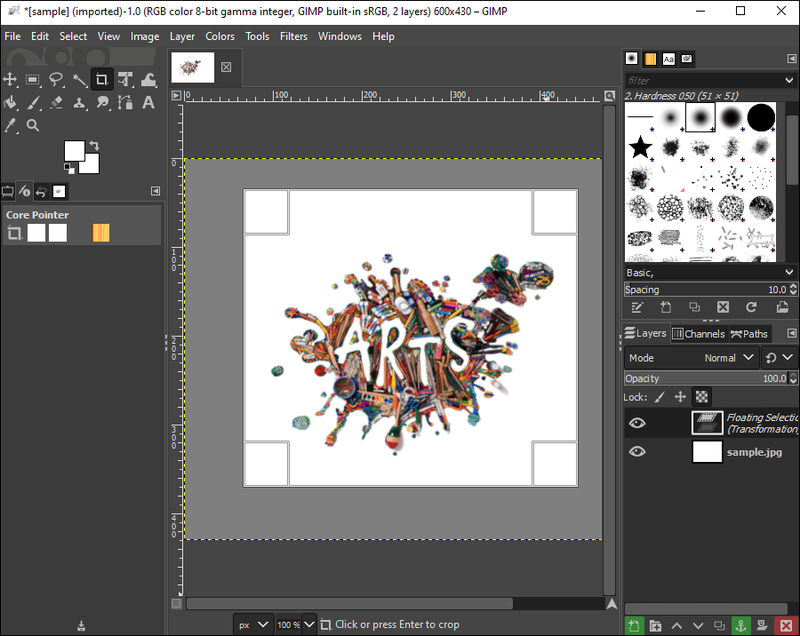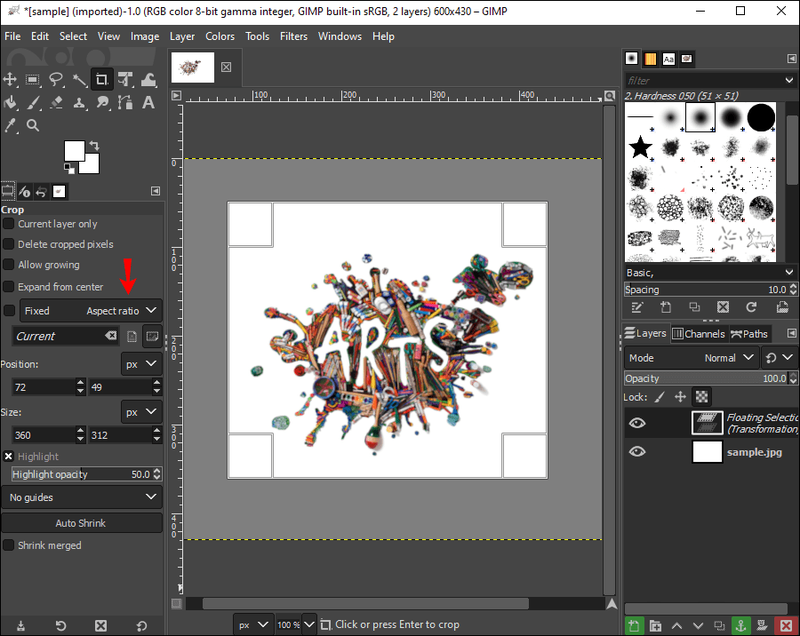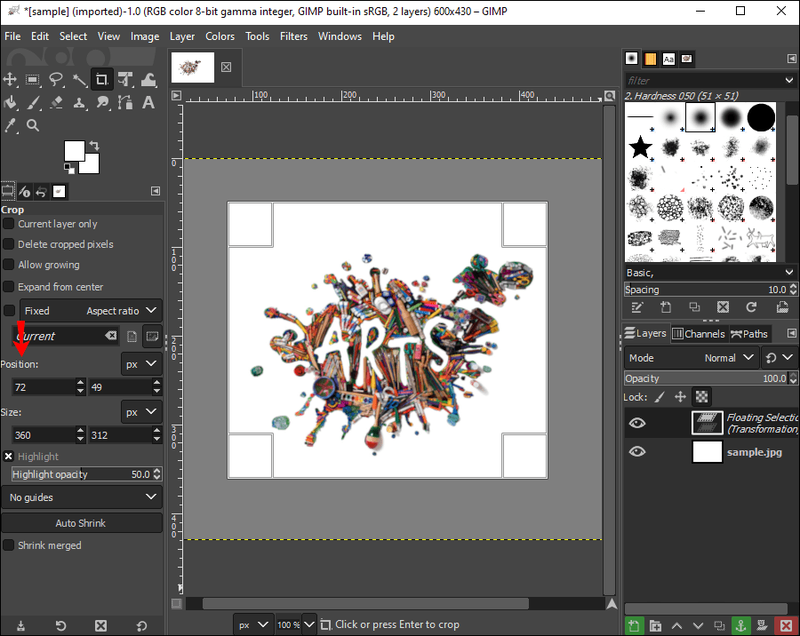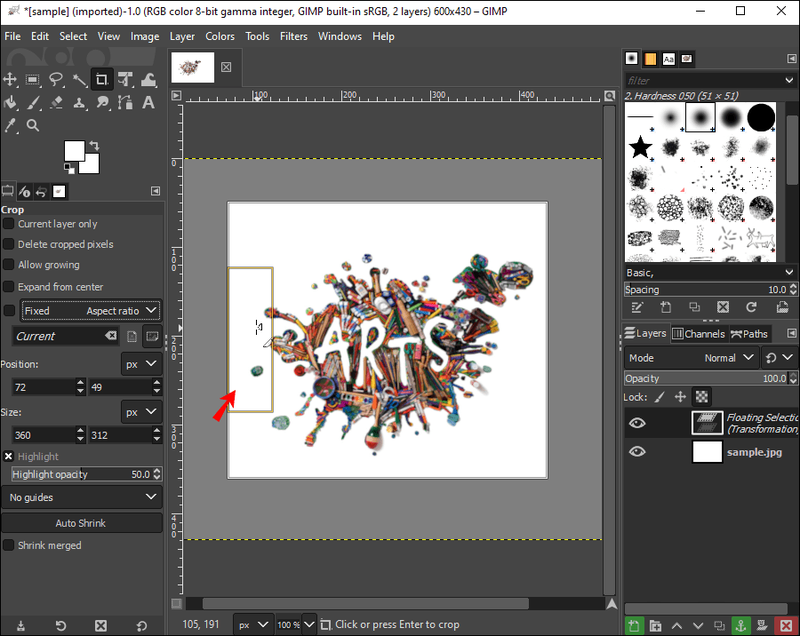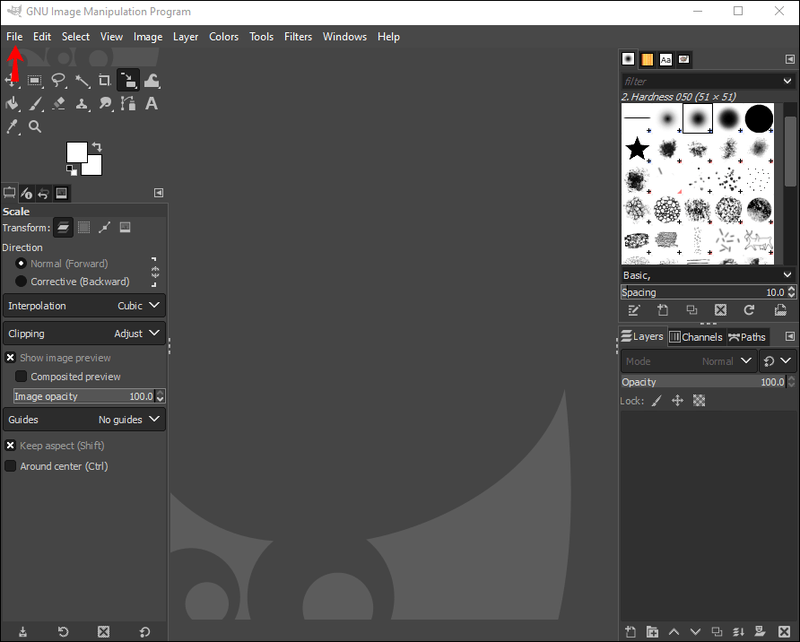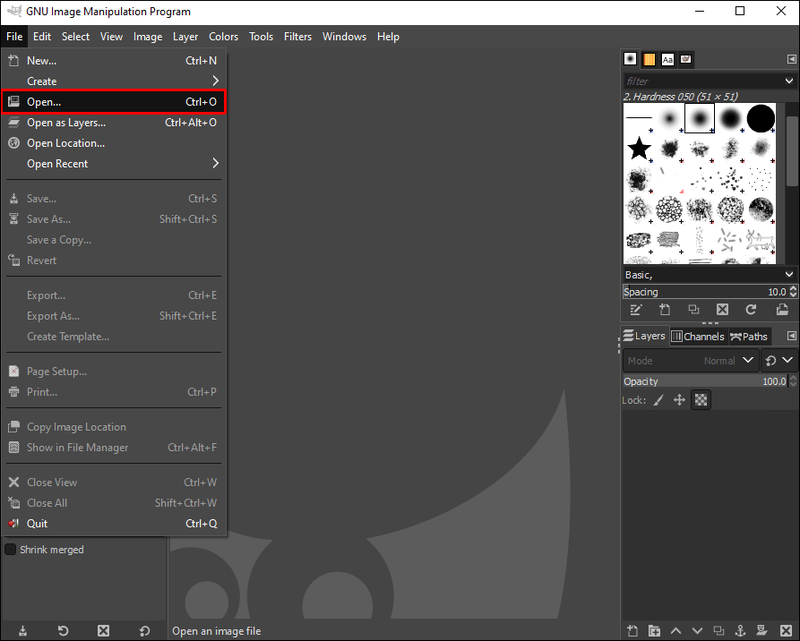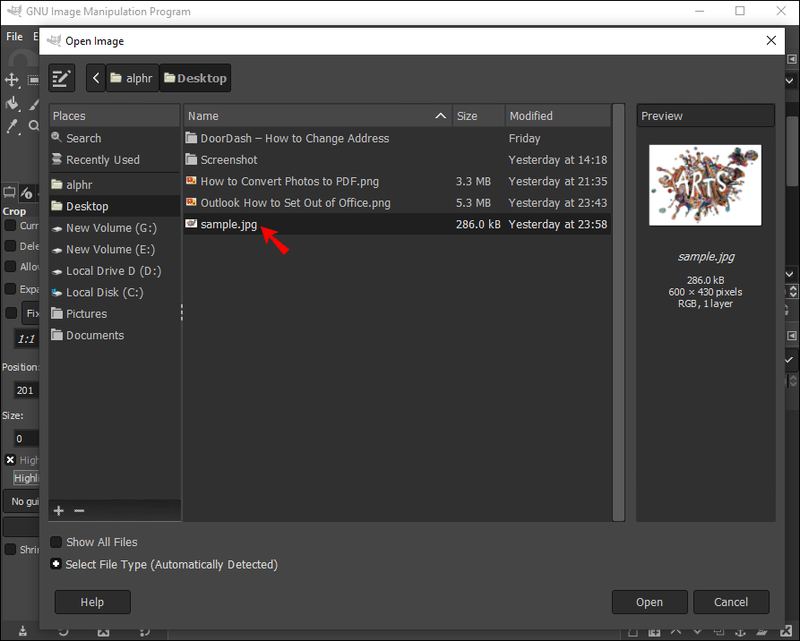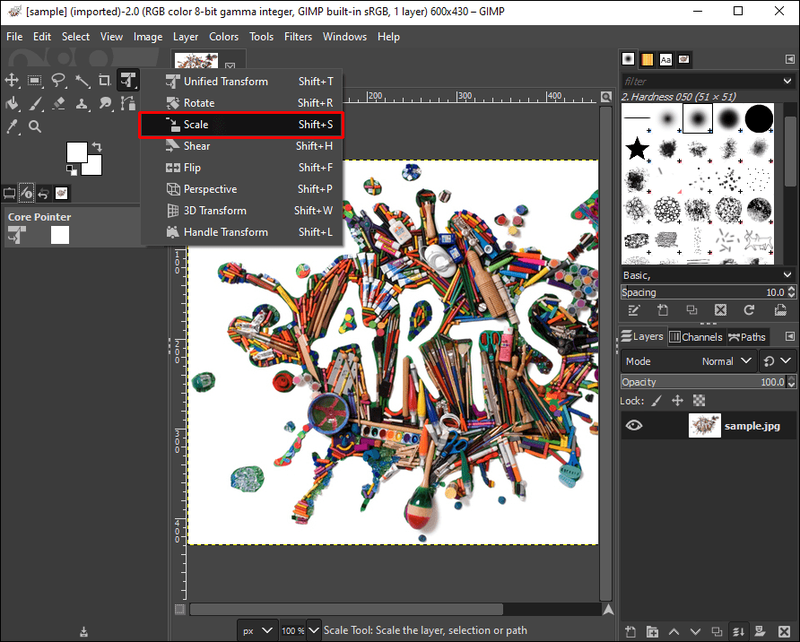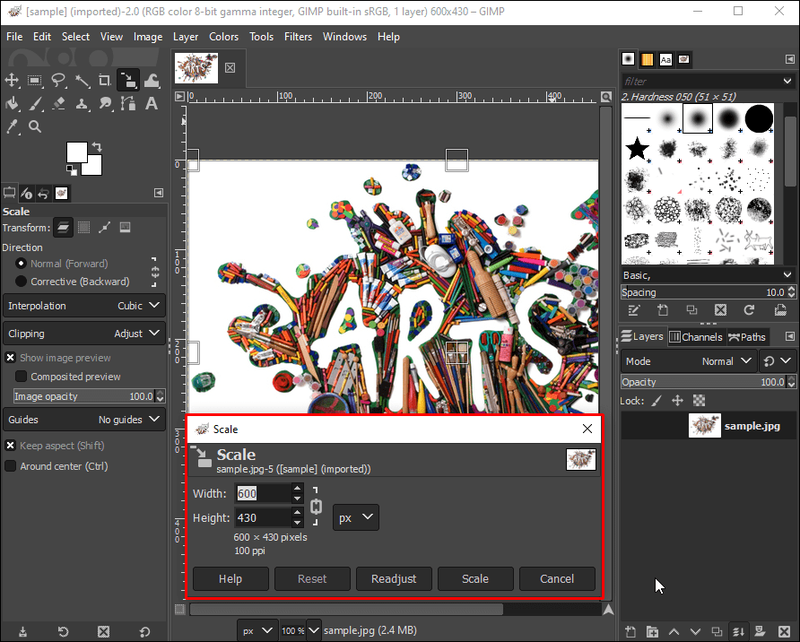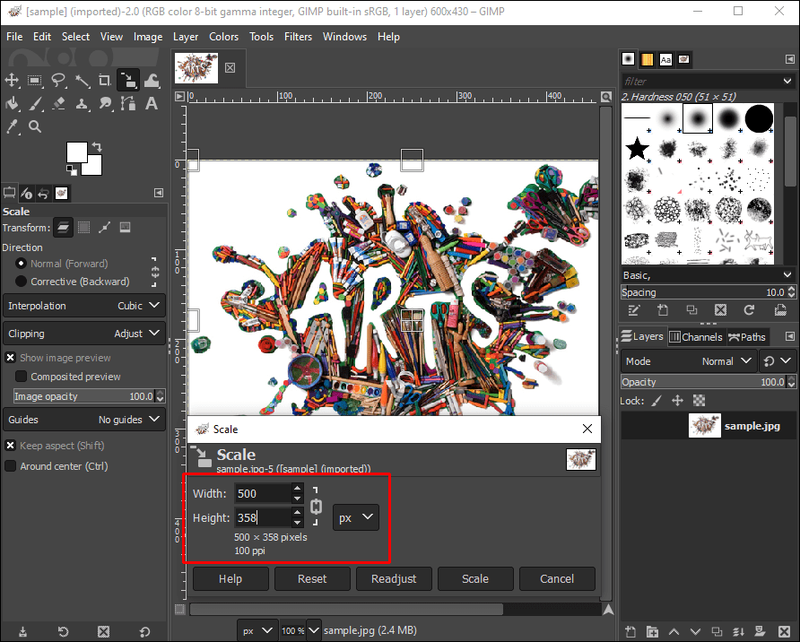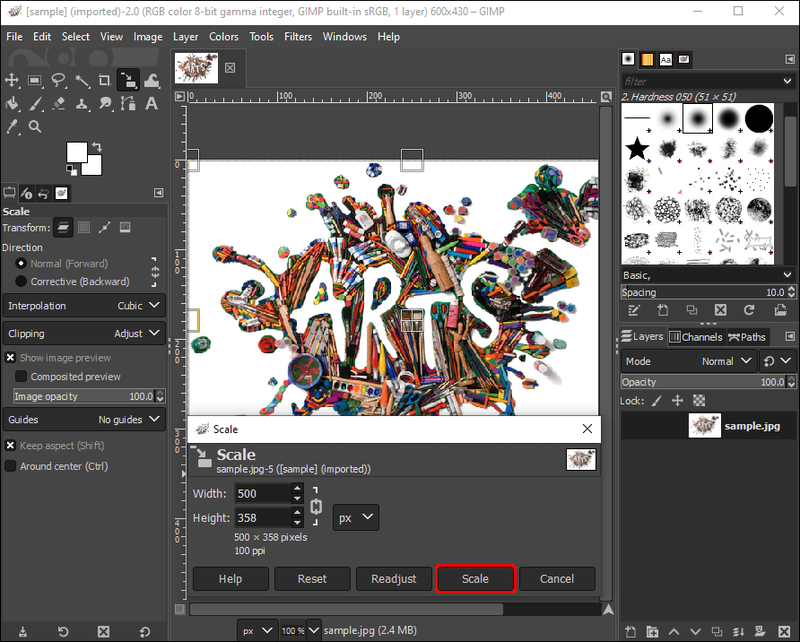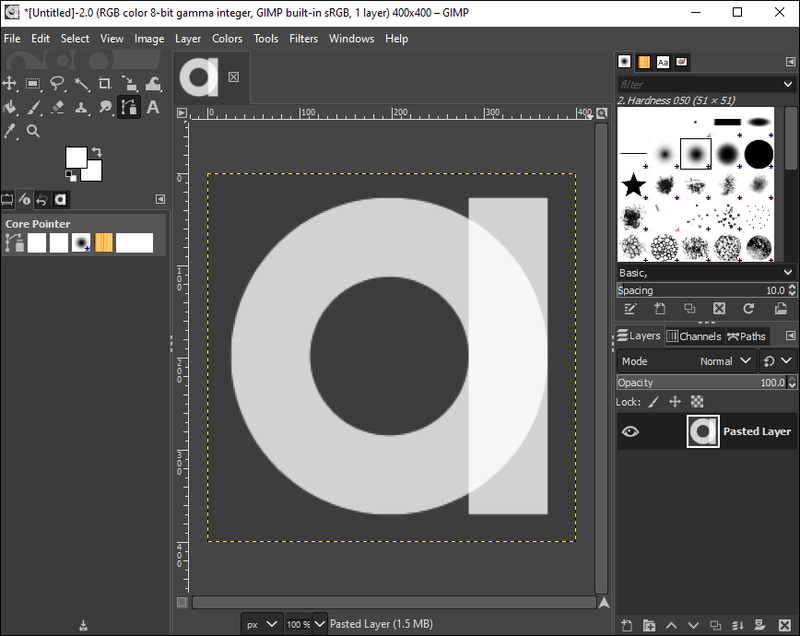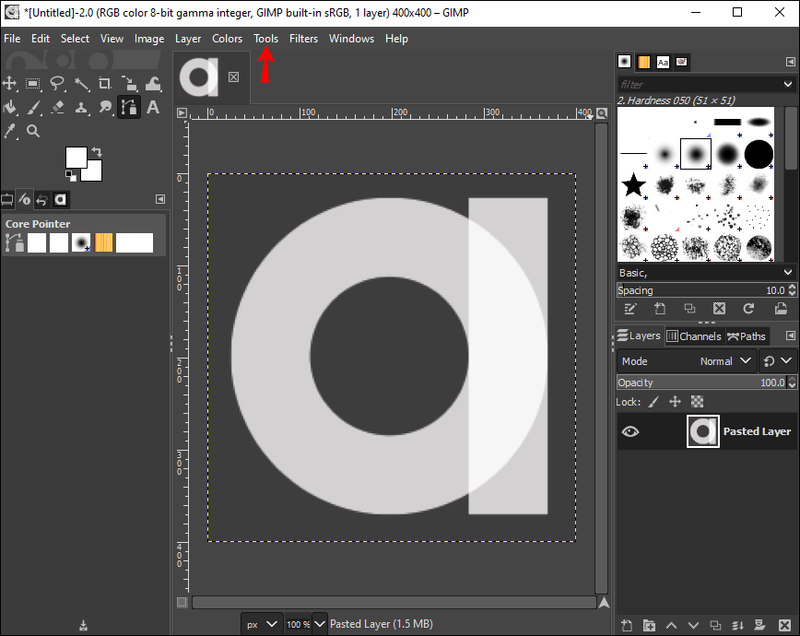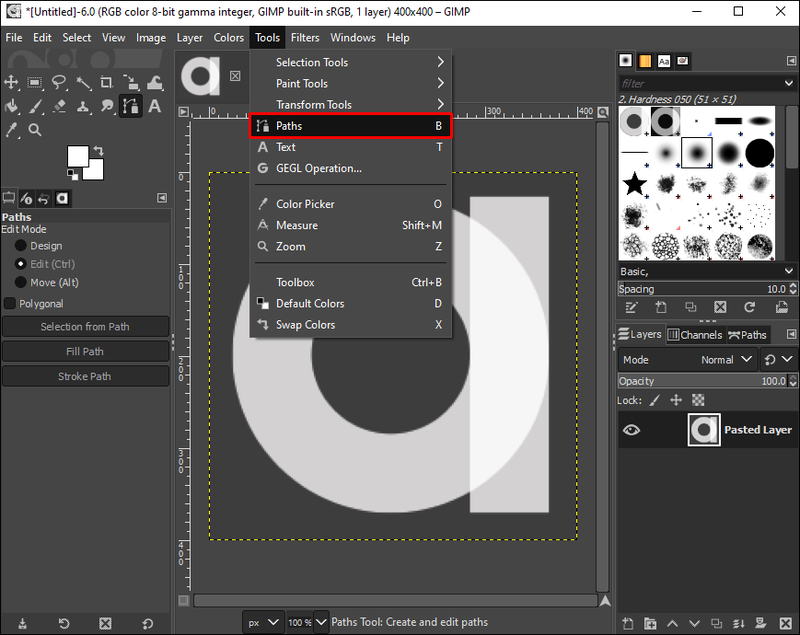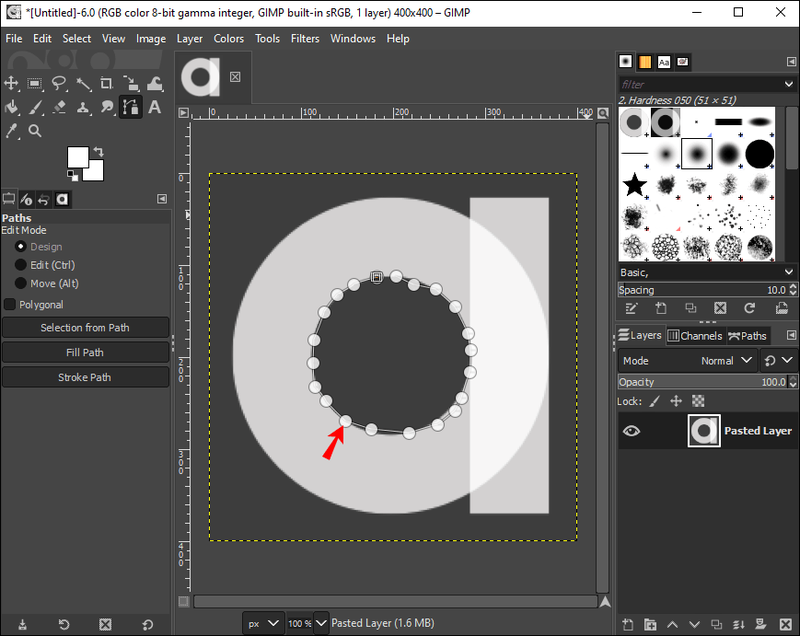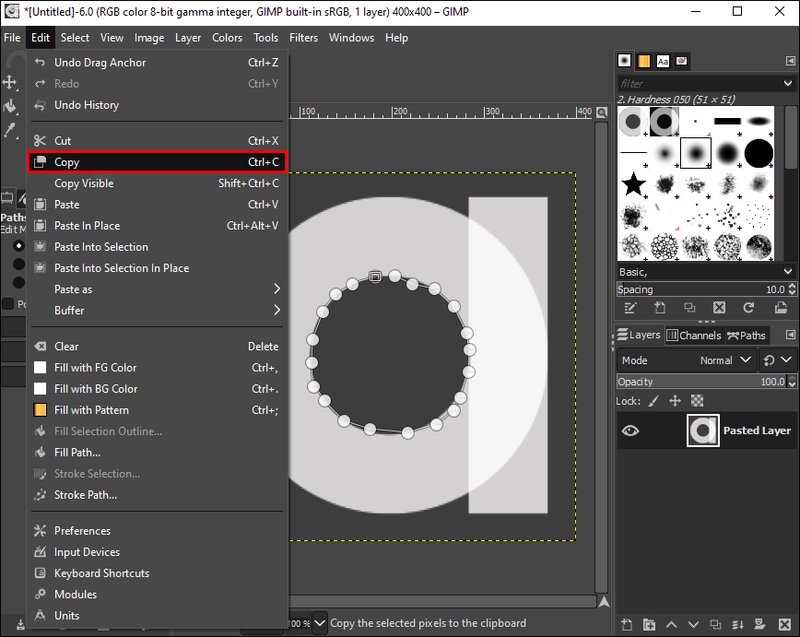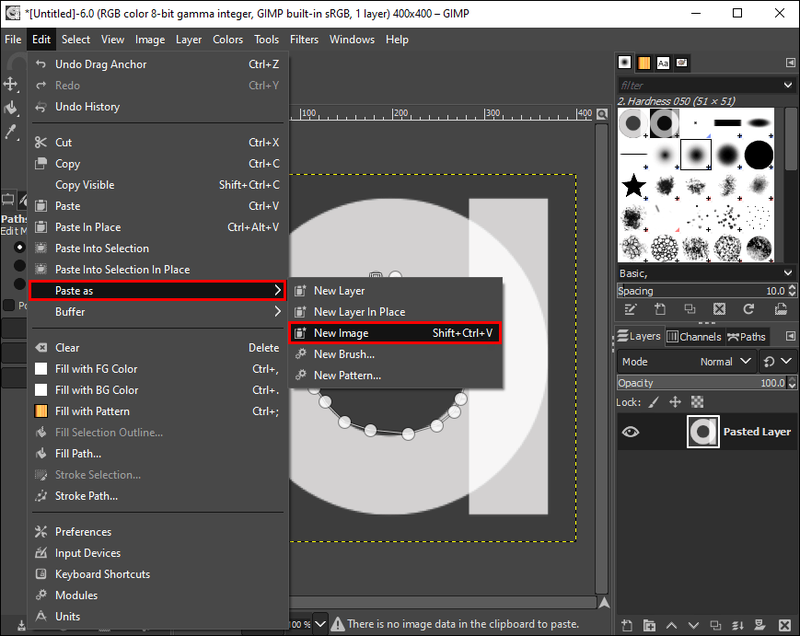De vegades, fins i tot les fotos més perfectes no comencen així. Una imatge pot tenir un espai, un objecte o una persona no desitjats dins. L'espai o l'objecte no és necessàriament dolent, però pot treure el focus de la teva imatge. Al cap i a la fi, les imatges són records de bons moments: per què hauríeu de deixar que un bombarder fotogràfic no desitjat l'arruïni?

En aquests casos, les eines de retall d'imatges poden salvar una imatge d'una altra manera bella embrutada per objectes de fons antiestètics. Retallar imatges per recuperar l'enfocament del visor és una eina vital en el vostre arsenal d'edició, i hi ha diverses maneres de fer-ho, incloses eines com GIMP.
com unir-se al xat de veu a overwatch ps4
Aquest article us guiarà a través del procés de retall d'imatges mitjançant GIMP i descriu els passos per retallar les vostres imatges de diverses maneres, des de canviar la mida fins a retallar formes irregulars d'imatge.
On és l'eina de retall?
Com la majoria de les aplicacions d'edició d'imatges, l'eina de retall de GIMP es troba a la caixa d'eines de l'aplicació. Si voleu retallar la vostra imatge amb GIMP, podeu trobar l'eina de retall mitjançant els passos següents:
- Obriu l'aplicació GIMP.

- Localitzeu la caixa d'eines. S'ha de mostrar a la part dreta o esquerra de la pantalla.
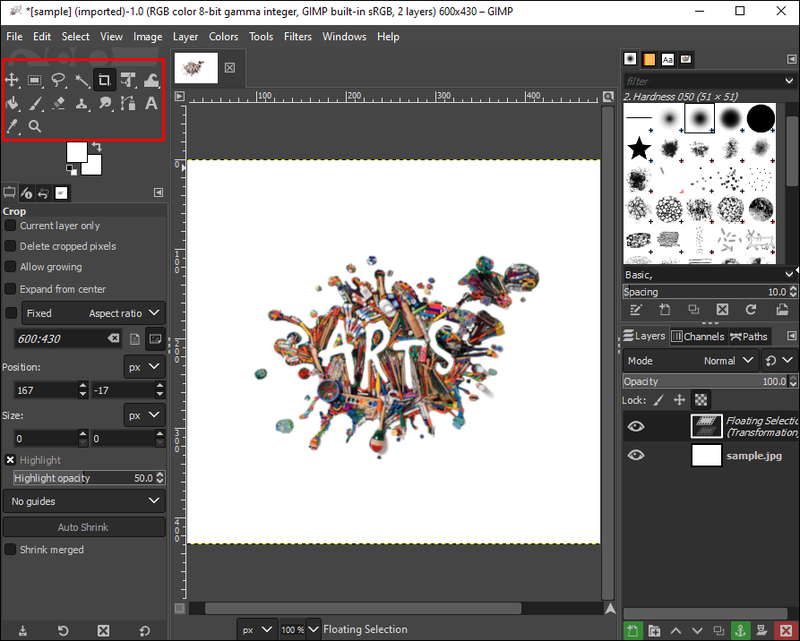
- Cerqueu la icona del ganivet de paper per retallar la imatge.
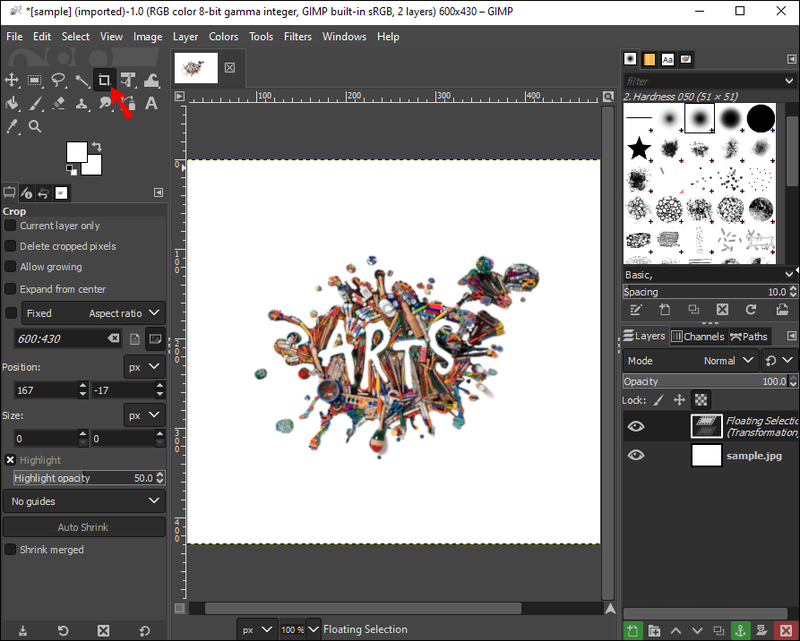
Si trobeu icones poc intuïtives, també podeu localitzar l'eina de retall mitjançant un altre mètode, tal com es descriu a continuació:
- Feu clic a Eines a la finestra de la imatge.
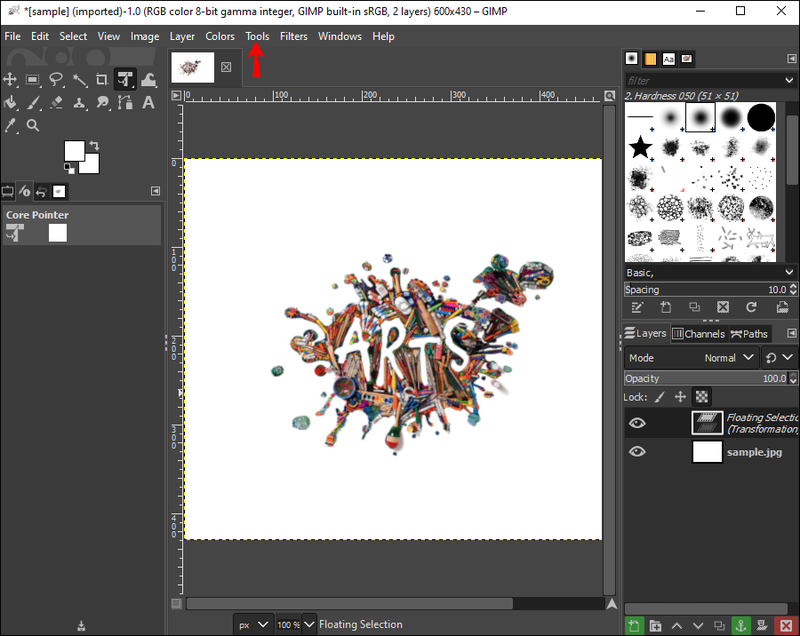
- Seleccioneu Eines de transformació.

- Localitzeu el botó Retalla.

Com retallar una imatge
Si heu fet una imatge impressionant, però un objecte al fons està trencant el focus de la vostra imatge, retallar-la és una opció per desar la vostra foto.
Aquests són els passos necessaris per començar a utilitzar GIMP:
com afegir algú a l'aplicació d'efectiu
- Inicieu GIMP al vostre ordinador d'escriptori.

- Feu clic a Eines a la finestra de la imatge.
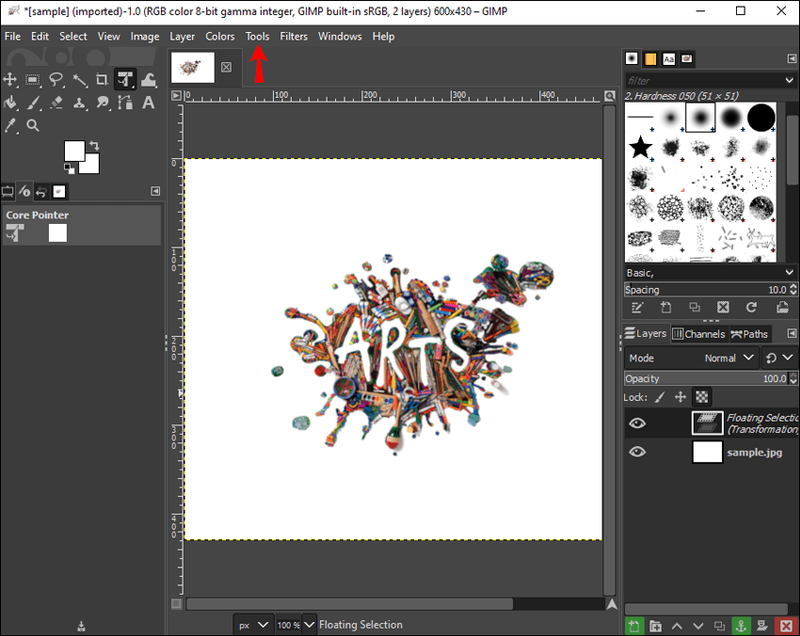
- Seleccioneu Eines de transformació a la llista desplegable.

- Feu clic al botó Retalla. Aquest botó activa el cursor per delimitar l'àrea de retallada sobre la imatge.

- Premeu el botó esquerre del ratolí i dibuixeu la imatge que voleu retallar.
- Apareixerà un diàleg nou.
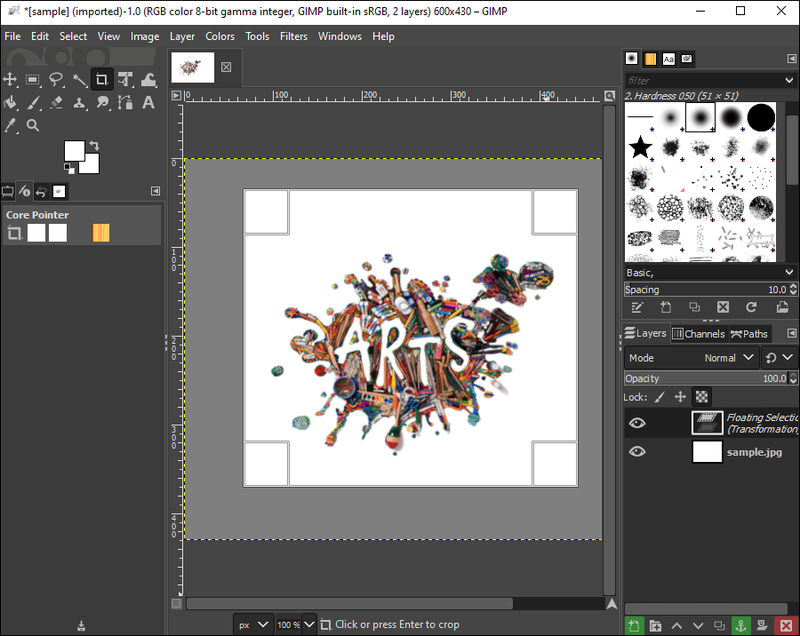
- Seleccioneu Fixat per a una relació d'aspecte específica.
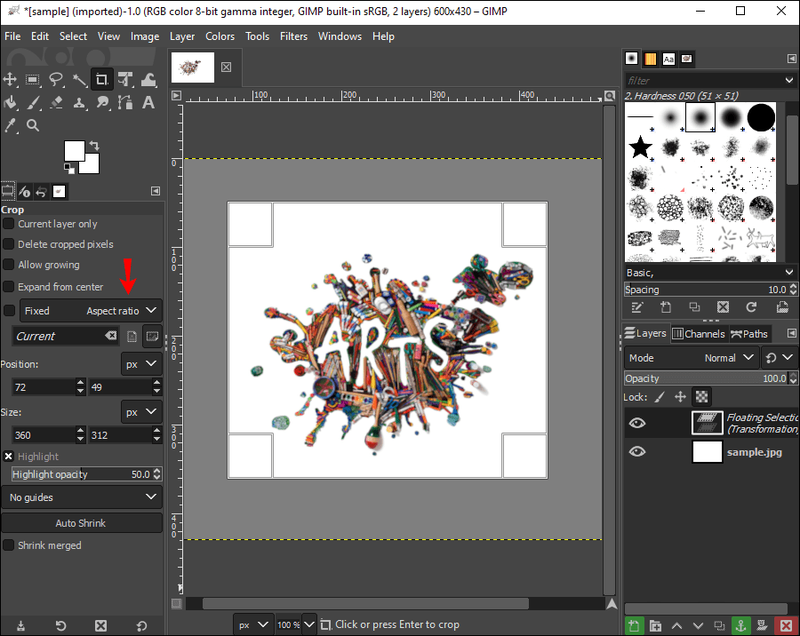
- Ajusta la posició, que determina la inclinació de la imatge.
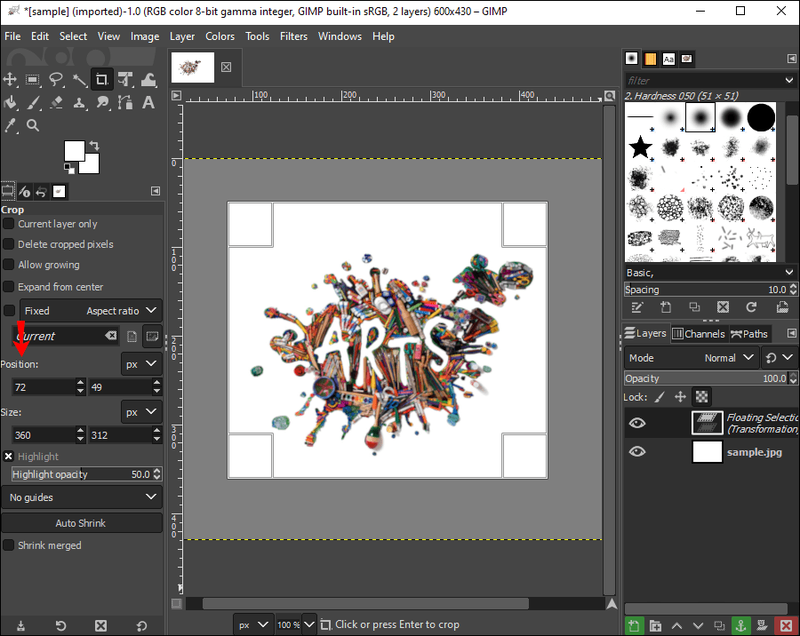
- Feu doble clic dins del rectangle.
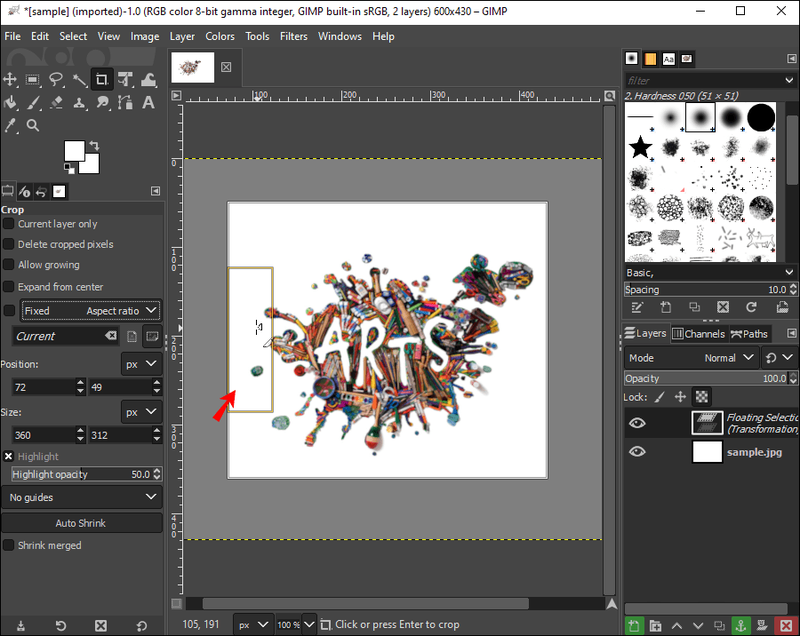
Retalla, recolza i deixa anar les teves històries d'Instagram o el feed de publicacions de Facebook utilitzant les eines de retall de GIMP.
Recordeu que a mesura que feu clic i arrossegueu la imatge per diferents àrees, el cursor canviarà. Això és perfectament normal i només significa quan i on l'aplicació canviarà les dimensions de la imatge. Podeu comprovar les dimensions i les proporcions mentre arrossegueu la imatge mitjançant el quadre de diàleg.
En cas contrari, podeu establir relacions d'aspecte personalitzades al pas 7, incloent 1:1 per als quadrats i 6:9 per als paisatges. En la majoria dels casos, probablement mantindreu la vostra relació d'aspecte fixa perquè coincideixi amb la imatge original. Tanmateix, és una opció fantàstica si necessiteu retallar imatges per a avatars, imatges de perfil i blocs.
Com retallar una imatge a una mida específica
De vegades necessiteu que la vostra imatge es retalli a una mida específica. Potser no es pot canviar la mida amb eines de retall senzilles. Tanmateix, GIMP facilita el redimensionament de les imatges a una mida específica, qualsevol mida.
A continuació s'explica com començar:
reenvia el correu electrònic de hotmail a gmail
- Inicieu GIMP al vostre escriptori.

- Feu clic a Fitxer.
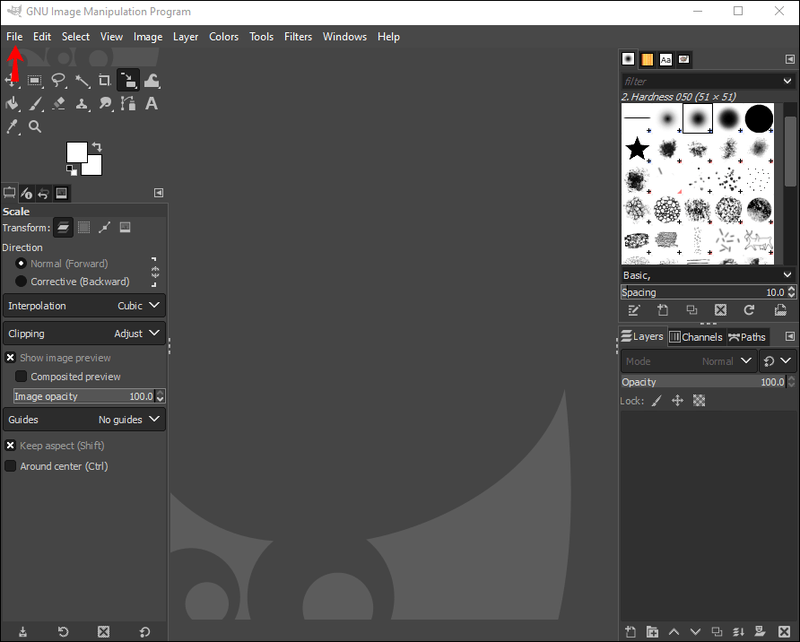
- Aneu a Obre i seleccioneu la imatge que voleu retallar.
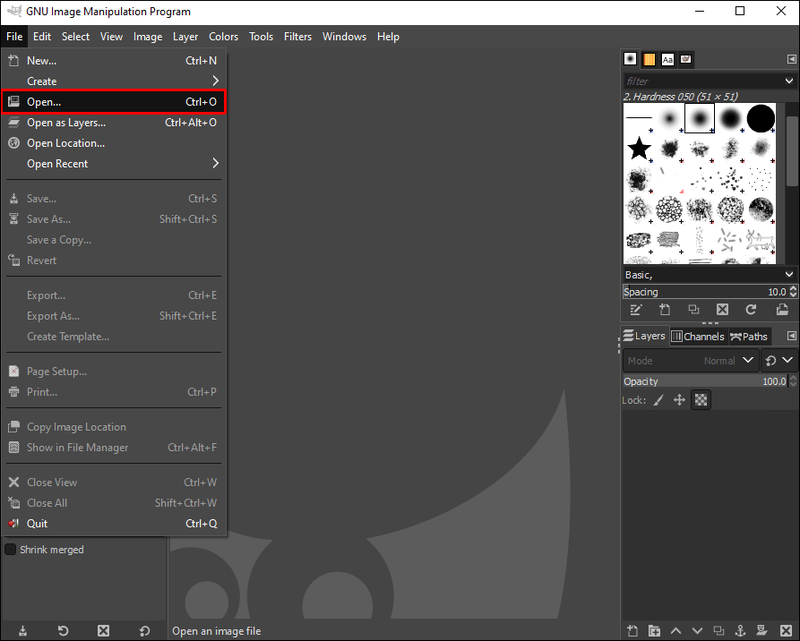
- Seleccioneu Imatge.
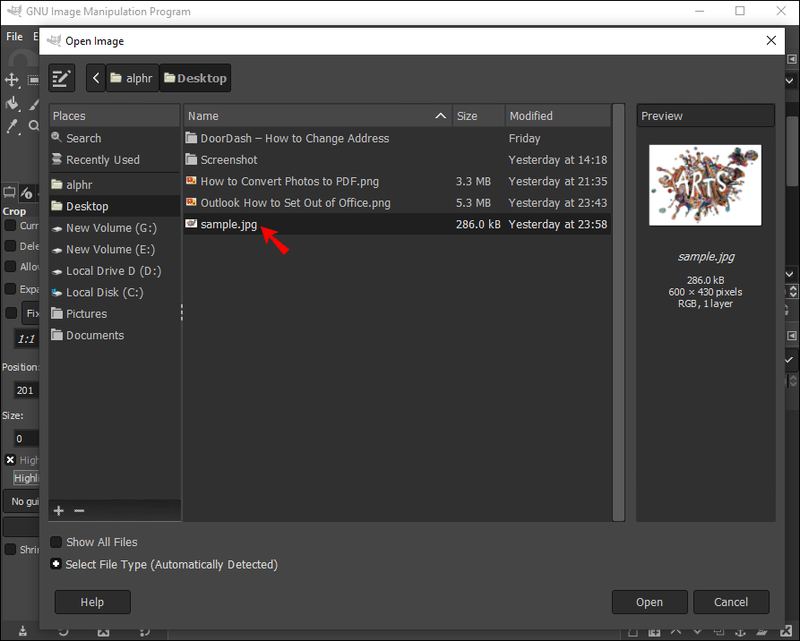
- Trieu Escala imatge. Apareixerà una finestra nova.
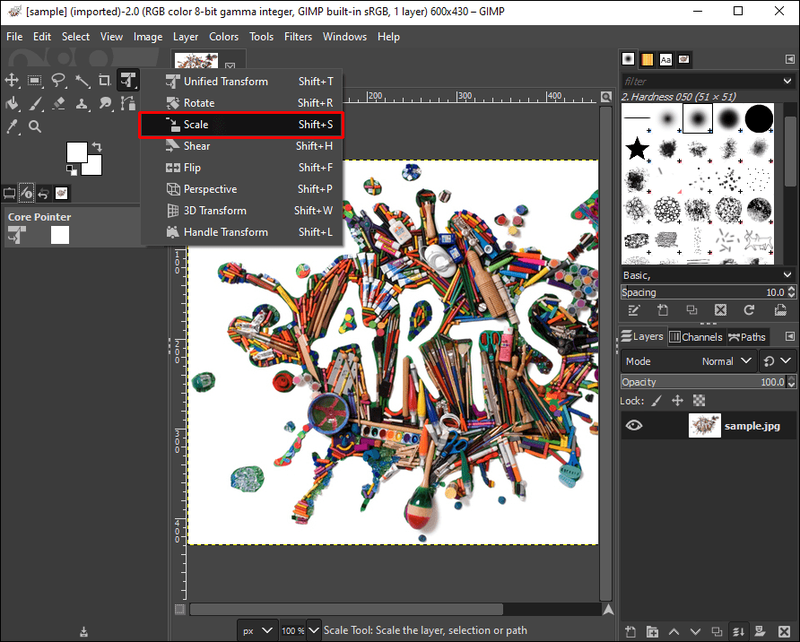
- A Mida de la imatge, inseriu l'amplada i l'alçada desitjades.
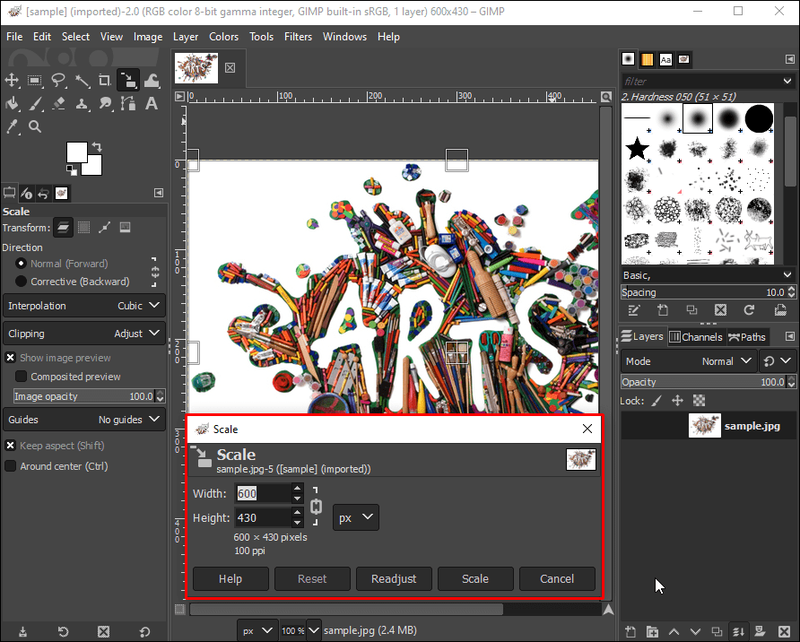
- Introduïu la vostra resolució desitjada.
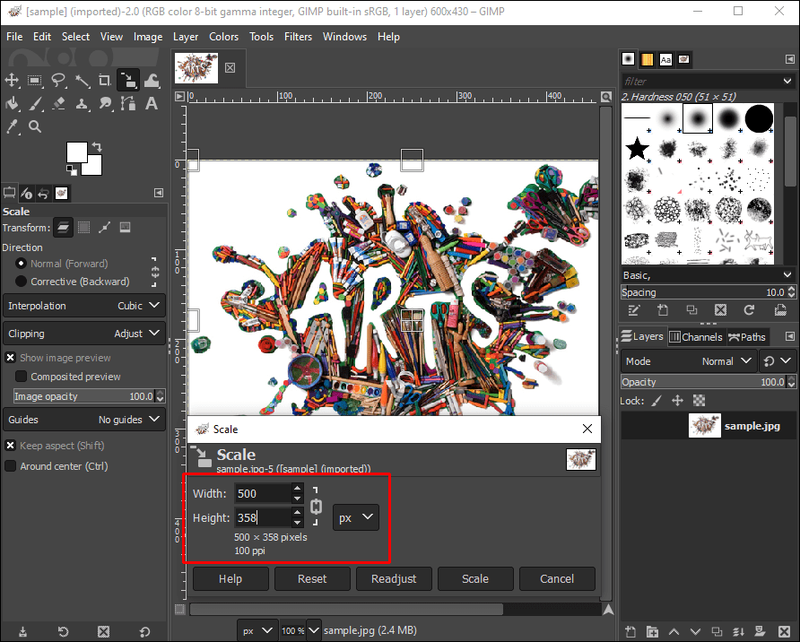
- Feu clic a Escala.
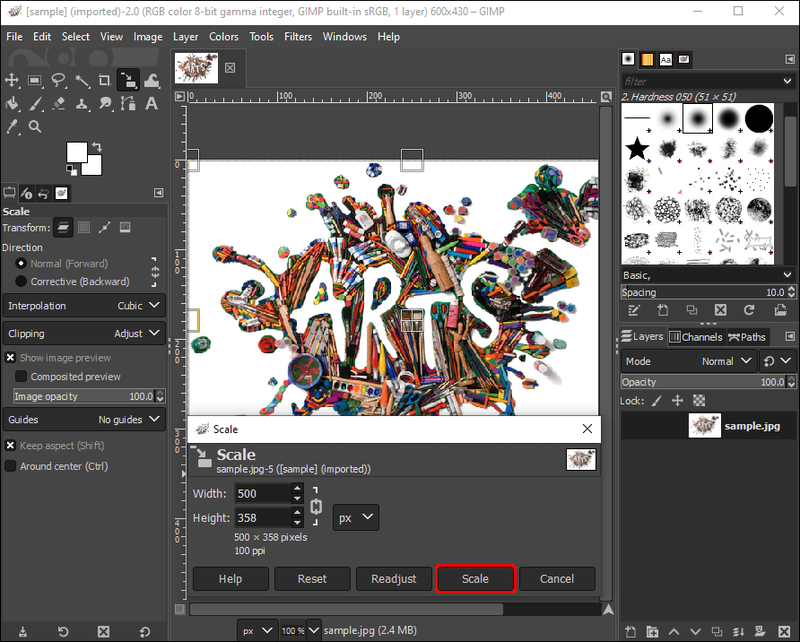
Podeu convertir paisatges senzills en imatges de portada de Facebook o retrats simples en publicacions d'Instagram mitjançant les eines d'escalat de GIMP.
Com retallar una forma d'imatge irregular a GIMP
Si voleu retallar formes d'imatge úniques o irregulars per retratar la vostra creativitat i habilitats artístiques, GIMP ofereix una eina fantàstica per retallar formes d'imatge irregulars. Per començar, tot el que heu de fer és:
- Obriu la imatge que voleu retallar.
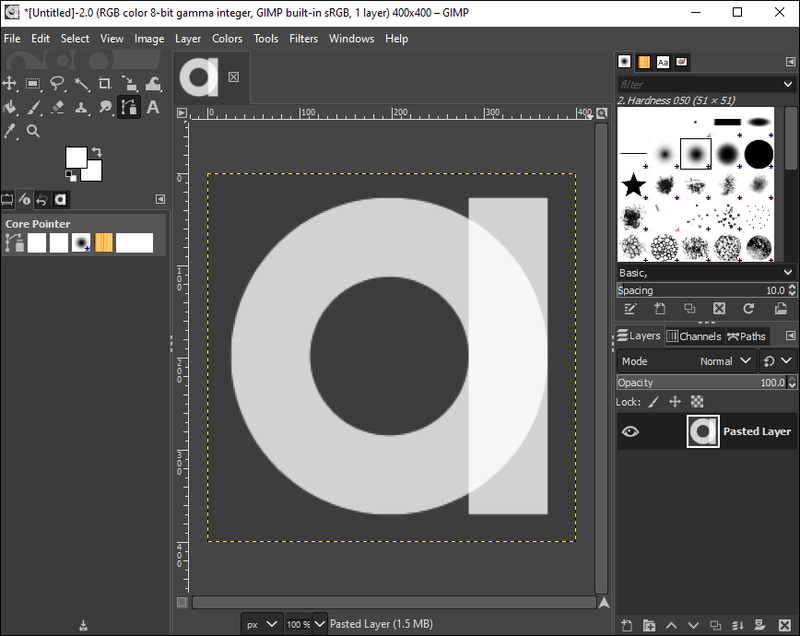
- Vés a Toolbox.
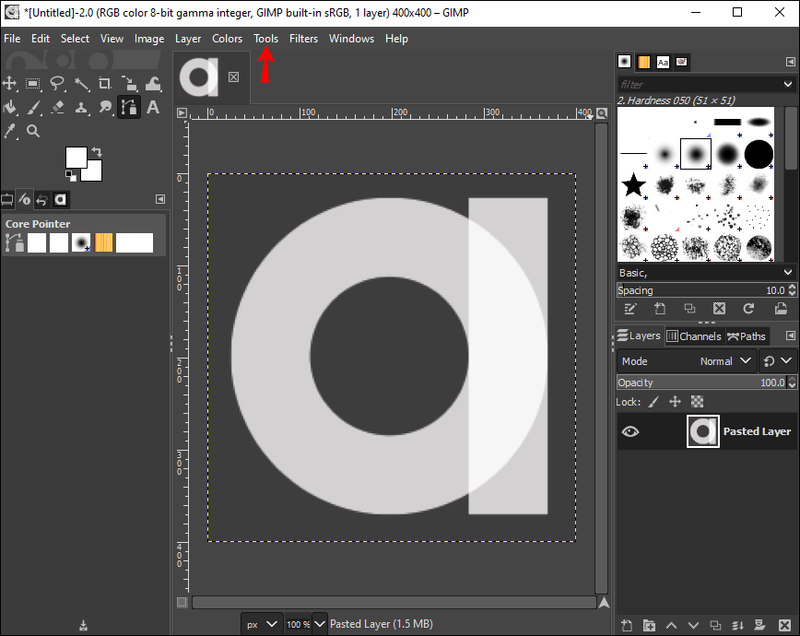
- Feu clic a Camins.
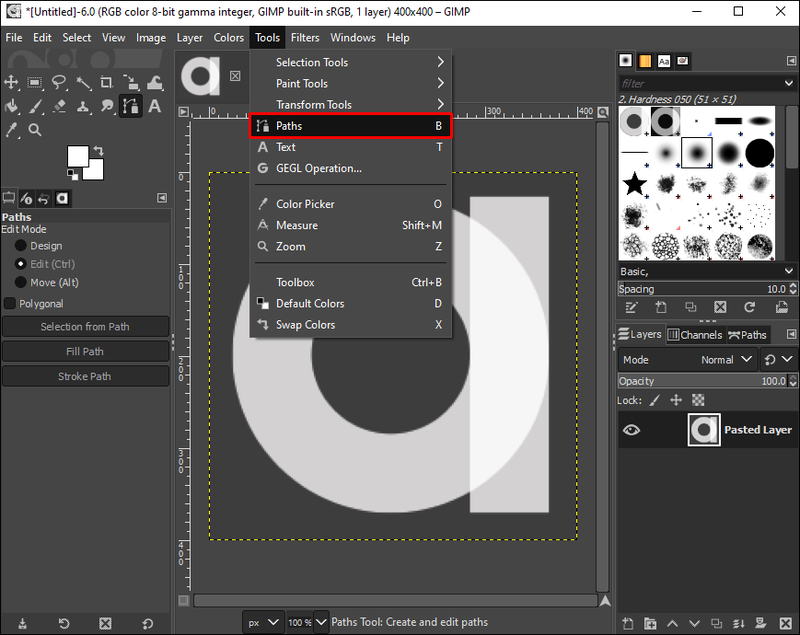
- Dibuixa lliurement al voltant de la imatge que vols retallar.
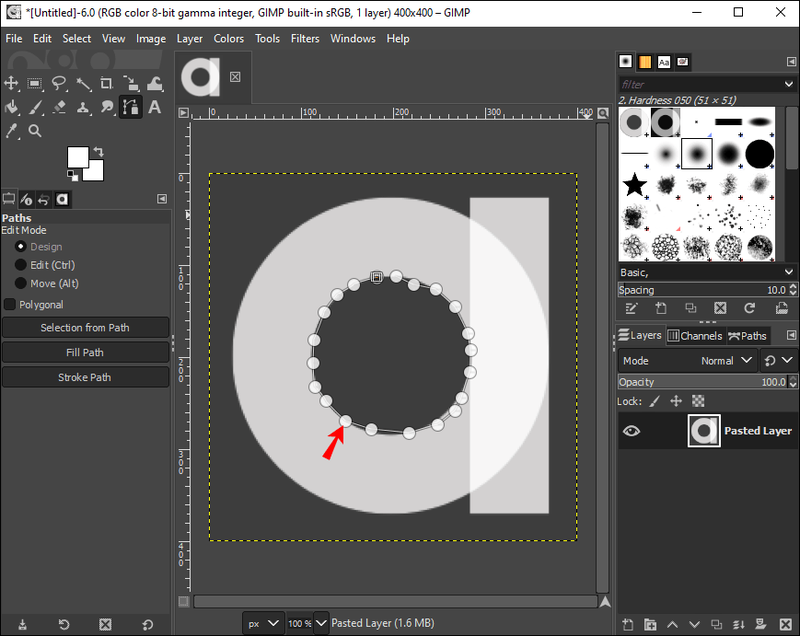
- Premeu Intro.
- Aneu a Menú i feu clic a Edita.

- Seleccioneu Copia i torneu a anar al menú.
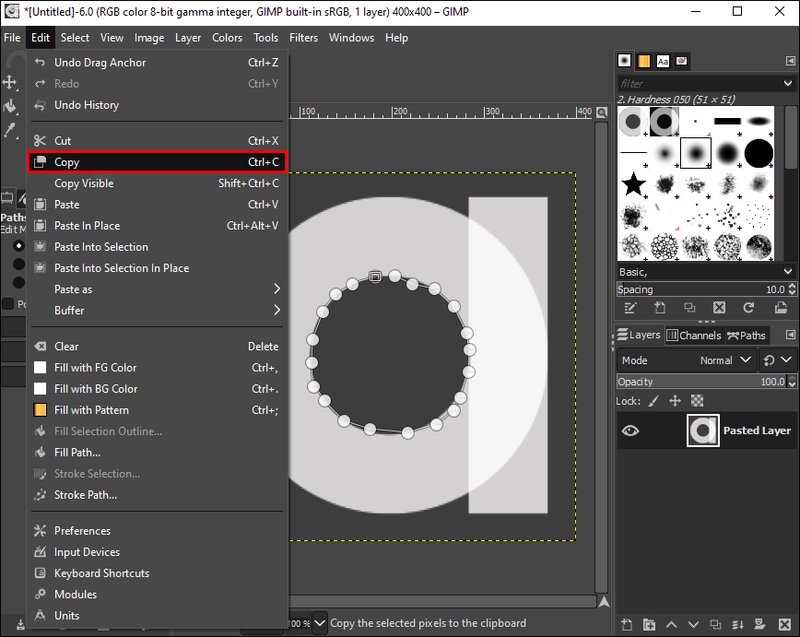
- Seleccioneu Edita.

- Trieu Enganxa com i enganxeu la selecció com a Imatge nova.
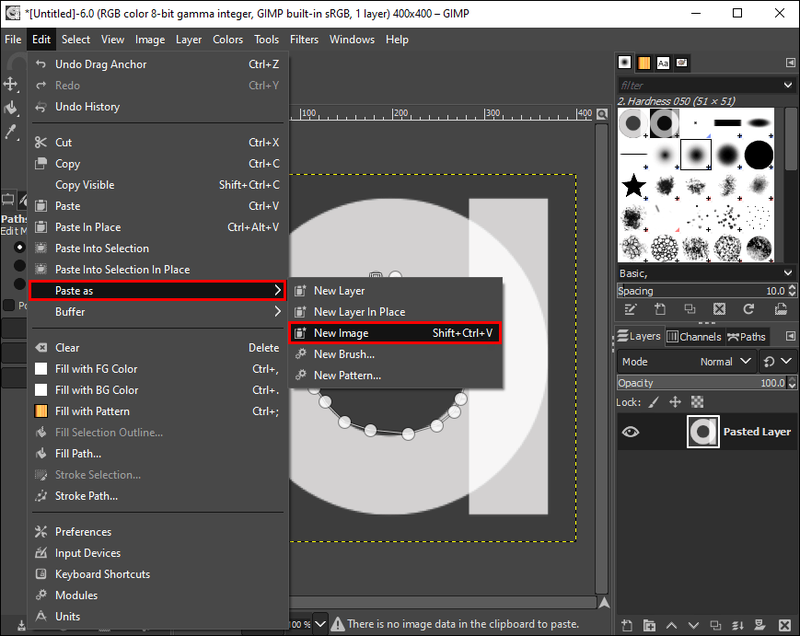
Podeu començar a afegir formes irregulars a la vostra cartera d'art i ampliar la vostra pàgina d'Instagram amb formes surrealistes.
Retalla per fer que les teves imatges apareguin
Retallar la imatge us permet mantenir el focus de l'espectador. Treu objectes i detalls innecessaris que d'altra manera dividirien l'atenció de l'espectador. També podeu escalar i canviar la mida de la vostra imatge per adaptar-la a mides especials. El canvi de mida és molt útil quan necessiteu convertir una imatge quadrada en una imatge de paisatge. Amb tot, GIMP és una eina d'edició gràfica fàcil que pot fer que la vostra imatge es retalli i aparegui.
Amb quina freqüència retalleu les imatges? Retalleu formes irregulars amb una funció de retall? Feu-nos-ho saber a la secció de comentaris a continuació.