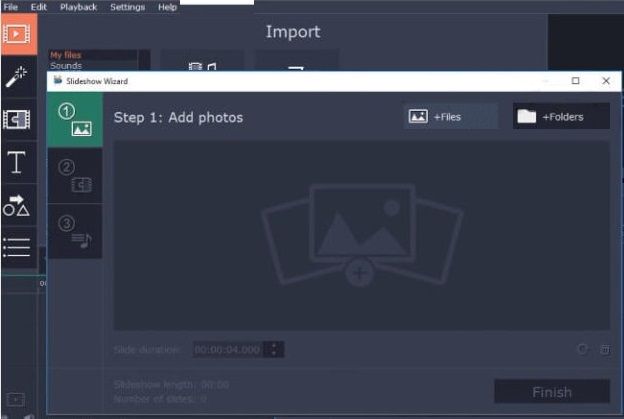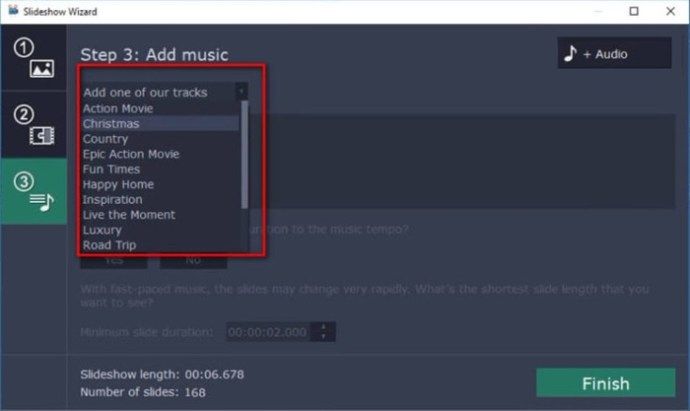Stop motion és una tècnica molt creativa i divertida per crear tot tipus d’animacions. Algunes de les pel·lícules d’animació més populars del món, com ara El malson abans del Nadal , es van fer d’aquesta manera i les possibilitats són infinites.

Per sort, no necessiteu tot tipus d’equips ni programari de gamma alta per crear animacions de stop motion. L’aplicació iMovie d’Apple és tot el que necessiteu, així que donem una ullada al seu funcionament.
Creació de Stop Motion a iMovie
Si sou usuari de Mac, ja sabeu que la majoria del programari integrat d’Apple és bastant fàcil d’utilitzar. La interfície està dissenyada per ser fàcil d'utilitzar i intuïtiva de manera que tothom pugui entendre com funciona.
iMovie no és diferent. És força senzill crear animacions de stop motion a iMovie. És tan fàcil com el següent:
- Importeu la seqüència d'imatges tot assegurant-vos que les imatges estan en l'ordre correcte. Això pot trigar una mica en funció del nombre d'imatges que tingueu i de les mides.
- Feu clic a iMovie a l'extrem superior esquerre de la pantalla i aneu a Preferències. El Col·locació de fotografies s'establirà a Ken Burns per defecte, canvieu-lo a Encaixa en el marc . Això us assegurarà que no amplieu o reduïu les imatges durant l'efecte de stop motion.

- Arrossegueu totes les fotos a la línia de temps en l'ordre correcte.
- Per defecte, iMovie estableix que cada imatge aparegui durant 4 segons. Si és massa llarg, probablement sí, podeu anar al botó i (informació) i canvieu la velocitat a 0,1 s, que equival a 10 fps. Si voleu que algunes imatges es mostrin durant més temps, podeu definir el temps per a cada imatge individual.
- Deseu i exporteu la vostra animació.
Com podeu veure, es tracta d’un procés senzill que no hauria de trigar massa. Si us assegureu que les imatges estiguin en l'ordre correcte, no hauríeu de tenir problemes en crear l'animació.
Si el vostre dispositiu no admet iMovie o només voleu experimentar amb diferents opcions, hi ha molts bons programes d’edició que podeu utilitzar. Aquí teniu un dels millors disponibles.
Editor de vídeo Movavi
Movavi Video Editor és una plataforma molt capaç que us permet crear vídeos de qualitat professional d’una manera senzilla. No hi ha cap corba d’aprenentatge, ja que el programari ve amb l’assistent de presentació de diapositives, que us serveix d’assistent i us guia durant el procés de creació de vídeos.
Està disponible tant per a Mac com per a PC. A continuació s’explica com crear stop motion amb Movavi Video Editor:
Com puc cancel·lar el meu compte de Netflix
- Després d'obrir Movavi, seleccioneu Assistent de presentació de diapositives per assegurar-vos que disposeu de l’ajuda necessària.
- Vés a qualsevol + Fitxers o bé + Carpetes per penjar les vostres imatges. En general, sempre és una bona idea organitzar els fitxers per carpetes per simplificar-los.
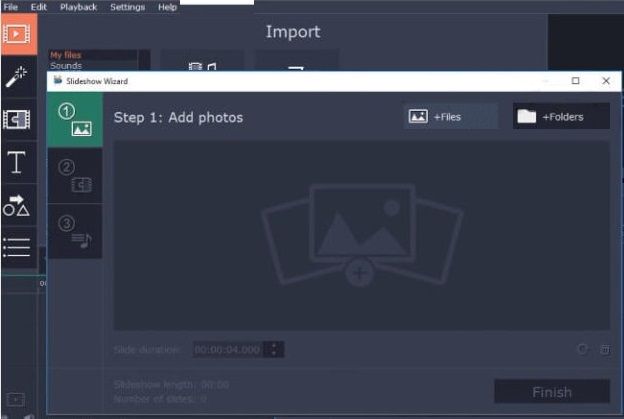
- Cada foto es considera una diapositiva independent, de manera que el següent que voldreu fer és ajustar la durada de cadascuna d’elles escrivint el vostre temps preferit a la Durada de la diapositiva camp. Movavi ofereix un espectre més ampli que iMovie. Podeu definir la durada a 0,042 s, cosa que us proporciona una velocitat de fotogrames de 24 fps, l’estàndard actual per a pel·lícules i animacions.
- Movavi afegeix automàticament un efecte de transició a cada diapositiva. Voleu evitar-ho quan feu un stop motion, per tant, només cal que feu clic a Sense transició opció quan se us demani.
- Podeu afegir música a les vostres animacions simplement seleccionant una de les moltes opcions lliures de drets que ofereix Movavi o podeu penjar la vostra pròpia música fent clic a + Audio . Se us demanarà si voleu ajustar la durada de la diapositiva perquè s’ajusti al tempo. Feu clic a no , ja que això pot desordenar el vostre vídeo.
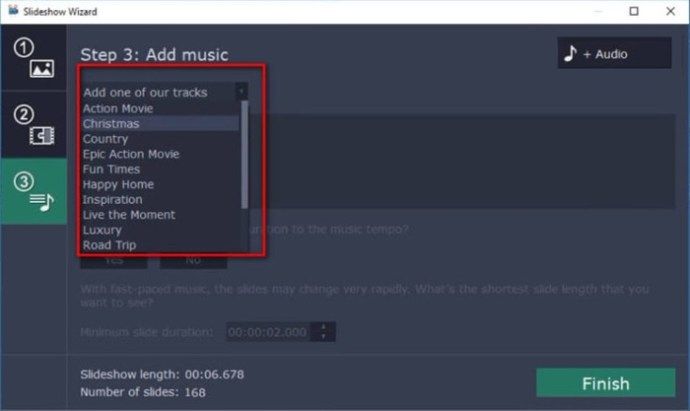
- Si voleu, podeu afegir títols i subtítols fent clic al botó Títol i arrossegant el títol a la vostra animació. Un cop hàgiu acabat, només cal que feu clic Exporta acabar.
L’últim marc
Com podeu veure, crear stop motion no és tan difícil com podria semblar avui en dia. Us sorprendrà veure el producte final per primera vegada. És probable que no pugueu resistir-vos a intentar refinar el que podeu fer. Els usuaris de Mac ja tenen l'eina a iMovie. Si no, Movavi és una de les moltes aplicacions similars.
Hi ha algun altre consell d'iMovie que vulgueu aprendre? Només cal que ens ho feu saber a la secció de comentaris següent.