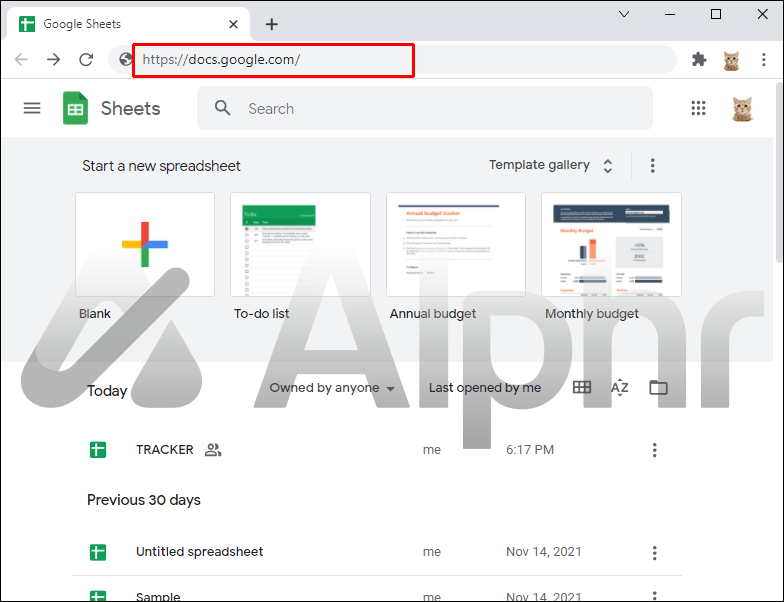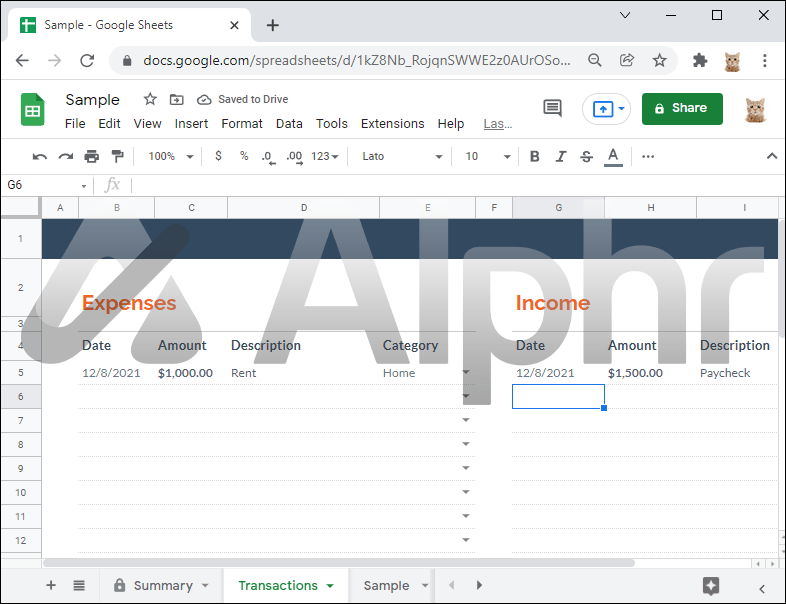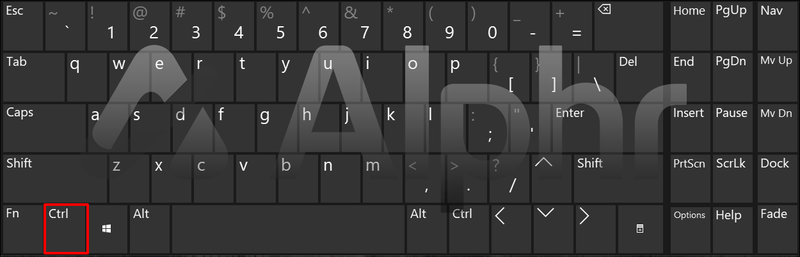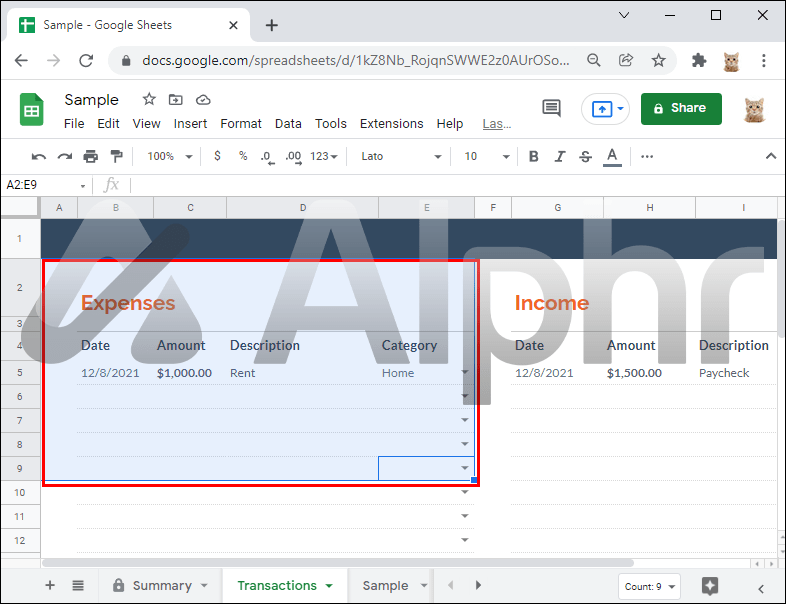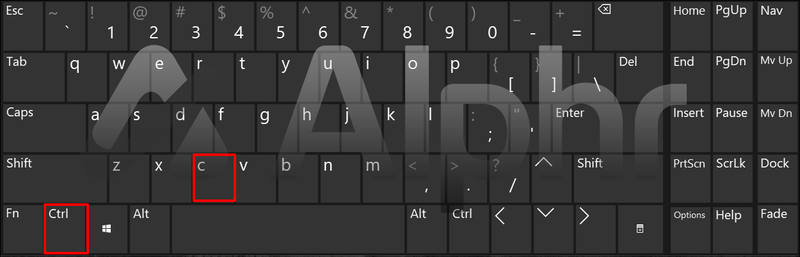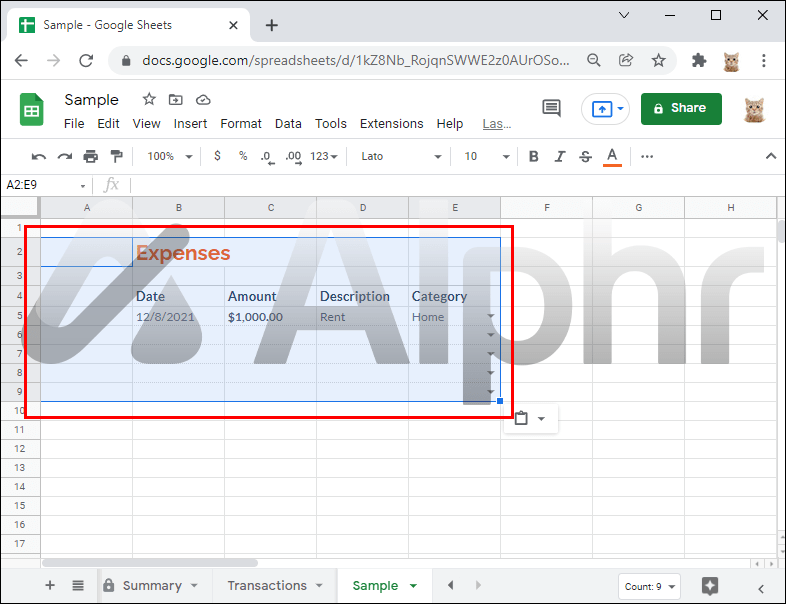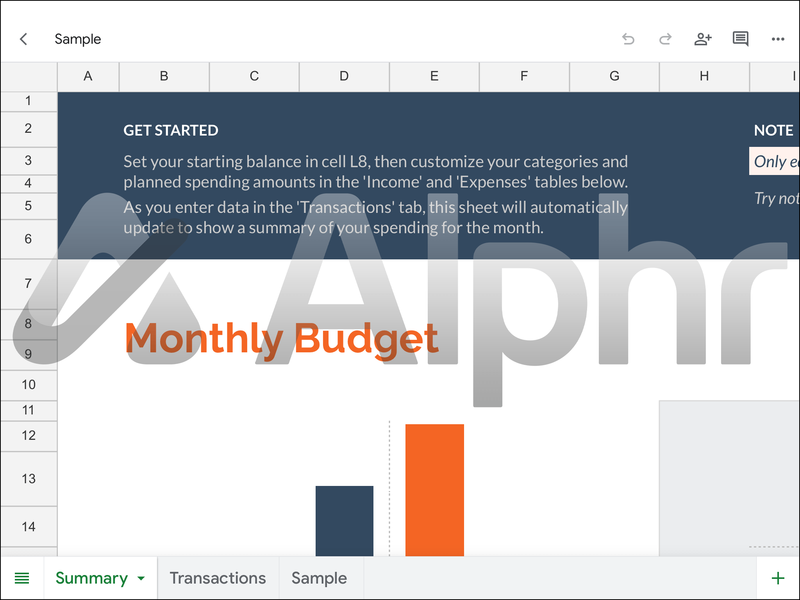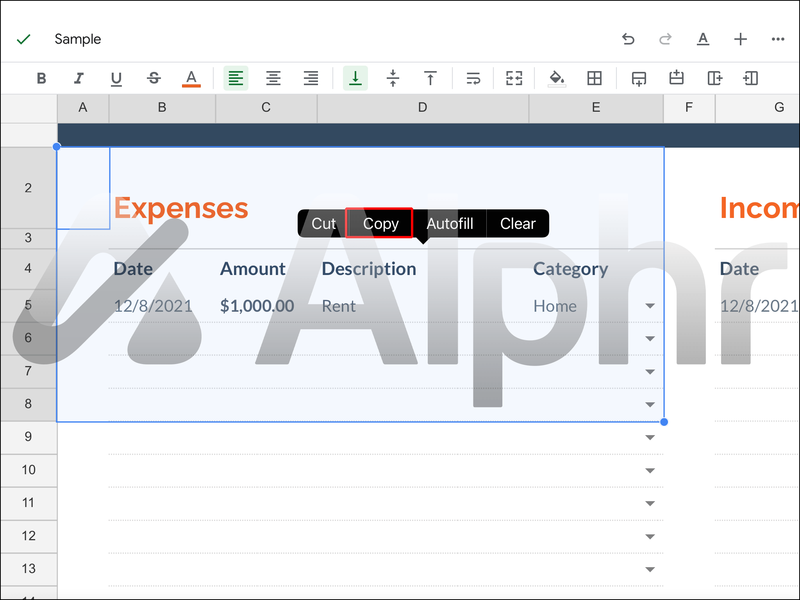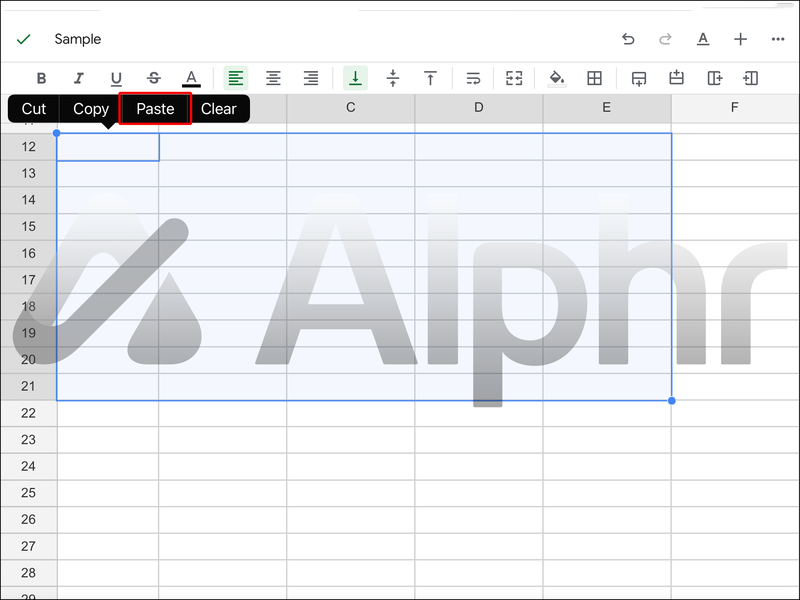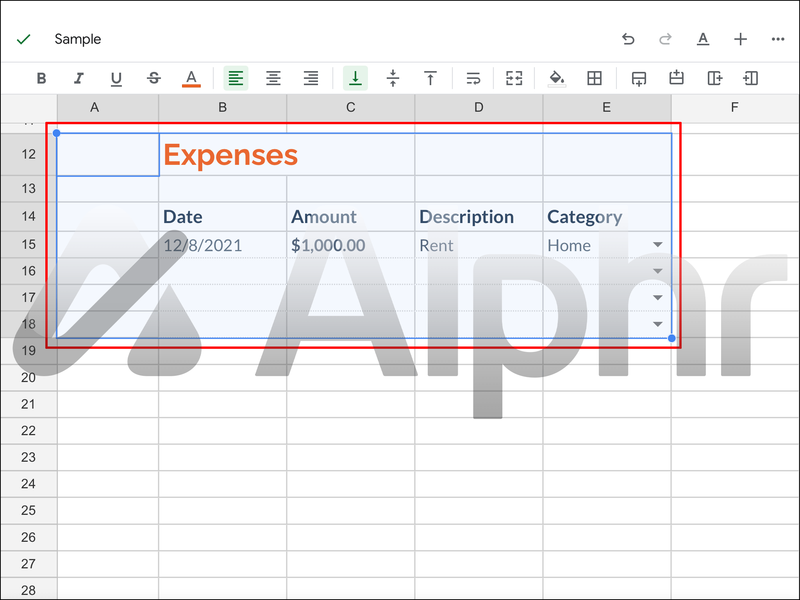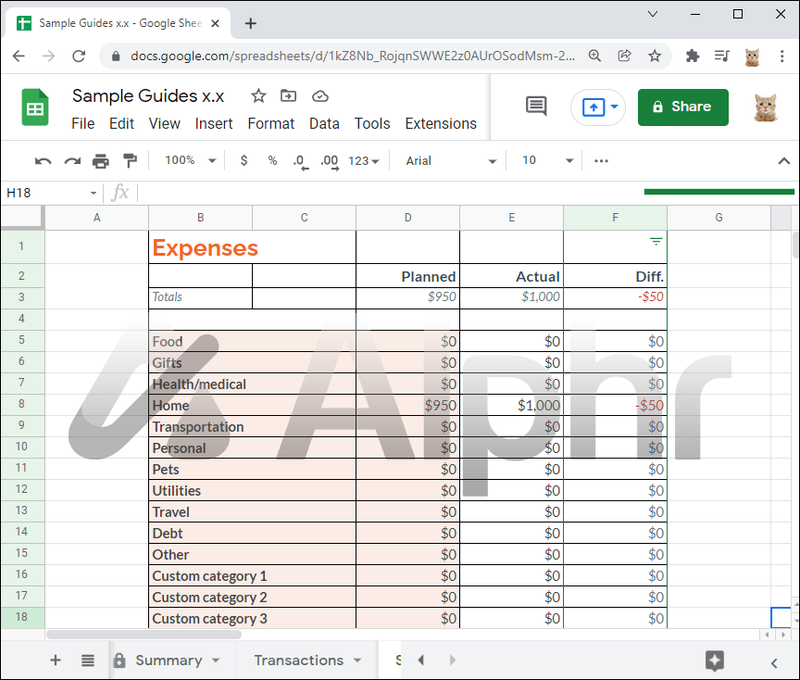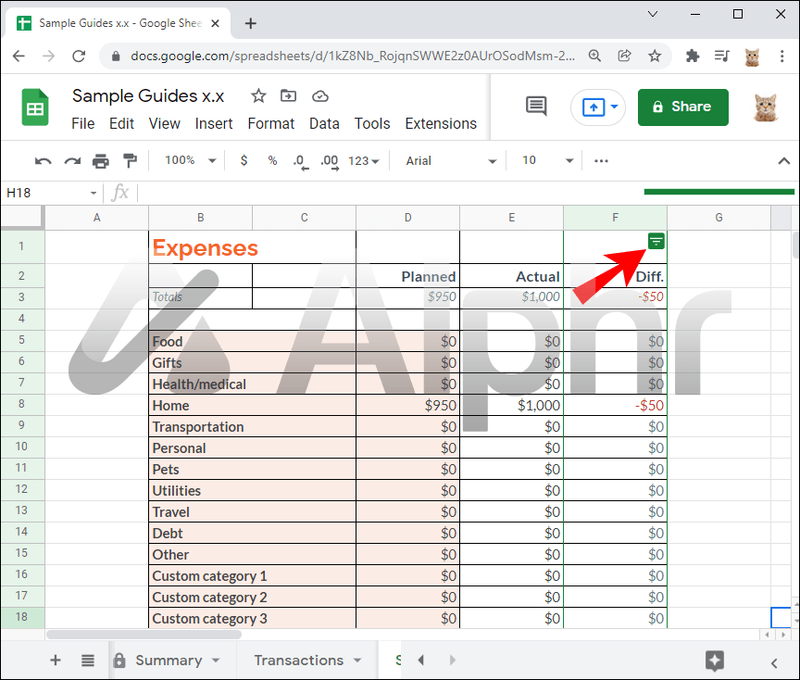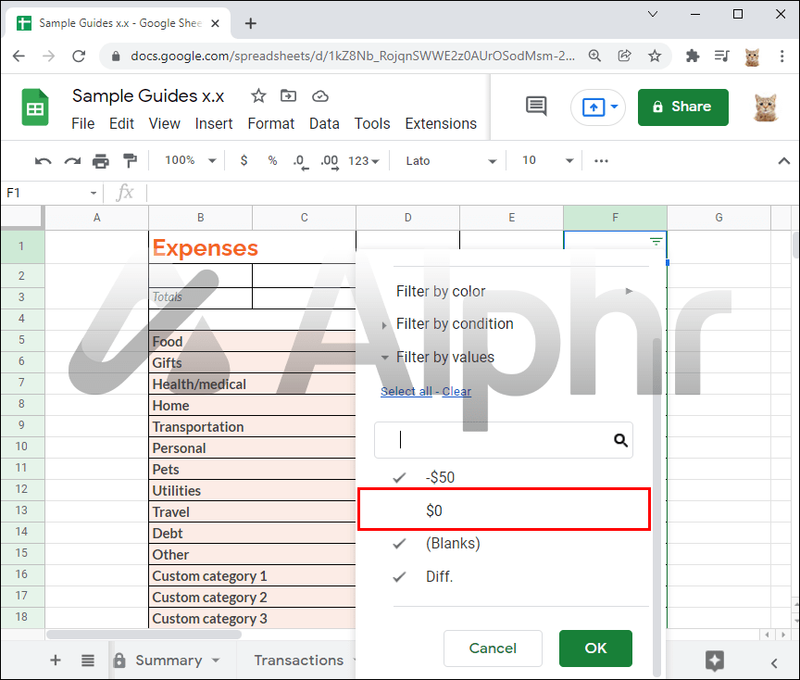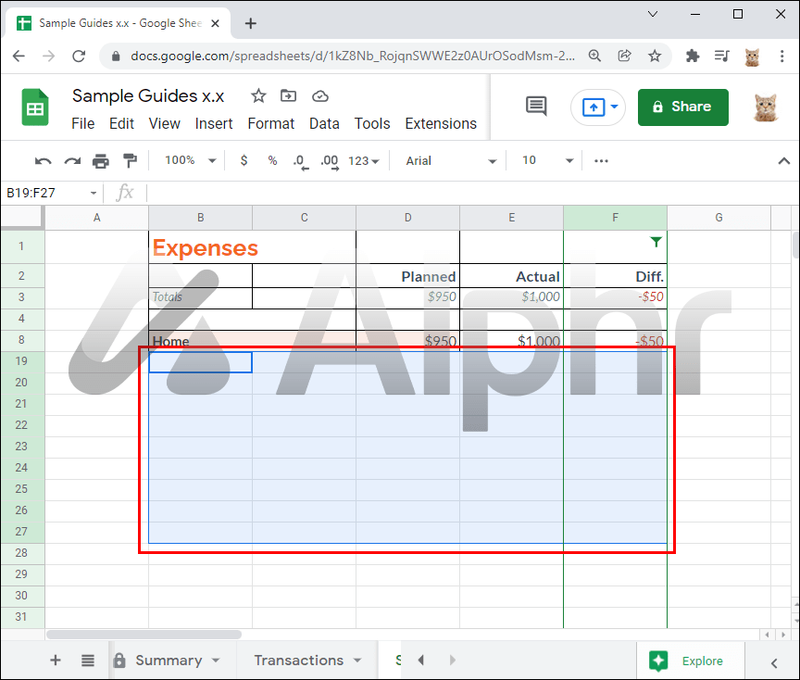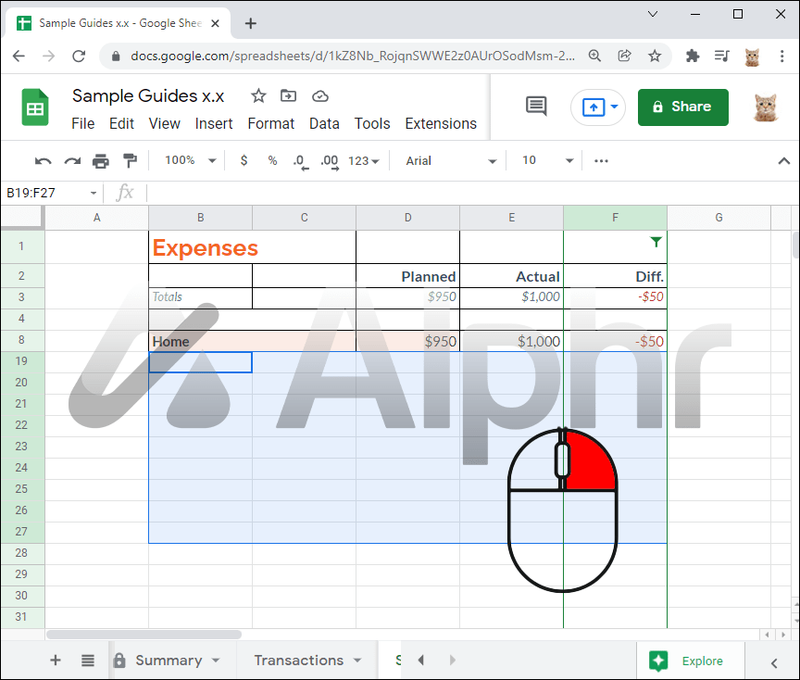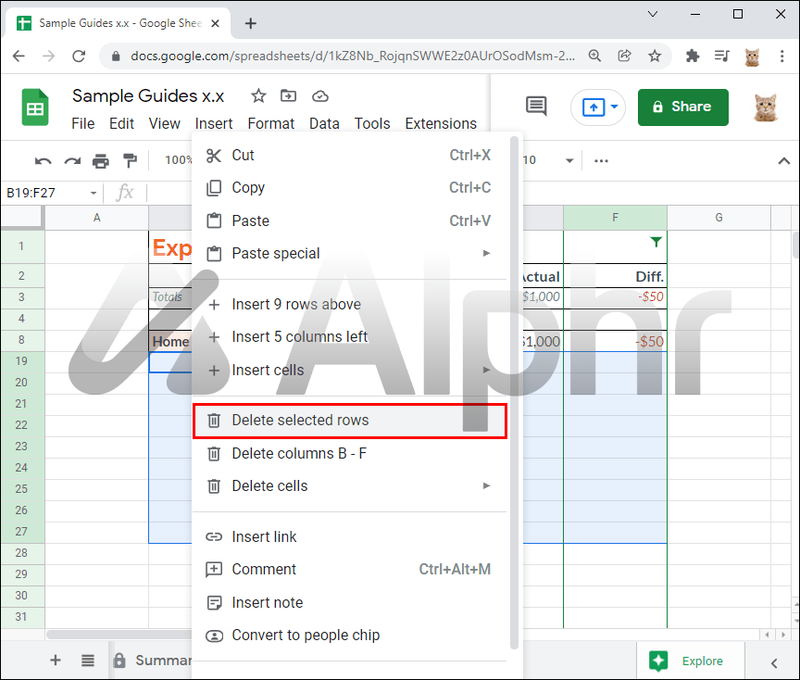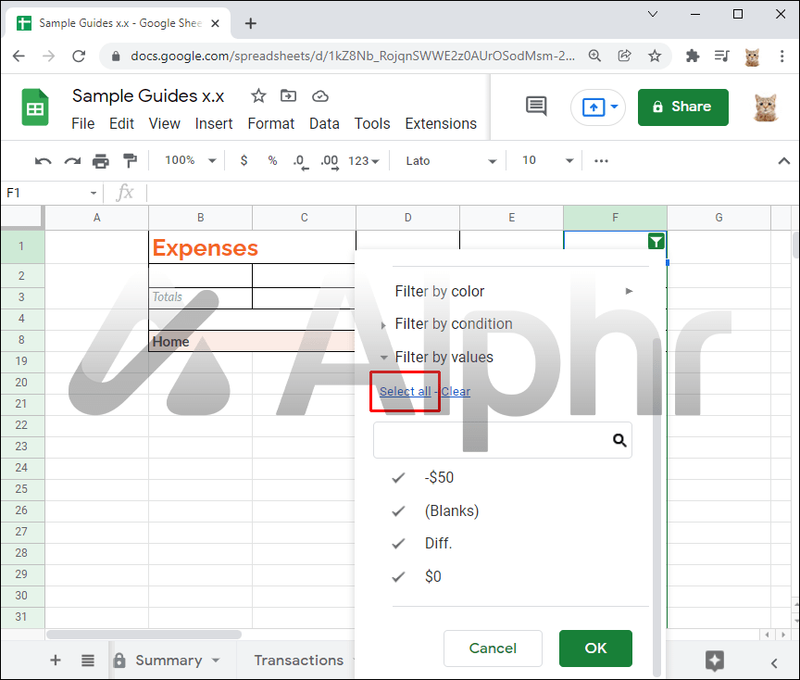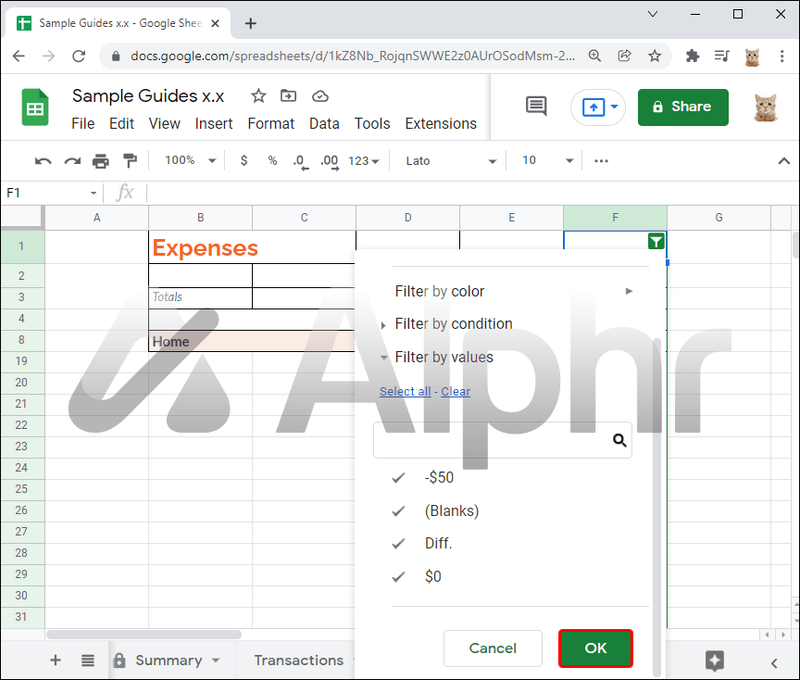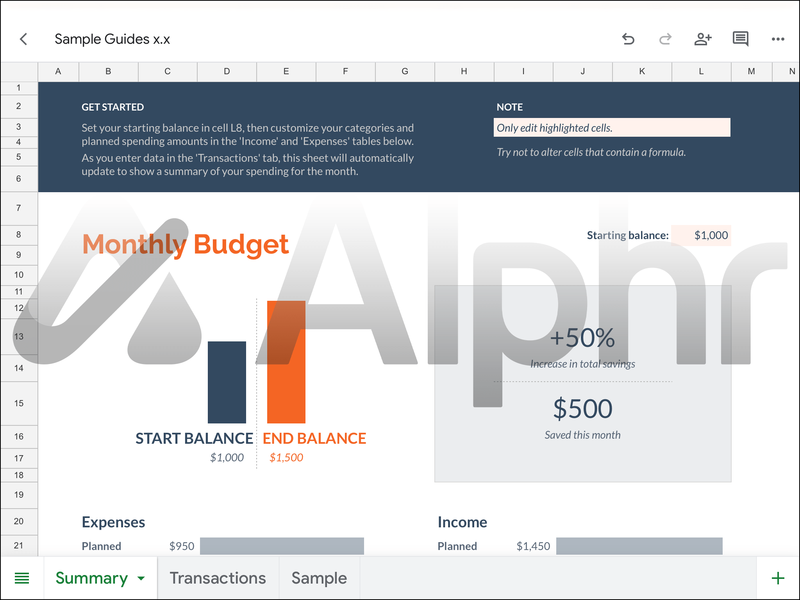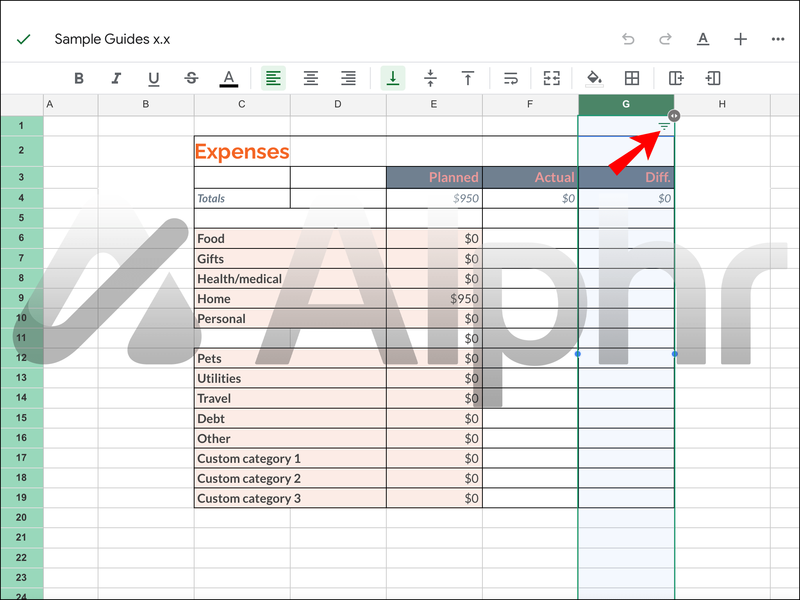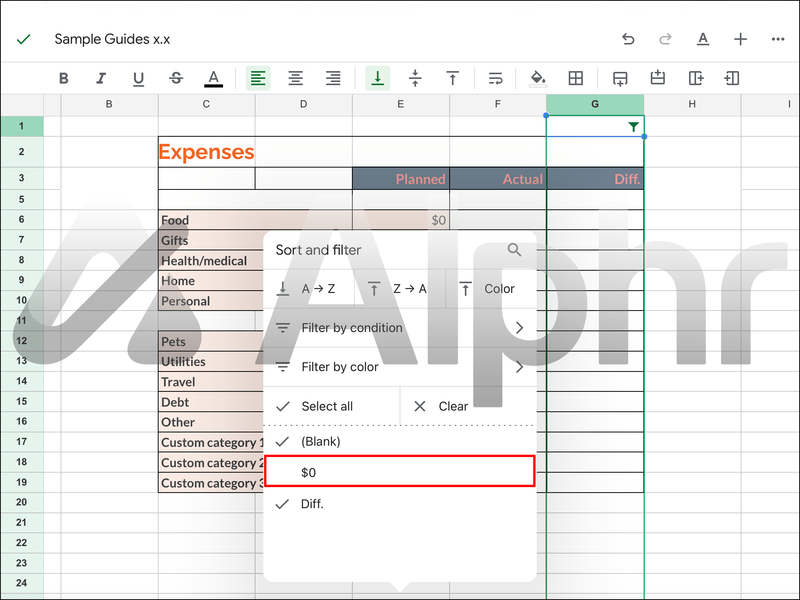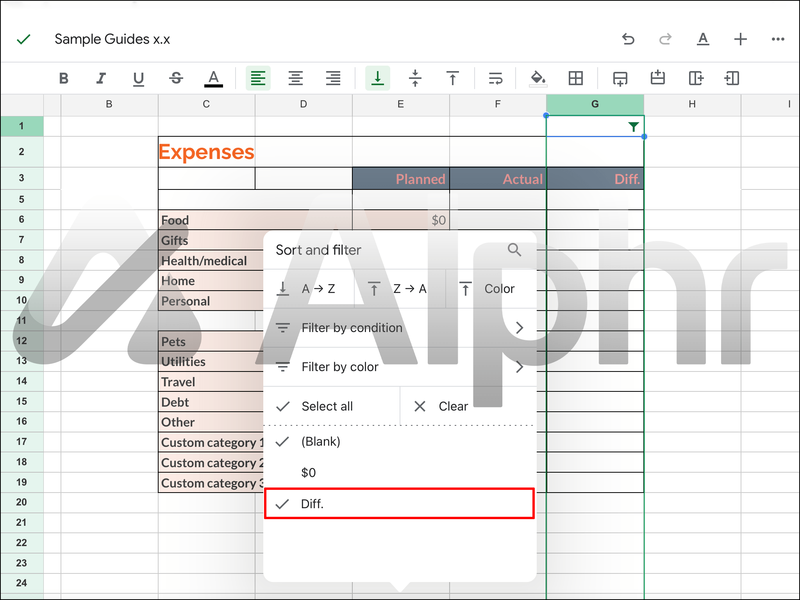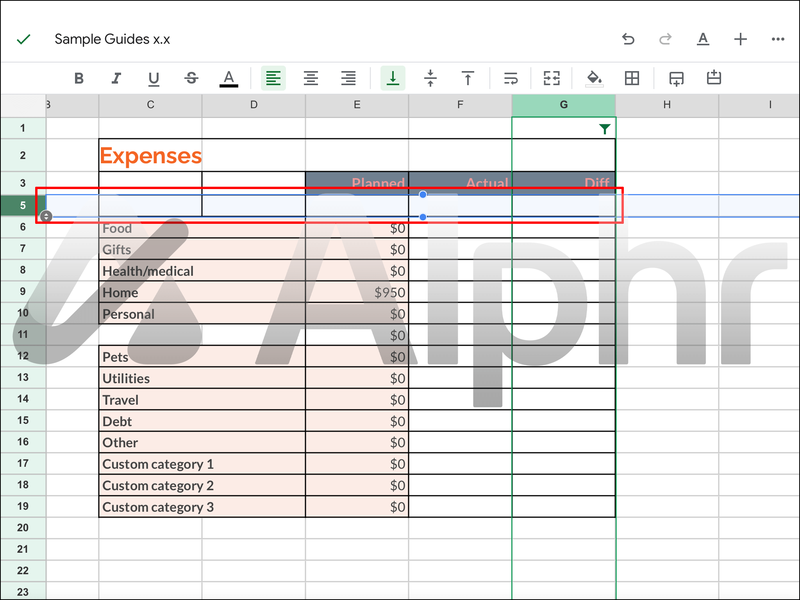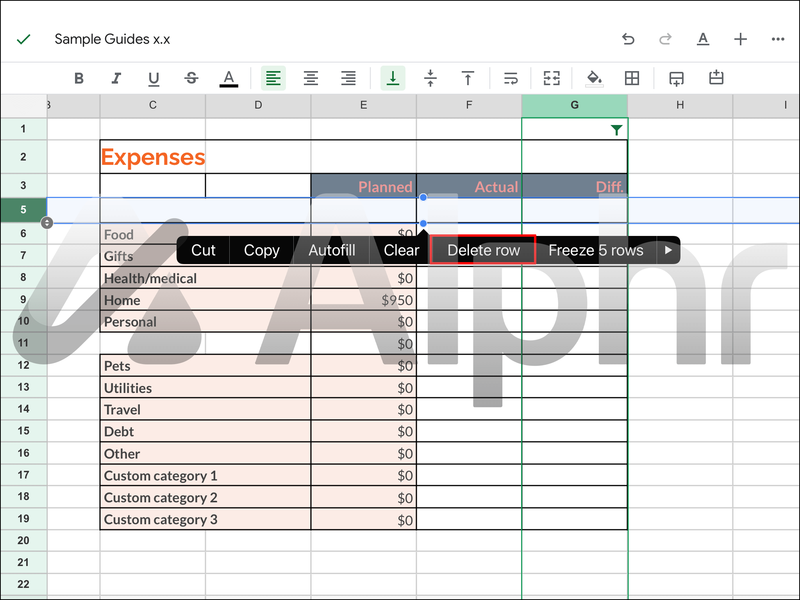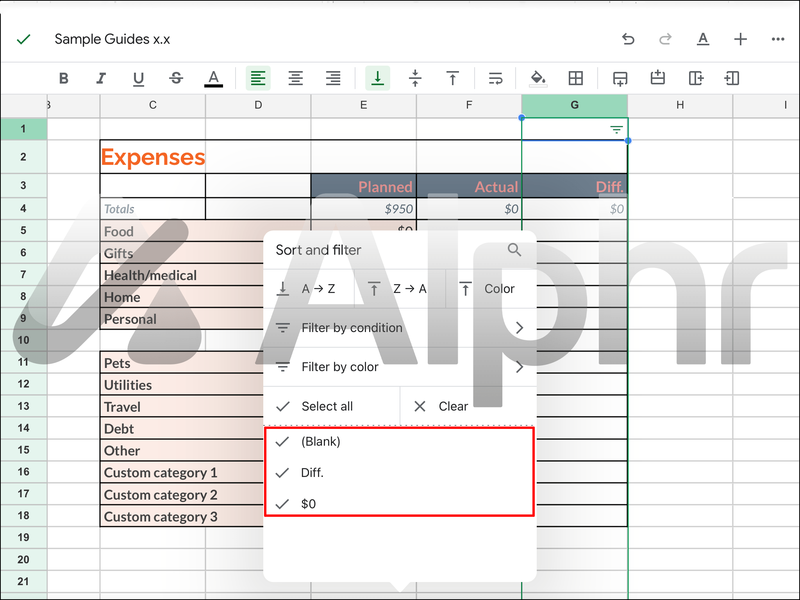Google Sheets és un programa de fulls de càlcul basat en web similar a Microsoft Excel, i tots dos comparteixen moltes funcions. Al primer, probablement acabeu copiant algunes cel·les, però després d'enganxar-vos, trobeu que apareixien files o columnes amagades. Aquests són visualment desagradables i els haureu d'eliminar manualment.

Si feu servir Fulls de càlcul de Google sovint i us pregunteu si hi ha una manera d'eliminar-los, heu arribat al lloc correcte. Hi ha maneres de desfer-se d'aquests objectes ocults i de copiar i enganxar sense crear-los. Segueix llegint per saber com.
Com copiar sense files amagades a Google Sheets en un ordinador
Qualsevol persona amb un compte de Google i un navegador pot utilitzar Fulls de càlcul de Google de forma gratuïta, com passa amb molts altres programaris de Google. Un avantatge que té Google Sheets sobre Microsoft Excel és permetre que altres col·laborin en projectes en temps real. També podeu compartir documents amb els vostres companys amb només uns quants clics.
Quan copieu taules, de vegades podeu copiar files o columnes amagades. Aquests poden ser enganyosos, sobretot si feu servir Fulls de càlcul de Google per calcular les sumes de dades recopilades.
Altres vegades, voldreu copiar només les files visibles i deixar enrere les ocultes. Els motius per fer-ho varien segons el projecte. Tanmateix, els mètodes estàndard de copiar i enganxar encara els aporten.
Podeu copiar i enganxar-ho tot i suprimir les files amagades més tard, però això requereix molt de temps i és possible que us perdeu una accidentalment. Aleshores, els vostres resultats podrien estar esbiaixats fins que trobeu el culpable.
com saber si la vostra targeta de vídeo és dolenta
Afortunadament, hi ha una solució que permet copiar objectes sense que les files ocultes interfereixin. El procés implica copiar només les files visibles específicament. A continuació es mostra com es fa:
- Inicieu Google Sheets al vostre navegador.
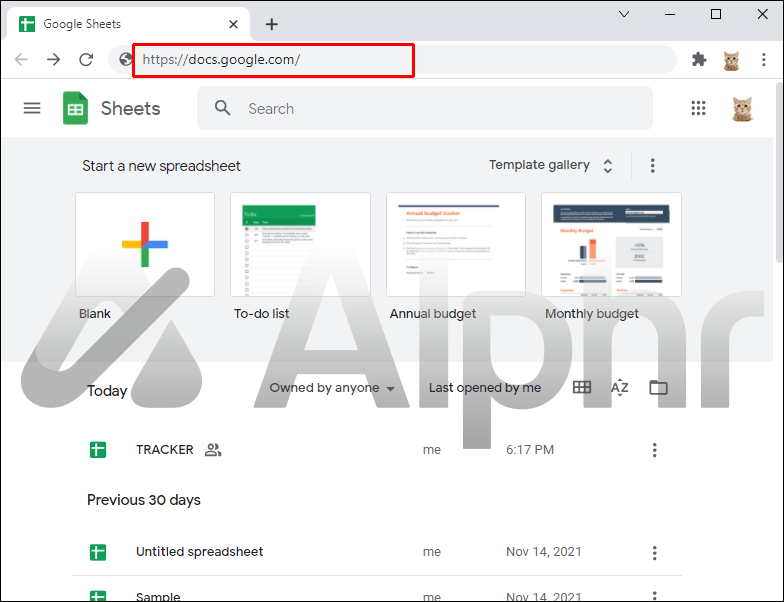
- Aneu al vostre projecte.
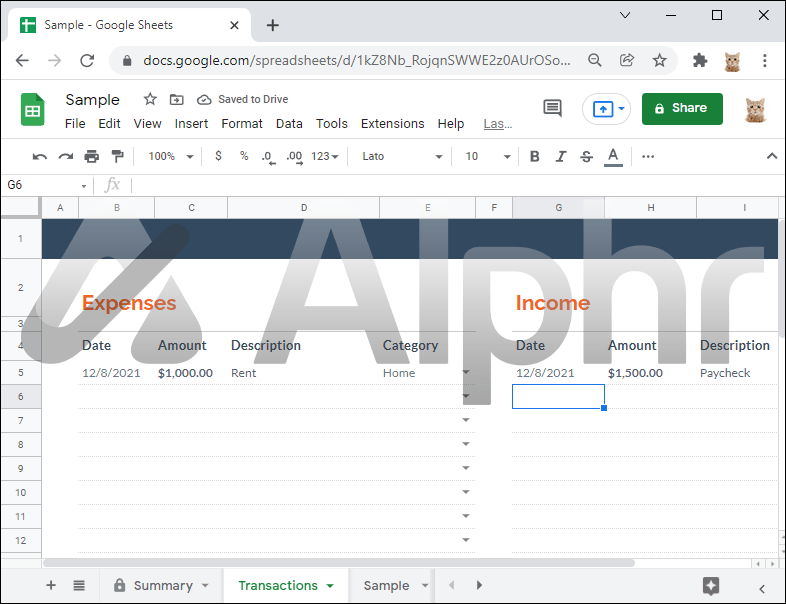
- Manteniu premuda la tecla Ctrl.
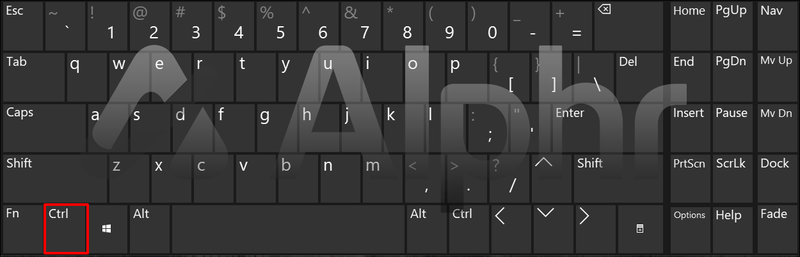
- Feu clic a totes les cel·les visibles que voleu copiar.
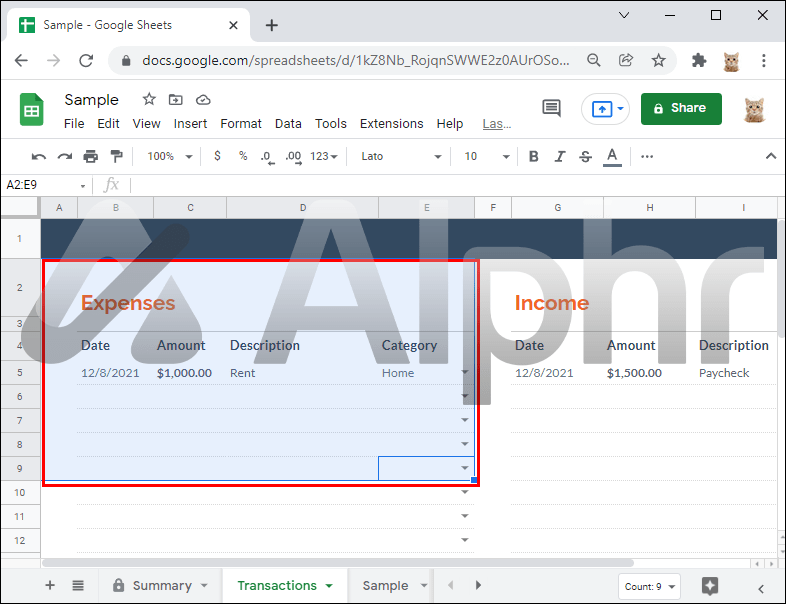
- Quan els hàgiu seleccionat tots, copieu-los amb Ctrl + C o fent clic amb el botó dret.
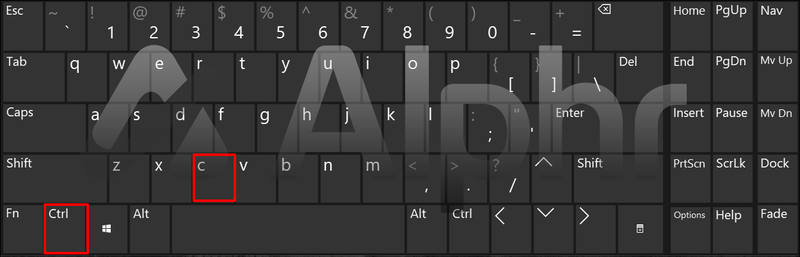
- Enganxeu les files en una ubicació diferent o en un altre fitxer.
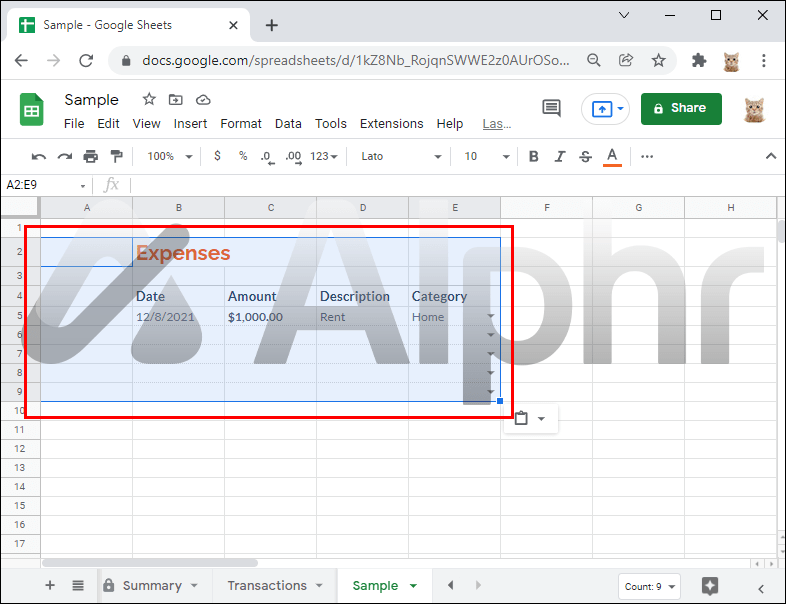
- Repetiu si cal.
Abans hi havia una solució diferent que implicava enganxar valors especials, però ha quedat obsoleta amb les actualitzacions de Fulls de càlcul de Google.
Els usuaris han intentat copiar i enganxar totes les files a Excel i després moure els valors d'Excel de nou a Google Sheets. Tanmateix, aquest altre mètode no funciona, ja que les files ocultes encara es copiaran.
Alguns suggereixen una tercera solució: enganxar en una pestanya nova i tornar a enganxar. Però això també és ineficaç. Actualment, l'única manera de copiar i enganxar sense que apareguin valors ocults és seleccionar files individuals, com s'ha vist més amunt.
Com copiar sense files amagades a Google Sheets en un iPad
Els usuaris d'iPad també trobaran el problema de copiar files ocultes quan ho copien i enganxen tot. Els usuaris d'ordinadors i dispositius mòbils poden col·laborar en el mateix document, tot i que els usuaris d'iPad no tindran la mateixa interfície d'usuari. No obstant això, encara és possible copiar i enganxar sense veure cap fila oculta duplicada.
emetre fitxa de crom per disparar la televisió
A menys que tingueu previst utilitzar un ratolí i un teclat amb l'iPad, us enganxeu els controls de la pantalla tàctil. Són més que suficients per a la feina, és clar. A continuació s'explica com copiar i enganxar sense gaires problemes:
- A l'iPad, toqueu i inicieu l'aplicació Google Sheets.

- Carrega el teu projecte.
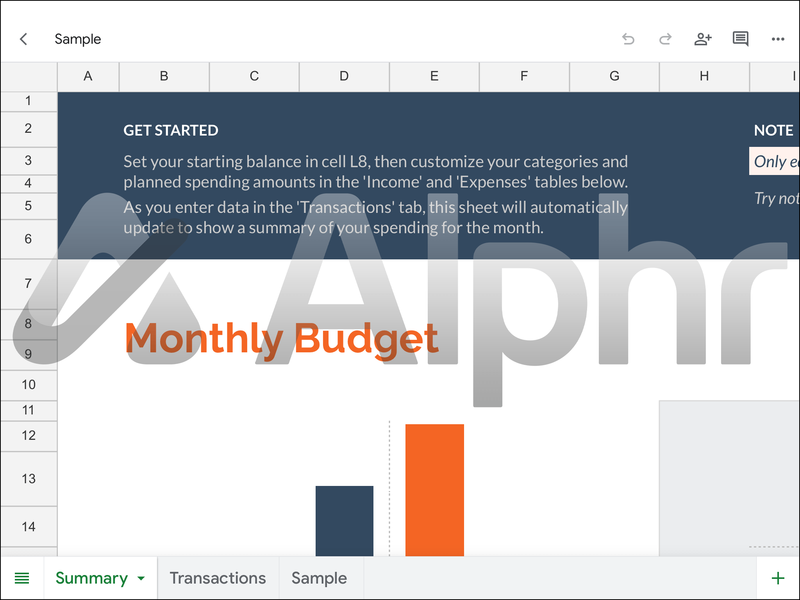
- Toqueu i seleccioneu totes les files que voleu copiar.
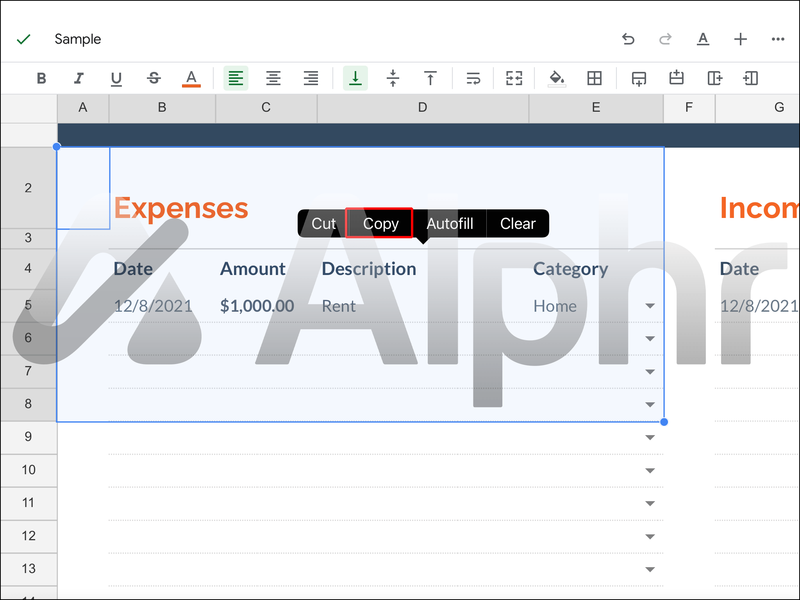
- Enganxeu els valors en una pàgina o fitxer nou.
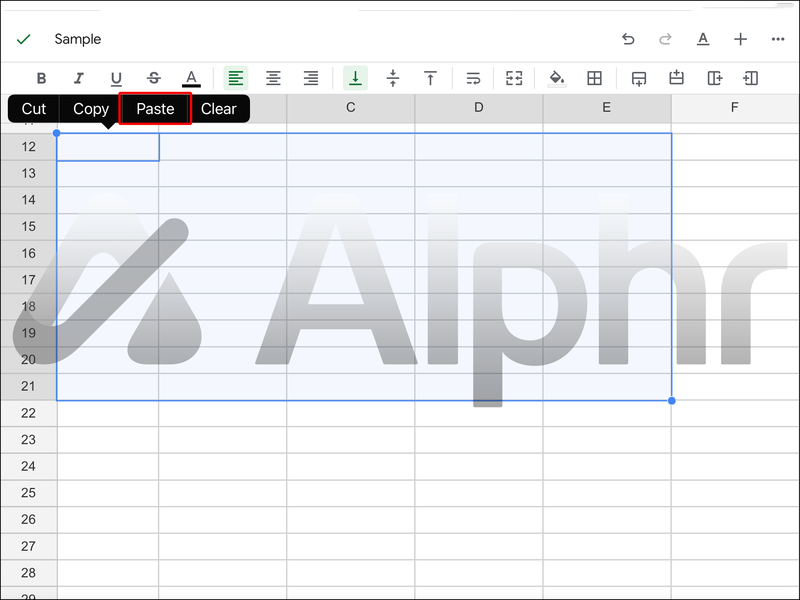
- S'han d'enganxar sense files amagades i podeu repetir el procés si cal.
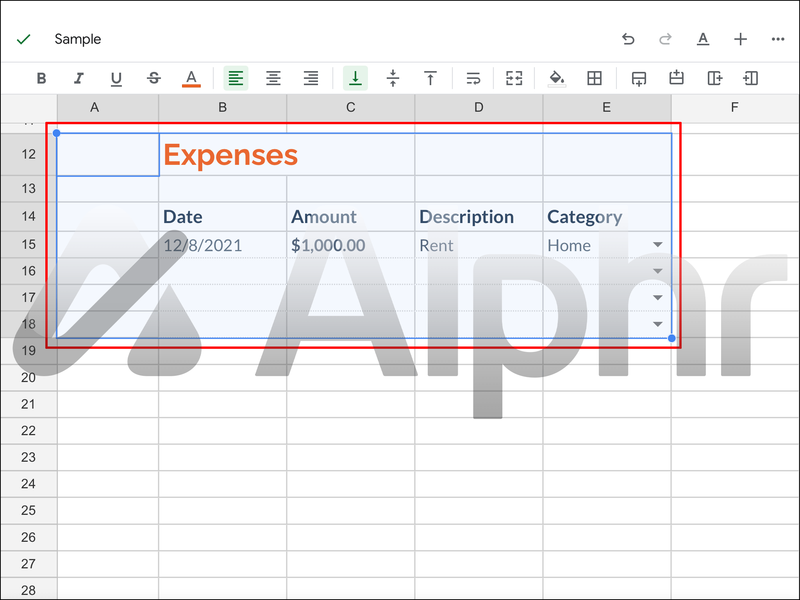
Les solucions que hem esmentat abans no funcionen, de manera que aquest és l'únic mètode que podeu utilitzar actualment. Enganxar valors especials, enganxar-los a una altra ubicació, tornar-los a copiar i copiar-los d'una pàgina nova són obsolets o ineficaços. Això s'aplica independentment de si utilitzeu controls de pantalla tàctil o ratolí i teclat.
com emeto a la meva televisió
Eliminació de files filtrades
El motiu pel qual algunes de les files del vostre full de càlcul estan amagades és que heu activat un filtre. Aquests filtres fan que l'usuari només vegi els valors que pertanyen a un grup específic. Per tant, qualsevol cosa que no coincideixi s'amaga de la vista.
Això no vol dir que els valors hagin desaparegut, però. Si feu servir aquests valors en una equació o fórmula, encara s'estan tenint en compte, encara que els pugueu veure.
Si voleu eliminar-los per algun motiu, podeu fer-ho seleccionant les opcions adequades a Fulls de càlcul de Google. Aquests són els passos:
- Inicieu Google Sheets.
- Obriu el vostre full de càlcul.
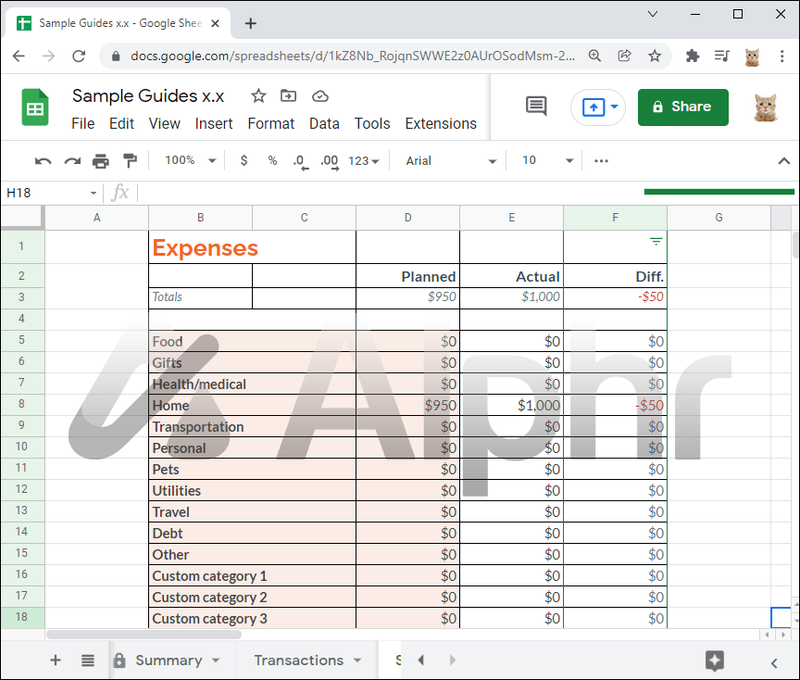
- Feu clic al botó de filtre de la fila des de la qual voleu copiar.
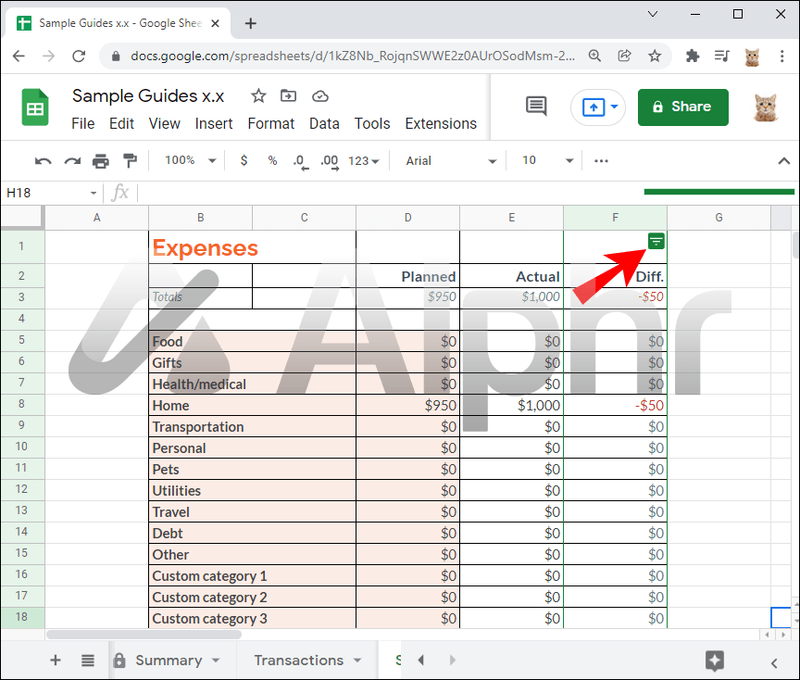
- Desmarqueu el criteri o criteris que voleu mantenir.
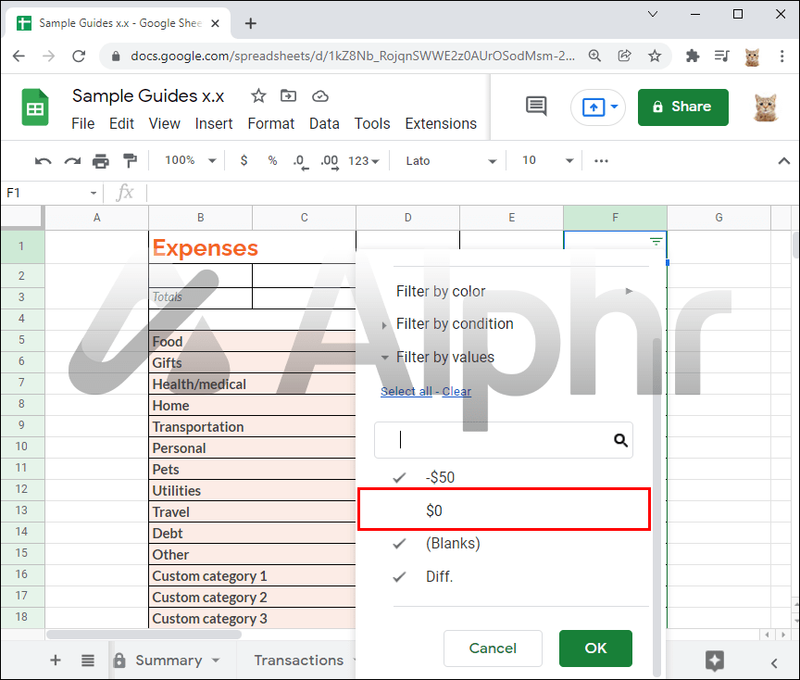
- Assegureu-vos que només estiguin marcades les files que voleu suprimir.
- Seleccioneu totes les files filtrades.
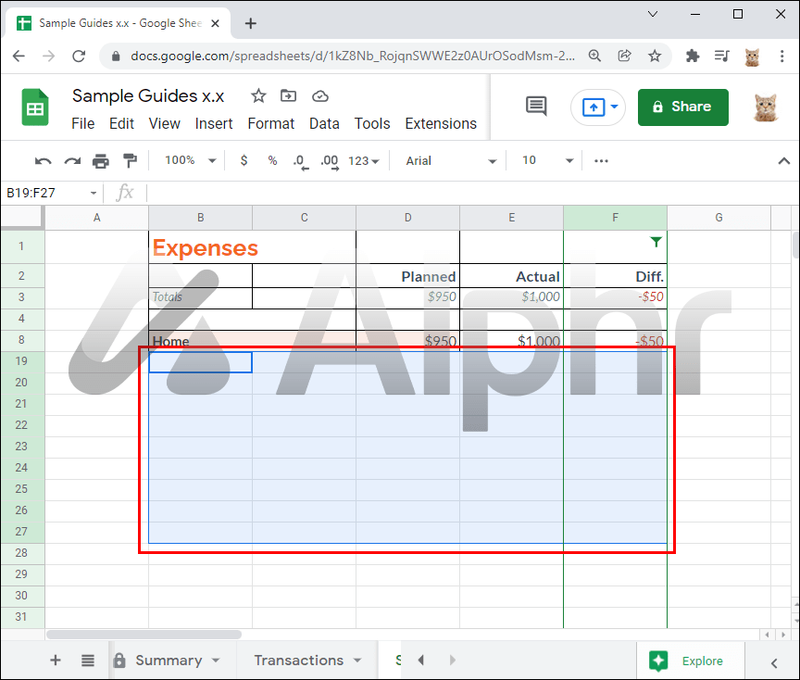
- Feu clic amb el botó dret a qualsevol lloc de la zona.
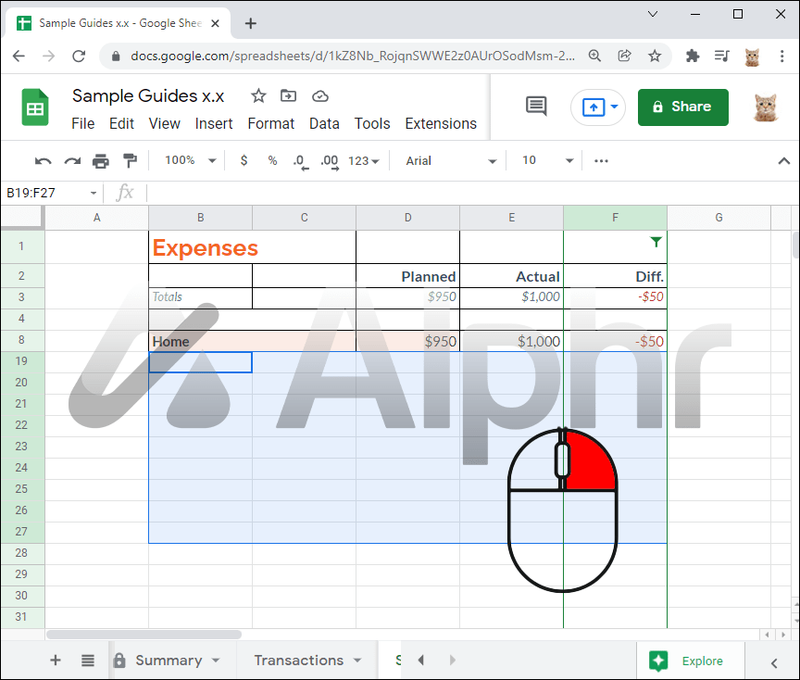
- Feu clic a Elimina les files seleccionades.
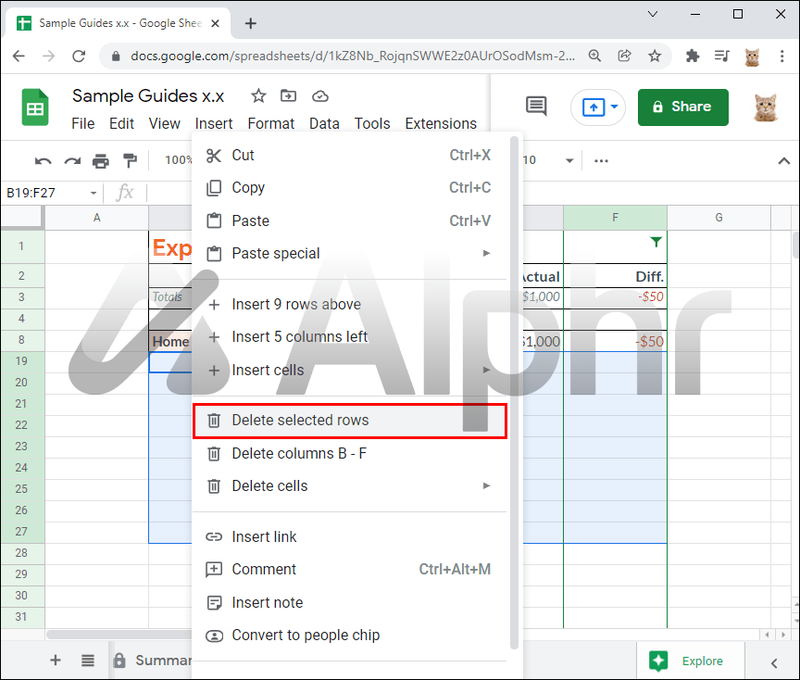
- Mostra les files amagades tornant a comprovar-les o fent clic a Selecciona-ho tot.
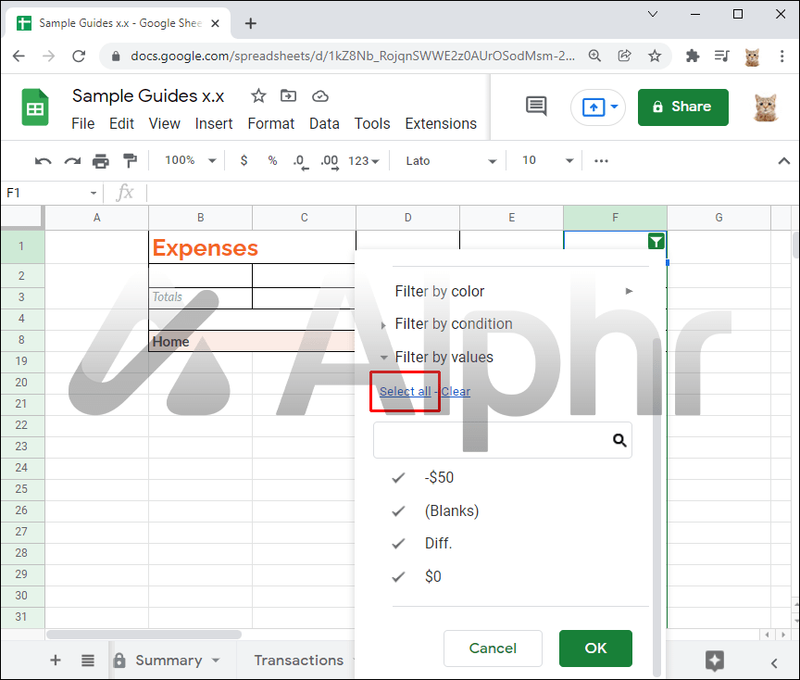
- Feu clic a D'acord per confirmar
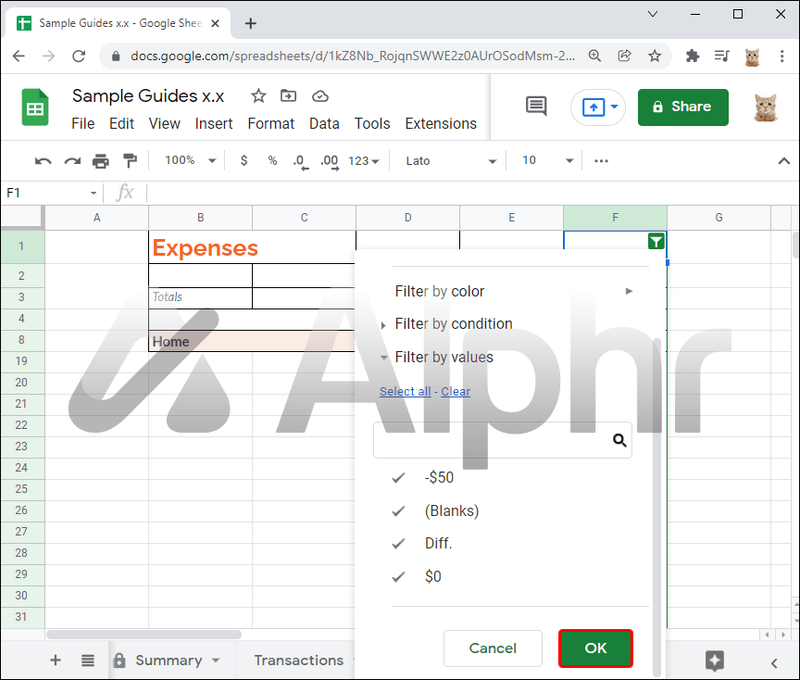
Les instruccions per a iPad o altres dispositius mòbils són semblants:
- Al vostre iPad o un altre dispositiu mòbil, inicieu l'aplicació Fulls de càlcul de Google.

- Obriu el full de càlcul que voleu modificar.
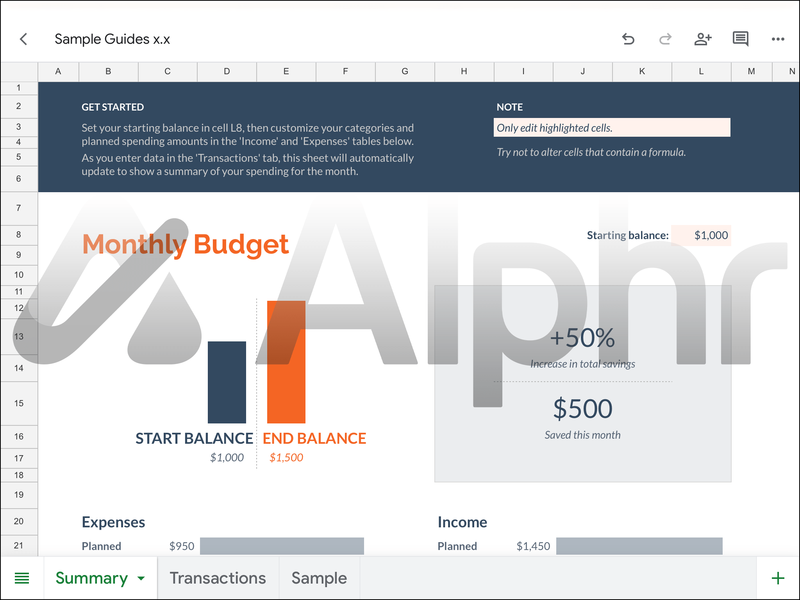
- Toqueu el botó de filtre a les columnes amb files filtrades.
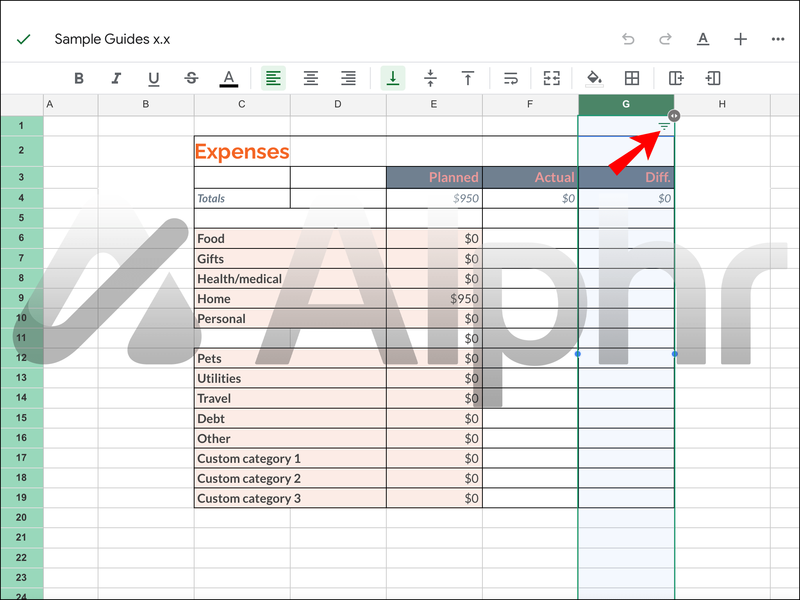
- Desmarqueu tot el que voleu desar de la supressió.
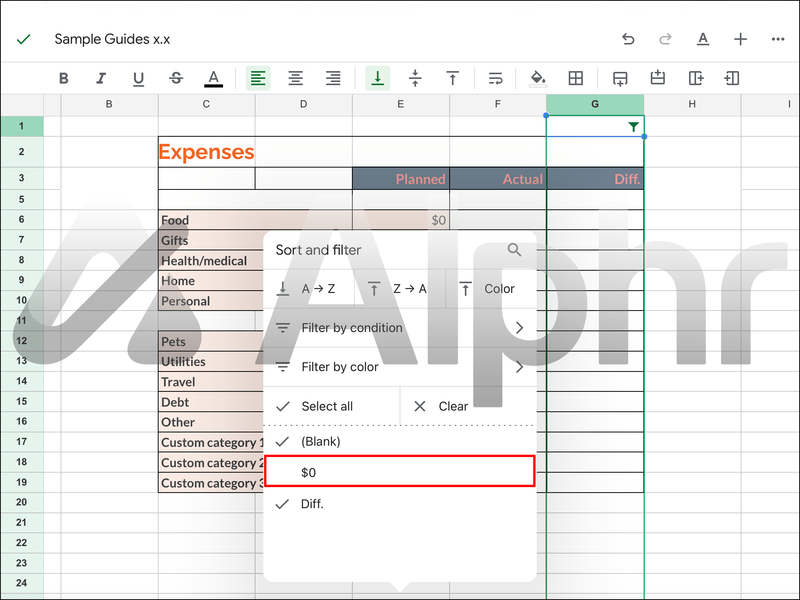
- Marqueu només els criteris que voleu eliminar.
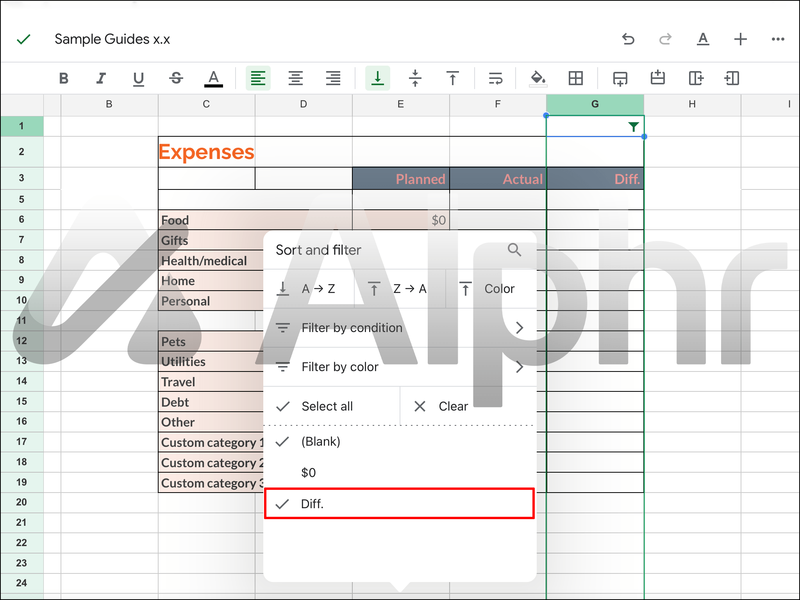
- Seleccioneu totes les files filtrades amb els dits.
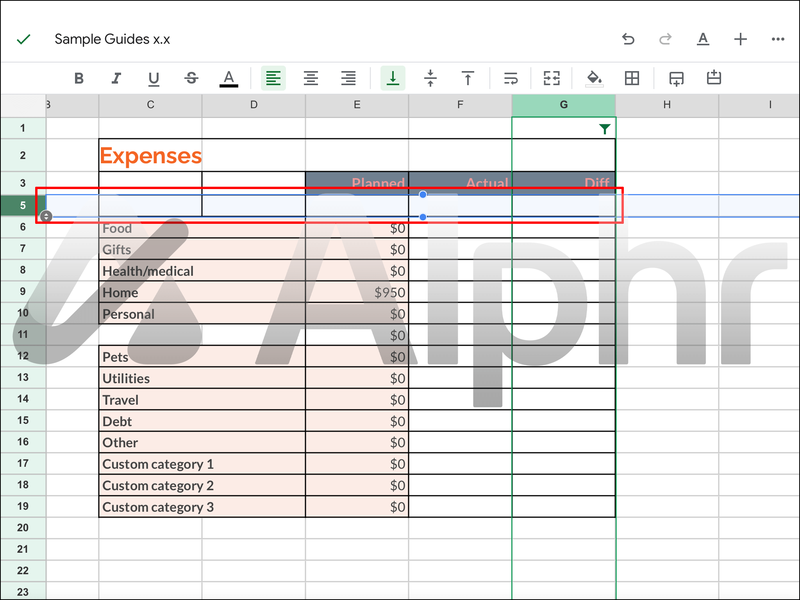
- Toqueu la zona.
- Seleccioneu Suprimeix files.
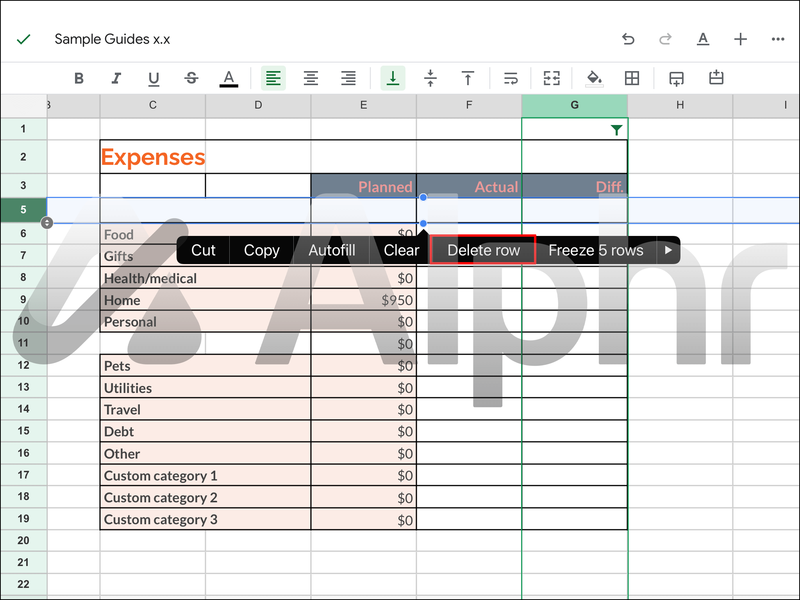
- Torneu a obrir el menú de filtres i mostreu totes les files ocultes.
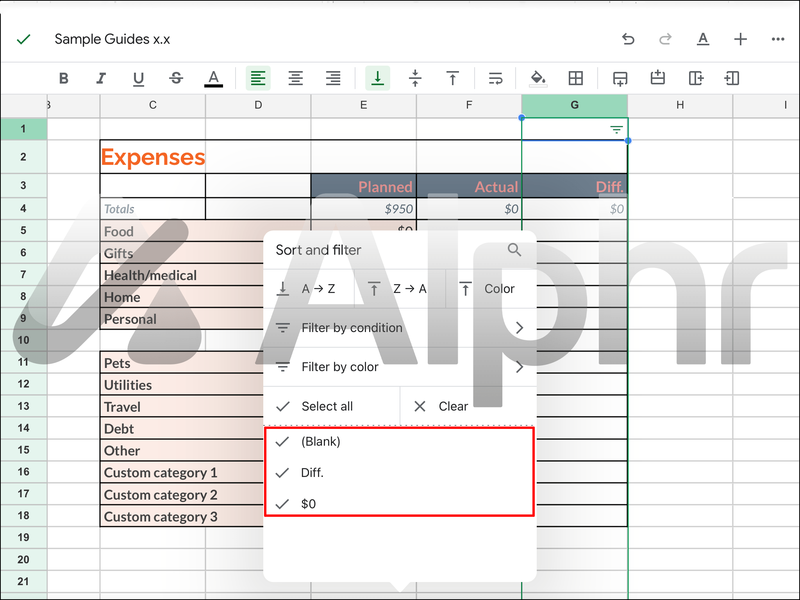
- Confirmeu la vostra elecció.
Si us molesta alguna fila oculta, podeu suprimir-les permanentment abans de copiar i enganxar les dades. D'aquesta manera, no hi ha risc de copiar files ocultes perquè ja no existeixen.
No calen números addicionals
A mesura que Google Sheets rep actualitzacions, les solucions anteriors per al problema de copiar files ocultes s'han deixat inútils. Avui en dia, només teniu una manera d'evitar copiar-los.
Com creus que Google pot solucionar aquest problema de manera eficaç? Creus que escoltaran els comentaris dels usuaris? Feu-nos-ho saber a la secció de comentaris a continuació.