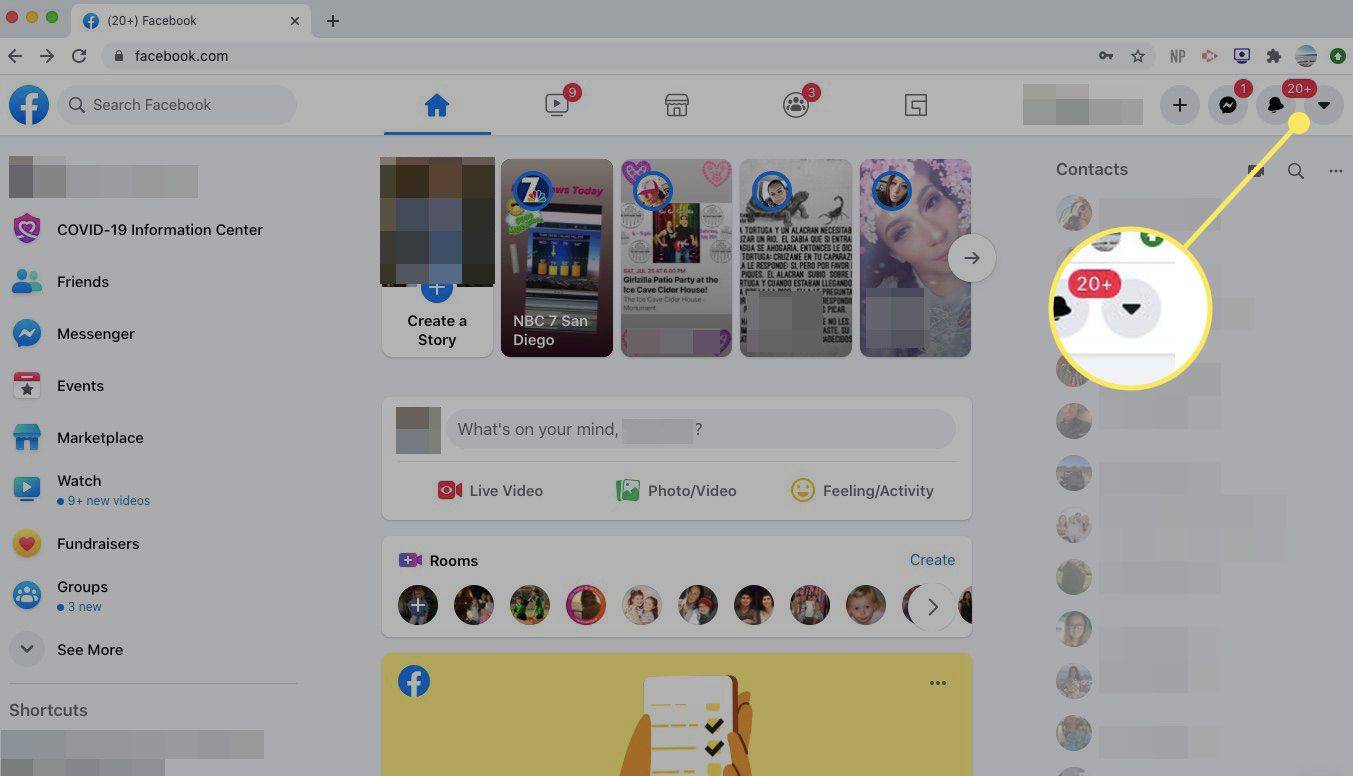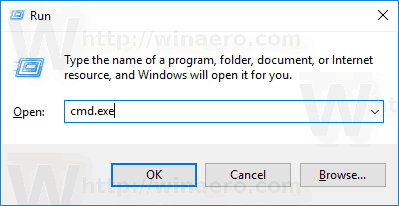Quan la gent parla de vectoritzar una imatge, significa convertir una imatge digital de píxels en vectors. La diferència entre ambdues és que les imatges vectorials no pateixen degradació de la imatge cada vegada que les canvieu de mida, cosa que permet una millor personalització. Això és fantàstic per a aquells que utilitzen imatges per a pàgines web o blocs, ja que reduir la mida de les imatges fa que les pàgines es carreguin més ràpidament i ocupin menys espai al servidor.
Si voleu saber com convertir una imatge en vector per a les diferents plataformes d'imatge, seguiu llegint.
Com convertir la imatge a vector a Illustrator
Si ho feu servir Adobe Illustrator com a programari d'edició d'imatges que vulgueu, podeu convertir la imatge en vector fent el següent:
- Obriu la imatge que voleu vectoritzar.
- Feu clic a la icona de selecció del menú esquerre i seleccioneu la imatge completa.
- Al menú superior, feu clic a la fletxa desplegable situada a la dreta del botó Traça de la imatge per mostrar el menú.
- Trieu una opció de la selecció donada per vectoritzar la imatge. Com més gran sigui el nombre d'opcions de color que utilitzeu, més colors vectorials s'utilitzaran. 16 colors, per exemple, vectoritzaran una imatge en 16 colors separats.
- Podeu desfer la selecció mitjançant la drecera Ctrl + z. Desplaceu-vos per les opcions fins que en trobeu una que conservi la qualitat d'imatge que desitgeu.
- Seleccioneu la imatge de nou i feu clic a Amplia al menú superior.
- Feu clic amb el botó dret sobre una porció de la imatge i, a continuació, trieu Desagrupa.
- Seleccioneu el fons de la imatge i premeu la tecla de retrocés o feu clic amb el botó dret i suprimiu. Repetiu el procés fins que se suprimeixi tot el fons.
- Torneu a seleccionar tota la imatge i feu clic a Agrupa.
- Ara la vostra imatge s'hauria de vectoritzar i es pot canviar la mida sense perdre la qualitat. Deseu la imatge.
Com convertir la imatge en vector a Photoshop
Les imatges també es poden convertir en vectors quan s’utilitzen Adobe Photoshop, però la quantitat de colors que es poden utilitzar és limitada. Si la vostra imatge utilitza molts colors, és molt millor utilitzar Adobe Illustrator. Si encara voleu utilitzar Photoshop, seguiu aquests passos:
- Obriu la imatge escollida a Photoshop.

- Assegureu-vos que s’ha seleccionat la capa de la imatge que voleu convertir.

- Al menú superior, feu clic a Finestra i, a continuació, assegureu-vos que les biblioteques tenen està marcada. Si no, feu-hi clic per activar-lo.

- A la pestanya Biblioteques, feu clic a la icona petita + a l'extrem inferior esquerre.

- Al menú emergent, feu clic a Crea des de la imatge.

- A les pestanyes de la part superior dreta, feu clic a Formes.

- Ajusteu el control lliscant Detall fins que estigueu satisfet amb la selecció.

- Feu clic a Desa a les biblioteques CC a l'extrem inferior dret de la finestra.

- Un cop s'hagi desat, podeu tancar la finestra. Si mireu la pestanya Biblioteques, veureu que s’hi ha desat una còpia vectorial de la vostra imatge.

Com convertir la imatge en vector a InDesign
A diferència d’Adobe Illustrator i Photoshop, la conversió d’imatges a vectors no és possible a InDesign . Podeu utilitzar les eines de dibuix integrades per crear una imatge vectorial, però la conversió no és compatible. Podeu importar imatges ja vectoritzades a la biblioteca fent clic a la pestanya Biblioteques CC a la dreta de la pantalla.
Com convertir la imatge a vector a CorelDraw
Si ho feu servir Corel Draw , podeu vectoritzar una imatge fent el següent:
no es pot obtenir el correu electrònic la connexió amb el servidor ha fallat
- Obriu la imatge a CorelDraw.

- Al menú superior, feu clic a Bitmaps i passeu el cursor per sobre del traç de l'esquema.

- Trieu un paràmetre en funció de la sensibilitat de traça que vulgueu utilitzar.

- A la finestra emergent, ajusteu la configuració del menú de la dreta fins que trobeu la millor configuració que s'adapti a les vostres necessitats.

- Podeu optar per suprimir la imatge original si seleccioneu l'opció de commutació adequada. Un cop hàgiu acabat d'editar, feu clic a D'acord.

- Deseu la imatge vectoritzada.

Com convertir la imatge en vector a Gimp
Gimp és un programari d’edició d’imatges de codi obert força popular entre els artistes gràfics a causa de la seva àmplia gamma de funcions. Tot i que si utilitzeu Gimp, també haureu d’utilitzar Inkscape si voleu vectoritzar una imatge. Es pot utilitzar Gimp per eliminar fàcilment qualsevol fons de la imatge i, a continuació, Inkscape pot gestionar la vectorització.
Com convertir la imatge en vector a Inkscape
Si ho feu servir Inkscape com a editor d’imatges, podeu convertir imatges en vector seguint els passos següents:
- 500 Obriu la imatge a Inkscape i seleccioneu tota la imatge.

- Si no teniu un fons transparent, traieu-lo mitjançant l'eina de llapis per seleccionar els detalls del fons i, a continuació, premeu la tecla de retrocés. Com a alternativa, podeu utilitzar un altre programari d’edició d’imatges per eliminar fàcilment els fons i obrir-los a Inkscape després.

- Amb la imatge seleccionada, feu clic a Camí al menú superior.

- Feu clic a Trace mapa de bits.

- Per ajustar els contrastos, editeu les opcions del menú esquerre. Això depèn pràcticament de com vulgueu que es vegi la imatge. Si editeu una opció, feu clic al botó Actualitza a la part inferior esquerra de la imatge per veure com quedaria.

- Podeu fer clic a Revertiu a la part inferior dreta per desfer els canvis. Tingueu en compte que si seleccioneu Traça automàtica a les opcions d'escaneig individual o d'escaneig múltiple, l'ordinador disminuirà significativament.

- Si voleu una imatge vectorial de colors, trieu la pestanya Exploracions múltiples i trieu Colors al menú desplegable. Si editeu el nombre de colors utilitzats, augmentareu el detall de la vostra imatge.

- Podeu fer clic a Revertiu a la part inferior dreta per desfer els canvis. Tingueu en compte que si seleccioneu Traça automàtica a les opcions d'escaneig individual o d'escaneig múltiple, l'ordinador disminuirà significativament.
- Un cop hàgiu acabat, feu clic a D'acord.

- La vostra imatge s'ha convertit ara. Deseu la imatge.
Com convertir la imatge en vector en un Mac
Si feu servir un Mac per editar imatges, convertir una imatge en vector significa utilitzar un programari d’edició d’imatges per a la feina. Adobe Illustrator és una gran eina per a l'edició d'imatges i la conversió de vectors. Gimp i Inkscape també estan disponibles per a Mac i es poden utilitzar com a alternativa gratuïta si no voleu comprar Illustrator o si heu esgotat el període de prova gratuït.
Com convertir la imatge en vector en un PC
Totes les aplicacions indicades anteriorment estan disponibles per al PC. Igual que el Mac, convertir una imatge en vectors en un PC és qüestió d’obrir la imatge amb el programari d’edició d’imatges adequat. Trieu una de les aplicacions i seguiu els passos anteriors.
Com convertir la imatge a vector en un iPhone
A diferència d’un ordinador de sobretaula, els telèfons mòbils tenen opcions limitades quant a l’edició d’imatges, ja que no solen ser tan versàtils i potents. Si voleu utilitzar un iPhone per convertir les vostres imatges, podeu descarregar aplicacions per fer-vos la feina. Alguns dels més populars són:
Adobe Illustrator Draw
Pràcticament la primera opció a l’hora d’editar imatges, fins i tot en un mòbil, Adobe Illustrator hauria de fer la feina fàcilment. Es mostra gratuït com a compres integrades a l'aplicació a l'App Store d'Apple.
Vector Imaengine
Una aplicació força popular amb bones crítiques. Un dels més crítics és que alguns dispositius iOS més recents tendeixen a fallar, però en cas contrari, funcionen tal com s’anuncien. Es mostra gratuït, de manera que no hi ha cap problema en provar-lo.
Il·lustració vectorial Draw Pro
Un programa d'imatges vectorials molt ben valorat. Es mostra gratuït, però les seves funcions premium li costaran. Molts usuaris diuen que pràcticament és Adobe Illustrator per a iPhone, de manera que sembla una bona opció. Les seves funcions bàsiques són gratuïtes, de manera que provar-ho està bé.
El convertidor de vectors
Aquesta aplicació afirma que converteix molts dels principals tipus de fitxers gràfics en imatges vectorials, però té ressenyes mixtes. Alguns diuen que funciona, tal com s’anunciava, d’altres afirmen que alguns fitxers que van intentar convertir no es van convertir correctament. A més, apareix gratuïtament, però espereu pagar-ne l’ús després del període de prova. S'inclou en aquesta llista, ja que té una qualificació elevada, però és millor que seguiu les opcions anteriors.
Com convertir la imatge en vector en un dispositiu Android
De manera similar a l’iPhone, un dispositiu Android necessita aplicacions per vectoritzar imatges. Tampoc no és tan potent i tan versàtil com els ordinadors d’escriptori, de manera que espereu una capacitat d’edició limitada. Algunes de les aplicacions que podeu utilitzar per vectoritzar imatges en un Android són:
Adobe Illustrator Draw
Igual que la seva versió per a iOS, Adobe Illustrator per a Android hauria de ser la primera opció a l’hora d’escollir un programari d’edició d’imatges per a mòbils. És d’instal·lació gratuïta, però ofereix compres des de l’aplicació com el seu homòleg iOS.
Omberlita
Una aplicació de disseny vectorial dissenyada principalment per treballar amb gràfics vectorials, que té bones crítiques a la botiga Google Play i també és gratuïta. Tanmateix, espereu compres o anuncis des de l'aplicació, però si podeu fer-ho, és una eina força versàtil.
Horari
Una altra aplicació centrada en el vector, Skedio afirma que és una eina de dibuix vectorial amb la capacitat d’importar i exportar fitxers vectorials. Tanmateix, té ressenyes mixtes. Però és gratuït, de manera que no hi ha cap mal en provar-ho.
Com es converteix la imatge en vector en un Chromebook
A diferència d'altres equips, els Chromebook no poden instal·lar aplicacions de tercers tret que Google les publiqui. Aquesta limitació fa que sigui bastant difícil per a un usuari de Chromebook trobar programari d’edició d’imatges aplicable. Afortunadament, hi ha solucions alternatives, és a dir, les aplicacions de Google Play Store i els llocs de vectorització en línia.
Google Play Store
Si teniu Google Play Store activat al Chromebook, podeu instal·lar qualsevol de les aplicacions que es mostren a la secció d'Android anterior i utilitzar-les per convertir les vostres imatges. Per activar Google Play Store:
- Obriu el menú Configuració ràpida fent clic a la icona Configuració ràpida a l'extrem inferior dret de la pantalla.
- Feu clic a la icona d'engranatge a la part superior dreta del menú.
- Desplaceu-vos cap avall fins que trobeu la pestanya Google Play Store.
- Feu clic a Activa.
- Accepteu les condicions del servei.
Convertidors d'imatges en línia
Com a alternativa, podeu evitar l’ús d’aplicacions només mitjançant convertidors d’imatges en línia per convertir imatges de píxels en vectors. L’inconvenient d’això és que realment no podeu editar la imatge en si mateixa, ja que només les converteix en fitxers vectorials. Si voleu provar-los, a continuació es detallen alguns llocs:
finestres de perfil temporal 10
Millor control de la dimensió de la imatge
Vectoritzar una imatge és una manera fantàstica de redimensionar més fàcilment sense perdre els detalls. És bastant útil per a aquells que volen controlar millor les dimensions de les imatges que utilitzen. Coneixeu altres maneres de convertir una imatge en vector per a eines d’edició d’imatges que no s’esmenten aquí? Comparteix els teus pensaments a la secció de comentaris de sota.