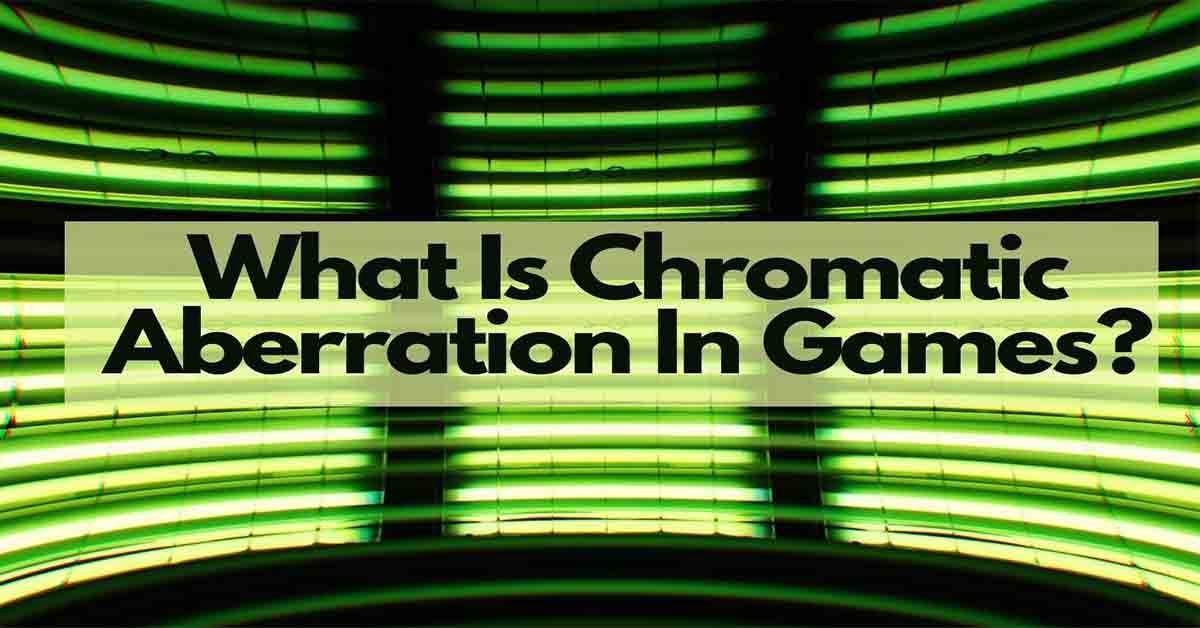Hi ha diverses maneres de connectar el vostre Nintendo Switch a l'ordinador. Si t'estàs preguntant com fer-ho, segueix llegint. En aquest article, us explicarem què heu de fer si voleu jugar a jocs de Nintendo Switch i utilitzar els seus controladors amb el vostre ordinador.

La solució ideal és comprar un dispositiu com una targeta de captura Egato HD60 que servirà com a base que connecti el vostre ordinador portàtil a un Nintendo Switch, la qual cosa us permetrà jugar sense cap retard ni problemes de connectivitat.
Com utilitzar el vostre Nintendo Switch amb un ordinador Windows o Mac
Per utilitzar el vostre Nintendo Switch a qualsevol ordinador o portàtil, haureu de connectar-lo i iniciar un procés de configuració únic. Aquí teniu el que heu de fer:
- Si teniu un cable de Nintendo Switch connectat al vostre televisor, desconnecteu-lo.
- Connecteu el cable HDMI amb la targeta de captura HDMI Egato.
- Al vostre ordinador portàtil o ordinador, haureu d'obrir l'aplicació Game Capture HD.
- Enceneu el Nintendo Switch i premeu a casa en un dels controladors.
- Connecteu el vostre ordinador portàtil amb un dispositiu Egato. Ara, podreu veure la pantalla d'inici de Nintendo Switch a la pantalla del vostre dispositiu.
Aquests passos són els mateixos amb qualsevol dispositiu de targeta de captura del mercat, ja que tots funcionen amb els mateixos principis.
Com utilitzar els controladors de commutació amb un ordinador
Els controladors Switch funcionen amb l'ordinador només mitjançant la connectivitat Bluetooth. Pots fer-ho simplement seguint aquests passos:
- Enceneu l'ordinador.
- Feu clic Inici > Configuració > Dispositius .

- A continuació, canvieu Bluetooth a Encès , es troba a la part superior de la pantalla Dispositius.

- Desconnecteu els controladors de la Nintendo Switch.
- Sostén el Botó de sincronització als controladors fins que comenci a parpellejar.
- Toqueu Afegeix Bluetooth o un altre dispositiu .
- Quan veus Joy-Con(R) i Joy-Con(L) , fer clic a Parella i Fet .
- Un cop vegis els controladors a la llista de dispositius, els has de vincular amb l'ordinador.
- Un cop connectats, l'ordinador els registrarà com a controladors separats.
Si voleu utilitzar-los com a controlador únic, haureu de sincronitzar-los perquè funcionin com un sol dispositiu. Aquesta és la part complicada, ja que implicarà l'ús d'altres programes i el procés complet trigarà un temps considerable.
Tanmateix, si necessiteu utilitzar-los junts, una solució serà un programari anomenat Better Joy que podeu descarregar per permetre-vos utilitzar dos Joy-Cons com un sol.
Com utilitzar el controlador Switch Pro en un ordinador amb Windows
Si us heu preguntat si és possible utilitzar el vostre controlador Nintendo Switch Pro en un ordinador, heu de saber que podeu fer-ho, però el procés pot ser complicat. Quan connecteu el controlador Pro, podeu triar si utilitzareu un cable o una connexió sense fil. La connexió per cable és molt senzilla, mentre que la sense fil és més complexa.
A continuació s'explica com podeu connectar el controlador Pro mitjançant cables:
- Connecteu el cable al controlador i al vostre ordinador.
- Windows detectarà automàticament un dispositiu nou com a Controlador Pro .
- Continueu amb la configuració fins que ho tingueu tot a punt per jugar.
Si voleu utilitzar una connexió sense fil, això és el que hauríeu de fer:
- Enceneu el controlador Pro i manteniu premut el botó de sincronització. Es troba a la part superior del controlador.
- Quan la llum indicadora comença a parpellejar, significa que el controlador pot ser descobert per altres dispositius.
- Ara obriu el menú del sistema i feu clic amb el botó dret a la icona de Bluetooth.
- En el Bluetooth i altres dispositius menú, feu clic a Afegeix Bluetooth o un altre dispositiu .

- A la llista de dispositius disponibles, veureu Controlador Pro , feu-hi clic.
- A continuació, a la finestra emergent, feu clic Parella .
Si comenceu a experimentar problemes de Bluetooth, potser haureu d'aconseguir un adaptador USB Bluetooth més potent. Garantirà una connexió més estable perquè pugueu jugar sense cap interrupció.
Com utilitzar el controlador Switch Pro en un Mac
Quan Nintendo va decidir que el controlador Switch Pro fos compatible amb Bluetooth, molts usuaris que gaudeixen jugant als seus ordinadors i portàtils es van emocionar. Ara, és possible sincronitzar-lo i utilitzar-lo en diversos dispositius.
A continuació s'explica com podeu connectar el vostre controlador al Mac:
- Obriu el vostre Mac i feu clic a Icona de Bluetooth obrir Preferències de Bluetooth .
- Sostén el botó de sincronització al controlador Pro que es troba al costat del port de càrrega.
- Quan veus Controlador Pro a la llista de dispositius nous del vostre ordinador, feu clic a Connecta't .
- Un cop aparellats els dispositius, veureu l'estat del controlador.
- Ara que els vostres dispositius estan connectats, podeu començar a utilitzar-los.
Preguntes freqüents addicionals
El Switch funcionarà correctament amb Windows?
Sí, si utilitzeu un dispositiu de targeta de captura per connectar els dos dispositius, podeu jugar a tots els vostres jocs de Nintendo al vostre ordinador portàtil. A més, hi ha una gran quantitat de versions per a PC dels jocs de Nintendo Switch per a tots els usuaris que no es poden permetre el luxe de comprar una targeta de captura.
Com que tots els controls són compatibles amb qualsevol ordinador d'escriptori, no haureu de dedicar més temps a aprendre nous controls. Per utilitzar el vostre Nintendo Switch a qualsevol ordinador o portàtil, haureu de connectar-lo i iniciar un procés de configuració especial. Aquí teniu el que heu de fer:
• Si teniu un cable de Nintendo Switch que va a un altre, desconnecteu-lo.
• Connecteu el cable HDMI amb la targeta de captura HDMI Egato.
• Al vostre ordinador portàtil o ordinador, obriu l'aplicació Game Capture HD.
• Enceneu el Nintendo Switch i premeu a casa en un dels controladors.
com instal·lar Google Play Store a Firestick
• Connecteu el vostre ordinador portàtil amb un dispositiu Egato. Ara, podreu veure la pantalla d'inici de Nintendo Switch a la pantalla del vostre dispositiu.
Funcionarà correctament l'Switch amb un Mac?
Sí. Tanmateix, haureu d'aconseguir un dispositiu de targeta de captura i després podreu gaudir de totes les seves funcionalitats i d'una varietat de jocs.
Com que tots els controls són compatibles amb qualsevol ordinador d'escriptori, no haureu de dedicar més temps a aprendre a utilitzar nous controls. Per utilitzar el vostre Nintendo Switch a qualsevol ordinador o portàtil, haureu de connectar-lo i iniciar un procés de configuració especial. Aquí teniu el que heu de fer:
• Si teniu un cable de Nintendo Switch que va a un altre dispositiu, desconnecteu-lo.
• Connecteu el cable HDMI amb la targeta de captura HDMI Egato.
• Al vostre ordinador portàtil o ordinador, obriu l'aplicació Game Capture HD.
• Ara és el moment d'encendre el Nintendo Switch.
• Premeu a casa en un dels controladors.
• Connecteu el vostre ordinador portàtil amb un dispositiu Egato. Ara, podreu veure la pantalla d'inici de Nintendo Switch a la pantalla del vostre dispositiu.
Què és Game Capture HD?
Per utilitzar el vostre Nintendo Switch a l'ordinador o al portàtil, només necessitareu el monitor del portàtil si voleu que funcioni. Haureu d'instal·lar un Game Capture HD per crear una connexió entre el vostre dispositiu Nintendo i el portàtil. És una solució externa que us permet reproduir i gravar els vostres jocs i gaudir del vostre Nintendo Switch a un nou nivell. Et permetrà jugar a jocs a la pantalla de l'ordinador com si fos un segon Nintendo Switch.
Connexió d'un interruptor
Un dels principals punts de venda de Nintendo Switch és la seva capacitat de transformar-se d'un dispositiu portàtil a una consola de jocs domèstica. Ajuda si esteu ben informats sobre tots els accessoris de tercers per gaudir de tots els jocs en un ordinador portàtil, un PC o una pantalla de MacBook gran.
Ara que sabeu més sobre com connectar el vostre nou Nintendo Switch a un ordinador o utilitzar els seus controladors per jugar a un altre dispositiu, us encantarà encara més. Quins són els teus jocs preferits? Amb quina freqüència fas servir Nintendo Switch a l'ordinador? Has provat de connectar-lo al teu ordinador?
Explica'ns més als comentaris a continuació.