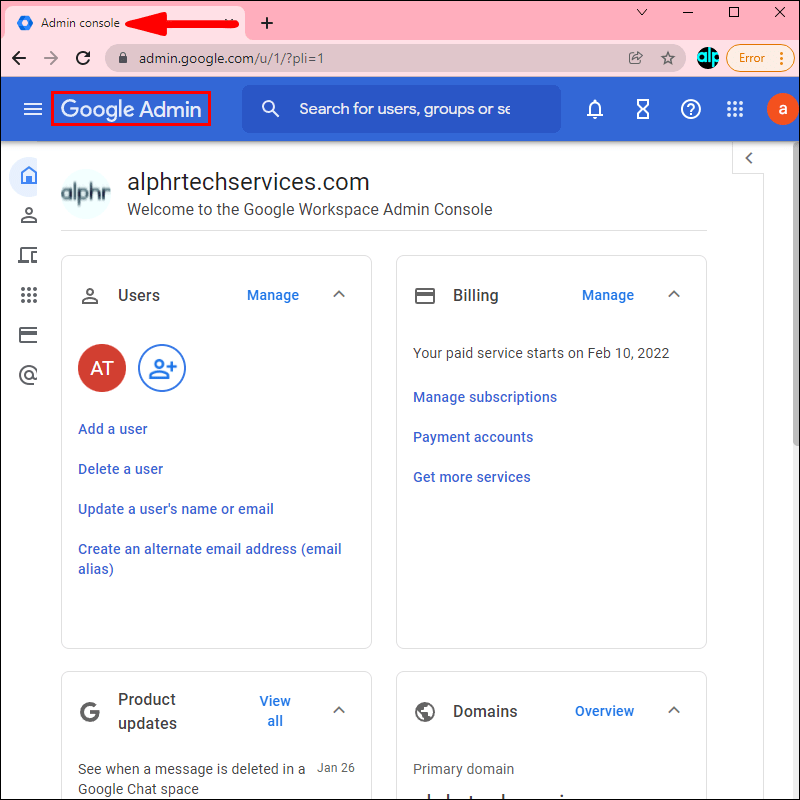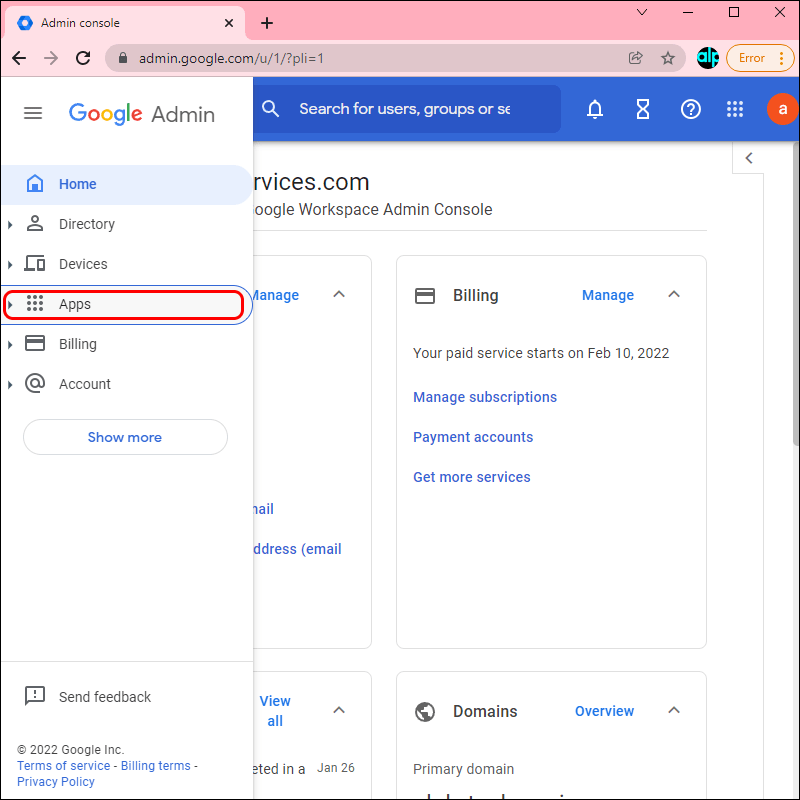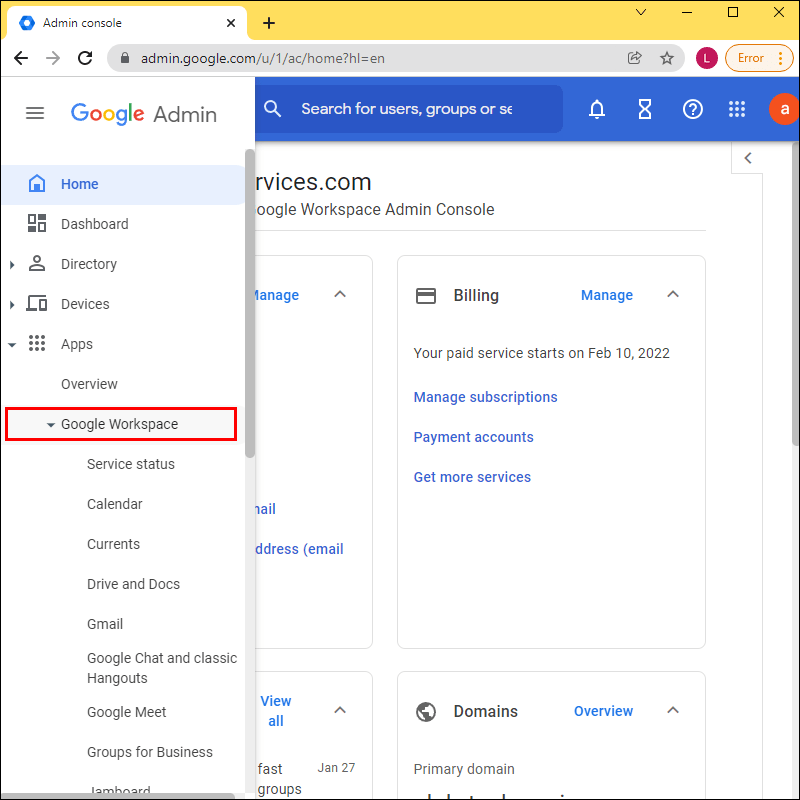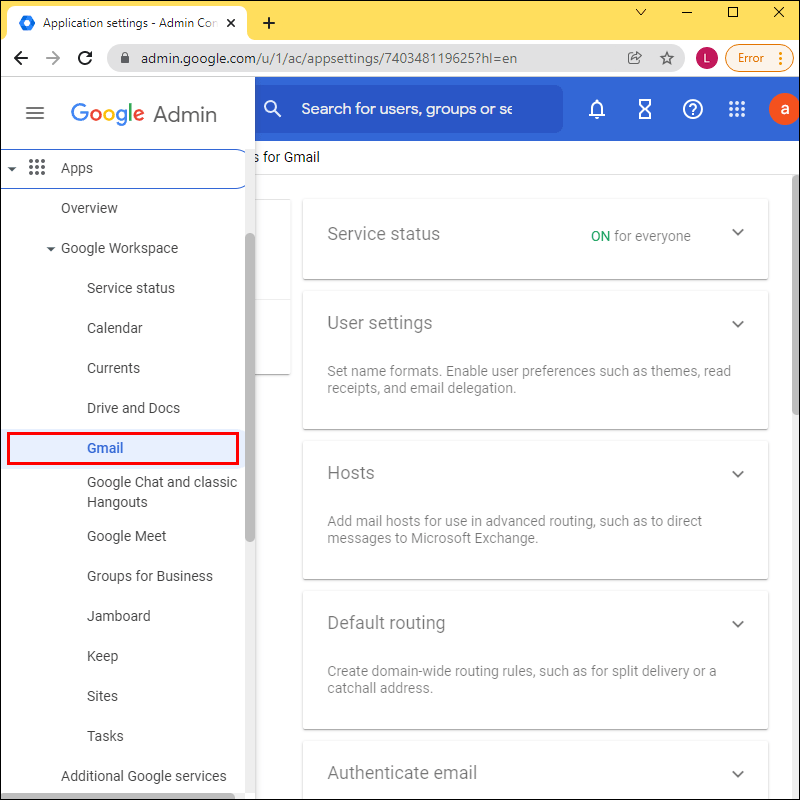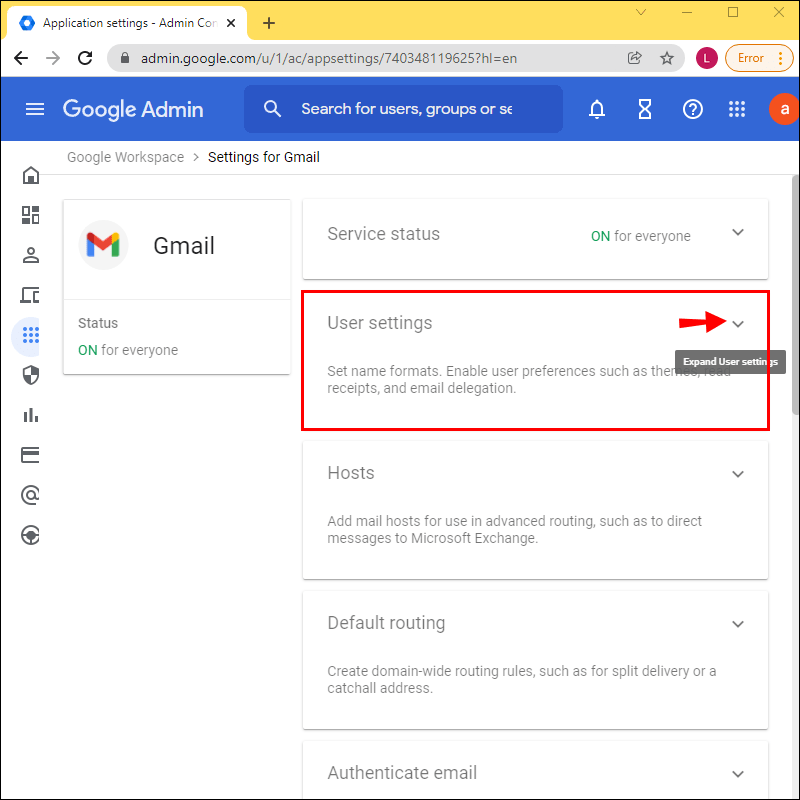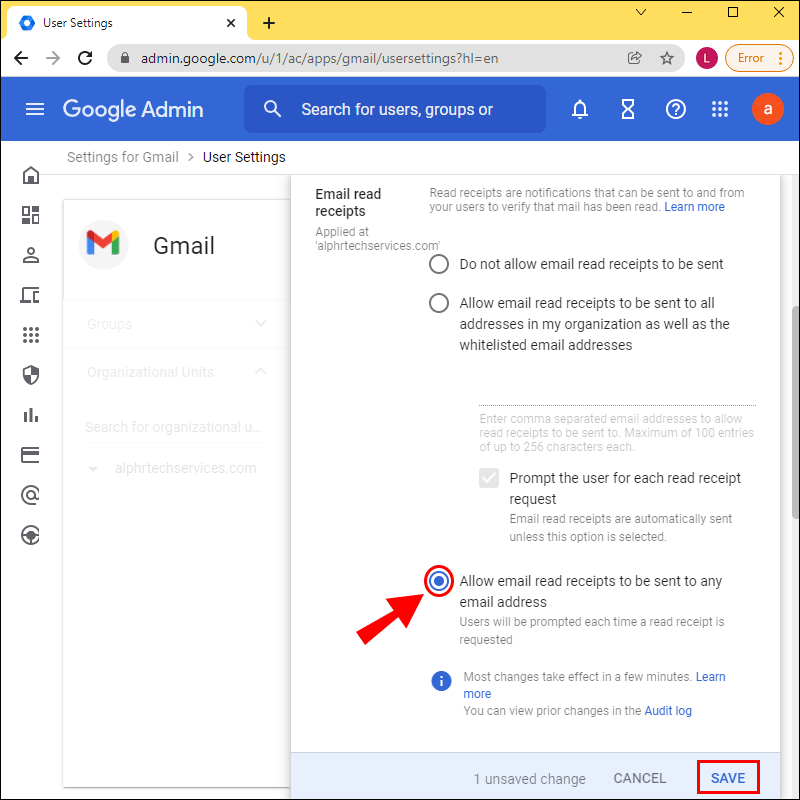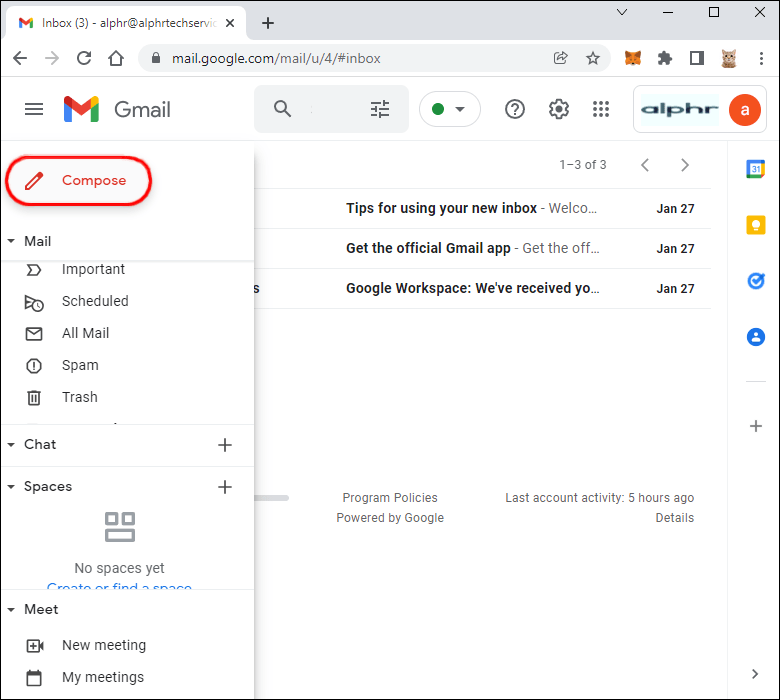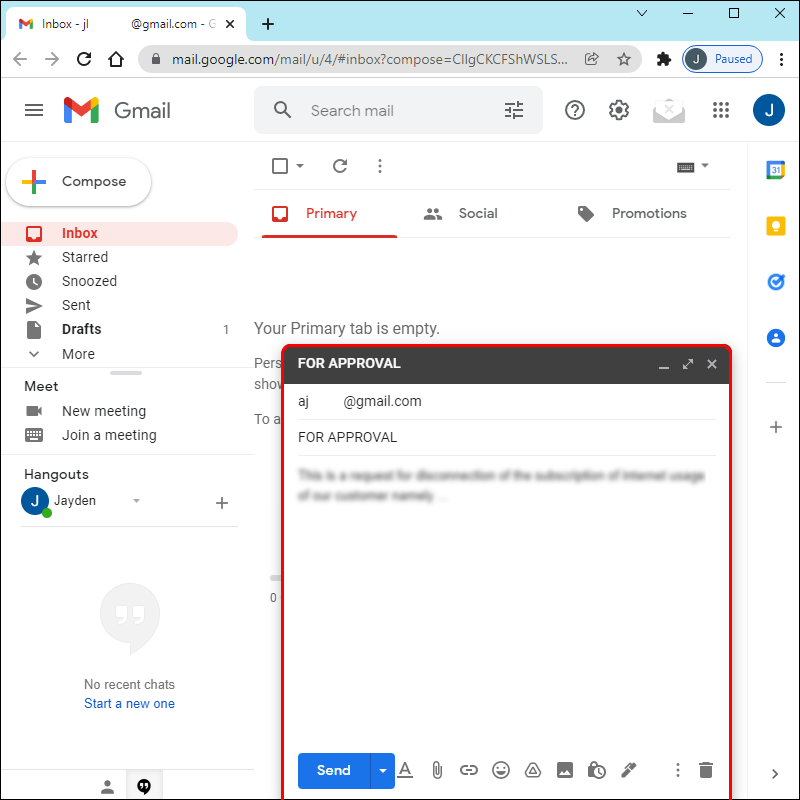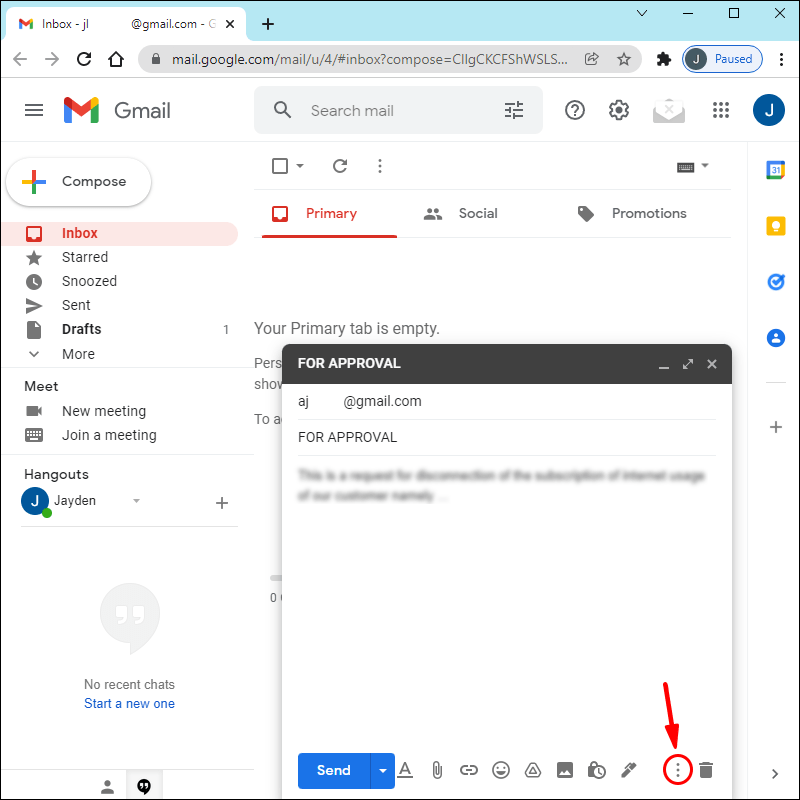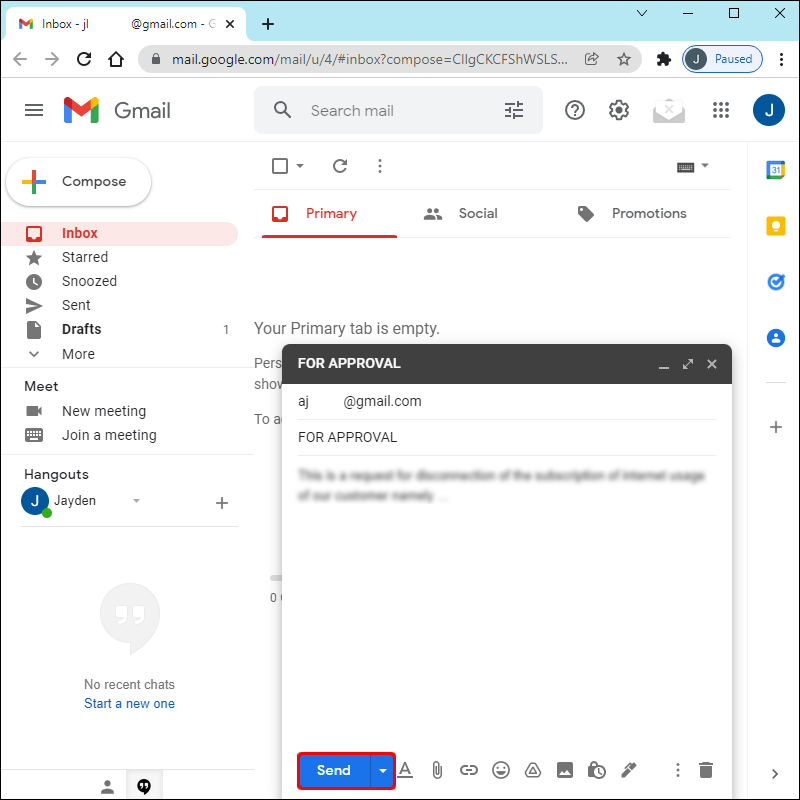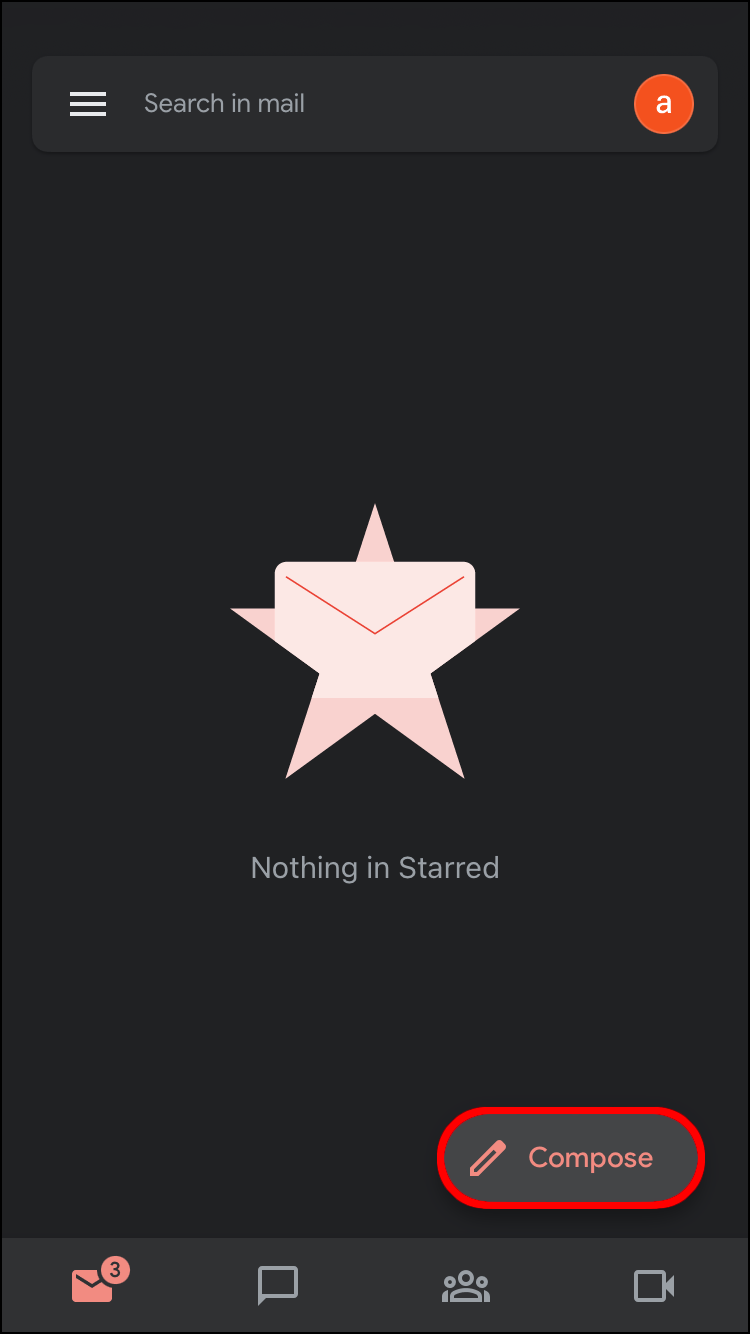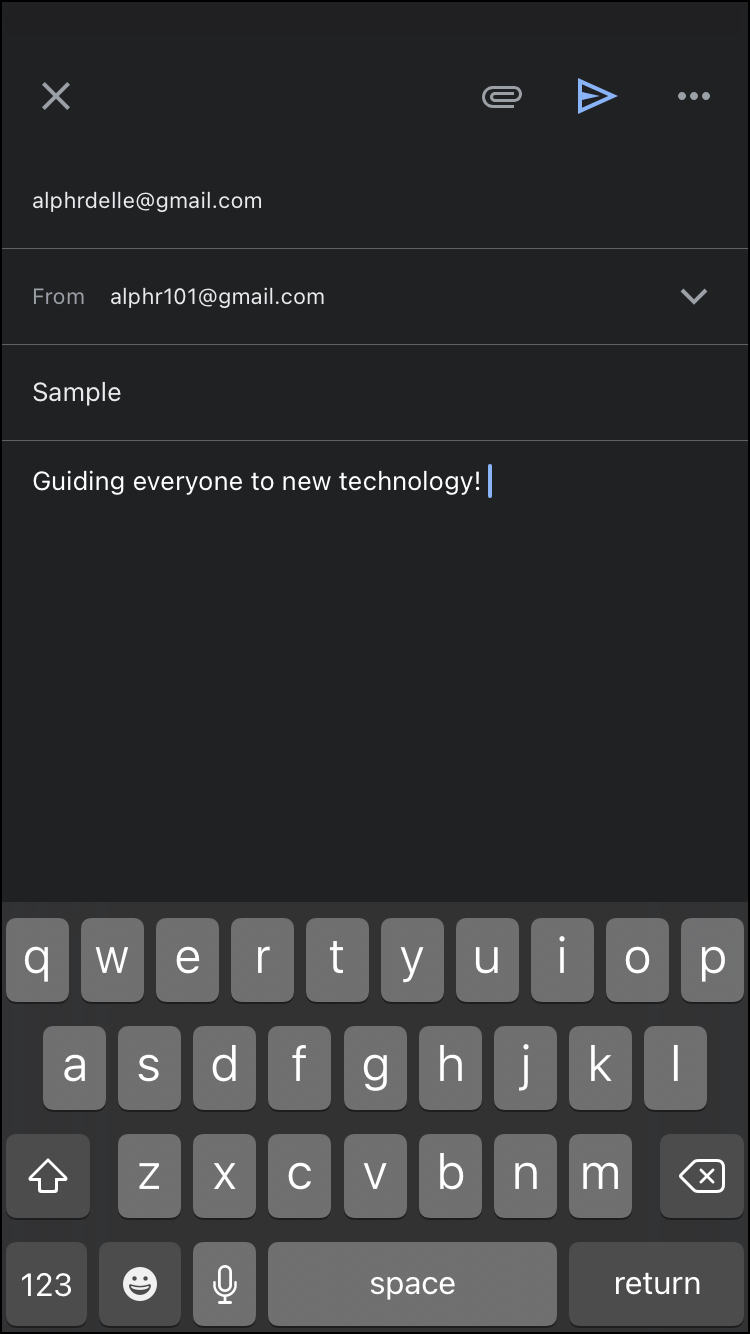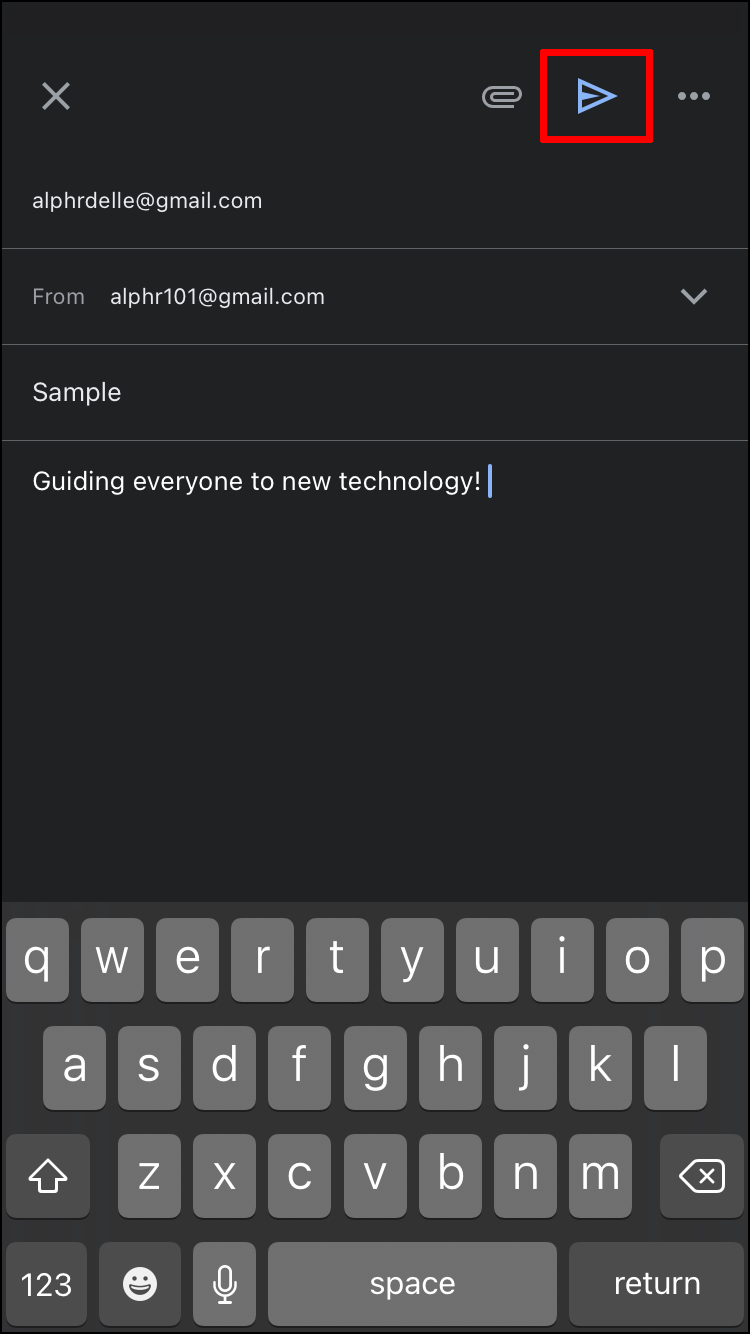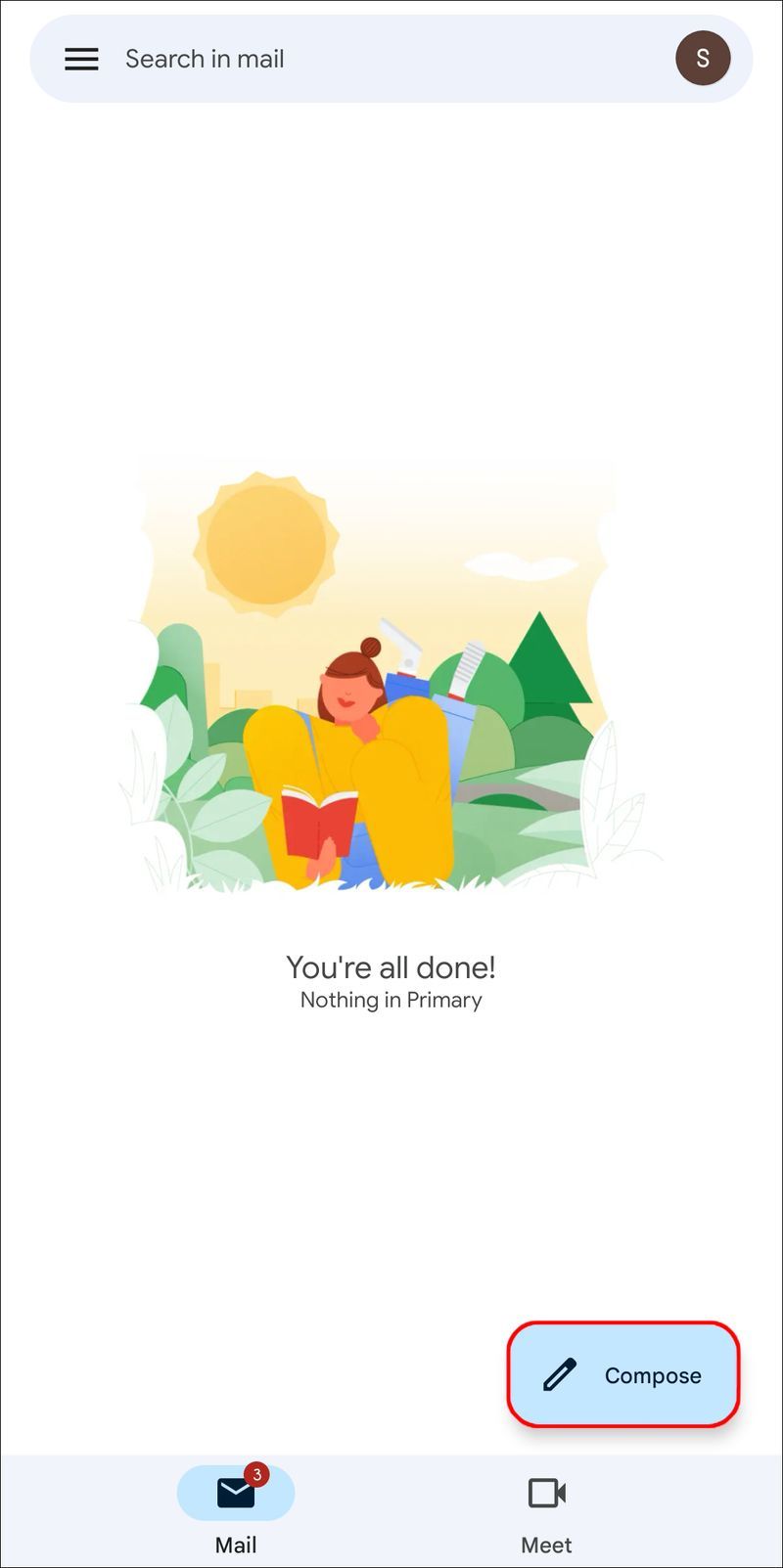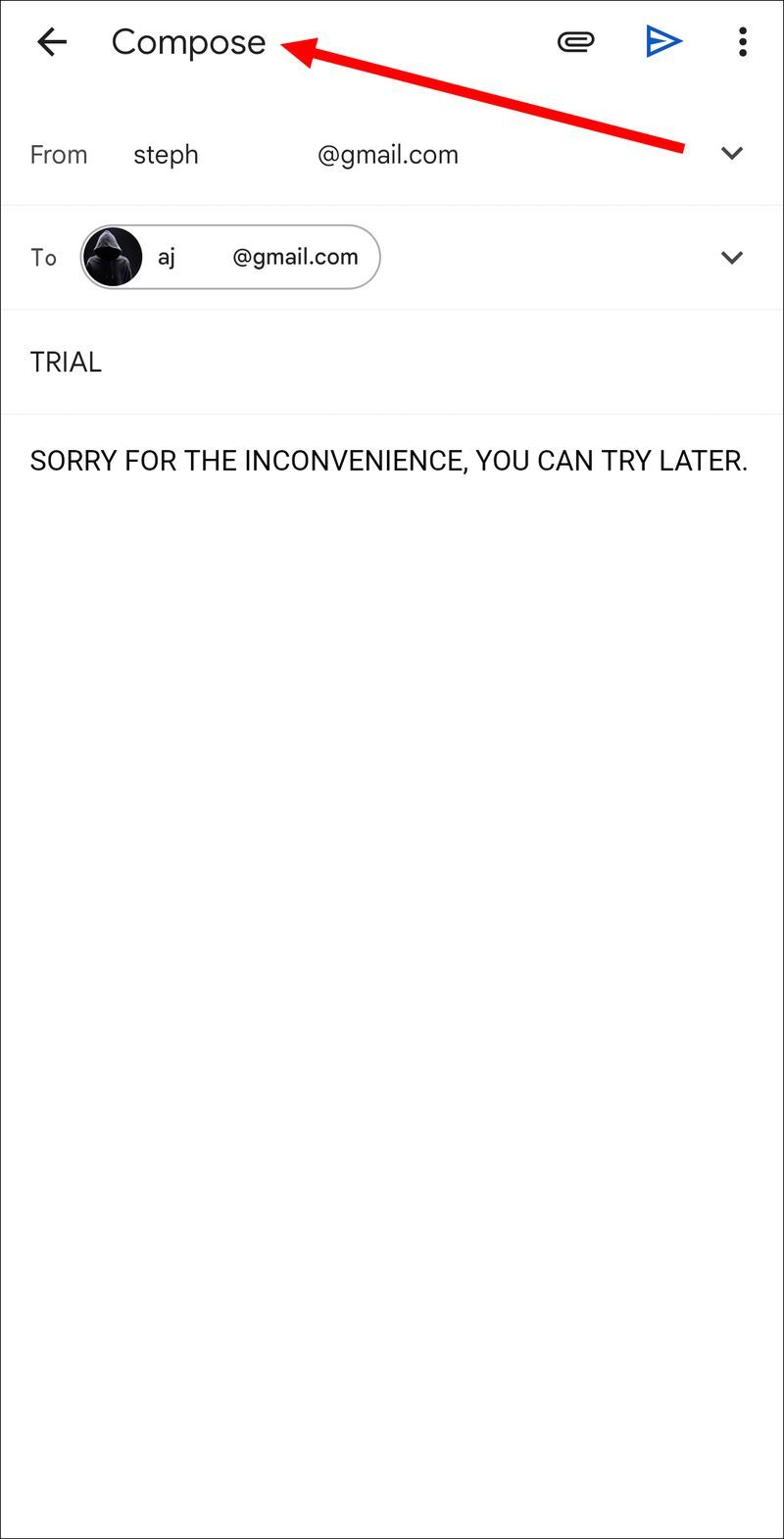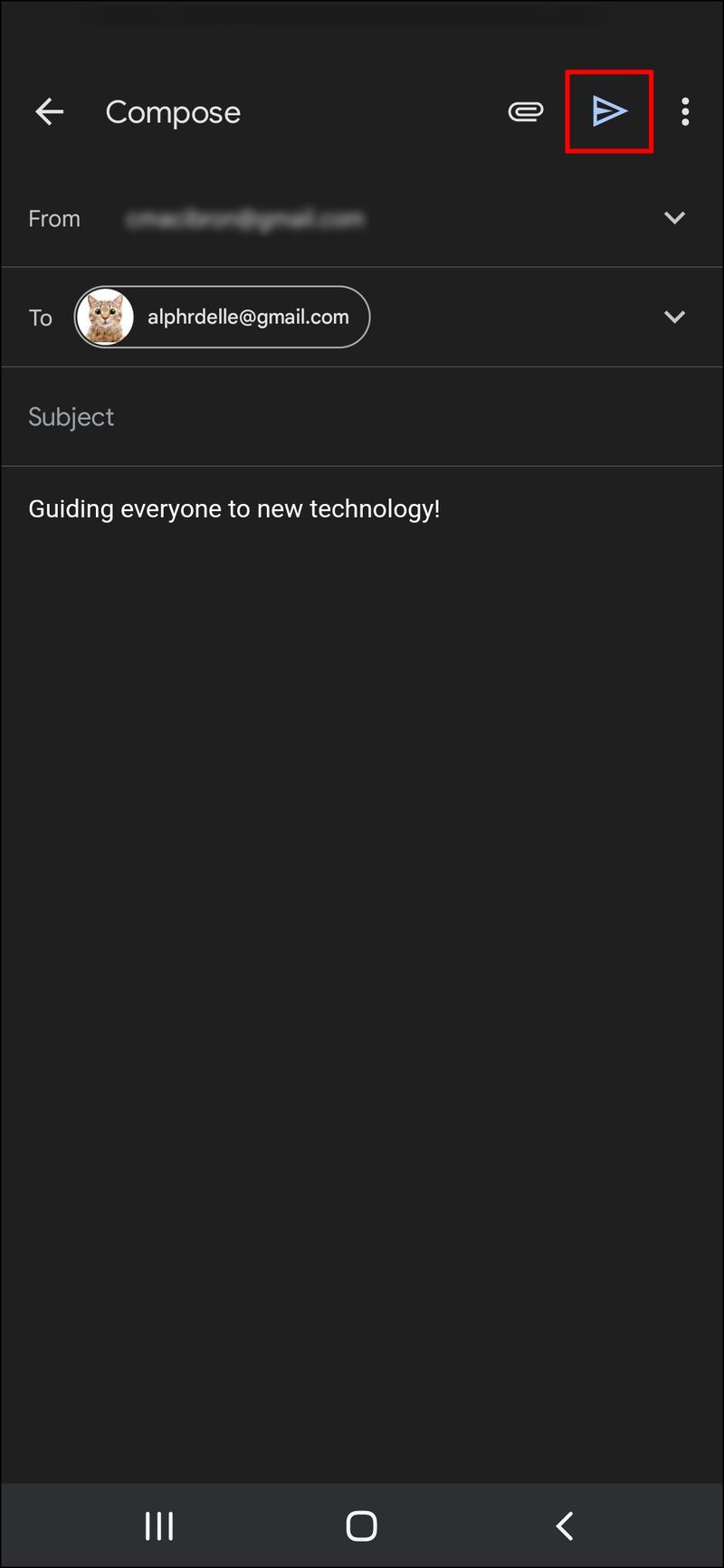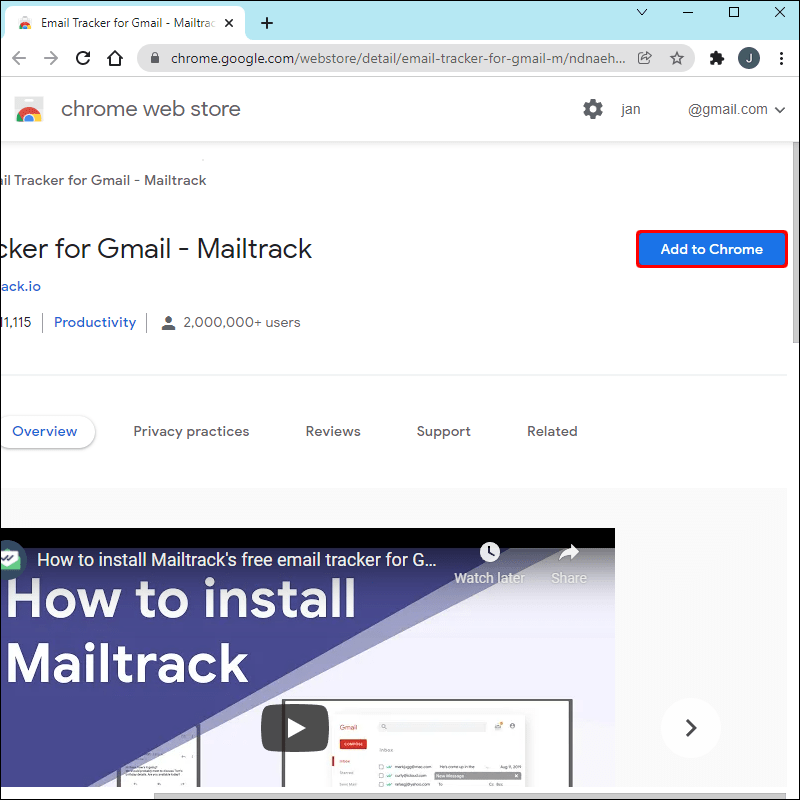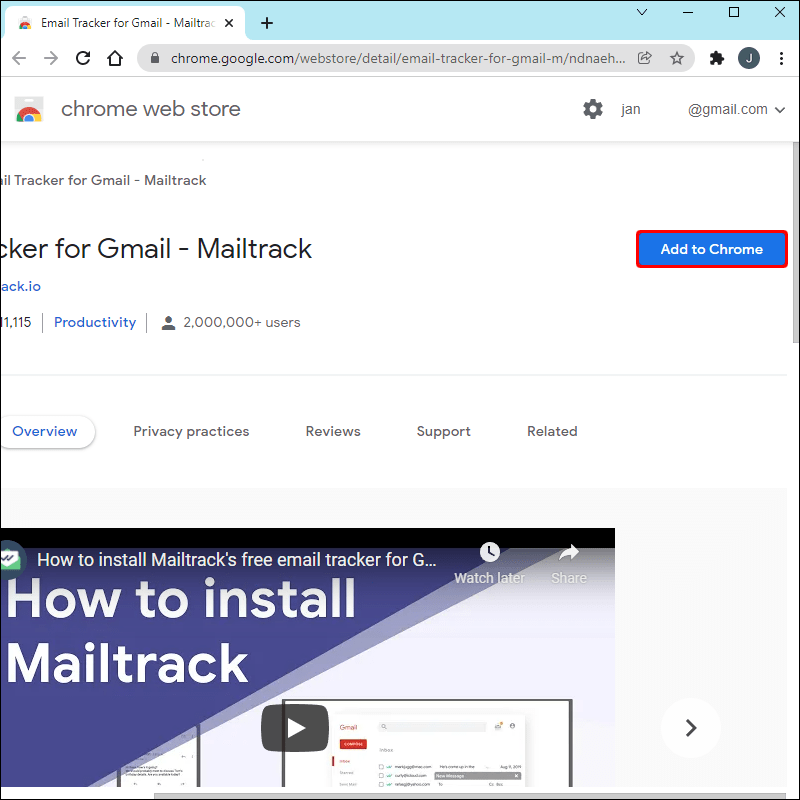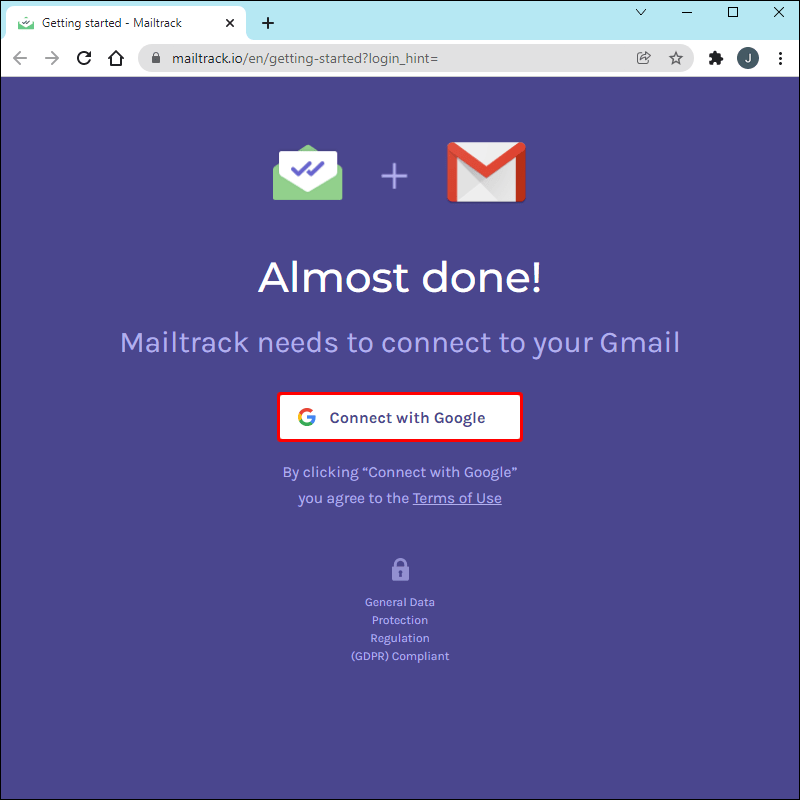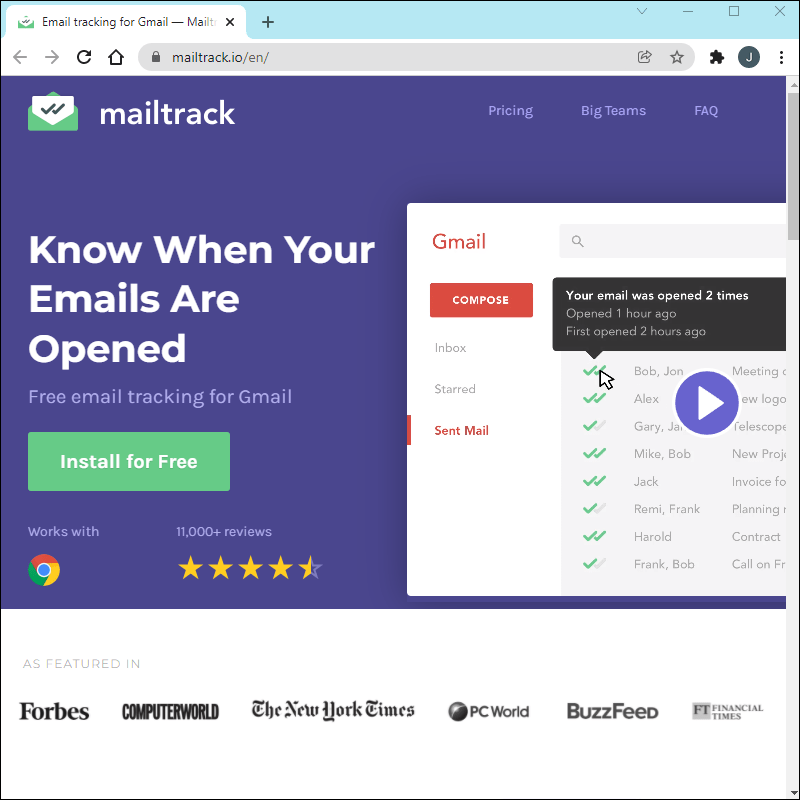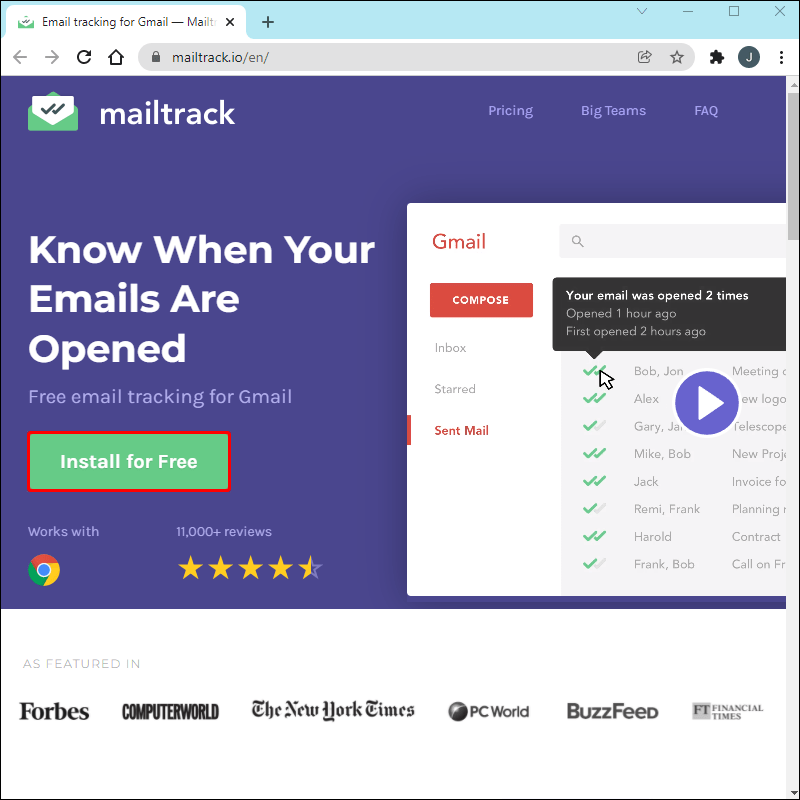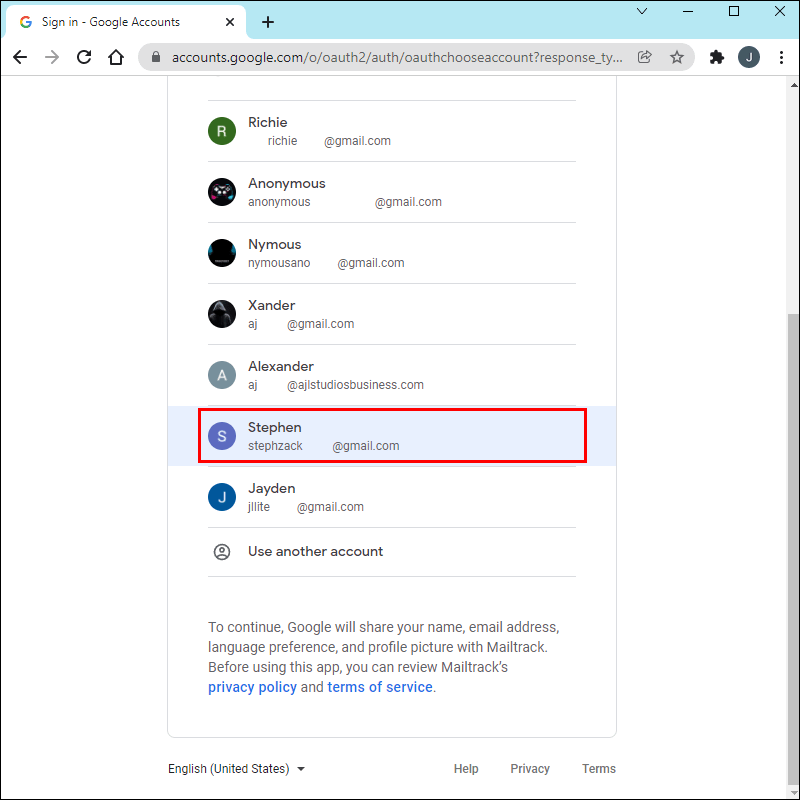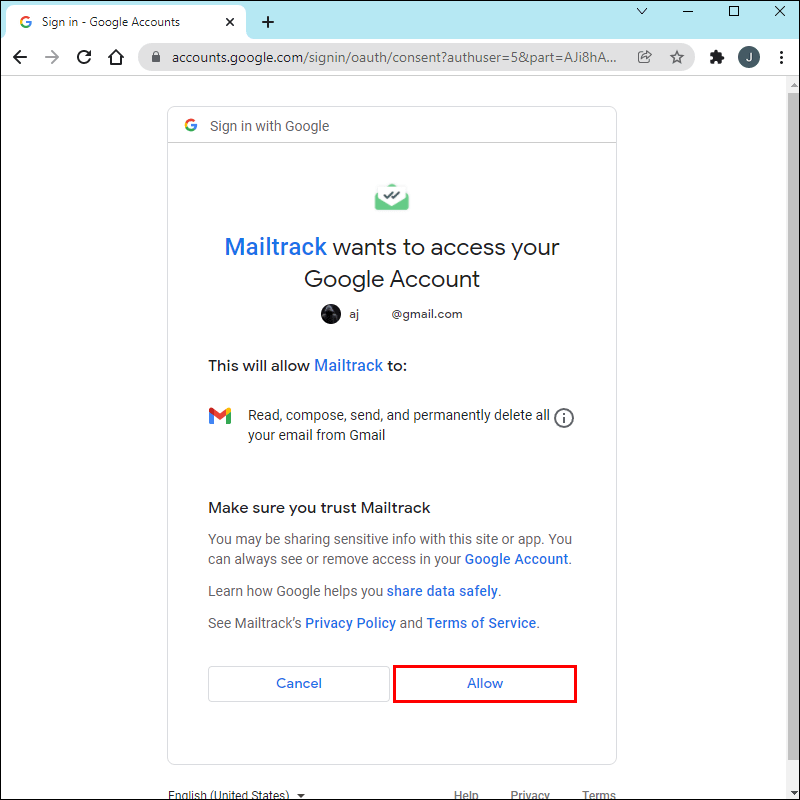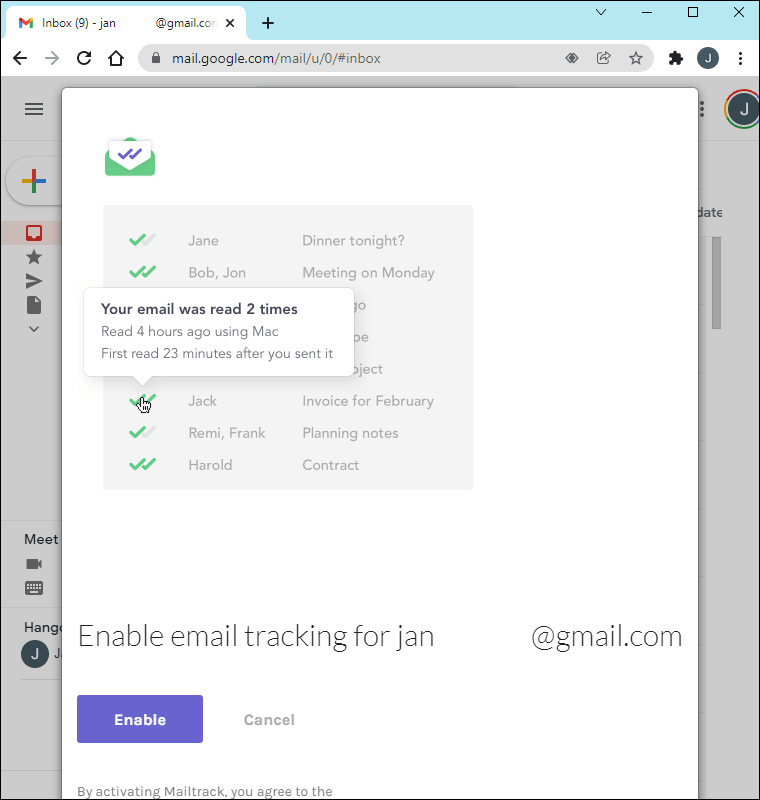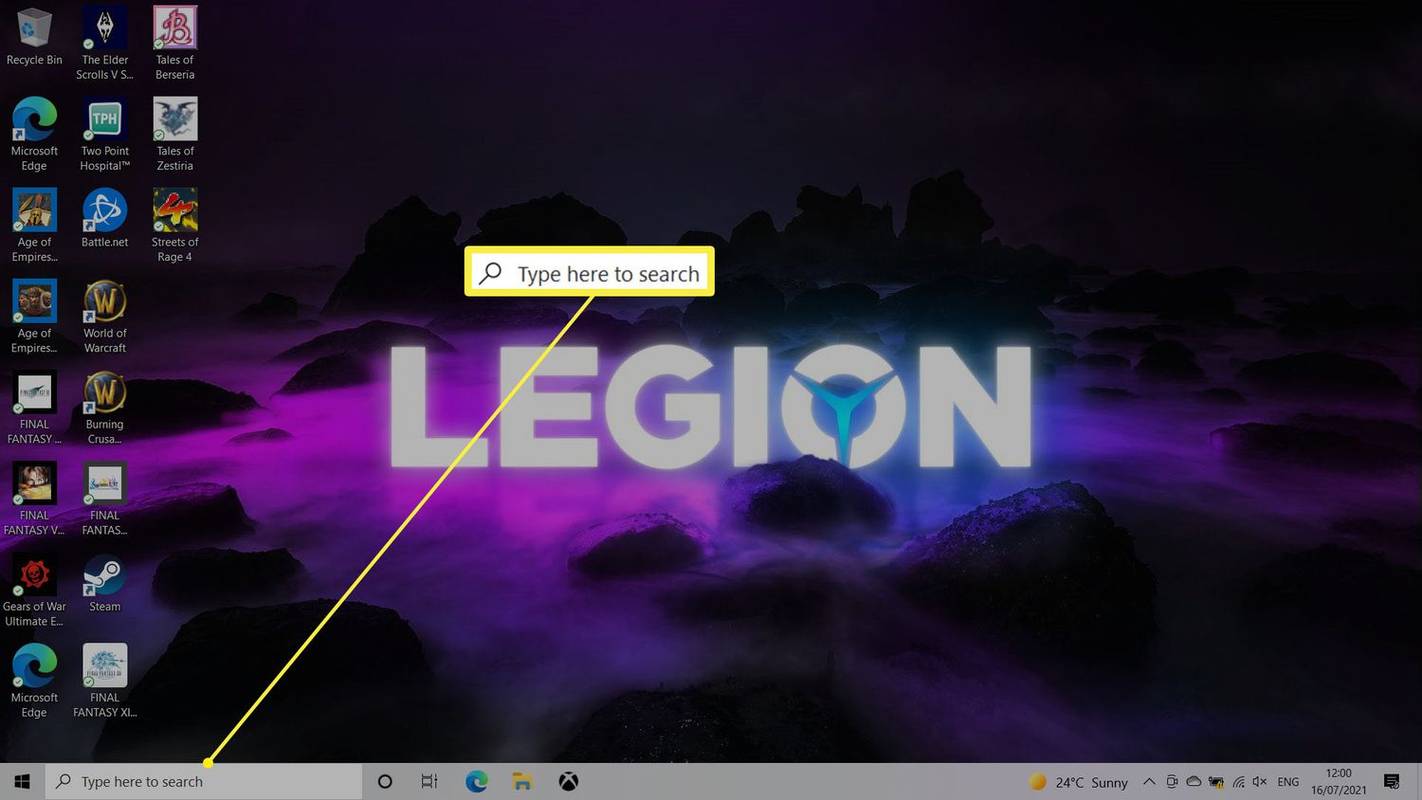Enllaços de dispositiu
Hi ha diverses maneres d'esbrinar si una persona ha obert el vostre missatge de Gmail. Normalment n'hi ha prou amb esperar una estona per rebre una resposta i tornar a enviar el correu electrònic si no els ha arribat. Tanmateix, alguns correus electrònics són importants i és possible que hàgiu de saber si s'han llegit. En aquest article, descobrireu com comprovar si s'ha obert un correu electrònic enviat a través de Gmail.

Com utilitzar el rebut de lectura integrat de Gmail
Al PC
Un compte de Gmail gratuït no té l'opció de confirmació de lectura. Només els comptes d'administrador de Google Workspace tenen aquesta opció. Aquests comptes solen ser utilitzats per escoles o llocs de treball i no tothom en té. Calen dos passos per obtenir un rebut de lectura de Gmail de Google Workspace. Primer, heu de crear un compte de Gmail al vostre Google Workspace.
Perquè els rebuts de lectura a Gmail estiguin activats per als comptes d'una empresa, organització o escola, primer ha d'activar aquesta funció. Els passos són els següents:
- Obriu el vostre compte d'administrador de Google Workspace.
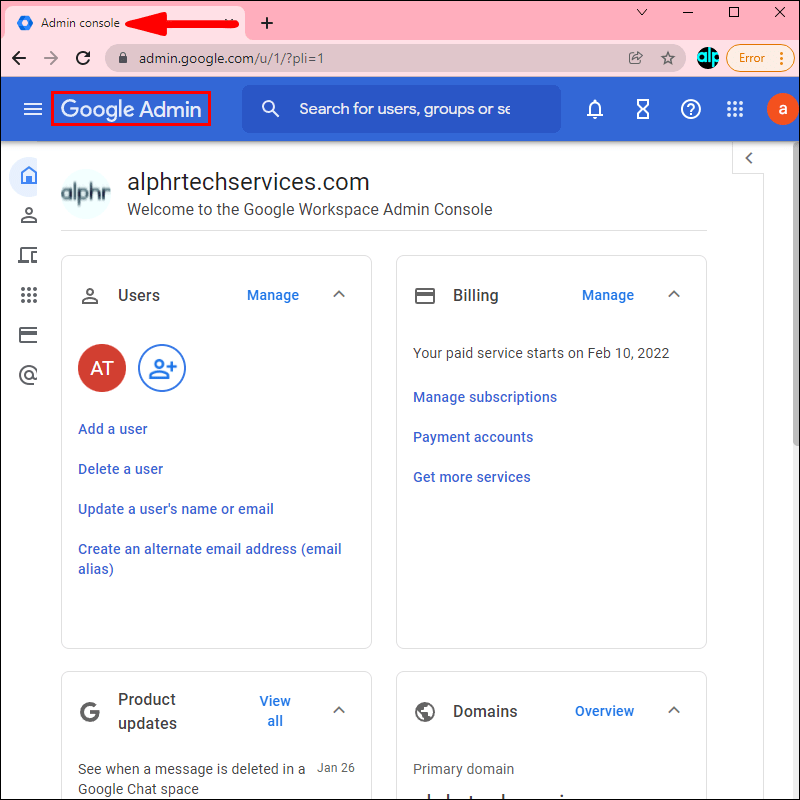
- Seleccioneu Aplicacions.
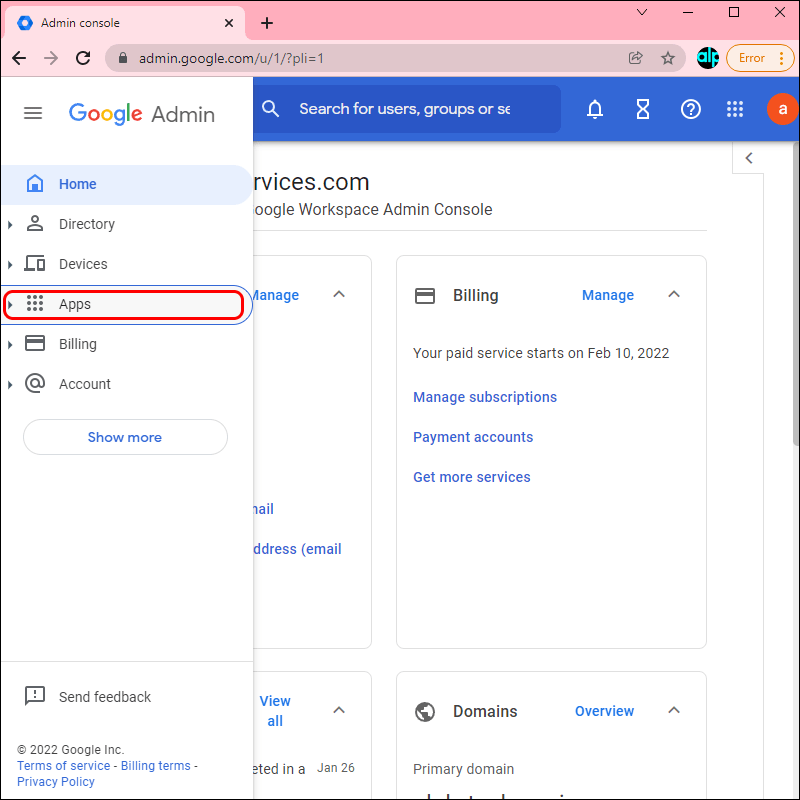
- Trieu Google Workspace Core Services al menú desplegable.
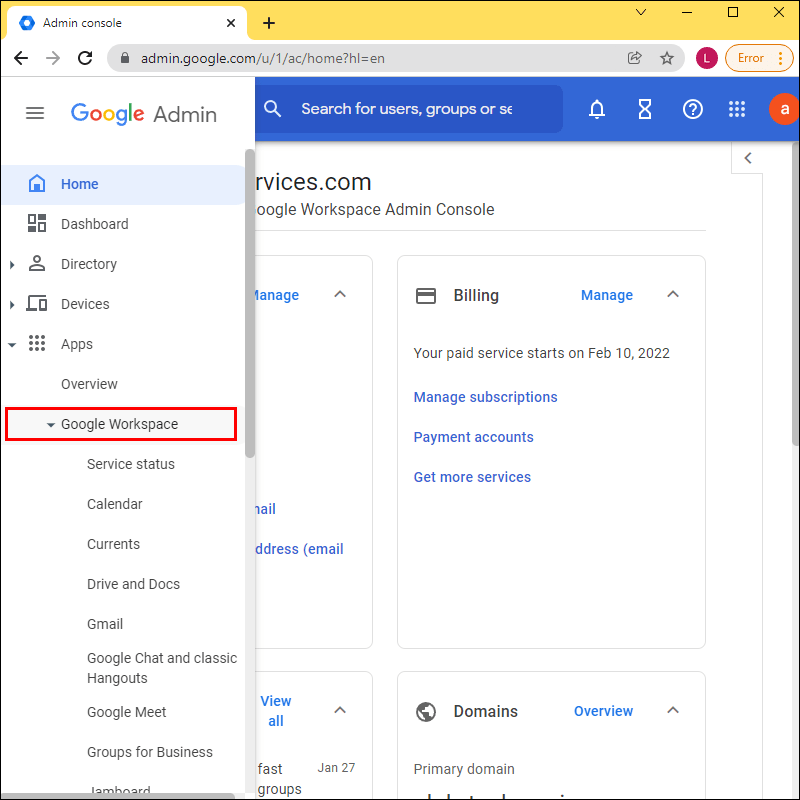
- Feu clic al símbol de Gmail.
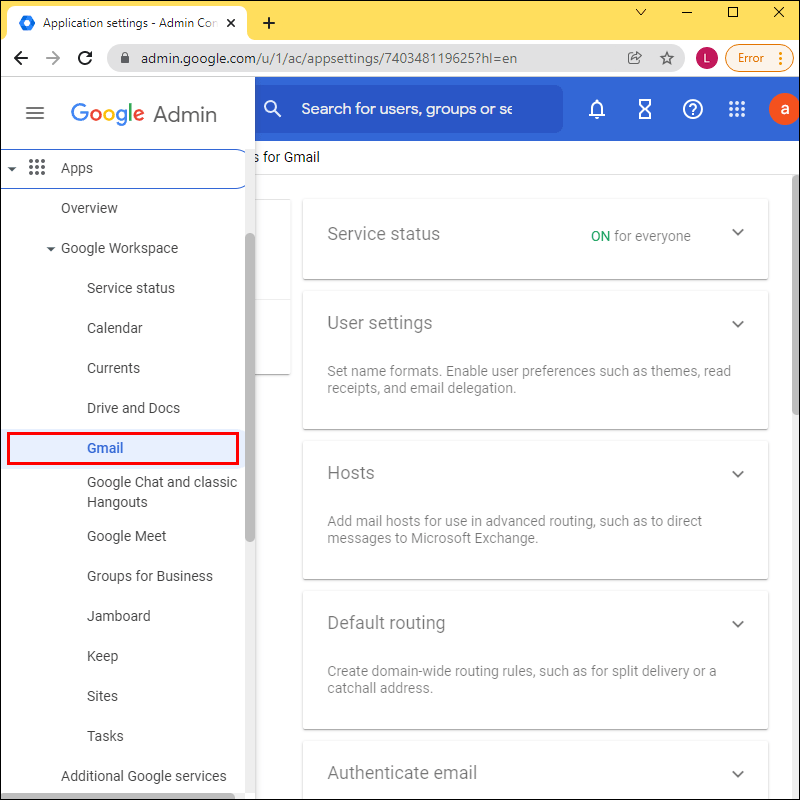
- Seleccioneu Configuració d'usuari al menú desplegable.
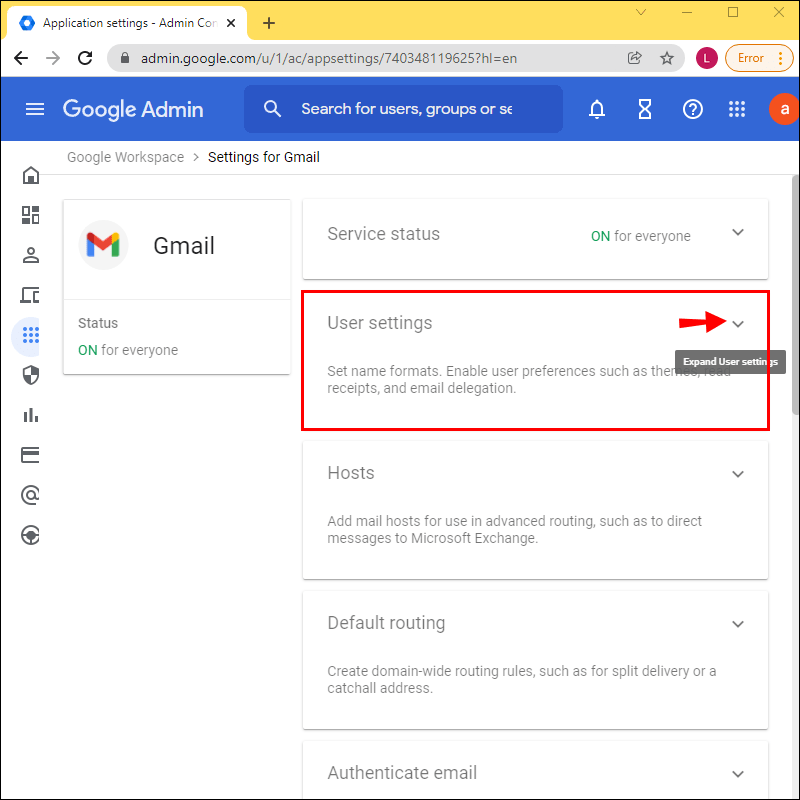
- Feu canvis a la configuració dels rebuts de lectura del correu electrònic. Hi ha tres opcions: bloquejar-ho tot, permetre només entre adreces dins de l'empresa i adreces permeses, o permetre que es reenviïn a qualsevol altra adreça de correu electrònic segons el vostre criteri.
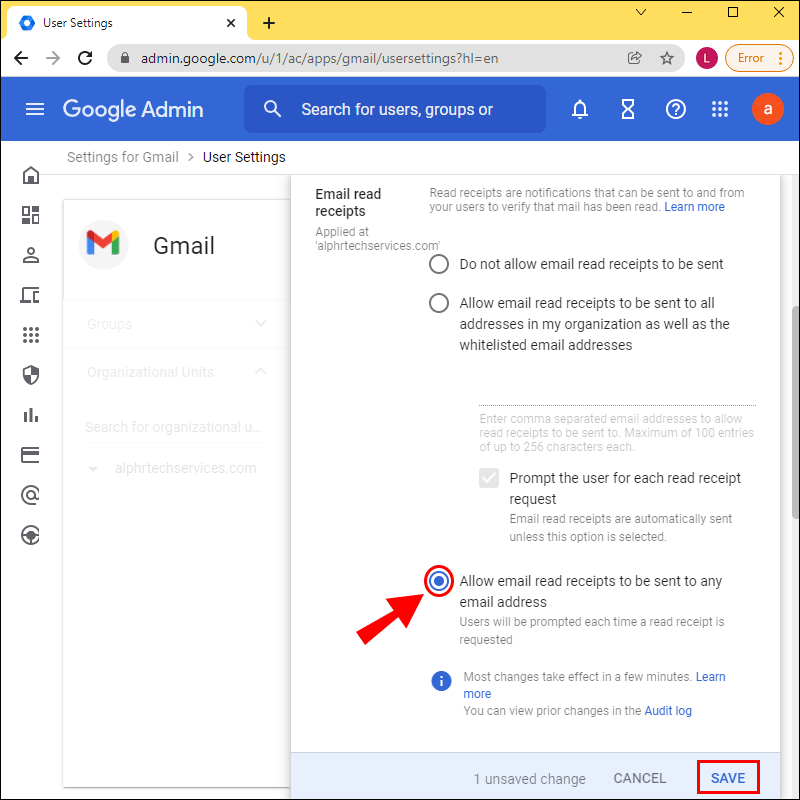
Quan activeu la configuració de confirmació de lectura de Gmail, podreu sol·licitar una confirmació de lectura cada vegada que escriviu un correu electrònic nou des del vostre compte de correu electrònic. A continuació es mostra com es fa:
- Obriu Gmail i seleccioneu Redacta.
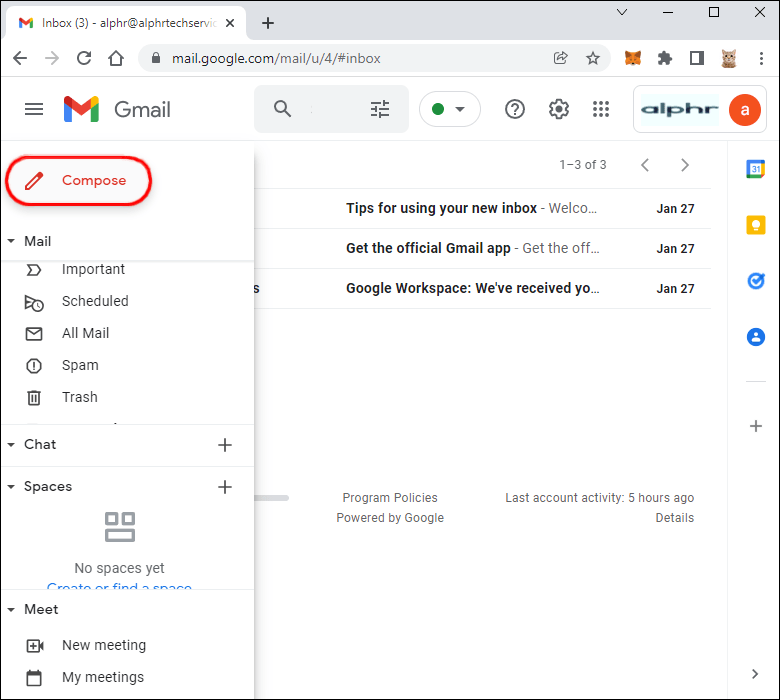
- Redacta el correu electrònic.
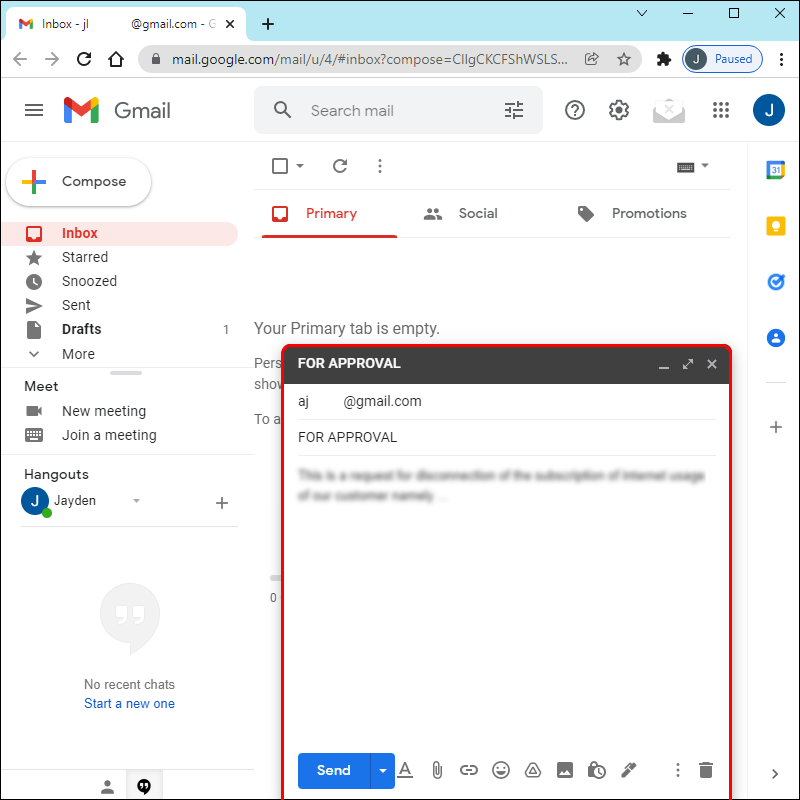
- Seleccioneu Més opcions a la finestra de redacció, que pot semblar tres punts verticals o una fletxa.
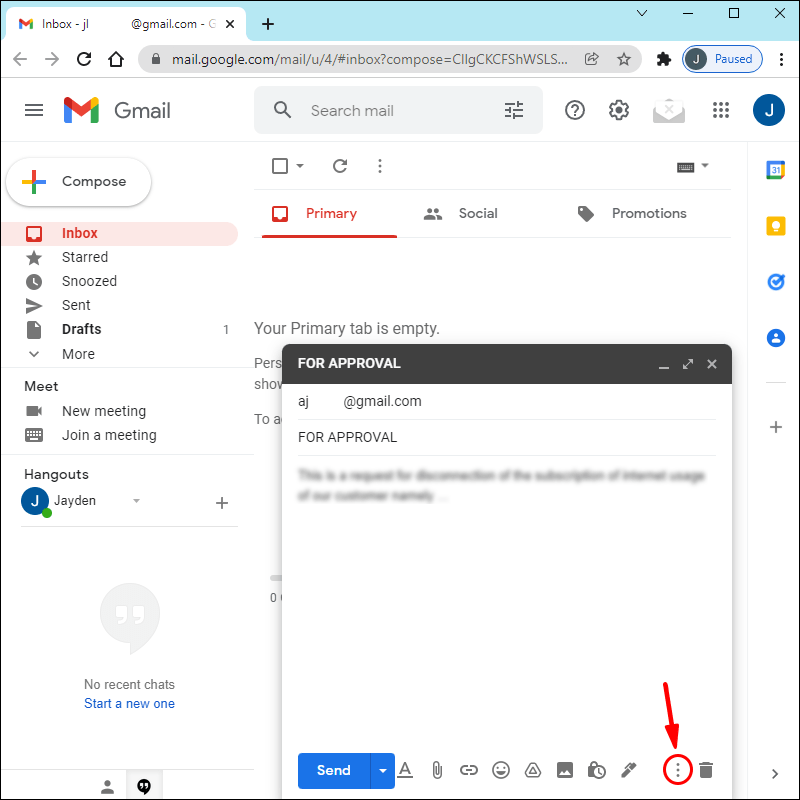
- Seleccioneu Sol·licitar un rebut de lectura al menú desplegable.
- Feu clic al botó Envia.
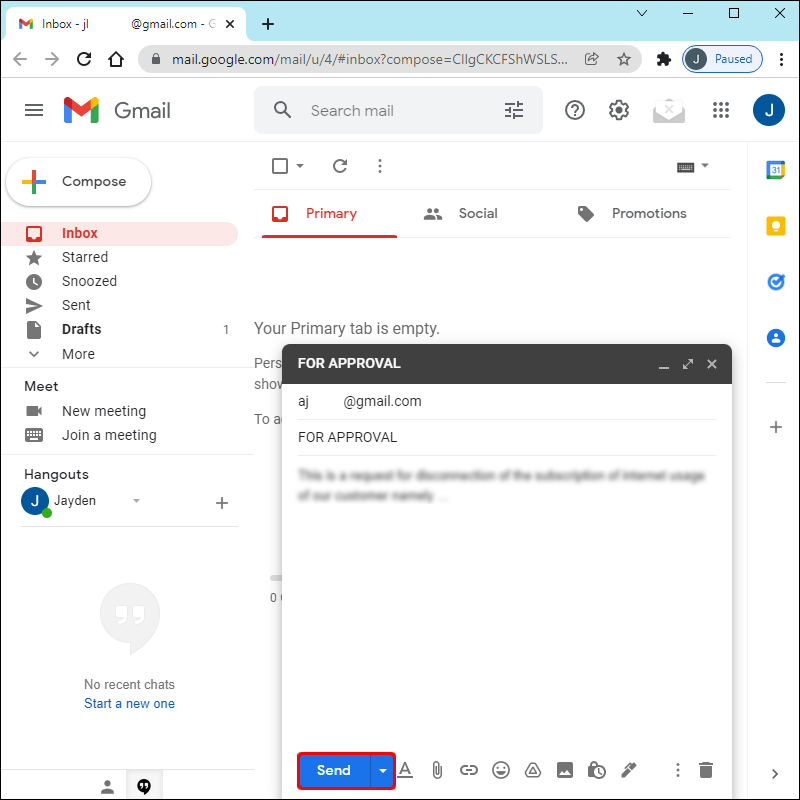
Quan el receptor llegeixi el vostre correu electrònic, rebreu una notificació per correu electrònic de SendGrid. Tanmateix, com demostrarem a continuació, aquesta forma de recepció de lectura és poc comuna i poc fiable. Encara és molt diferent de la característica que es veu a les aplicacions per a telèfons mòbils.
A l'aplicació per a iPhone
L'aplicació Gmail per a dispositius telefònics també us permet rebre rebuts de lectura dels correus electrònics enviats mitjançant l'aplicació. Per fer-ho, inicieu l'aplicació Gmail i seleccioneu l'opció del compte de l'organització a la barra de cerca tocant el símbol del compte a la barra de cerca. A continuació, seguiu aquests passos:
- Feu clic al botó Redactar a l'extrem inferior dret de la pantalla.
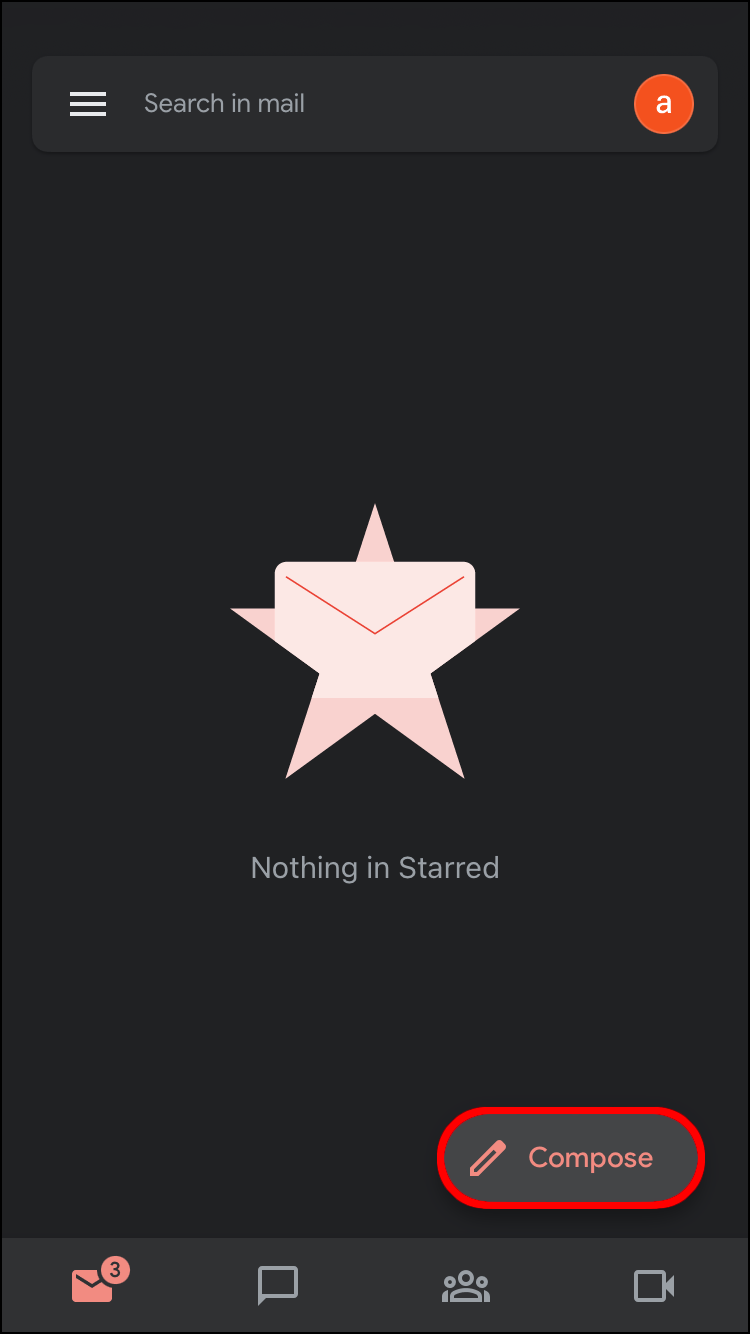
- A la finestra Redacció, redacteu el vostre correu electrònic com ho faríeu normalment.
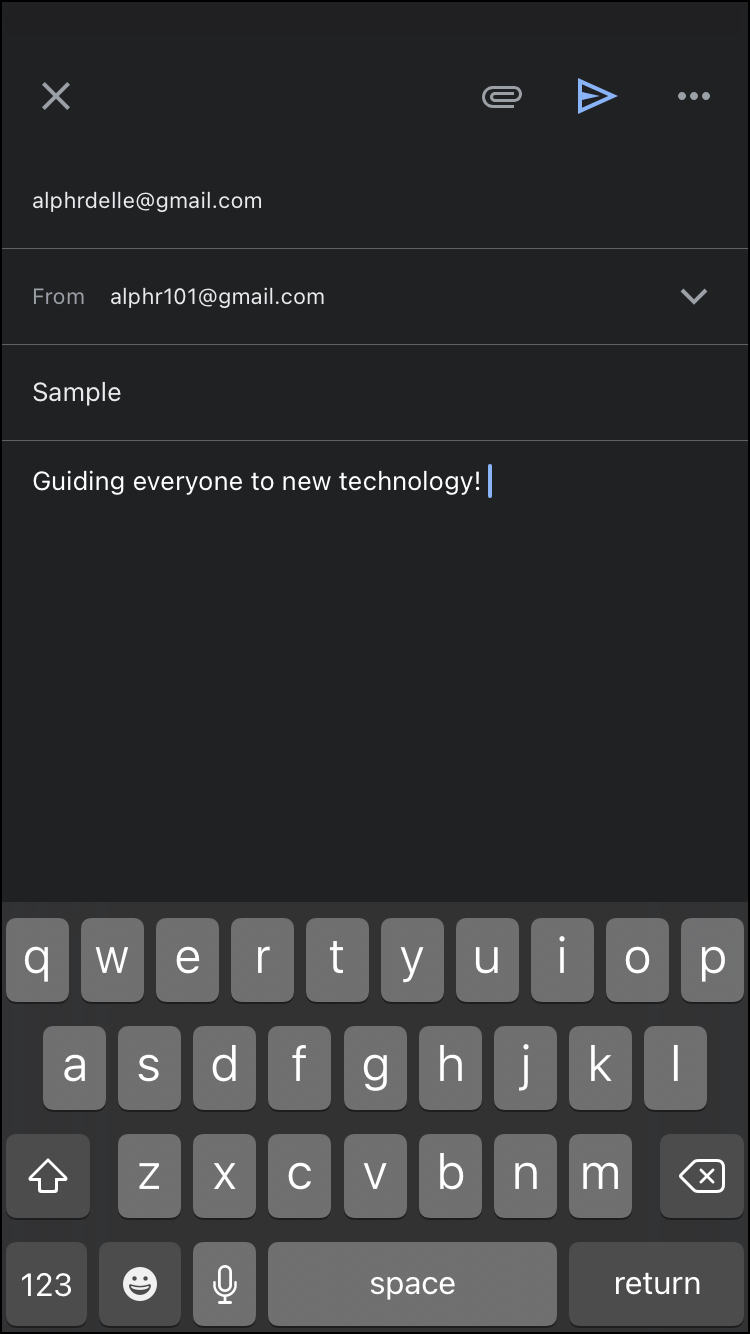
- Quan estigueu preparat per començar a afegir rebuts de lectura, aneu al menú de tres punts a l'extrem superior dret de la pantalla i seleccioneu l'opció Sol·licitar rebut de lectura.
- Quan hàgiu acabat, feu clic al botó Envia per enviar el correu electrònic al destinatari.
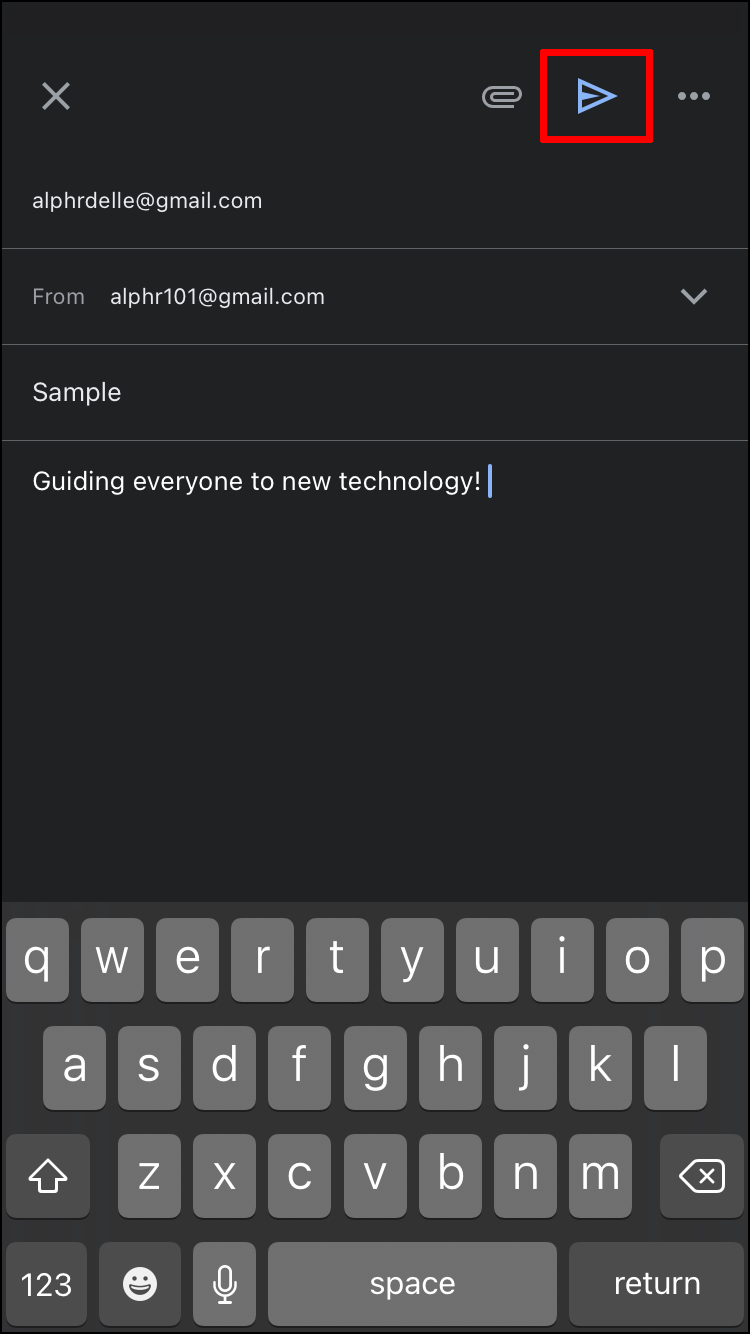
A l'aplicació d'Android
Android Gmail és similar a l'aplicació per a iPhone. Per tant, els passos per sol·licitar un rebut de lectura són gairebé els mateixos.
com fer que les publicacions es puguin compartir a Facebook
- A l'extrem inferior dret de la pantalla, feu clic al botó Redactar per començar.
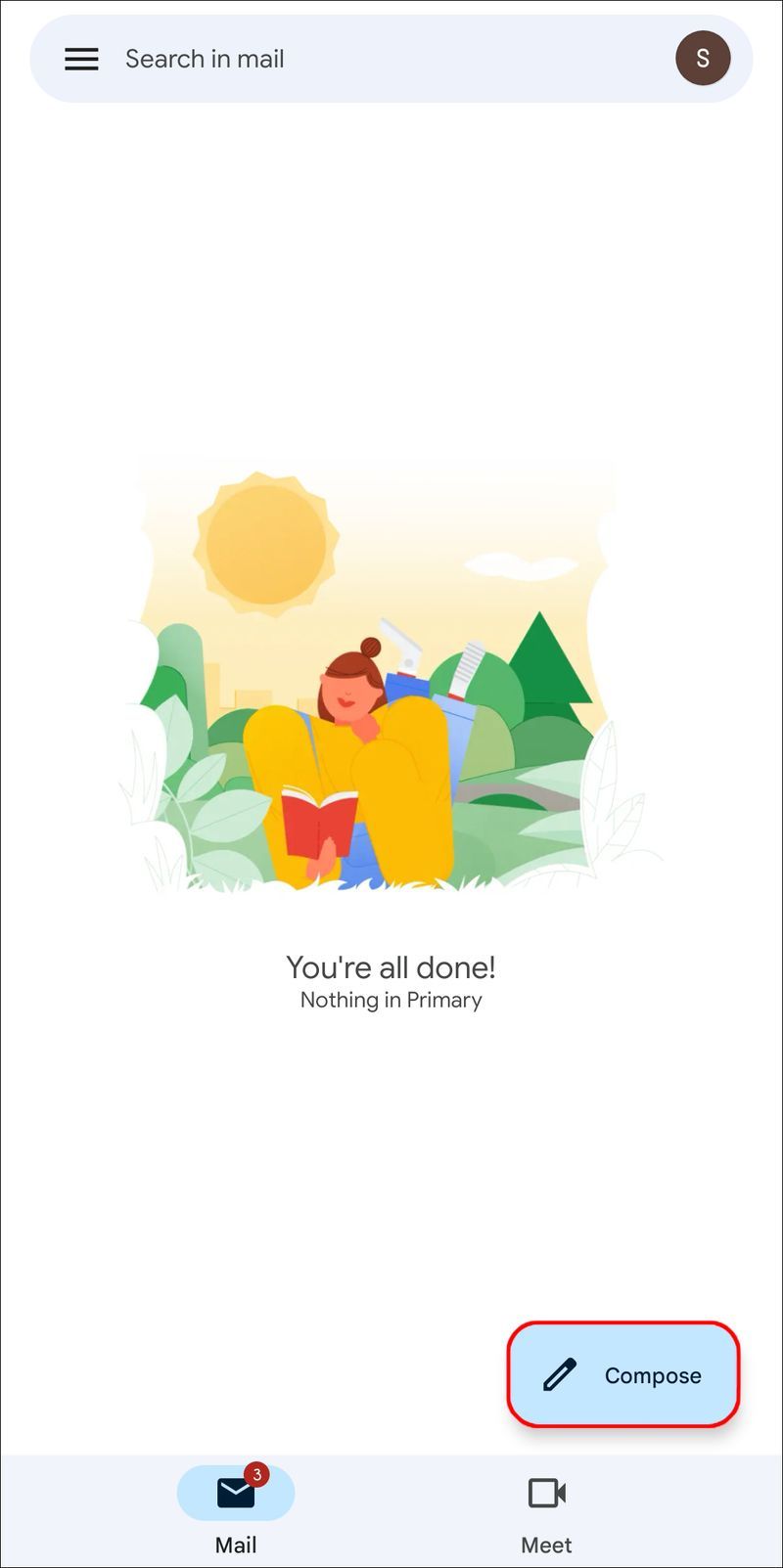
- Creeu el vostre correu electrònic com ho faríeu habitualment al quadre de redacció.
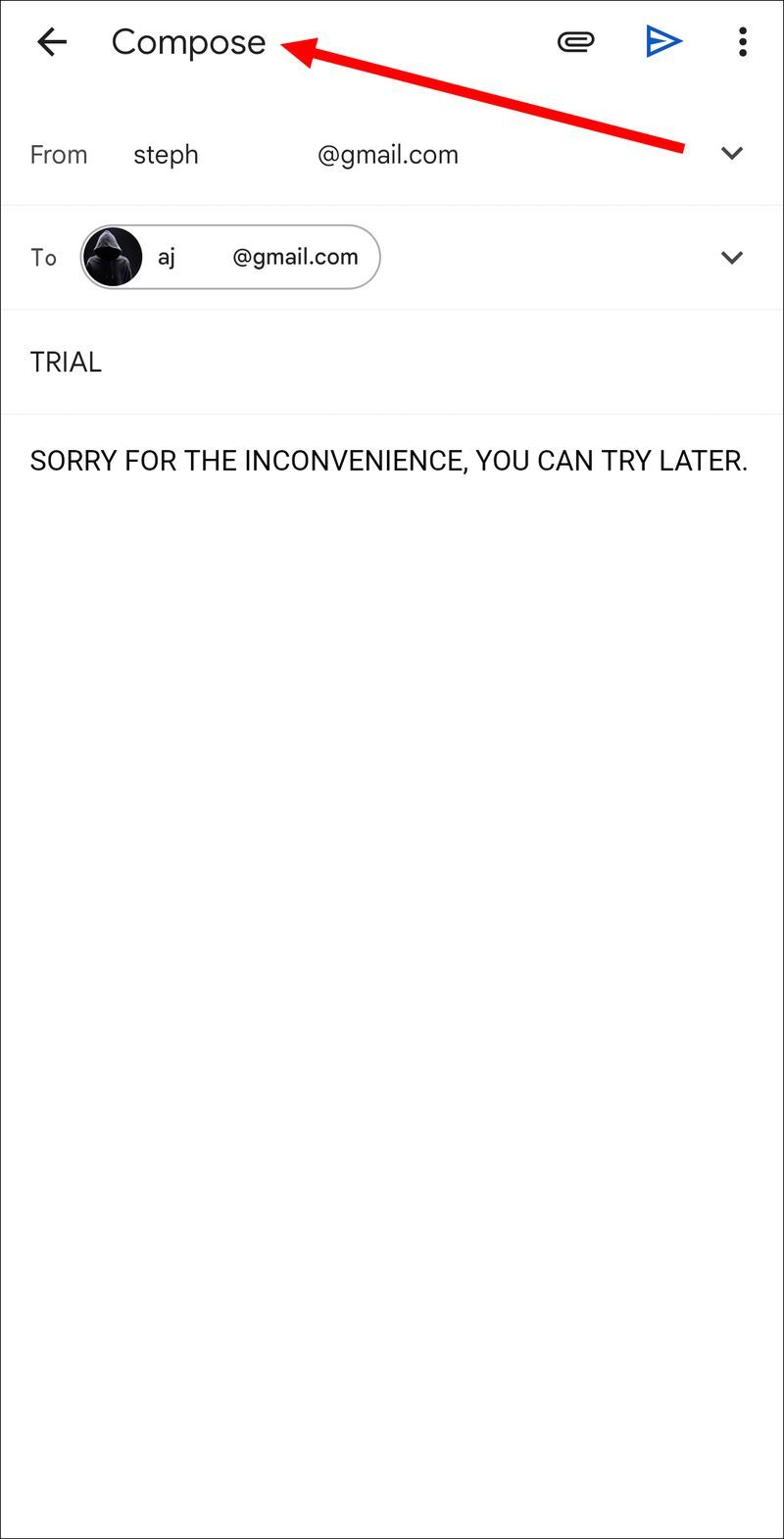
- Aneu al menú de tres punts a l'extrem superior dret de la pantalla i trieu Sol·licitar un rebut de lectura.
- Quan estigueu preparat, feu clic al botó Envia per rebre el correu electrònic al destinatari previst.
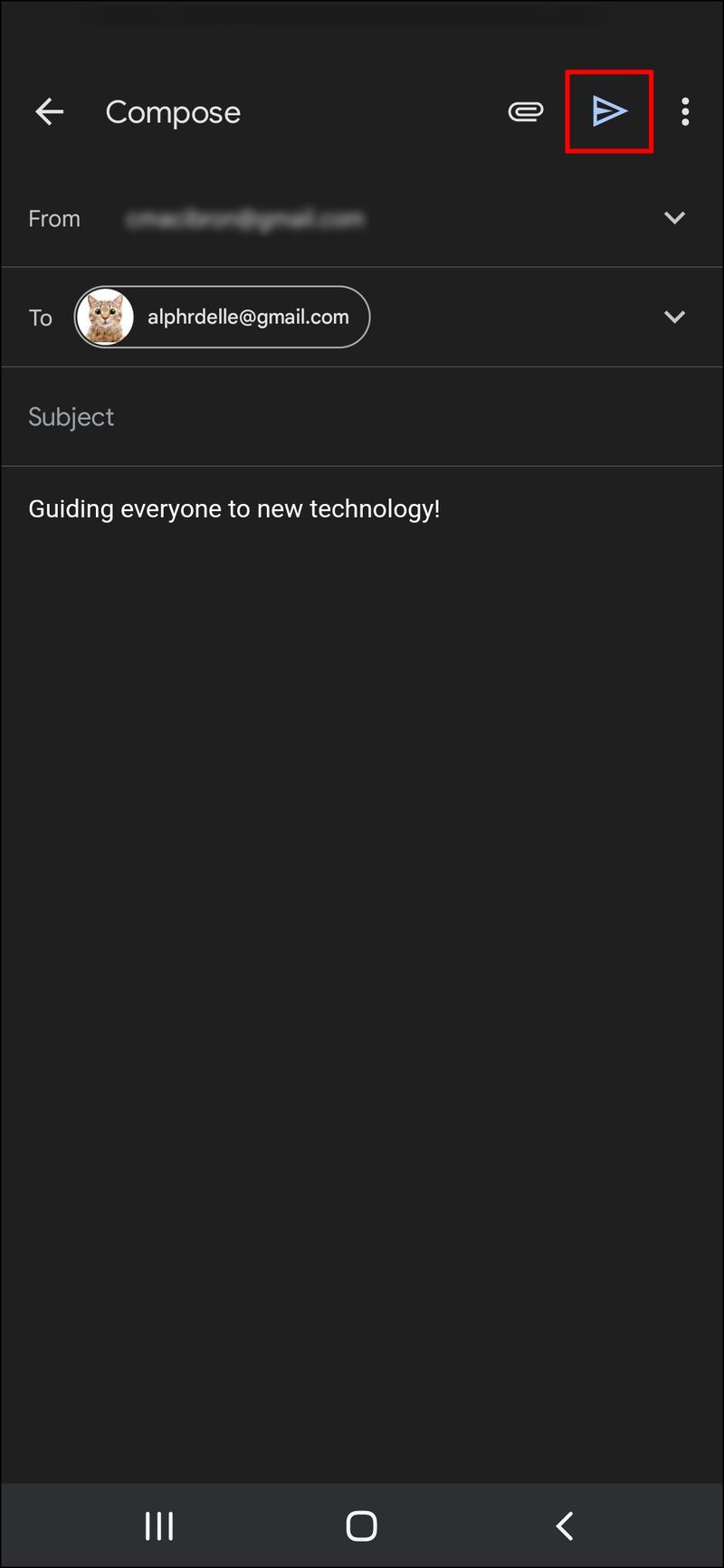
Com utilitzar un servei de tercers per comprovar si s'ha obert un correu electrònic enviat a Gmail
A Gmail, l'única manera fiable de saber quan algú ha vist el vostre correu electrònic és utilitzar-lo Mailtrack, que és gratuït. L'ús d'un connector senzill us permet observar qui ha llegit el vostre correu electrònic i quan ho ha fet. És compatible tant amb comptes de Gmail gratuïts com amb comptes de Gmail associats a Google Workspace.
Mitjançant el rastrejador de correu electrònic de Mailtrack i la indicació supervisada d'entrada, tothom pot veure quants correus electrònics s'han enviat i rebut.
Una simple notificació oberta no és tot el que rebeu amb Mailtrack. És possible observar quantes vegades s'ha obert el vostre missatge, per exemple. L'eina Monitor Reply us avisarà si el vostre correu electrònic no s'ha obert durant més de 24 hores. També podeu controlar la freqüència i el moment de les visites als enllaços de correu electrònic inclosos als missatges.
Si teniu Gmail, podeu utilitzar Mailtrack simplement instal·lant una extensió del navegador. Per fer-ho, seguiu aquests passos:
- Troba Mailtrack a la botiga web de Chrome.
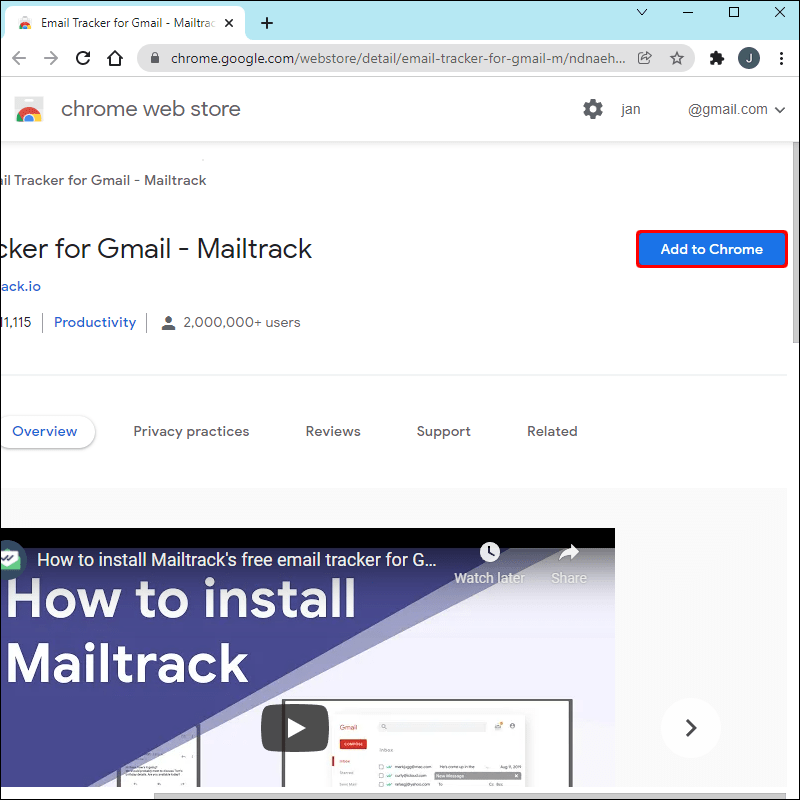
- Feu clic a Afegeix a Chrome.
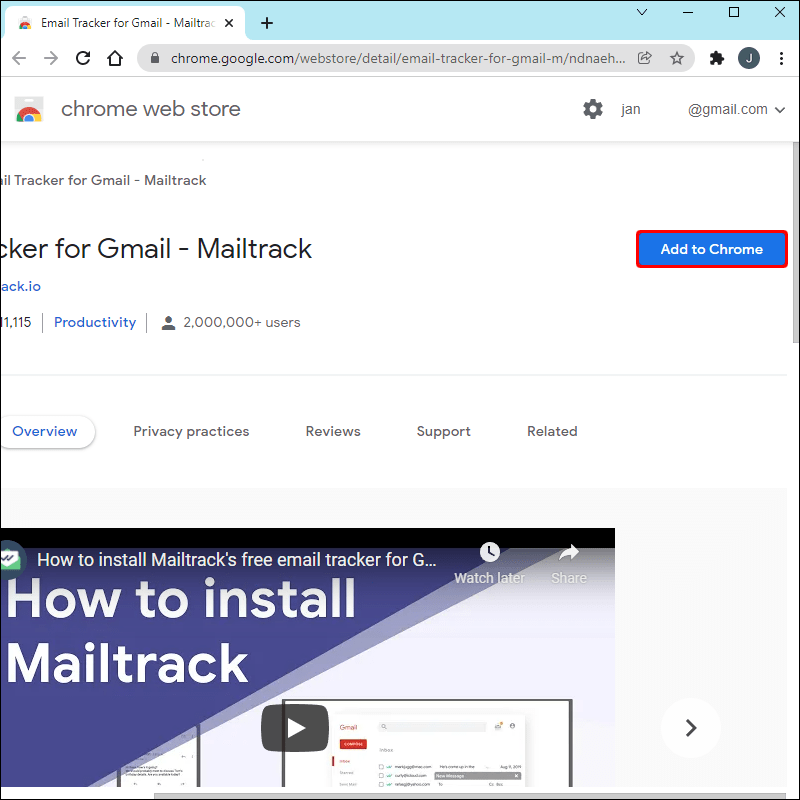
- Accepteu el permís i seleccioneu Connecta amb Gmail.
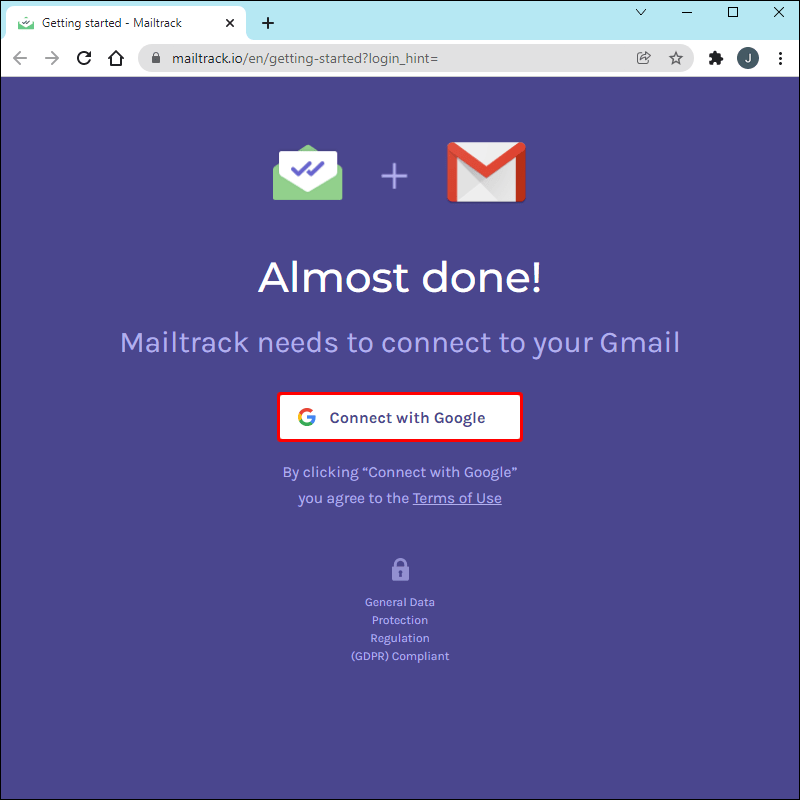
Gmail s'hauria d'actualitzar automàticament després d'això. Tanqueu el navegador i torneu-lo a obrir si no podeu veure Mailtrack al vostre compte de correu electrònic.
Per configurar el complement Mailtrack Gmail per al vostre telèfon intel·ligent Android o iOS, només heu de seguir aquests passos:
- Podeu utilitzar Chrome en un ordinador d'escriptori o en un dispositiu mòbil per accedir al lloc web del complement de Mailtrack Marketplace.
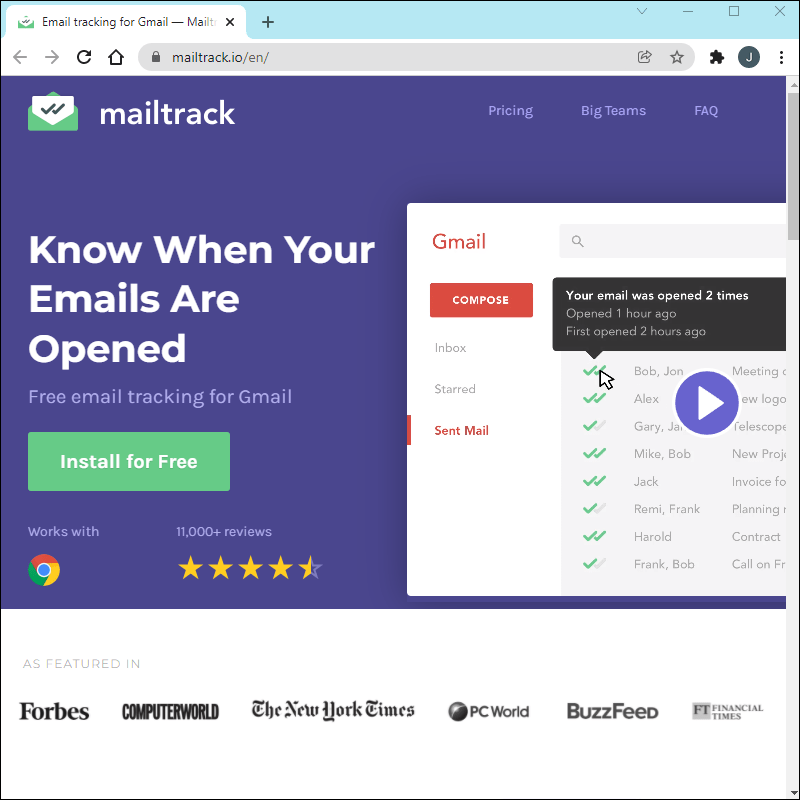
- Toqueu Instal·la i, a continuació, feu clic al botó Continuar.
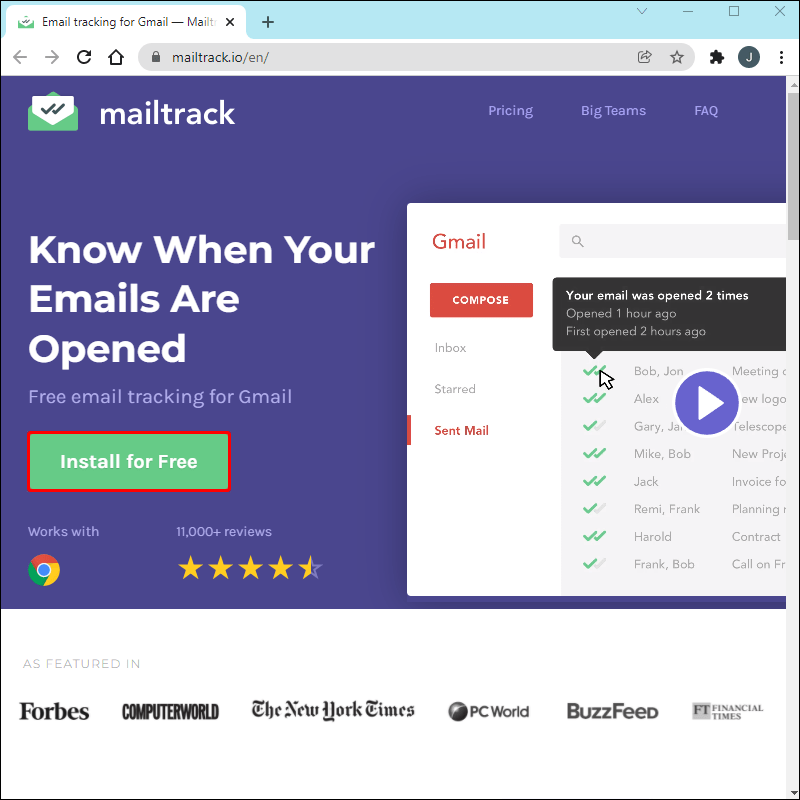
- Per utilitzar Mailtrack, primer heu de seleccionar un compte de correu electrònic.
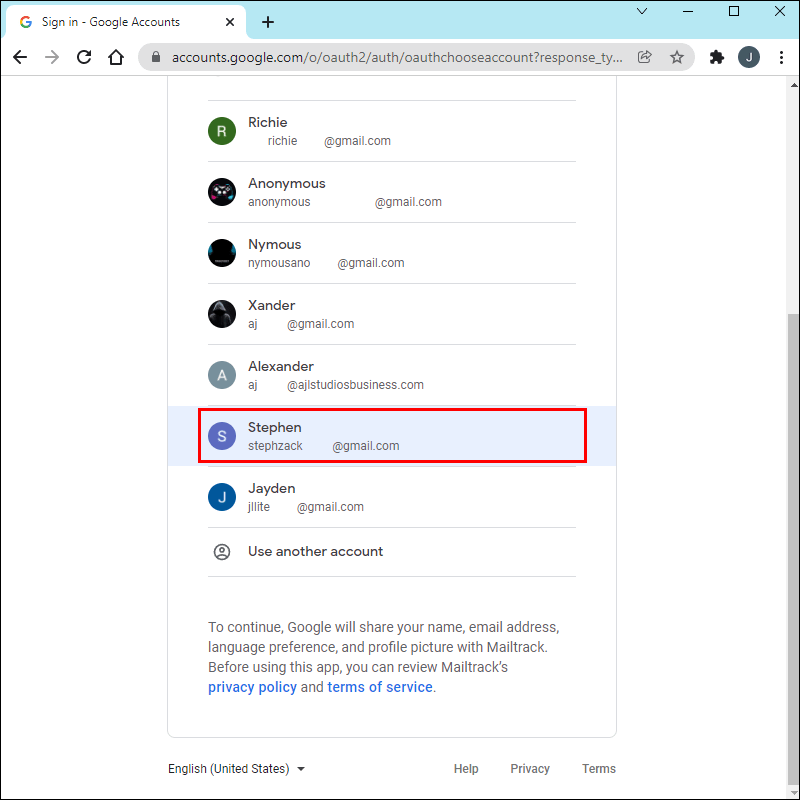
- Accepteu els permisos fent clic a Permet.
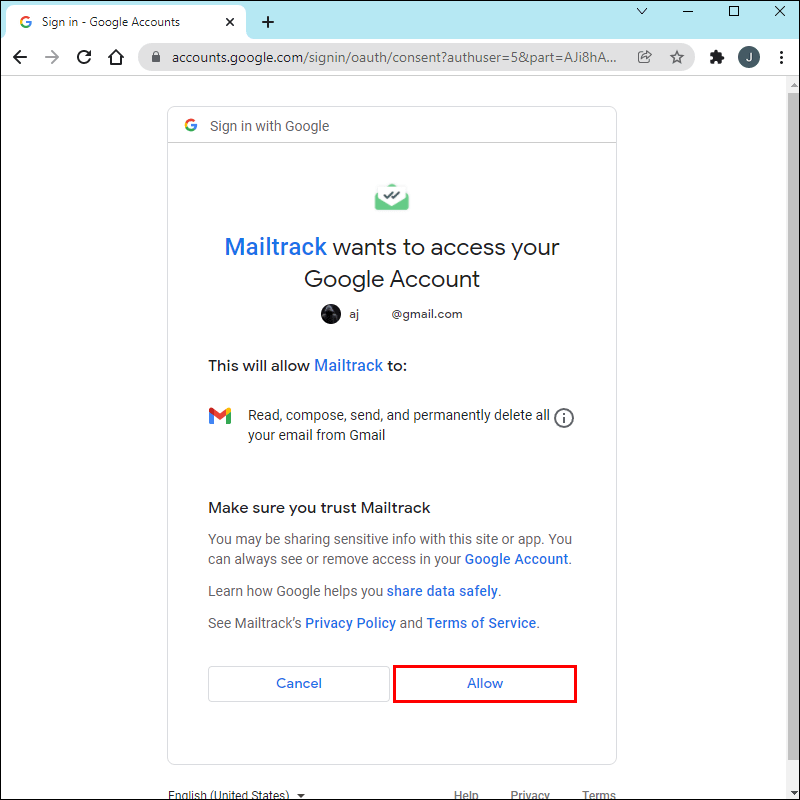
- Si la instal·lació ha tingut èxit, rebreu una notificació indicant-ho.
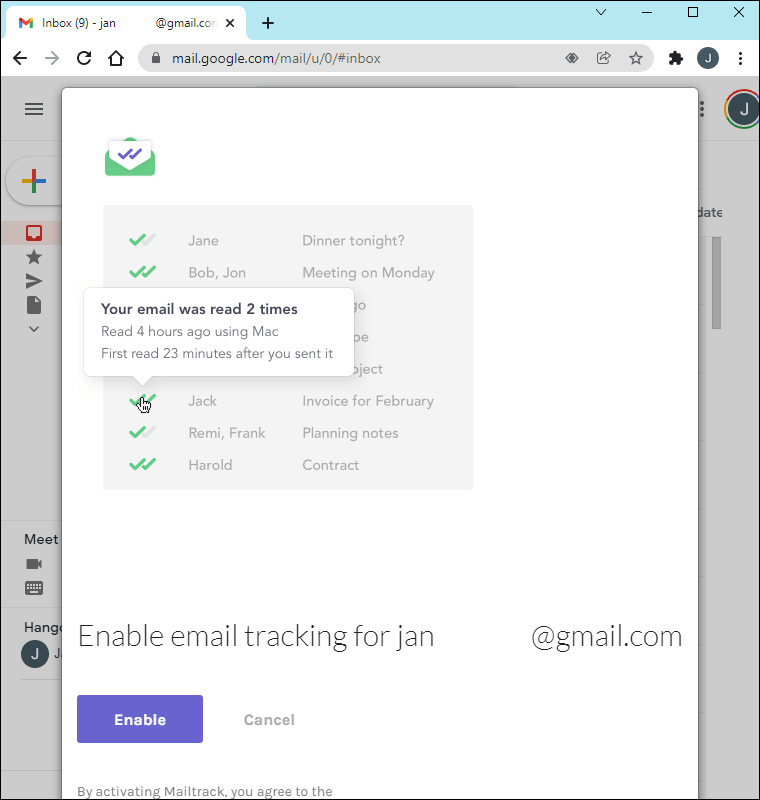
- És hora de reiniciar l'aplicació Gmail del telèfon. Per fer-ho, heu de tancar l'aplicació i després tornar-la a obrir. El millor és apagar el telèfon i tornar a iniciar l'aplicació Gmail si no sabeu com aturar-lo completament.
Un parell d'aplicacions més us permetran saber si s'ha obert un correu electrònic enviat per Gmail.
Boomerang – Aquesta eina us permet veure si el vostre missatge de Gmail s'ha obert. També us indicarà quantes vegades s'ha obert el vostre correu electrònic i quins enllaços s'han visitat. Si us registreu al pla gratuït, obtindreu 10 crèdits de missatges cada mes. Crèdits de missatges il·limitats, una pausa a la safata d'entrada i assistència professional són només alguns dels extres disponibles amb els plans més cars.
com comprovar les hores jugades a ps4
Massa de vidre – Com a part d'aquesta eina de màrqueting per correu electrònic, podreu programar missatges i obtenir informació sobre quantes persones han obert i han fet clic als vostres missatges. El pla ordinari costa 12,95 dòlars al mes, mentre que el pla premium costa 19,95 dòlars al mes per a un sol usuari. També hi ha plans per a equips, amb tarifes que varien segons el nombre de persones que tenen.
Saber si has arribat a algú mitjançant el teu correu electrònic
Utilitzeu els rebuts de lectura de Gmail de manera selectiva, ja que són un mètode excel·lent per assegurar-vos que es visualitzen els vostres correus electrònics essencials. Tanmateix, podeu utilitzar Gmail de manera més eficient amb aplicacions de tercers.
Una altra manera d'optimitzar el vostre compte de Gmail és organitzar la vostra safata d'entrada reenviant massivament els vostres correus electrònics a altres persones (o a un altre compte de correu electrònic que teniu). D'aquesta manera, també serà més fàcil i ràpid sol·licitar justificants de lectura per a diversos correus electrònics o fer-ne un seguiment.