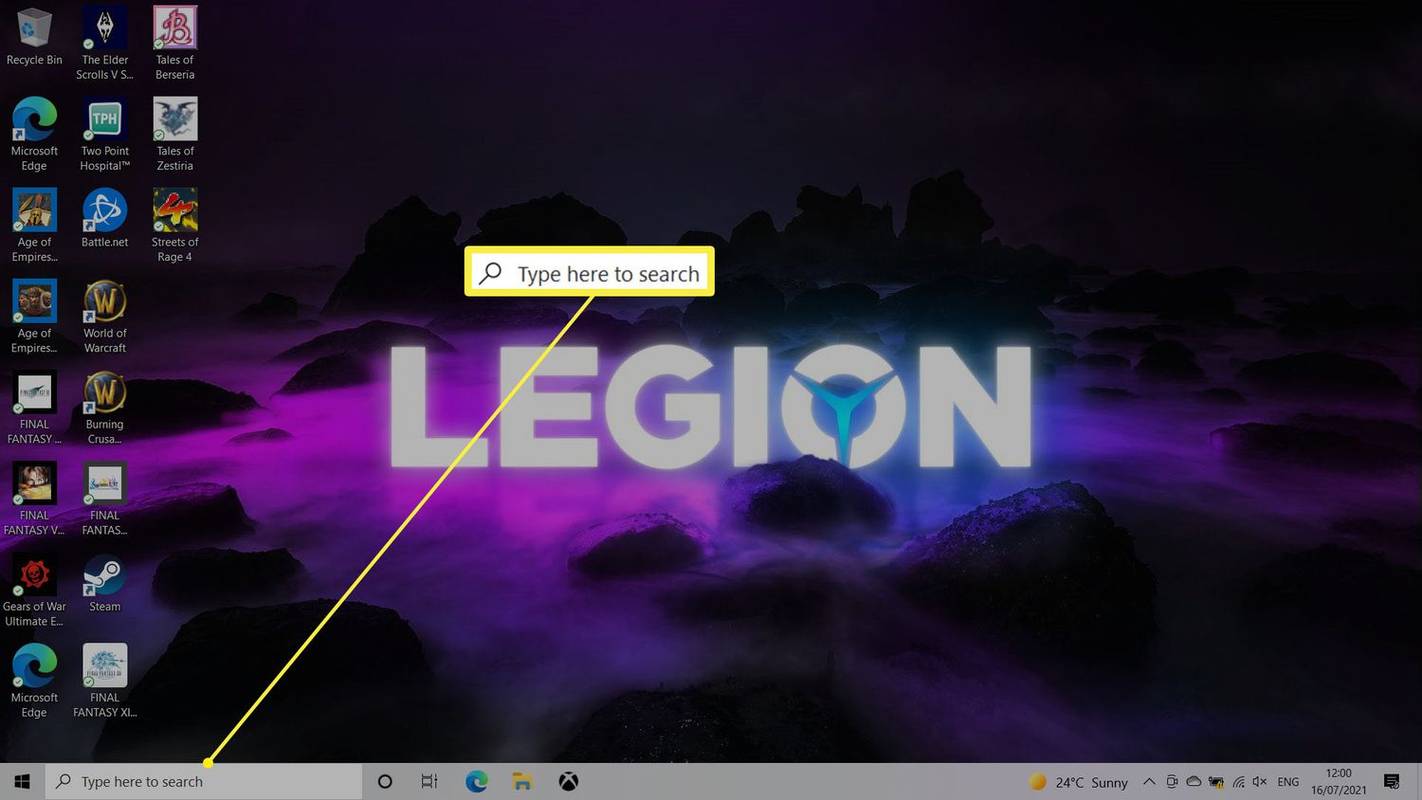Enllaços de dispositiu
Sabíeu que la vostra signatura de correu electrònic és una potent eina d'informació per a ús personal o empresarial? La vostra signatura de Gmail es converteix en una targeta de visita digital familiar si afegiu la informació de contacte o el logotip de la vostra empresa. O podeu afegir una fotografia vostra per a una signatura amb un toc personal. Les signatures gratuïtes de Gmail us permeten aprofitar la valuosa propietat immobiliària que hi ha al final dels vostres missatges de correu electrònic.

Pots modificar la teva signatura de Gmail quan vulguis i per qualsevol motiu. Aquest article us mostrarà com canviar la signatura del vostre compte de Gmail ràpidament. Sigui quin sigui el dispositiu que utilitzeu, aquests passos fàcils de seguir us guiaran durant el procés.
Com canviar la signatura de Gmail des de l'aplicació per a iPhone
Apple, Inc. ha fet que la creació d'una signatura mòbil amb Gmail sigui una qüestió d'uns quants passos de la següent manera:
- Baixeu i obriu l'aplicació Gmail.

- Toqueu Menú (3 línies horitzontals a la part superior esquerra de la pantalla).

- Toqueu Opcions de configuració.

- Trieu el compte que voleu canviar.

- Toqueu l'enllaç Configuració de la signatura.

- Activeu el commutador Signatura mòbil.

- Feu els vostres canvis.
- Toqueu enrere per desar els canvis.

Les signatures de Gmail a tots els dispositius mòbils són només de text. No tindreu l'opció de formatar el text ni inserir hipervincles i imatges. A més, si la vostra signatura no es crea a l'aplicació Gmail, els vostres missatges mostraran la signatura que heu configurat a l'ordinador.
Com canviar la vostra signatura de Gmail des de l'aplicació per a Android
Canvieu la vostra signatura de Gmail a qualsevol dispositiu Android seguint aquests passos:
- Obriu l'aplicació Gmail.

- Toqueu l'opció Menú a la part superior esquerra de la pantalla (3 barres horitzontals).

- Desplaceu-vos cap avall fins a les opcions de configuració.

- Trieu el compte de Gmail que voleu editar.

- Toqueu Signatura mòbil i feu els vostres canvis.

- Toqueu D'acord per desar les actualitzacions.

Com canviar la vostra signatura de Gmail des d'un ordinador
Hi ha més opcions de disseny per a la vostra signatura de Gmail creada al vostre ordinador. Fes una ullada a com començar:
- Obriu Gmail al vostre navegador i inicieu la sessió al vostre compte.

- Feu clic al botó Configuració (icona de canvi de marxa a la part superior dreta de la pantalla).

- Seleccioneu l'opció Veure tots els paràmetres.

- Desplaceu-vos cap avall fins a la secció Signatura a prop de la part inferior de la llista.

- Feu els vostres canvis i seleccioneu Desa a la part inferior de la pàgina.

Podeu canviar l'aspecte de la vostra signatura de Gmail mitjançant la barra d'eines de format. Sigueu creatiu amb la vostra signatura canviant els colors, els tipus de lletra i les mides. Gmail també us permet millorar la vostra signatura amb una imatge. La imatge que utilitzeu es pot carregar des del vostre ordinador o des del compte de Google Drive del vostre PC. També podeu utilitzar una imatge en una URL.
A continuació s'explica com canviar la signatura de Gmail afegint una imatge:
- Inicieu sessió al vostre compte de Gmail.

- Toqueu Configuració (la icona d'engranatge a la part superior dreta).

- Desplaceu-vos cap avall i obriu l'opció Signatura.
- Seleccioneu Crea nou si no teniu cap signatura existent.

- Doneu un nom a la nova signatura.
- Trieu una ubicació de càrrega d'imatges.
- Col·loca el cursor on ha d'anar la imatge. Si també esteu afegint el vostre nom o un altre text, escriviu-lo primer i premeu Intro. Apareixerà una línia nova perquè pugueu col·locar la vostra imatge.
- Col·loca el cursor on ha d'anar la imatge. Si també esteu afegint el vostre nom o un altre text, escriviu-lo primer i premeu Intro. Apareixerà una línia nova perquè pugueu col·locar la vostra imatge.
- Seleccioneu Insereix imatge al menú de l'editor de signatures.
- Exploreu les vostres imatges des de la ubicació que heu seleccionat. Insereix la teva imatge.
A partir d'aquest punt, podeu canviar la mida de la imatge. Assegureu-vos que us desplaceu fins a la part inferior i toqueu Desa els canvis quan hàgiu acabat.
Com canviar la vostra signatura de Gmail des d'un iPad
Només calen un parell de minuts per actualitzar la vostra signatura de Gmail al vostre iPad. Seguiu els passos següents per obtenir un nou aspecte de la signatura:
- Obriu l'aplicació Gmail.

- Toqueu el botó Menú a la part superior esquerra de la pantalla (3 línies horitzontals).

- Desplaceu-vos cap avall fins a Opcions de configuració.

- Trieu el compte de Gmail que voleu canviar.

- Toqueu Configuració de la signatura.

- Activeu l'opció de configuració de Signatura mòbil.

- Introduïu les modificacions de la signatura de Gmail.

- Toqueu Enrere per desar els canvis.

Els canvis que feu a la vostra signatura de Gmail són específics del dispositiu. No es sincronitzen automàticament amb els altres dispositius. Si voleu la mateixa signatura a tots els vostres dispositius, actualitzeu els canvis de signatura de cada dispositiu per separat.
Preguntes freqüents addicionals
Per què Gmail no pot actualitzar la meva signatura?
A continuació es mostren alguns motius habituals d'aquest problema i els passos per solucionar-los.
· És possible que no hàgiu desmarcat l'opció sense signatura quan vau fer els canvis. A l'aplicació Gmail per a dispositius Android, toqueu la icona d'engranatge a Configuració. Vés a Veure tota la configuració i signatures. Desplaceu-vos cap avall i desmarqueu l'opció sense signatura.
· La teva signatura pot ser massa llarga. Si és així, rebreu un missatge d'error quan intenteu desar els canvis. Hi ha un límit de 10.000 caràcters per a les signatures de Gmail. Proveu d'escurçar la vostra signatura per resoldre el missatge d'error.
Puc tenir diverses signatures a Gmail?
Gmail us permet crear diverses signatures de correu electrònic. És una bona idea configurar signatures de Gmail separades. Podeu personalitzar les signatures segons convingui per a negocis, amics i familiars.
Per generar signatures addicionals:
1. Obriu l'aplicació Gmail.
2. Toqueu la icona d'engranatge per a la gestió de la configuració.
3. Desplaceu-vos cap avall fins a Opcions de signatura.
4. Seleccioneu Crea nova per a cada signatura nova que afegiu.
Quan escriviu un correu electrònic, utilitzeu el menú de signatures de la barra d'eines Redacció per canviar entre signatures. Podeu fer una signatura diferent per als missatges predeterminats, nous i de resposta. Gmail us permet triar una signatura diferent amb cada correu electrònic que envieu si ho voleu.
Com puc exportar els marcadors de Google?
Quan és únic com penses
De la mateixa manera que la vostra signatura manuscrita serveix com a identificador exclusiu, una signatura distintiva de Gmail significa el vostre resultat final en un missatge de correu electrònic. Una signatura de Gmail és una forma professional gratuïta de promocionar la vostra marca si sou propietari d'una empresa. En un correu electrònic personal, una signatura de Gmail única reflecteix la vostra creativitat individual.
Digueu-nos si feu servir una signatura de correu electrònic única. Va ser difícil de crear? A més, feu-nos saber si heu utilitzat algun dels passos d'aquest article a la secció de comentaris a continuació.